Особенности использования Office Tab
Программа имеет множество преимуществ, благодаря которым и пользуется популярностью среди пользователей.
Первое и главное из них – простота использования. С помощью платформы одним щелчком мыши в том же окне открывается нужное количество документов;
- Высокая функциональность контекстного меню, войти в которое можно нажатием правой кнопки мыши на открытой вкладке или на панели вкладок. Кроме того, меню дублирует часть команд обычного Office, позволяя упростить доступ к некоторым командам;
- Возможность сохранять файлы одним нажатием. Открыв несколько документов одновременно и внеся в них изменения, можно не тратить время на сохранение каждого. Достаточно нажать в контекстном меню Office Tab кнопку «Сохранить всё» и все данные будут сохранены. Таким же способом можно и закрывать группу файлов (команда «Закрыть всё»). Функции отсутствуют у бесплатной версии;
- Удобство управления группой документов, включая добавление в неё новых файлов и открытие всего списка в соответствующем приложении Office;
- Возможность увидеть на панели вкладок полное название файла, а не часть, что может помочь при работе с несколькими документами, отличающимися только последними символами в имени (например, рабочий_проект1.doc, рабочий_проект2.doc и рабочий_проект3.doc);
- Упрощённое переименование документа (только для платных версий). Вместо выбора пункта «Сохранить как», пользователь может просто войти в контекстное меню и выбрать файлу новое имя. Документ сохраняется поверх существующего варианта. А при необходимости создать только копию, оставив оригинал нетронутым, придётся всё же воспользоваться командой «Сохранить как».
Среди других преимуществ можно отметить невысокую ресурсоёмкость программы, не столь заметную для владельцев мощных компьютеров, но важную для пользователей не слишком производительной техники.
Это достигается благодаря использованию Office Tab того же программного пакета, что и Офис, и платформа тратит не больше памяти ПК, чем стандартный набор инструментов от Microsoft.
Немаловажной является возможность перемещать вкладки, пользуясь функцией перетаскивания и переключаться между ними (используя мышь или комбинацию клавиш Alt
+«номер вкладки
»). Можно воспользоваться в Office Tab и персонализацией вкладок, настраивая их цвета или выбрать один из стилей коллекции приложения
Можно воспользоваться в Office Tab и персонализацией вкладок, настраивая их цвета или выбрать один из стилей коллекции приложения.
А ещё один плюс платформы – поддержка большого количества языков, включая русский.
Одним из немногих недостатков использования Office Tab можно назвать уменьшение видимого места на экране за счёт вкладок (по умолчанию панель занимает 40 пикселей в высоту, хотя это значение можно изменить).
Эта особенность может быть важной для владельцев небольших мониторов или ноутбуков. Однако для обычного современного ПК этот минус не такой существенный, как увеличение удобство пользования документами
Однако для обычного современного ПК этот минус не такой существенный, как увеличение удобство пользования документами.
Вкладки в Windows и Office
Устанавливать вкладки в Microsoft Office с помощью Офис Таб сравнительно несложно. Для этого пользователю потребуется не больше нескольких минут.
Последовательность действий для получения возможности пользоваться платформой следующая:
- Скачать Office Tab с официального сайта. Средний размер установочного файла не превышает 15–20 МБ (Enterprise Edition больше по размеру);
- Установить приложение, выбрав в процессе те программы, куда будет добавлена возможность открывать несколько вкладок одновременно. Большинство пользователей выбирает Word и Excel, реже – PowerPoint. Для усовершенствования всего пакета стоит выбрать все приложения (только для платных версий);
- Открыть соответствующее приложение и убедиться в результате установки платформы;
- Настроить цвета, ширину и другие параметры панели и вкладок.
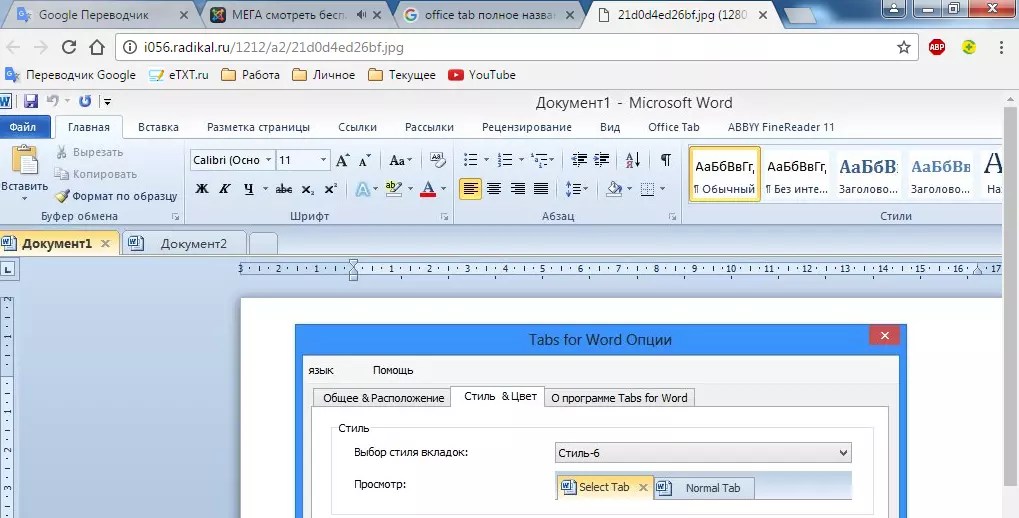
Настраивать характеристики отображения элементов Офис Таб можно как через центр управления (приложение, которое можно найти в меню «Пуск» или на рабочем столе), так и отдельно в каждой открытой программе MS Office.
Платформа позволяет пользователю:
- изменять расположение панели, её размер и цвет;
- настроить возможность закрывать вкладки двойным щелчком колеса прокрутки или левой кнопки мыши;
- задавать комбинации клавиш для быстрого доступа к функциям платформы;
- обеспечить открытие нового документа с помощью двойного щелчка (плюса в правой части списка вкладок, как у многих браузеров, приложение не предусматривает).
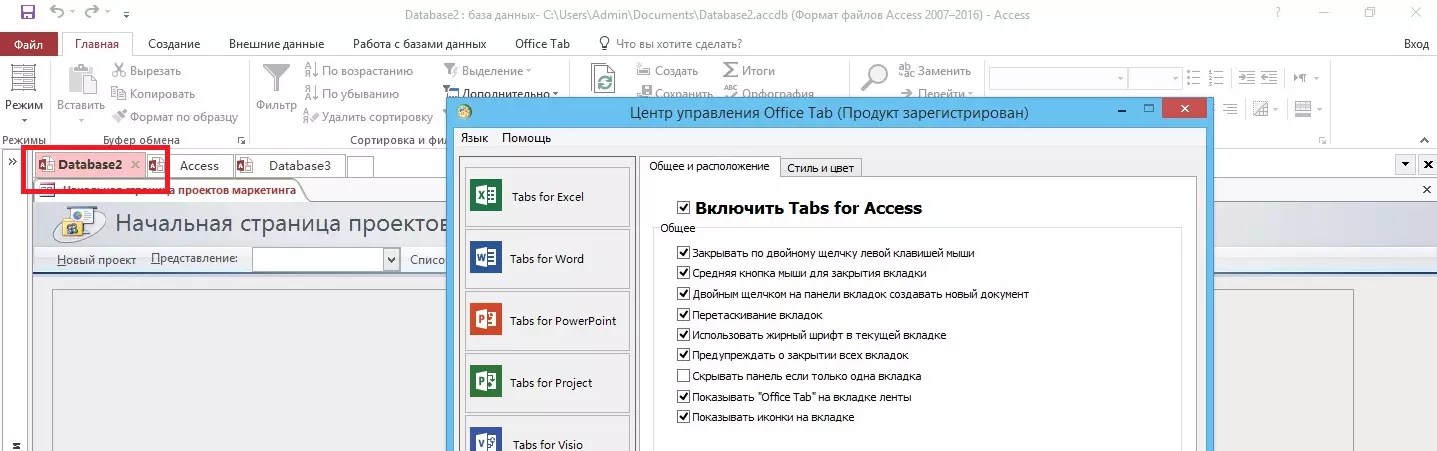
На специальной вкладке «Стиль и цвет» происходит настройка этих параметров.
Стиль можно выбрать из стандартного набора или же установить свои значения цвета шрифтов, панели, активных и неактивных вкладок.
В контекстном меню можно выбрать такие действия, как:
- открытие и сохранение документа;
- переименование документа (кроме бесплатной версии);
- блокировка открытой вкладки;
- вызов меню настроек.
Настройки сохранятся после того как закрыть все активные приложения MS Office. Открыв их заново, можно увидеть изменения – другой цвет, ширину или положение.
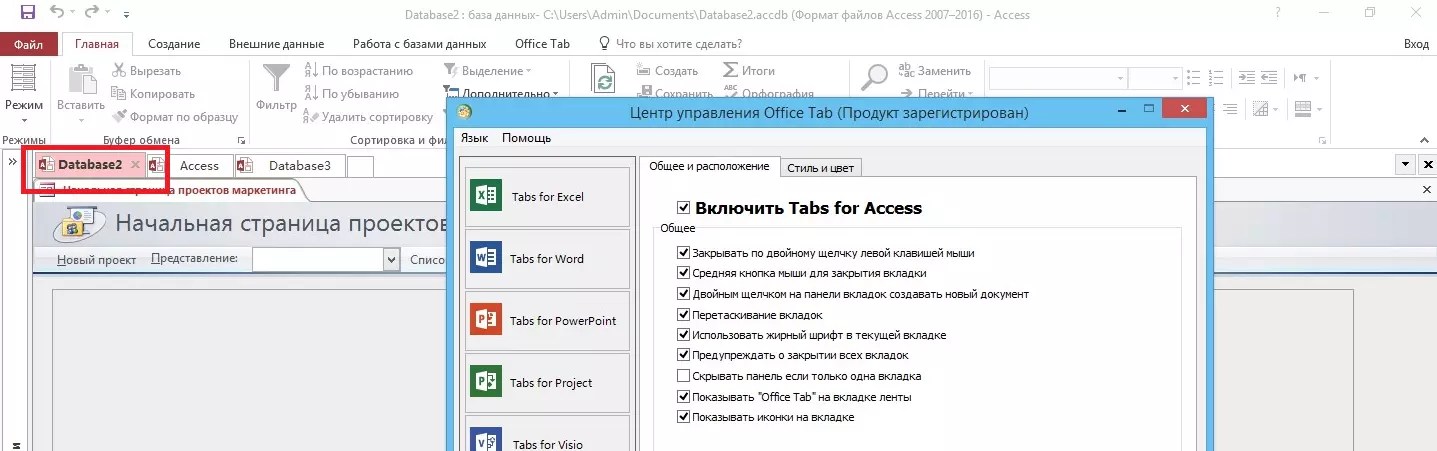
Добавить вкладки не только в приложения MS Office, но и в проводник Windows с помощью этой же платформы невозможно.
Для реализации такой возможности придётся скачать другую утилиту – QTTabBar, после чего работа в проводнике начинает напоминать действия в браузерах.
Восстановление Office через панель управления
Способ 4
Если же офис все также настраивается при запуске то попробуйте создать.bat файл и запустить его со следующим содержанием:
Cd /d «%programfiles%\Windows Resource Kits\Tools»
subinacl /subkeyreg HKEY_CURRENT_USER /grant=administrators=f /grant=system=f /grant=restricted=r /grant=YOURUSERNAME=f /grant=restricted=r /setowner=administrators
subinacl /keyreg HKEY_CURRENT_USER /grant=administrators=f /grant=system=f /grant=restricted=r /grant=YOURUSERNAME=f /grant=restricted=r /setowner=administrators
subinacl /subkeyreg HKEY_LOCAL_MACHINE /grant=administrators=f /grant=system=f /grant=users=r /grant=everyone=r /setowner=administrators
subinacl /keyreg HKEY_LOCAL_MACHINE /grant=administrators=f /grant=system=f /grant=users=r /grant=everyone=r /setowner=administrators
subinacl /subkeyreg HKEY_CLASSES_ROOT /grant=administrators=f /grant=system=f /grant=users=r /setowner=administrators
subinacl /keyreg HKEY_CLASSES_ROOT /grant=administrators=f /grant=system=f /grant=users=r /setowner=administrators
Примечание! Перед применением обязательно смените в тексте YOURUSERNAME на имя Вашей учетной записи.
Reset or repair Office Apps in Windows 11/10
Rather than repairing the entire Office suite, Microsoft allows you to reset and repair individual Office apps on a Windows 11/10 PC. For this, you have two options:
- Reset or Repair individual Office apps in Windows 11/10
- Reset or Repair all Office apps simultaneously.
Before proceeding with these steps, make sure to close any running apps on your PC. If you fail to do so, there can be problems with the resetting or repairing of the apps.
1] Reset or Repair individual Office apps in Windows 11/10
This method applies to individual Office apps. A plus point of this method is that when you choose to repair an Office app, the data saved in it won’t be changed or affected. Also, your files will be safe and won’t be deleted. However, if you choose to reset the app, then the app’s data is deleted.
To proceed, type the app’s name – eg, Word or Outlook in the Windows Search box.
When the app’s entry is visible in the Search, right-click it, and select the ‘App settings’ option to open its settings page.
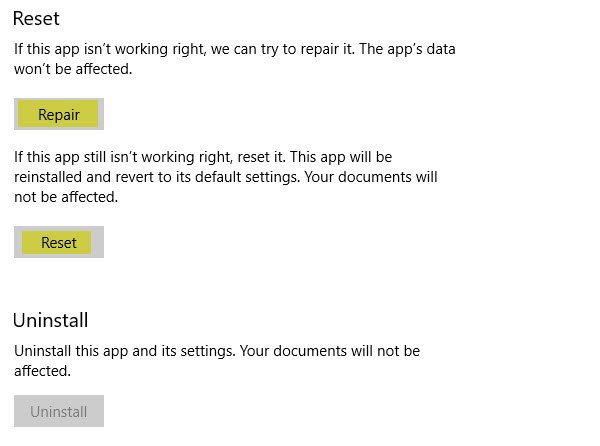
Scroll down the page to find Reset and Repair options.
When seen, click on the Repair option if you don’t want to affect the app’s data. Otherwise, use the Reset button.
The process, when completed, will display a check icon indicating the process is completed successfully.
2] Reset or Repair all Office apps simultaneously
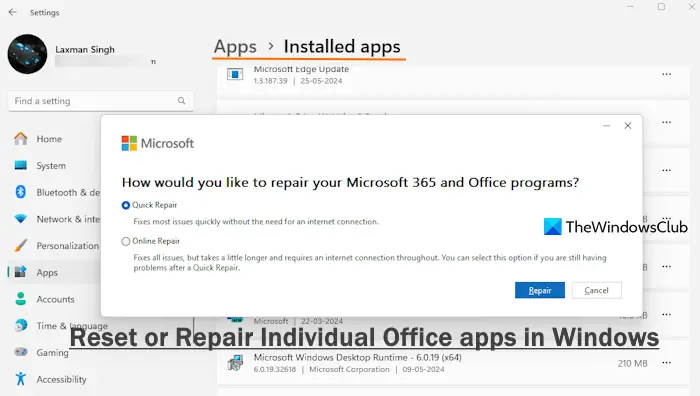
In Windows 10, open the Settings app. Navigate to the Apps section and select ‘Apps & features’. In Windows 11, you need to go to the Settings app > Apps > and Installed apps.
Next, locate the Microsoft Office Desktop Apps entry and click on the same to make the ‘Advanced options’ link visible. Click on the link to open the Advanced options page. There, you will get Reset and Repair options.
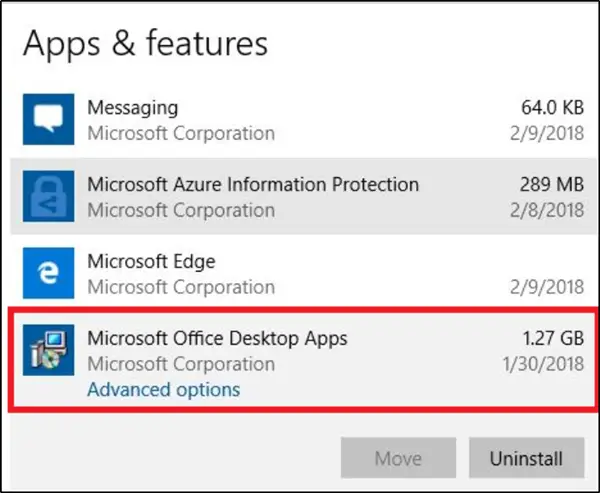
Click on the Reset button to reset all Office apps. You may use the Repair option if you would like to repair all Office apps, at once.
On Windows 11 computer, you need to click on the three vertical dots icon for Microsoft Office and select the Advanced options. When the UAC prompt appears, press the Yes button. Now you will have two options:
- Quick Repair: This option repairs Office quickly and without an internet connection
- Online Repair: This option fixes all issues related to Office but requires more time. Also, an active internet connection is needed.
Select an option as per your needs and press the Repair button.
This should resolve your problem.
Now read: Repair Office & Uninstall individual Microsoft Office programs
How do I reset an app in Windows 11?
To reset an app in Windows 11, press the Win+I hotkey to launch the Settings app. Select the Apps category and then access the Installed apps page. Scroll down the page or use the Search box to find the app that you want to reset. Click on the three vertical dots icon available for that app and then click on the Advanced options. Press the Reset button and again the same button in the confirmation pop-up to proceed.
How do I reinstall all Office apps?
To re-install all Office apps at once, you have to completely uninstall Microsoft Office or Office 365 from your Windows 11/10 computer. For this, open the Control Panel > Programs > Programs and Features. Select the Microsoft Office option and click on the Uninstall button. You can also use the Settings app, Office uninstall support tool, etc., to uninstall the Office and then reinstall it.
Read next: Office installation error code 30016-13 .
Создаем полный образ реанимации системы
Подготовка автоматического восстановления заключается в создании снимка Windows 10 на время ее нынешнего состояния. Лучше всего создавать такой образ сразу после инсталляции операционной системы со всеми драйверами и софтом, пока системный том не замусорен, как и реестр.
Не обязательно формировать снимок в первые часы функционирования новой ОС, это можно сделать спустя пару дней после ее переустановки, чтобы Windows притерлась и была доведена до нормального функционирующего состояния, но не успела обзавестись мусорными файлами и ключами реестра.
1. Процесс начинается с очистки от мусора диска C: системного реестра и деинсталляции программ, которые оказались ненужными.
2. Далее посещаем Панель управления.
3. Открываем апплет «История файлов», далее нажимаем «Резервная копия образа системы».
5. Определяемся с местом хранения снимка операционной системы и разделами, которые будут подвергаться резервированию (лучше всего указать съемный накопитель).
После завершения сжатия системных файлов и их перенесения на указанный цифровой носитель его можно будет использовать для быстрого возврата Windows 10 к запечатленному в образе состоянию. Для того чтобы запустить восстановление с образа необходимо выполнить загрузку компьютера с флешки, на которой файл хранится, или через инсталлятор Windows 10 («Диагностика» — «Расширенные параметры» — «Восстановление образа ОС»).
Смартфон Energizer получил батарею на 18 000 мА·ч

Компания Avenir Telecom, которая выпускает телефоны и смартфоны под брендом Energizer, показала, наверное, самый долгоиграющий смартфон на рынке. Energizer Power Max P18K Pop может похвастаться аккумулятором ёмкостью 18 000 мА·ч. Это почти как шесть iPhone XS Max.Отмечается, что такой батареи хватит на 90 часов автономной работы в режиме разговора, 100 часов воспроизведения музыки или два дня просмотра видео. В режиме ожидания смартфон способен проработать до 50 дней. При этом в комплекте есть быстрая зарядка мощностью 18 Вт.

Другие спецификации включают в себя экран с диагональю 6,2 дюйма и разрешением 1080 x 2340 пикселей, процессор MediaTek Helio P70, 6 ГБ ОЗУ и 128 ГБ постоянной памяти. Основная камера тройная: 12 + 5 + 2 МП. Фронтальная — двойная и выдвижная. Она оснащена датчиками 16 + 2 МП. Новинка работает под управлением операционной системы Android 9 Pie.Смартфон вживую покажут на выставке MWC 2019, которая стартует 25 февраля, там же назовут цену. В продаже Energizer Power Max P18K Pop появится в июне.
P. S. Интересно в чём подвох? Может цена, качество или что-то другое?
Запускаем Word от имени администратора
Случается, что для работы ворда нужны права администратора. Попробуем запустить программу с админскими правами. Находим ярлык программы в меню «Пуск» и кликаем на него правой кнопкой мышки. Выбираем пункт «Дополнительно» и из контекстного меню выбираем «Запуск от имени администратора».
Если этот способ оказался действенным, вам нужно изменить тип запуска ярлыка. Открываем папку расположения exe-файла ворда. Точно так же найдите его в меню «Пуск», кликните правой кнопкой, перейдите в «Дополнительно» и выберите третий пункт «Перейти к расположению файла».
Откроется Проводник с папкой, где находится исполняемый файл Word. Кликаем на него правой кнопкой мышки и выбираем из контекстного меню «Свойства».
Во вкладке «Ярлык» кликаем на «Дополнительно». Появится окно, где задается возможность запуска ярлыка от имени администратора. К сожалению, в нашем случае окно не активное, применить к этому ярлыку параметры невозможно. То ли дело в отсутствии лицензии, то ли в других причинах. По возможности мы найдем причину этой проблемы и сообщим вам.
Как сбросить Word на ПК?
Сброс Microsoft Word может быть затруднен, если вы не знакомы с настройками своего компьютера. Не беспокойтесь, вот шаги, которые необходимо выполнить, чтобы сбросить эту программу на ПК:
- Paso 1: Когда откроется окно «Пуск» Windows, введите «Word» в поле поиска, чтобы просмотреть список результатов. Выберите приложение Microsoft Word.
- Paso 2: Далее нажмите «Файл» и выберите «Параметры». На первой вкладке выберите «Инструменты очистки системы».
- Paso 3: Нажмите на опцию «Перезагрузить» на боковой панели. Теперь программа перезапустится. Дождитесь завершения процесса сброса, чтобы начать его снова.
Некоторые внешние инструменты также могут быть использованы для облегчения процесса сброса. Microsoft предлагает программу «Редактор реестра Microsoft», которую можно использовать для изменения и удаления файлов и записей реестра Word. Этот инструмент полезен для решения проблем с реестром без необходимости перезапуска всей программы. Поэтому, если Windows не может обнаружить файл Word или не может обнаружить установленные программы, этот инструмент можно использовать для исправления.
После того, как все вышеперечисленные шаги будут выполнены, программа должна нормально открыться. Однако, если проблема не устранена, могут быть другие факторы. Например, проверка того, не повреждены ли файлы запуска, проверка наличия доступных обновлений для установленной версии Word и т. д.
Как исправить Microsoft Outlook столкнулся с проблемой и должен быть закрыт?
Что ж, вот несколько простых советов и приемов для решения этой ошибки «Microsoft Office Outlook обнаружил проблему и необходимо закрыть» в версиях Outlook 2019, 2016, 2013, 2010, 2007, 2003.
Уловка 1. Отключить Outlook в режиме совместимости
Существует высокая вероятность того, что вы настроили Outlook в «режиме совместимости с Windows», но ваша ОС работает в более старой версии.
Чтобы отключить режим совместимости в Outlook, выполните шаги, указанные ниже:
- Поиск ‘outlook.exe‘в вашей системе.
- Щелкните правой кнопкой мыши программу outlook.exe.
- Выберите “Свойства Outlook‘.
- В ‘Характеристикидиалоговое окно, перейдите кСовместимостьвкладка.
- Проверять ‘Запустите эту программу в режиме совместимости дляфлажок установлен или нет.
- Если да, это означает, что Outlook настроен всовместимость‘ Режим. Затем снимите флажок.
Если Outlook не находится в режиме «совместимости» или отключение режима совместимости не решает проблему. Затем переходите к следующим методам.
Уловка 2. Запустите Outlook в «безопасном режиме» и отключите надстройки.
Запуск приложения Outlook в безопасном режиме помогает пользователям определить, являются ли надстройки причиной ошибки или нет. Если Outlook запускается нормально в безопасном режиме и не отображает сообщение об ошибке, это означает, что надстройки несут ответственность за ошибку.
Выполните указанные ниже действия, чтобы удалить или отключить надстройки Outlook.
- Нажмите ‘Начинать‘и выполните поиск “outlook.exe /”
- Дважды щелкните программу, чтобы открыть Outlook в безопасном режиме.
- Если Outlook открывается нормально, щелкните Файл >> Параметры >> Надстройки >> Кнопка перехода.
- Затем удалите все внешние надстройки из нового всплывающего диалогового окна, которое появляется на экране.
Теперь перезапустите приложение Outlook, чтобы проверить, решена ли проблема. А если не прошло, попробуйте другой способ.
Уловка 3: создайте новый профиль Outlook
Еще одна причина получения сообщения «Microsoft Office Outlook обнаружила проблему и его необходимо закрыть» – это поврежденный профиль Outlook. Поэтому необходимо создать новый профиль в учетной записи Outlook. Следуйте инструкциям, чтобы сделать то же самое:
- Идти к Панель управления> Почта.
- Теперь нажмите на значок “Показать профили‘ кнопка
- В следующем появившемся диалоговом окне нажмите “Добавлять‘, дайте имя профилю и щелкните значок’Ok‘ кнопка.
- Заполните соответствующие данные учетной записи электронной почты.
- Вернитесь к ‘Почта‘, измените открытый профиль Outlook по умолчанию.
- Щелкните кнопку ОК.
- После завершения перезапустите Outlook, чтобы проверить, смогли ли вы исправить ошибку.
Уловка 4: восстановить поврежденный файл Outlook PST
Как мы уже упоминали ранее, поврежденный файл PST может привести к множеству ошибок Outlook. Чтобы исправить это, «Microsoft Office Outlook обнаружил проблему и должен быть закрыт», вызванный повреждением файла Outlook PST. Выполните следующие действия для восстановления поврежденного файла:
- Прежде всего, найдите Инструмент восстановления папки “Входящие”.
- Дважды щелкните на SCANPST.EXE чтобы открыть программу.
- Просмотрите поврежденные файлы PST.
- Нажмите на “Начинать», Чтобы определить ошибки файла PST.
- Затем нажмите «Ремонт», Чтобы начать процесс восстановления.
Ограничения инструмента восстановления папки “Входящие”
- Scanpst.exe может восстанавливать только файлы размером до 2 ГБ.
- Возможность потери данных, если пользователь пропустит какой-либо шаг.
- Восстановить серьезный файл выходит за рамки возможностей инструмента восстановления папки «Входящие»
Альтернатива SCANPST.EXE для восстановления очень поврежденного файла
Если вы не можете восстановить файл с помощью вышеуказанного решения, вам необходимо использовать это расширенное программное обеспечение для восстановления Outlook. Инструмент специально разработан для восстановления нескольких файлов за один раз. Инструмент оснащен множеством функций для восстановления всех данных почтового ящика, включая электронные письма, вложения, контакты, календари, задачи, журналы, заметки и т. Д. В новом файле. Помимо этого, он предоставляет возможность восстанавливать восстановленные данные в файлах PST, PDF, EML, MSG и HTML.
Собираем все вместе
В этом блоге мы объяснили причину появления проблемы «Microsoft Outlook обнаружил проблему и необходимо закрыть» в Outlook. Мы упомянули различные методы решения этой проблемы. Вы можете попробовать любой из вышеупомянутых методов в зависимости от причины. Однако, если вы обнаружили, что ошибка вызвана повреждением файла PST, вам необходимо исправить повреждение файла PST.
Как восстановить документ Word
Версии и особенности установки Office Tab
Идея создания утилиты для отображения документов Microsoft Office во вкладках возникла в 2008 году у китайской компании Extend Office.
Благодаря разработчикам платформы все популярные приложения, входящие в стандартный офисный пакет (от Word до Visio), могут открывать файлы в отдельных вкладках, но в одном окне.
Домашняя страница бесплатной версии программы расположена по адресу: www.office-tabs.com.
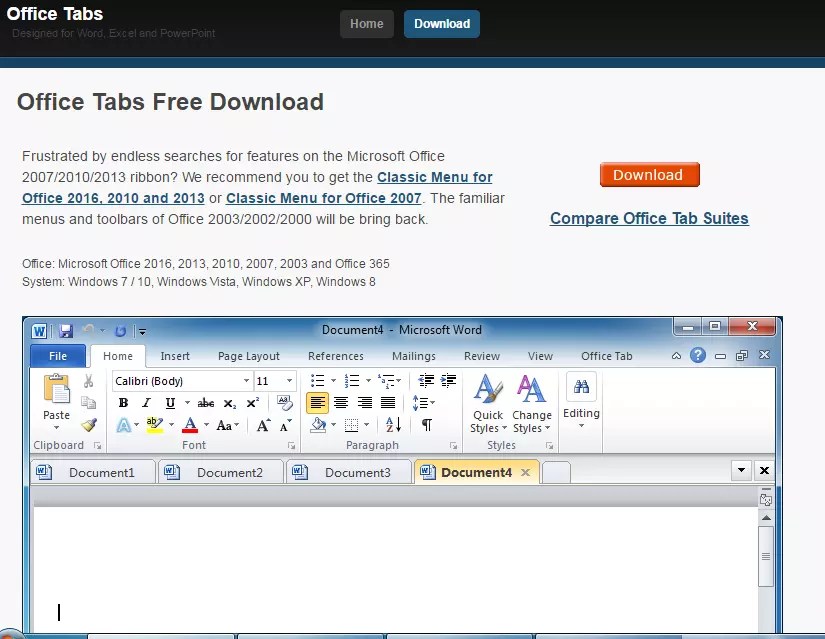
Совет:
лучше всего скачивать официальное приложение с ресурса разработчика, чем пытаться устанавливать взломанные версии, возможно, содержащие вредоносный код и несущие угрозу для вашего компьютера.
Существует три версии Office Tab:
- бесплатная, Free Edition, не требующая покупки и не слишком ограничивающая возможности пользователя;
- платная, Office Tab стоимостью $25;
- улучшенная, Office Tab Enterprise Edition стоимостью $35.
Ограничения бесплатной версии:
- невозможность одновременного открытия, сохранения и закрытия всех документов, быстрого переименования файлов без использования команды «Сохранить как» и их блокировки;
- включение в список программ Tab Center только трёх основных приложений – Word, Excel и PowerPoint;
- возможные проблемы с PowerPoint для 64-битной версии Windows.
Активация нужна только для платной версии Office Tab, которая даст возможность пользоваться всей функциональностью платформы.
Enterprise Edition отличается расширенным количеством стилей (11 в последних версиях) и совместимостью с любыми версиями Офиса, даже с ещё не вышедшим MS Office 2016.
Часть пользователей считает, что в установке платных версий Офис Таб нет особой необходимости, так как большинство людей работает именно с Word и Excel, практически не применяя таких приложений, как MS Vision.
Если на экране появляется требование ввести ключ активации (в основном после окончания действия 30-дневной пробной версии), обычно его просто игнорируют и пользуются дальше версией с ограничениями.
Справка:
Office Tab Center – общий центр платформы, позволяющий настраивать стиль и цвет вкладок, включать горячие клавиши и изменять расположение панели для каждого приложения из пакета MS Office.
Как восстановить документ Word — практические советы
Как восстановить документ Word, который не успели вовремя сохранить? Наверняка подавляющее большинство пользователей операционной системы Windows периодически сталкивается с проблемой несохраненной и внезапно утраченной информации.
 Особенно неприятно, когда это касается важных текстовых документов. Вы сегодня потратили много сил на завершающую часть курсовой работы, а завтра ее нести к научному руководителю? К вам пришло вдохновение, и вы написали по-настоящему шикарную статью? Вы делали квартальный отчет для своего шефа и не успели «сохраниться»? В любом случае, проблема потерянного текстового документа крайне неприятна. Будь тому виной собственная невнимательность, отключенный свет или сгоревший компьютер. Вот в этот самый момент любой из нас хоть однажды в своей жизни и задавался вопросом о том, как восстановить документ Word. На самом же деле решить эту проблему достаточно просто. Так что не паникуйте, восстановление документов – это не самая сложная процедура, ваши бесценные тексты вновь обретут жизнь. Итак, способов существует несколько, но мы не станем затрагивать хитроумные. Не у всех есть время и желание для того, чтобы разбирать сложные схемы. Рассмотрим лишь три самые простые из них.
Особенно неприятно, когда это касается важных текстовых документов. Вы сегодня потратили много сил на завершающую часть курсовой работы, а завтра ее нести к научному руководителю? К вам пришло вдохновение, и вы написали по-настоящему шикарную статью? Вы делали квартальный отчет для своего шефа и не успели «сохраниться»? В любом случае, проблема потерянного текстового документа крайне неприятна. Будь тому виной собственная невнимательность, отключенный свет или сгоревший компьютер. Вот в этот самый момент любой из нас хоть однажды в своей жизни и задавался вопросом о том, как восстановить документ Word. На самом же деле решить эту проблему достаточно просто. Так что не паникуйте, восстановление документов – это не самая сложная процедура, ваши бесценные тексты вновь обретут жизнь. Итак, способов существует несколько, но мы не станем затрагивать хитроумные. Не у всех есть время и желание для того, чтобы разбирать сложные схемы. Рассмотрим лишь три самые простые из них.
Как восстановить документ Word. Вариант первый
В левом верхнем углу чистого документа открываем меню «Файл», после чего  выбираем команду «Открыть» и находим свой потерянный файл. После этого мы жмем на расположенный справа значок «Открыть расположение файла» и во вновь выпавшем меню выбираем команду «Открыть и восстановить». На этом часть пользователей будут удовлетворены. Чаще всего текст восстановится. Однако этот способ подходит не всегда. Из-за нарушенной кодировки файл-то откроется, но может остаться нечитабельным.
выбираем команду «Открыть» и находим свой потерянный файл. После этого мы жмем на расположенный справа значок «Открыть расположение файла» и во вновь выпавшем меню выбираем команду «Открыть и восстановить». На этом часть пользователей будут удовлетворены. Чаще всего текст восстановится. Однако этот способ подходит не всегда. Из-за нарушенной кодировки файл-то откроется, но может остаться нечитабельным.
Как восстановить документ Word. Вариант второй
Если у вас не получилось восстановить файл вышеназванным способом, то вы можете попробовать все же найти промежуточные копии файла на своем компьютере. Для этого нам необходимо открыть меню «Пуск», выбрать задачу «Поиск» и попробовать найти файлы с расширением «wbk». Дело в том, что во время вашей работы с редактором Word создает резервные копии и сохраняет их на диске C. Если такой файл будет найден, попробуйте его запустить через Word. Возможно, это поможет.

Как восстановить документ Word. Вариант третий
Если же и поиск wbk-документа не помог спасению информации, в таком случае проще всего будет обратиться к поисковой системе и найти одну из бесплатных утилит, предназначенных как раз для восстановления документов. Назовем три таких простейших программы: Word Repair Free, Repair My Word, Office FIX. Эти утилиты не требуют установки. При запуске любой из них они попросят лишь указать на файл, который необходимо «реанимировать», а после выдадут результат. Это будет список названий, из которого вам понадобится выбрать нужное.
Дабы подобные проблемы не возникали в дальнейшем, самый разумный способ — это настроить свой Microsoft Word на автоматическое сохранение. Зачастую это поможет в будущем избегать вопросов о том, как восстановить Word-документ. А если даже и не решит всех проблем полностью, то в дальнейшем существенно их сгладит.
Почему не отвечает майкрософт ворд стартер
Сообщения: 30 Благодарности:7 Есть ещё одна интересная особенность Office Starter, которой могут воспользоваться обладатели этой версии.
Это создание, на флешке, с достаточным объемом, устройства Microsoft Office Starter с собой.
Даже, если в результате возникших проблем, пришлось переустанавливать операционную систему, через скрытый раздел Recovery, или иным способом, используя восстановление через диск с сохранённым образом системы, у вас останется флешка с этой версией Office, благодаря которой вы всегда сможете создавать, открывать и работать с документами.
Устройство Office Starter с собой позволяет работать с программами пакета Office Начальный на другом компьютере. Это USB-устройство флэш-памяти, которое при подключении к компьютеру можно настроить с помощью диспетчера устройств Microsoft Office Starter с собой.
После настройки устройства можно подключить его к другому компьютеру и запускать на нем программы пакета Office Начальный независимо от того, установлен ли на этом компьютере пакет Microsoft Office. После отключения устройства пакет Office Начальный удаляется с компьютера.
На другом компьютере должна быть установлена 32-разрядная (х86) версия системы Windows Vista с пакетом обновления 1 (SP1) или система Windows 7.
Чтобы создать устройство Microsoft Office Starter с собой, выполните указанные ниже действия. 1.Если приложение Excel Начальный или Word Начальный уже открыто, в меню Файл выберите пункт Справка, а затем — Взять Office с собой.
Если приложение Excel Начальный или Word Начальный не открыто, в меню Пуск выберите по очереди пункты Все программы, Microsoft Office Начальный, Средства Microsoft Office 2010 и Диспетчер устройств Microsoft Office Starter с собой 2010. 1.Если диспетчер устройств запускается в первый раз, появится сообщение о том, что необходимо загрузить файлы из Интернета. Для продолжения нажмите кнопку Начать. 2.Подключите устройство к USB-порту компьютера.
После того как диспетчер устройств обнаружит устройство, оно появится в списке. 1.Щелкните устройство.
Примечание. Если на устройстве недостаточно свободного места, удалите некоторые файлы. В меню «Пуск» выберите пункт Мой компьютер, дважды щелкните устройство и удалите файлы, чтобы освободить место. На панели задач Windows щелкните элемент Диспетчер устройств Microsoft Office Starter с собой. Удалите устройство и подключите его снова для обновления сведений в диспетчере устройств. 1.Нажмите кнопку Установка. 2.Оставьте устройство подключенным к компьютеру, чтобы диспетчер устройств скопировал на него нужные файлы.
Чтобы использовать устройство на другом компьютере, выполните указанные ниже действия. 1.Подключите устройство Office Starter с собой к любому компьютеру, на котором у вас есть права администратора. 2.В меню Пуск выберите пункт Мой компьютер и щелкните устройство. 3.Запустите файл Office.exe и выберите приложение, которое необходимо запустить (Word Начальный или Excel Начальный).
Предупреждение. Не удаляйте устройство во время работы с пакетом Office Начальный. Если удалить устройство Office Starter с собой во время работы с пакетом Office Начальный, все приложения пакета Office Начальный закроются, а все несохраненные данные будут утеряны. 1.Используя устройство для хранения файлов, оставляйте на нем как минимум 5 мегабайт свободного места для сохранения настроек пакета Office Начальный. Настройки определяют личные предпочтения, например вспомогательный словарь и цветовую схему. Также оставьте как можно больше свободного места для загрузки обновлений устройства Office Starter с собой из Интернета в фоновом режиме. 2.После завершения работы с пакетом Office Начальный закройте приложения и устройство Microsoft Office Starter с собой.
Устройство останется доступным через панель задач.
Примечание. Пока устройство подключено, его можно открыть снова, щелкнув правой кнопкой мыши элемент Office Starter с собой на панели задач и выбрав команду Открыть. 1.Щелкните правой кнопкой мыши элемент Office Starter с собой на панели задач и выберите пункт Закрыть, а затем — Безопасное извлечение устройства, после чего выберите устройство.
Флешка восстановления Windows 10
Как перезапустить Word на Mac?
Если у вас возникли проблемы с приложением Word на вашем Mac, хорошей приемлемой корректировкой может быть его перезапуск. Эта операция перезапуска приложения заставит компьютер отключить память и удалить из кеша все, что вызывает сбой. Это, в свою очередь, вернет приложение в исходное состояние.
Нет никаких сомнений в том, что существует несколько способов выполнения этого процесса, и обсуждаемый здесь метод ввода является наиболее рекомендуемым. Для этого выполните следующие простые шаги:
- Нажмите кнопку Apple в левом верхнем углу экрана.
- В разделе «Приложения» выберите Microsoft Word.
- Нажмите на меню «Файл» в правом верхнем углу окна.
- Нажмите «Выйти» в нижней части меню.
- Наконец, нажмите «Выйти»
Советы и предупреждения. При выходе из Microsoft Word все сохраненные документы и настройки будут потеряны. Чтобы этого не произошло, перед выходом из системы рекомендуется сохранить документы в безопасном месте.
«Прекращена работа программы»
Частая ошибка, возникающая при запуске Word. Рассмотрим основные причины и варианты исправления проблемы.
- Драйвера.
С первого взгляда кажется, что драйвера видеокарты, контроллеров и прочие совершенно ни при чем. Однако часто неактуальные версии драйверов компьютера могут создавать конфликты в запуске программ, в частности Ворда.
Лучше всего воспользоваться сторонним ПО для обновления драйверов. Такие программы комплексно анализируют компьютер и обновляют все драйверы. Самая популярная программа – Driver Pack Solutions, на которую мы писали подробный обзор. Также можно воспользоваться альтернативным софтом. Список и обзор других приложений – здесь.
- Исправление ошибки.
Разработчики Microsoft создали специальную утилиту, позволяющую исправить ошибки запуска пакета Microsoft Office. Вот ссылка, по которой можно сразу загрузить утилиту.
Запустите ее и нажмите «Далее». Программа начнет поиск неисправностей. Если найдет – сообщит об успешном исправлении.
После этого запустите Ворд. Если ошибка «Прекращена работа…» снова появляется, воспользуйтесь советами ниже.
- Отключение надстроек.
Надстройки Word – распространенная причина невозможности запустить программу. Разработчики Microsoft выделили несколько надстроек, мешающих адекватному запуску приложения — Dragon Naturally Speaking, Abbyy FineReader, PowerWord.
Надстройки отключаются в безопасном режиме запуска приложения. Нажмите комбинацию клавиш Win+R и введите команду winword /safe. Если приложение не запустилось в безопасном режиме, проблема вряд ли кроется в надстройках.
Но если запустилось, переходим в контекстное меню «Файл».
Далее запускаем меню «Параметры».
Выбираем вкладку «Надстройки», внизу устанавливаем «Надстройки Word» и кликаем «Перейти».
Уберите маркеры с надстроек, которые появились в списке.
Если поле пустое, вернитесь обратно в параметры. Выберете теперь пункт «Надстройки COM».
В появившемся окне поочередно отключайте надстройки: одну отключили, вышли из безопасного режима, снова запустили Word в обычном режиме. И так с каждой надстройкой, пока не поймете, какая вызывает ошибку.
В нашем случае никаких надстроек COM нет.













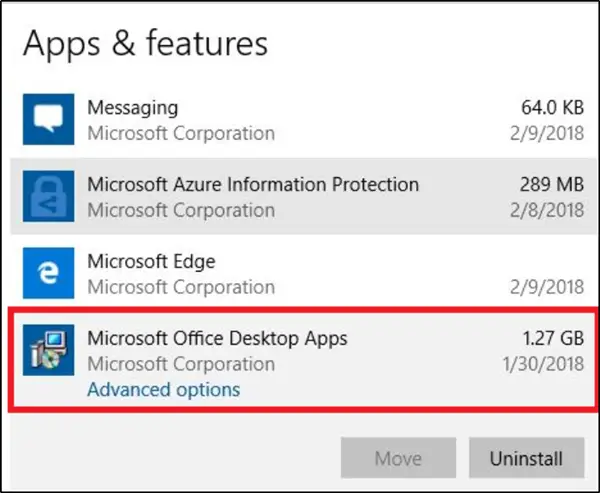

![Исправление: большинство функций были отключены [excel / word]](http://portalcomp.ru/wp-content/uploads/8/4/8/8486deb2e370bd1f3c16aa80a72c2716.jpeg)











![Исправление: большинство функций были отключены [excel / word]](http://portalcomp.ru/wp-content/uploads/d/0/3/d030a0ebbb6f9511068ac5689f13f75a.png)

