Как принудительно перезагрузить ноутбук
Вы не поверите, когда-то эту операцию называли «пересапог», или «переботинок» (reboot). Были времена, когда компьютерные энтузиасты играли в стрип-покер с девицами из довольно крупных цветных квадратиков и в примитивный арканоид, слово file читали «филе», и мощной считалась 386-я машина… Да вы что, на ней вставали «Windows 3.1 для рабочих групп»!» Многозадачная ОС! Мечта и сказка! Радость и счастье!
Но и тогда компьютеры тоже регулярно зависали, куда как чаще, чем сейчас, и при тех же симптомах применялся все тот же основной способ.
Итак, ноутбук завис, мыши не слушается, к клавиатуре полностью равнодушен, курсор не движется или невидим, экран или застыл, или мелькает, или вообще погас… Кошмар.
Есть на компьютере кнопка Power. На ней ничего может быть не написано, но вы ее нажимаете, когда включаете ноутбук. Сейчас вы без предварительных ласк попросту нажимаете ее, не отпускаете и считаете до пяти. Тогда гаснет все, включая огоньки индикации на клавиатуре, компьютер полностью затихает – но это нормально, вы того и хотели. Чтение молитвы, приворотные заклинания или неприличные слова не требуются. Нажимаете кнопку еще раз. В большинстве случаев ваш старина покряхтит диском, запустит кулеры, подмигнет – и опять начнет загружать операционную систему.
Чем плох этот способ? Во-первых, вы утратите все несохраненные данные. Если вы только что написали страниц пять в Word’е или заполнили таблицу в Excel’е – что называется, с крещением. Если не настроите автосохранение, будьте уверены, этот раз не последний. Да будет девизом каждого пишущего и заполняющего таблицы: «Автосохранение, автосохранение и еще раз автосохранение!»
Впрочем, если такой способ перезагрузки кажется вам не вполне разрушительным, можно усугубить его – в случае, если у вас отказала и кнопка включения. Отсоедините питающий кабель от розетки, переверните ноутбук и извлеките из него батарею аккумулятора. Если аккумулятор встроен без возможности удаления – дождитесь, когда его энергия исчерпается. Не знаю, мне как-то не приходилось такое делать, но это сильно. Последствия – все те же самые. Такая перезагрузка называется принудительной.
Реестр: ошибки, много ненужных записей
О да, это ведь действительно проблема. Мы всегда устанавливаем кучу программ, которыми зачастую не пользуемся, а ведь они не только завивают реестр ненужными записями, но и редактируют его. Кроме того, после удаления программ остается много ненужных записей, которые в свою очередь негативным образом сказываются на скорости работы вашего ПК.
Что делать? Нужно очищать реестр. «Хардкорщики» могут сделать это вручную, однако большинство пользователей даже не знает, что такое реестр, поэтому я советую воспользоваться сторонними утилитами типа Vit Registry Fix или моей любимой CCleaner. Программа все сделает за вас, хотя перед ее запуском лучше создать точку восстановления — на всякий случай.
Как сильно повлияет чистка реестра на производительность ПК? Это сказать трудно. Возможно, вообще не повлияет, так как причина проблемы в другом. Но попробовать все же стоит.
Перезагрузка обозревателя Яндекс
Под перезагрузкой мы понимаем выключение с последующим включением программы.
Стандартный
Стандартный способ заключается в завершении работы браузера с последующим запуском, как это делают миллионы пользователей:
- Кликаем на кнопку «Закрыть» (крестик в верхней правой части обозревателя). При появлении сообщения о том, что в данный момент происходит скачивание какого-то файла оставляем пока файл не загрузится полностью, или закрываем. Тогда загрузка прервется, но в большинстве случаев она восстанавливается при следующем запуске.
- Кликаем дважды по иконке на рабочем столе или выполняем правый клик мыши и в контекстном меню — выбираем «Открыть». Ярлык Яндекс.Браузера может находится в панели «Пуск» и или на «Панели задач». Здесь достаточно один раз кликнуть по нему, чтобы запустить обозреватель.
Горячие клавиши
Браузер обладает своим набором горячих клавиш, как и сама Windows. Один их таких наборов Alt+F4. Это сочетание работает не только в Яндекс.Браузере, но и почти в любом веб-обозревателе. Поможет, когда браузер не откликается и закрыть его через кнопку в интерфейсе не получается. После удачного завершения работы запустите обозреватель через ярлык на рабочем столе или на Панели задач.
Командная строка
Способ с командной строкой поможет, когда программа не реагирует ни на какие действия. Для принудительного завершения работы обозревателя запустим командную строку:
- Нажимаем Win + R — в диалоговом окне пишем cmd.
- Далее откроется консоль cmd.exe — вводим команду — можно скопировать и вставить с помощью комбинации Ctrl + V.
- Программа закроется. Чтобы запустить браузер кликаем на иконке обозревателя правой клавишей мыши и в открывшемся контекстном меню выбираем «Свойства».
- В разделе «Объект» нужно скопировать содержимое — поставьте курсор в поле с параметром и нажмите Ctrl + A, чтобы выделить параметр и комбинация Ctrl + С, чтобы скопировать.
- Дальше вставляем скопированный параметр расположения Яндекс.Браузера в консоль командной строки с помощью комбинации Ctrl + V и нажимаем Enter.
Через Диспетчер задач
Принудительно завершить процесс зависшего обозревателя можно через «Диспетчер задач».
Запустите его из Панели задач, кликнув по панели в свободном месте правой клавишей мыши и в контекстном меню выберите «Диспетчер задач». Или с помощью комбинаций горячих клавиш Ctrl + Alt + Delete — в меню безопасности выбираем Диспетчер задач или нажимаем сразу комбинацию Ctrl + Shift + Esc.
- При первом запуске Диспетчер задач открывается в маленьком окне. Нажимаем в нижней части рабочего окна «Подробнее», чтобы развернуть вкладки и список процессов.
- Нажимаем Yandex (32 бита) и кликаем «Снять задачу».
- Дальше жмём в панели инструментов «Файл»/«Запустить новую задачу».
- В диалоговом окне пишем команду — кликаем OK.
С помощью дополнений
Расширение перезапускает обозреватель и сохраняет предыдущую сессию. В параметрах расширения можно настроить периодический перезапуск с определенными промежутками, а также выставить дополнительные параметры на свое усмотрение.
Специальная команда в Яндекс Браузере
Яндекс.Браузер обладает набором собственных команд для перезагрузки браузера используется — . Копируете команду и вставляете в адресную строку обозревателе и кликаете Enter.
Чтобы каждый раз не вспоминать, где находится эта команда и не выполнять вышеописанные шаги можно создать специальную закладку с командной, и в случае необходимости быстрого перезапуска обозревателя сделать это в один клик.
- Кликаем на любом свободном месте Панели закладок правой клавишей мыши и выбираем «Диспетчер закладок».
- Переходим в раздел, куда будем сохранять закладку. Рекомендовано на «Панель закладок».
- Жмём на кнопку в виде трех точек в правом верхнем углу рабочего окна и выбираем в контекстном меню «Добавить закладку».
- Пишем название закладки «Перезапуск» и во втором поле адрес browser://restart.
- Захватываем закладку мышкой и тащим её на Панель закладок. Размещаем в удобном месте, например, в левый угол, чтобы она была всегда под рукой. Если панель закладок скрыта включите её видимость через настройки обозревателя.
Проблемы с зависаниями и некорректной работой в большинстве случаев возникают по вине установки большого количества расширений. Каждое такое дополнение и запущенная вкладка — это отдельный процесс. Из-за чего вот так иногда приходится принудительно перезапускать обозреватель, когда он намертво виснет. На слабых ПК они занимают почти всю оперативную память вызывая конфликты и сбои. Не увлекайтесь расширениями и, если у вас слабый компьютер, не рекомендовано одновременно открывать много вкладок.
Почему зависает ПК в интернете?
Компьютер зависает при включении браузера из-за множества причин, о которых мы сейчас и поговорим. Перво-наперво, куда следует обращать свой ничего не подозревающий взгляд – воздействие вредоносного программного обеспечения. Все мы знаем, что подцепить вирус можно в сети практически на каждом углу. Вредоносные трояны и прочие утилиты с древнегреческими названиями любят модифицировать значения в системном реестре, менять содержимое файлов и ковыряться, где только им вздумается. После этого, сами браузеры, а так же операционная система начинают работать крайне неадекватно. Обычно, неадекватность проявляется в виде тормозов компьютера.
Зависает компьютер при работе в опере и любом другом браузере из-за несогласованности программ. К примеру, может выдавать ошибки сам Flash-плеер. Нередко причиной заторможенности машины являются новые приложения, которые будут конфликтовать с самим браузером, а может и с операционной системой.
Если с программным уровнем все в порядке, тогда почему же зависает компьютер в браузере? Даже если вы полностью переустановили Windows, конечно, это крайняя мера, а работа в интернете по-прежнему спускается на тормоза, значит, ответ надо искать на аппаратном уровне. Браузер, как вы уже поняли, это программа, которая имеет благородное происхождение. Но как и любая другая программа, просмотрщику веб-страниц необходимы вычислительные ресурсы. Кстати, попробуйте открыть диспетчер процессов и оцените, сколько оперативной памяти и ресурсов ЦП кушает эта простая программка. Таким образом, недостаток ОЗУ, слишком ограниченное место на жестком диске или слишком слабый процессор – основные причины «компьютерных» тормозов.
Как устранить перезагрузки при инсталляции
Запустите антивирусную проверку
Когда я говорю о запуске антивирусного сканирования, я имею в виду не только сканирование по расписанию, которое время от времени выполняют антивирусные программы.
В дополнение к обычному сканированию с помощью хорошего бесплатного антивируса хорошей идеей является сканирование во время загрузки, которое обеспечивает более качественное выявление вирусов.
Кроме того, сканирование на наличие вредоносных программ также является хорошей идеей. Загрузите и установите специальную программу, например, Malwarebytes, и выполните сканирование.
Вы можете удалить программу позже, чтобы ненужное программное обеспечение не использовало ресурсы на вашем компьютере.
Нащупайте любые горячие компоненты
Теперь, когда компьютер выключен, отключите его от сети.
Для настольного компьютера откройте крышку корпуса и пощупайте все компоненты на наличие чего-то необычного горячего.
Будьте осторожны, чтобы не удерживать палец на одном месте слишком долго, если поверхность очень горячая. Инфракрасный термометр самый безопасный способ. Всё должно быть холоднее 35°C после, примерно, одной минуты отдыха.
Если вы чувствуете, что компонент очень горячий, скорее всего, он становится слишком горячим при включении компьютера, и вам следует поискать способ улучшить охлаждение, заменив термопасту или модернизировав его кулер.
Для ноутбука потрогайте всю область клавиатуры и его нижнюю часть. Если клавиатура или нижняя часть ноутбука кажутся горячими, лучше обратиться к профессионалу, чтобы он открыл машину, удалил скопившуюся пыль и нанёс новую термопасту.
Когда термопаста достигает двух-трехлетнего возраста, лучше нанести новый состав.
Было бы лучше, если бы вы не использовали ноутбук, пока не осмотрите его.
Как перезагрузить компьютер через клавиатуру

Если компьютер завис, то необходимо, чтобы система отзывалась на клавиатуру. Только так получится задать необходимые команды, чтобы перезагрузить систему. «Секретные» комбинации клавиш на разных операционных системах отличаются:
Windows
Представляем универсальные сочетания кнопок на клавиатуре, которые применимы как на Windows 10, так и на предыдущих версиях:
- Win + X. Первая клавиша — кнопка, которая располагается между Ctrl и Alt. На ней изображен логотип Microsoft. После нажатия комбинации на Windows 10 откроется панель. В самом низу на предпоследнем месте найдите «Завершение работы или выход из системы». Выберите подменю мышью или кнопками управления на клавиатуре, на которых изображены стрелочки. В этом пункте найдете «Перезагрузку».
- Ctrl + Alt + Del. После выполнения команды откроется специальное окно Windows с определенным выбором действий. В нижнем углу справа найдите кнопку питания системы (на Windows 7 она единственная и в красном цвете, а на Windows 10 — справа в конце). Нажмите и выберите «Перезагрузить».
- Alt + F4. Представленная комбинация будет работать, когда перед пользователем пустой рабочий стол без открытых игр или программ. После нажатия появится окно с выбором действий, среди которых найдете перезапуск. Alt + F4 также применяется и для закрытия зависших процессов.
MacOS
Комбинация клавиш для перезагрузки и выключения в MacBook отличается от Windows. Таких решений несколько, и они выглядят так:
- Control + Command + Power / Eject — MacBook перезагрузится в срочном режиме;
- Command + Options + Control + Power / Eject — срочное выключение;
- Command + Shift + Q — выход из системы;
- Shift + стрелка вверх — перезагрузка в безопасном режиме (с помощью такой комбинации проверяется диск, а также запускается «чистая» ОС без дополнительных процессов и расширений).
Как выключить компьютер, если он завис? Бывают ситуации, когда MacBook не реагирует ни на одну из перечисленных комбинаций. Если устройство намертво зависло, то перезагрузка компьютера невозможна. Потребуется аварийное выключение. Для этого необходимо удерживать клавишу питания в течение пяти секунд.
WinX перезагрузка
Этому методу пользователи дали такое название из-за клавиш Win и Х. Используя такое сочетание, открывают специальное окно, в котором есть список некоторых функций.
К сведению! Это меню впервые появилось в восьмой версии операционной системы Виндовс. Основная задача его – заменить часть команд, располагающихся в меню «Пуск».
Итак, как перезагрузить Windows 10 через WinX:
- Нажать на указанные клавиши одновременно (языковая раскладка не имеет значения).
- Нажать на раздел «Завершение работы».
- Откроется новое окно, в котором требуется выбрать функцию «Перезагрузка».
Теперь ничего нельзя трогать. Через несколько секунд система начнет закрывать все запущенные программы и начнется процесс перезагрузки компьютера. Любой пользователь ПК может перезагрузить компьютер с клавиатуры Windows 10, ведь это очень легко.
Перезагрузка системы с помощью клавиш «Win» и «Х»
Как принудительно перезапустить Виндовс 7, если компьютер завис
ПК на OC Windows может зависнуть по многим причинам. Это означает, что пользователь не сможет производить какие-либо действия, используя клавиатуру и мышку. Выйти из сложившейся ситуации можно следующим образом:
- подождать, пока ПК отвиснет, т. е. работоспособность устройства восстановится. Не самый эффективный способ решения проблемы, т. к. ноутбук может как отвиснуть, так и нет;
- выдернуть шнур, идущий от блока питания, из розетки либо извлечь аккумулятор, если речь идёт о ноутбуках. Этот метод считается принудительным завершением работы и может отрицательно сказаться на функционировании компьютера. Его рекомендуется применять в крайнем случае;
- удерживать кнопку включения ПК на протяжении нескольких секунд. Самый действенный метод, позволяющий избавиться от подобной проблемы в минимально короткие сроки. После удержания клавиши питания компьютер автоматически отключится, изображение на мониторе погаснет. Теперь можно будет заново включить его, тапнув по этой же клавише, и загрузить стандартным образом.
Обратите внимание! После принудительной перезагрузки устройства операционная система Windows 7 Максимальная может автоматически запустить средство восстановления. Здесь можно будет переустановить систему через загрузочную флешку или установочный диск
Командная строка на Виндовс семь
Таким образом, каждый метод перезагрузки на OC Windows 7 имеет свои индивидуальные особенности и алгоритм исполнения. Информация, представленная в данной статье, в полной мере раскрыла, как осуществляется перезагрузка компьютера Windows 7 клавишами и не только.
Как перезагрузить ноутбук при зависании
Как перезагрузить Виндовс 7
Стандартный способ выполнения поставленной задачи предполагает соблюдение следующего алгоритма:
- Открыть меню «Пуск», кликнув по иконке с изображением символа корпорации Microsoft в левом нижнем углу экрана.
- В нижней части окна с его правой стороны располагается строка. По умолчанию в ней прописано значение «Завершение работы». Кликнуть по значку стрелочки рядом с представленной строчкой.
- В контекстном меню тапнуть по параметру «Перезагрузка» левой кнопкой манипулятора.
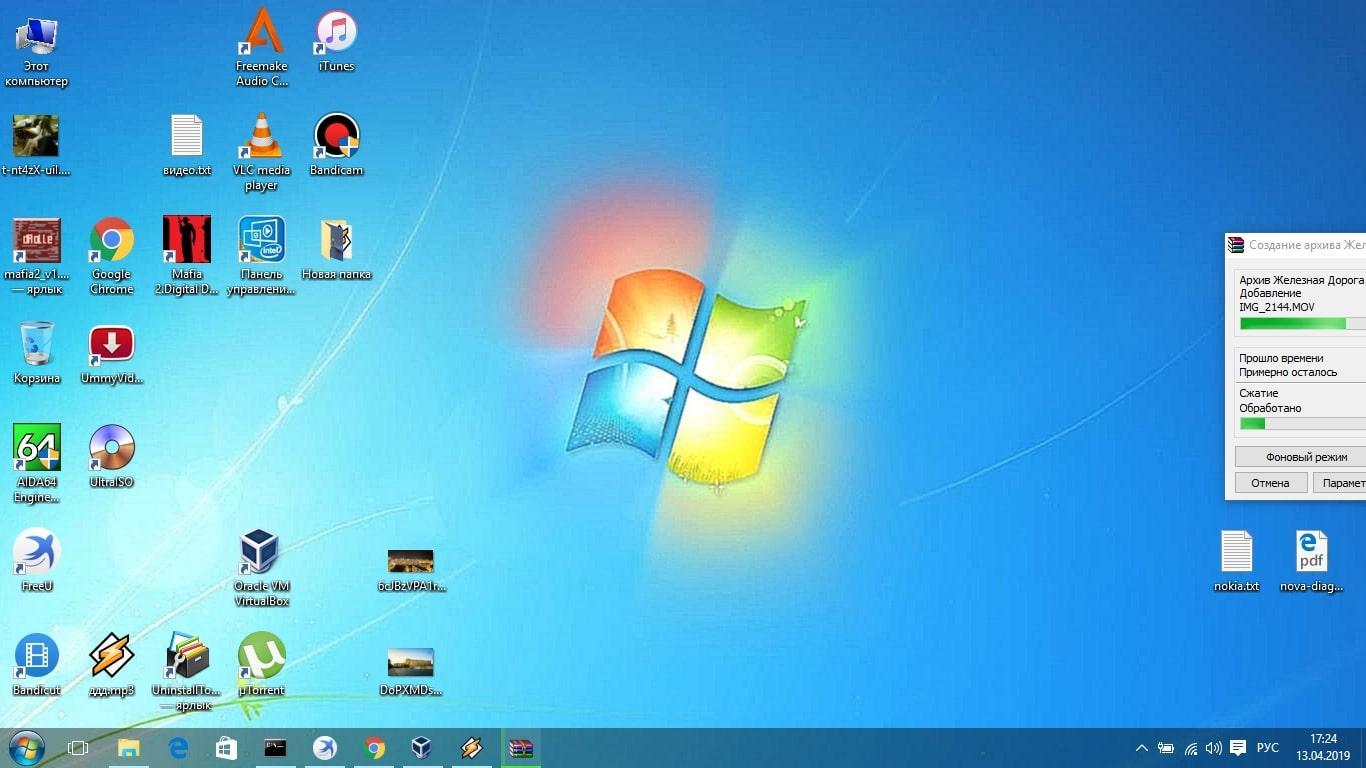
Внешний вид рабочего стола на OC Windows 7
После осуществления вышеуказанных действий компьютер начнёт перезагружаться. Эта процедура может занять несколько секунд. В её продолжительности большую роль играют технически характеристики ПК, его процессор.
Обратите внимание! В контекстном меню также можно нажать на строки «Спящий режим», «Блокировать», «Выйти из системы» или «Сменить пользователя». Эти параметры запускают специальные команды операционной системы
Комбинация клавиш Ctrl + Alt + Del.
Это, пожалуй, самый распространенный вариант действий при «зависании» компьютера. Если одновременно нажать на эти три клавиши Ctrl + Alt + Del, вы откроете системное меню, а уже в нем можно зайти в Диспетчер задач и закрыть «затормозившую» программу. Правда, в таком случае данные не сохранятся. Зато компьютер снова начнет работать быстро.
Стоит отметить, что если дело гораздо серьезнее, и у вас появился тот самый «синий экран смерти», то лучше обратиться к специалисту. Возможно, он сумеет спасти систему и все данные, хранящиеся в ней.
Кстати, рекомендую почитать вам дополнительно полезные статьи:
Для тех, кто хочет самостоятельно помочь своему компьютеру при внезапных сбоях и в других экстренных ситуациях, рекомендуется прочитать книгу «Экстренная помощь для компьютера».
Данная книга – это пошаговое руководство о том, что нужно делать, если внезапно отказала операционная система Windows или аппаратная часть компьютера. Как можно быстро реанимировать и восстановить компьютер, если это все-таки случилось.
Книга «Экстренная помощь для компьютера» — это мощный инструмент для оказания экстренной помощи вашему компьютеру!
На этом пока все! Надеюсь, что вы нашли в этой заметке что-то полезное и интересное для себя. Если у вас имеются какие-то мысли или соображения по этому поводу, то, пожалуйста, высказывайте их в своих комментариях. До встречи в следующих заметках! Удачи!
Проблемы с операционной системой
Проблемы с «операционкой» могут быть самыми различными. Например, бывает несовместимость программ, которые вызывают зависания. Обычно помогает удаление программ и последующая очистка реестра от «хвостов».
Куда реже проблему вызывают работающие службы, которые вам совершенно не нужны, но почему-то запускаются вместе с системой. Отключить их очень просто («Компьютер» — «Управление» — «Службы и приложения» — «Службы»), но тут есть одна загвоздка — нужно внимательно следить за тем, какие именно службы вы отключаете. Ведь если отключить нужные, то в следующий раз система может просто не загрузиться.
Существуют также неконтролируемые процессы, с которыми я, признаться, никогда не сталкивался. Судя по отзывам, возникают они в том случае, если современное ПО установить на «старое железо». Возникает несовместимость и ПО задействует систему на полную мощность, вызывая проблемы с работоспособностью. Процесс надо завершить с помощью «Диспетчера задач», а ПО — немедленно удалить.
Все способы выключения Windows 10
Поскольку меню питания отвечает не только за перезагрузку, но и за спящий
режим, гибернацию и завершение работы, способы выключения компьютера на
Windows 10 практически идентичны описанным выше способам перезагрузки
Windows 10.
Первый способ
Первый способ выключить Windows 10 классический – через меню Пуск. Нажмите
на меню Пуск в левом нижнем углу, а затем нажмите на иконку питания и
выберите Завершение работы.
Примечание: на компьютерах с поддержкой быстрого старта описанное выше действие выполняет гибридное отключение работы, которое в дальнейшем
позволяет быстрее включить компьютер (питание при этом можно полностью
отключать без каких-либо нюансов). Полное завершение работы можно
выполнить с зажатой кнопкой Shift.
Второй способ
Второй способ подразумевает выключение компьютера на Windows 10 через
контекстное меню Пуск. Нажмите правую кнопку мыши по кнопке Пуск (или
нажмите кнопки Win + X на клавиатуре). В появившемся меню выберите
Завершение работы или выход из системы – Завершение работы.
Третий способ
Третий метод выключить компьютер на Windows 10 – сочетание клавиш Ctrl + Alt + Delete. Как и в случае с перезагрузкой, срабатывает из любой игры/приложения и часто позволяет привести компьютер «в чувства», если он завис.
Нажмите на кнопку питания в правом нижнем углу и кликните Завершение работы.
Четвертый способ
Вы можете выключить Windows 10 с помощью четвертого метода, который
заключается в использовании команды в Командной строке или интерфейсе
«Выполнить» (вызывается кнопками Win + R).
Введите следующую команду:
Как и в случае с перезагрузкой, число после параметра t обозначает время в
секундах. Чтобы не вводить лишние символы, воспользуйтесь сокращенной
версией этой команды: .
После нажатия на кнопку Enter система сразу же завершит работу.
Пятый способ
Пятый метод – комбинация клавиш Alt + F4
Важно! Она
срабатывает только при условии, что пользователь находится на рабочем столе
и на экране нет окон в фокусе. В противном случае эта комбинация
срабатывает как команда закрыть окно текущего приложения
Если у вас нет открытого приложения, на экране появится меню питания с
логотипом Windows 10. Из выпадающего меню вы можете выбрать нужную вам
опцию. В данном случае – Завершение работы. Нажмите Ок и компьютер выключится.
Шестой способ
Шестой и последний метод – физическая кнопка на корпусе устройства, правда
срабатывает он не всегда. То, что происходит при простом нажатии на кнопку
питания, определяют настройки Windows и в различных устройствах они могут
быть разными. К примеру, не выключить компьютер, а перевести его в спящий
режим. Вы можете сменить этот параметр следующим образом:
- Нажмите Win + X и выберите Управление электропитанием.
- В новом окне нажмите Дополнительные параметры питания в правой части
окна или снизу, если у вас узкое окно. - В новом окне слева нажмите Действие кнопки питания.
- В новом окне из выпадающего списка выберите Завершение работы или другое нужное вам действие.
- Сохраните изменения с помощью кнопки Сохранить изменения.
Подсказка: длинное нажатие на физическую кнопку питания на корпусе
компьютера всегда принудительно завершает работу компьютера, но мы
рекомендуем пользоваться ею только в крайних случаях, когда не срабатывают
остальные методы.
На этом все. Теперь вы знаете все способы перезагрузить Windows 10 или
выключить компьютер c Windows 10.
Эта статья — совместный труд и , она написана в соавторстве.
Узнавайте о новых статьях быстрее. Подпишитесь на наши каналы в Telegram и .
Судя по тому, что вы читаете этот текст, вы дочитали эту статью до конца. Если она вам понравилась, поделитесь, пожалуйста, с помощью кнопок ниже. Спасибо за вашу поддержку!
Вы здесь:
Главная страница » Windows » Windows 10 » Все способы выключить или перезагрузить компьютер с Windows 10



























