Видео: Объемные красивые буквы русского алфавита
Русский алфавит велик и богат, он насчитывает 33 буквы, каждая из которой по-своему прекрасна
Поэтому, прежде чем использовать иностранные слова, обратите внимание на то, какие красивые русские буквы. С их помощью можно оформить тысячи плакатов, и ни один из тех, что написаны иностранным языком, не сравнится с ними. В магазинах продается много видов специальных гирлянд, но чтобы сделать этот день действительно неповторимым, предлагаем изготовить украшения самостоятельно
В магазинах продается много видов специальных гирлянд, но чтобы сделать этот день действительно неповторимым, предлагаем изготовить украшения самостоятельно.
Здесь мы собрали интересные идеи и мастер классы, которые помогут изготовить гирлянду с Днем рождения с бумаги, ткани или фетра!
А также готовые шаблоны и макеты для распечатывания!
Гирлянду с буквами «С Днем Рождения» изготовление может уложиться в 15 минут, или пол часа, если не торопиться.
Скачать и распечатать шаблон
Конечно, при желании можно сидеть и придумывать шаблоны, а потом самому их рисовать. Но чтобы немного облегчить вам эту задачу и ускорить процесс мы собрали интересные и оригинальные гирлянд шаблонов «С Днем Рождения», их можно просто скачать и распечатать, а дальше использовать для создания праздничных гирлянд.
Шаблон №1
Полностью готовый шаблон гирлянды. Вам нужно просто скачать (жмем на красную кнопочку). Распечатать. И собрать по инструкции ниже.
Шаблон №2
Буквы в двух цветах: в нежно зеленом и розовом. Буквы полность всего алфавита — распечатывайте и собирайте нужные слова. Как крепить на нитку или бантик — описано ниже
Шаблон №3
Флажки и яркие прямоугольники. Выбирайте понравившийся. Распечатайте на цветном принтере и буквы можно вписать маркером любого цвета!
Подробная информация о курсе >>>
Спасибо за Вашу оценку. Если хотите, чтобы Ваше имя стало известно автору, войдите на сайт как пользователь и нажмите Спасибо еще раз. Ваше имя появится на этой стрнице.
Есть мнение?Оставьте комментарий
Вы можете разместить на своём сайте анонс статьи со ссылкой на её полный текст
Ошибка в тексте? Мы очень сожалеем, что допустили ее. Пожалуйста, выделите ее и нажмите на клавиатуре CTRL + ENTER.
Отправляя материал на сайт, автор безвозмездно, без требования авторского вознаграждения, передает редакции права на использование материалов в коммерческих или некоммерческих целях, в частности, право на воспроизведение, публичный показ, перевод и переработку произведения, доведение до всеобщего сведения — в соотв. с ГК РФ. (ст. 1270 и др.). См. также Правила публикации конкретного типа материала. Мнение редакции может не совпадать с точкой зрения авторов.
Для подтверждения подлинности выданных сайтом документов сделайте запрос в редакцию.
сервис вебинаров
О работе с сайтом
Мы используем cookie.
Публикуя материалы на сайте (комментарии, статьи, разработки и др.), пользователи берут на себя всю ответственность за содержание материалов и разрешение любых спорных вопросов с третьми лицами.
При этом редакция сайта готова оказывать всяческую поддержку как в публикации, так и других вопросах.
Если вы обнаружили, что на нашем сайте незаконно используются материалы, сообщите администратору — материалы будут удалены.
Объёмные буквы с подсветкой
Оригинальным украшением любого праздника станут объёмные светящиеся буквы.
Для подсветки можно воспользоваться новогодней гирляндой или самостоятельно смастерить отдельные лампочки и подключить их при помощи провода.
Инструменты и материалы
Для работы необходимы:
- плотный картон;
- тонкий картон;
- канцелярский нож;
- линейка;
- простой карандаш;
- дырокол;
- клей;
- кисточка для клея;
- аэрозольная краска;
- узкий скотч;
- коробка для покраски буквы;
- электрическая гирлянда.
Пошаговая инструкция
Процесс изготовления состоит из следующих этапов:
Этапы создания объёмных букв с подсветкой
- Прежде всего необходимо выбрать шаблон литеры и рассчитать размер будущей фигуры.
- Шаблон перевести на лист плотного картона простым карандашом и вырезать заготовки для будущей буквы канцелярским ножом или острым скальпелем. Это позволит сделать края деталей более ровными.
- По периметру всех заготовок следует проделать отверстия для лампочек с помощью дырокола. Их число должно быть достаточным, для того чтобы понять, какая буква светится в темноте.
- Тонкий картон нужно нарезать полосками шириной около 5 см и обклеить ими наружную поверхность изделия. Этот приём придаст фигуре дополнительный объём.
- Сделанные буквы следует поместить в подготовленную коробку и покрасить со всех сторон аэрозольной краской выбранного цвета.
- Описанным способом нужно смастерить несколько букв, необходимых для формирования надписи или фразы.
- После полного высыхания краски изготовленные литры надо разложить на ровной поверхности согласно надписи и вставить лампочки гирлянды в отверстия с обратной стороны. Провод следует зафиксировать узким скотчем.
Перед монтажем гирлянды обязательно нужно убедиться в её полной исправности.
Освоив основы создания объёмных фигур, можно изготовить любую надпись для украшения интерьера или любого праздника.
Как распечатать букву на весь лист A4 в ворде? (есть видеоурок)
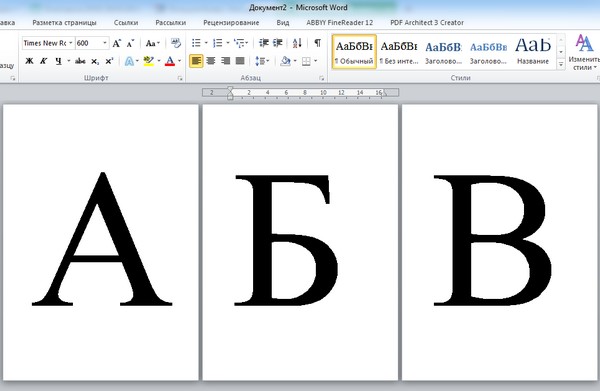
Для оформления кабинетов и праздничных залов часто нужно распечатать большие буквы: с пустым пространством внутри, на цветной бумаге и т.д., но пол умолчанию в Word максимальный размер шрифта 72, что очень мало, если нужно распечатать большую букву на весь лист. Как быть в данной ситуации?
Можно увеличить буквы по следующему алгоритму.
Шаг 1. Открыть программу и написать одну букву.
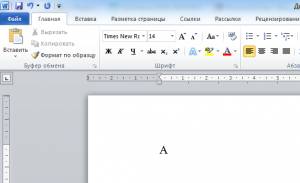
Нажмите для увеличения
Шаг 2. Затем выделить букву мышкой, кликнув мышью справа или слева от буквы и, удерживая кнопку мыши, потянуть ее в противоположном направлении.

Нажмите для увеличения
Шаг 3. Далее на верхней панели инструментов на вкладке главная в поле выбора размера шрифта поставить курсор мыши, стереть старое значение и вписать новое и нажать ENTER. Например, чтобы буква получилась на весь лист, можно взять любой диапазон от 600 до 700.
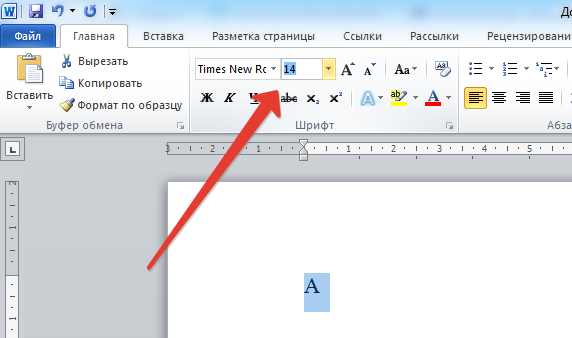
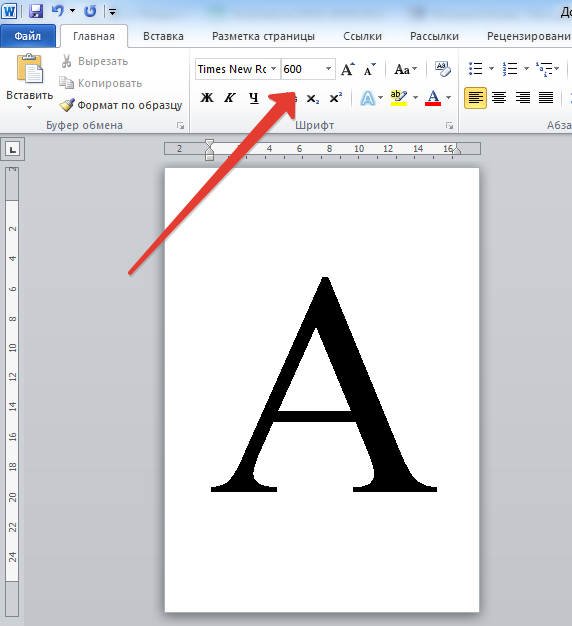
Размер шрифта нужно подбирать в зависимости от размера, который нужно получить, потому что разные шрифты (Arial, Times New Roman и т.д.) при одинаковом значении могут быть разного размера.
К этой букве можно применить форматирование: полужирность, курсив, выбрать цвет буквы, шрифт. Букву также можно выровнять по центру.
Шаг 4. Чтобы написать другие буквы, нужно поставить курсор после получившейся буквы и набрать на клавиатуре другие буквы.
Кнопки оформления текста
Tab – создает отступ в начале предложения. Другими словами, при помощи нее можно сделать абзац (красную строку).
Для этого щелкните мышкой в начале текста и нажмите на клавишу Tab один раз. Если красная строка правильно настроена, то текст немного сместится вправо.
Caps Lock – используется для печати больших букв. Находится под клавишей Tab.
Нажмите на Caps Lock один раз и отпустите ее. Попробуйте напечатать какое-нибудь слово. Все буквы будут печататься большими. Чтобы отменить эту функцию, еще раз нажмите один раз на клавишу Caps Lock и отпустите ее. Буквы, как и раньше, будут печататься маленькими.
Пробел (space) – делает промежутки между словами. Самая длинная кнопка на клавиатуре, находится под клавишами букв.
![]()
По правилам оформления пробел между словами должен быть только один (не три и даже не два). Ровнять или смещать текст при помощи этой клавиши не правильно. Также пробел ставится только после знака препинания – перед знаком промежутка быть не должно (за исключением тире).
Backspace – кнопка удаления. Она стирает те буквы, которые напечатаны перед мигающей палочкой (курсором). Находится с правой стороны, сразу после цифр/знаков. Часто на ней вообще нет надписи, а просто нарисована стрелка, направленная влево.
Также кнопка Backspace используется для того, чтобы поднимать текст выше.
Enter – предназначена для перехода на следующую строку.
Еще благодаря ей можно опустить текст ниже. Находится Enter под кнопкой удаления текста.
Дополнительные клавиши
Это такие клавиши как Insert, Home, Page Up и Page Down, кнопки со стрелками и другие. Находятся они между буквенной и цифровой клавиатурой. Используются для того, чтобы работать с текстом без помощи мышки.
Стрелками можно передвигать мигающий курсор (мигающую палочку) по тексту.
Delete служит для удаления. Правда, в отличие от клавиши Backspace она удаляет буквы не перед, а после мигающего курсора.
Home перемещает мигающий курсор в начало строки, а кнопка End — в конец.
Page Up перемещает мигающий курсор в начало страницы, а Page Down (Pg Dn)— в конец страницы.
Кнопка Insert нужна для того, чтобы печатать текст поверх уже имеющегося. Если Вы нажмете на нее, новый текст будет печататься, стирая старый. Чтобы это отменить, нужно снова нажать на клавишу Insert.
Клавиша Scroll Lock почти всегда абсолютно бесполезна – она просто-напросто не работает. А по идее должна служить для того, чтобы прокручивать текст вверх-вниз – так, как это делает колесико на компьютерной мышке.
Pause/Break тоже практически никогда не работает. Вообще, она предназначена для приостановления действующего компьютерного процесса.
Все эти кнопки не обязательны и используются людьми редко или вообще никогда.
А вот кнопка Print Screen может быть весьма полезна.
Она «фотографирует» экран. Потом этот снимок можно вставить в программу Word или Paint. На компьютерном языке такая фотография экрана называется скриншот.
Как сделать букву на весь лист а4 ?
Делала размер шрифта 800 , нижняя часть буквы начинает выходить за пределы листа при этом с верху еще полно места. Как ее сдвинуть наверх уме не приложу.Помогите, плиз.
Любящая болтать • 09 февраля 2015
выберите функцию рисования.
sergeifrost • 09 февраля 2015
сделайте НАДПИСЬ и внутри букву. Надпись не привязана к листу и её можно двигать куда угодно
Laime • 09 февраля 2015
откройте поля и сделайте их минимальными.
автор спальное место • 09 февраля 2015
Ответ дляsergeifrost
сделайте НАДПИСЬ и внутри букву. Надпись не привязана к листу и её можно двигать куда угодно
спасибо большое!))) Получилось)
Как использовать Формат по образцу в Excel
Применение инструмента Формат по образцу в Excel почти ничем не отличается от использования его в Word. Отличие состоит в том, что перед нажатие кнопки Формат по образцу на панели инструментов, необходимо выделить ячейку, у которой хотите скопировать формат. Далее очень похоже — выделяете диапазон ячеек, к которым хотите применить скопированный формат.
«Фокус» с двойным щёлчком на кнопке формата по образцу в Excel также работает.
Стоит отметить, что, в отличие от Word, в Excel нельзя скопировать формат у текста внутри ячейки. Во всём остальном использование кнопки с кисточкой аналогично Word.
Пример, приведённый выше, вы можете посмотреть в видеоролике.
Как писать большие буквы в ворде. Как сделать буквы на весь лист А4 в Word
Необходимость сделать большие буквы маленькими в документе Microsoft Word, чаще всего, возникает в случаях, когда пользователь забыл о включенной функции CapsLock и написал так какую-то часть текста. Также, вполне возможно, что вам просто нужно убрать большие буквы в Ворде, чтобы весь текст был написан только строчными. В обоих случаях большие буквы являются проблемой (задачей), которую необходимо решать.
Очевидно, что, если у вас уже есть большой фрагмент текста, набранный большими буквами или в нем просто много заглавных букв, которые вам не нужны, вряд ли вы захотите удалять весь текст и набирать его заново или изменять заглавные буквы на строчные по одной. Существует два метода решения этой несложной задачи, о каждом из которых мы подробно расскажем ниже.
1. Выделите фрагмент текста, написанный большими буквами.
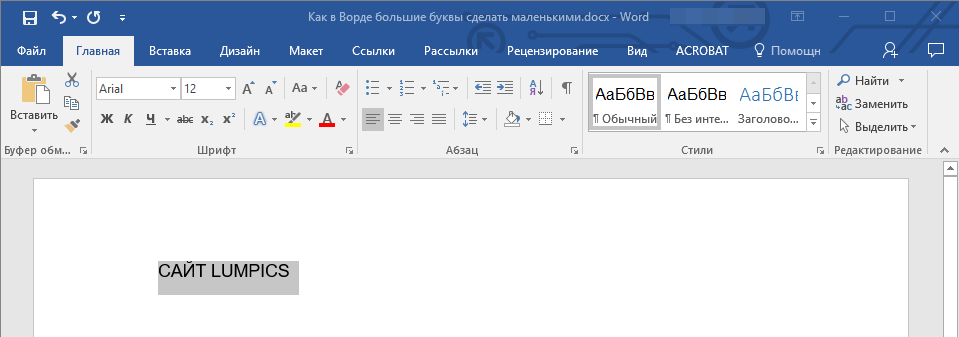
2. Нажмите “Shift+F3” .
3. Все заглавные (большие) буквы станут строчными (маленькими).
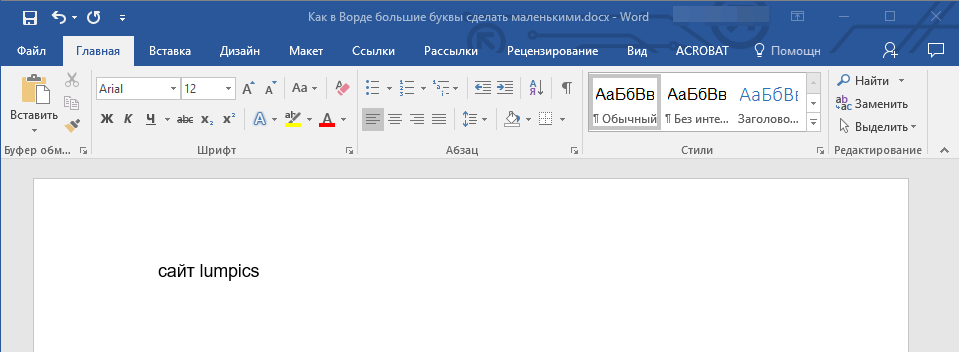
Совет: Если вам нужно, чтобы первая буква первого слова в предложение была большой, нажмите “Shift+F3” еще раз.
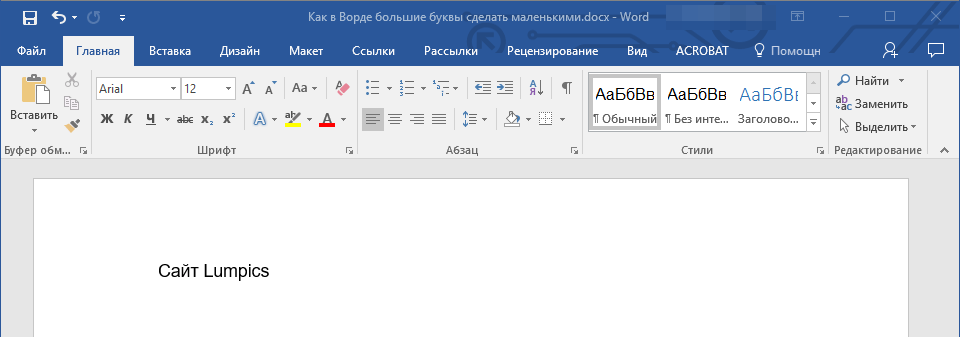
Примечание: Если вы набирали текст с активной клавишей CapsLock, нажимая Shift на тех словах, которые должны были быть с большой буквы, они, наоборот, писались с маленькой. Единичное нажатие “Shift+F3” в таком случае, наоборот, сделает их большими.
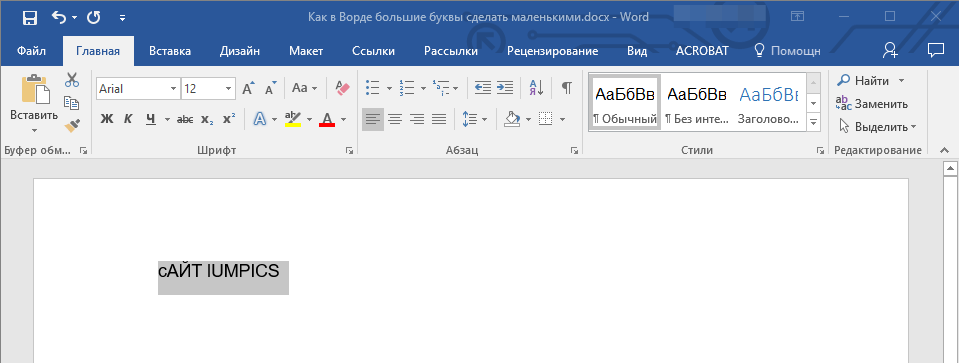
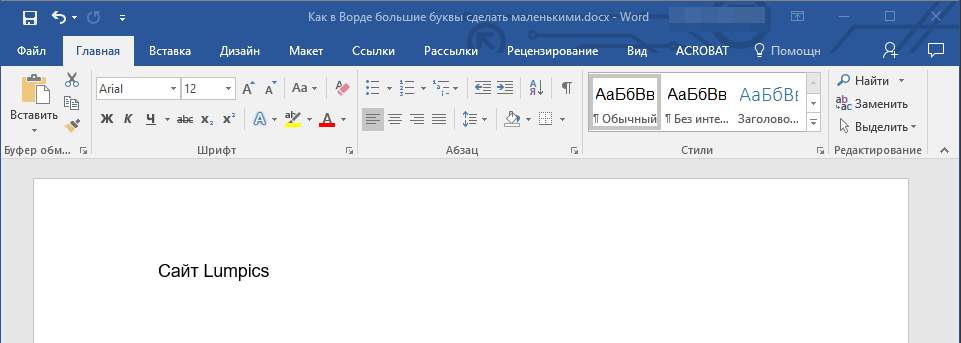
Использование встроенных инструментов MS Word
В Ворде сделать заглавные буквы строчными можно и с помощью инструмента “Регистр” , расположенного в группе “Шрифт” (вкладка “Главная” ).
1. Выделите фрагмент текста или весь текст, параметры регистра которого вы хотите изменить.
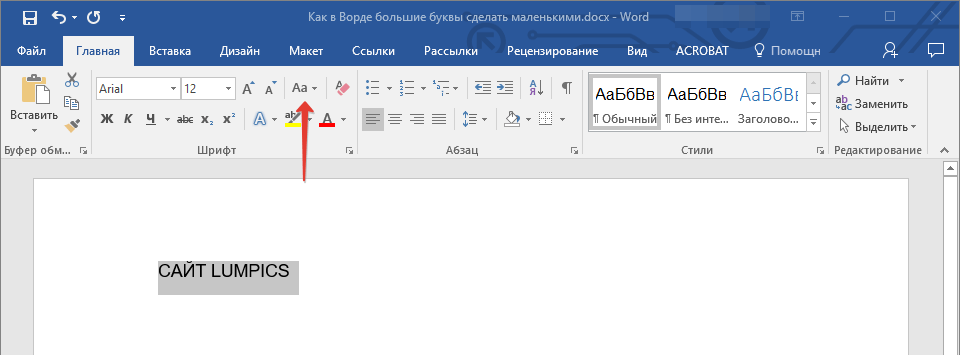
2. Нажмите на кнопку “Регистр” , расположенную на панели управления (ее значок — это буквы “Аа” ).
3. В открывшемся меню выберите необходимый формат написания текста.
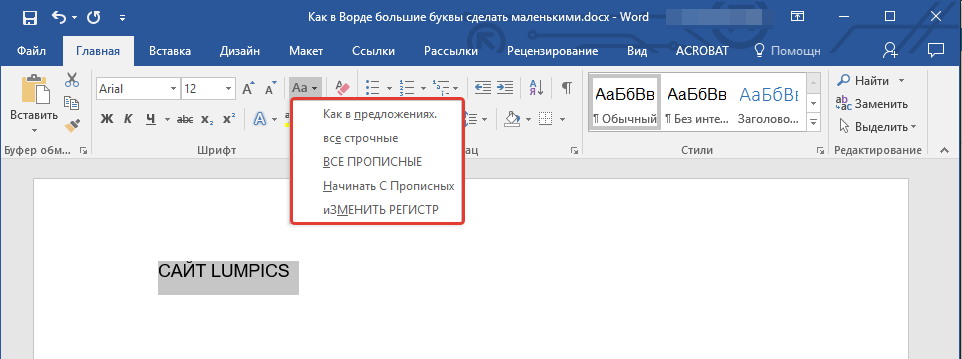
4. Регистр изменится согласно формату написания, который вы выбрали.
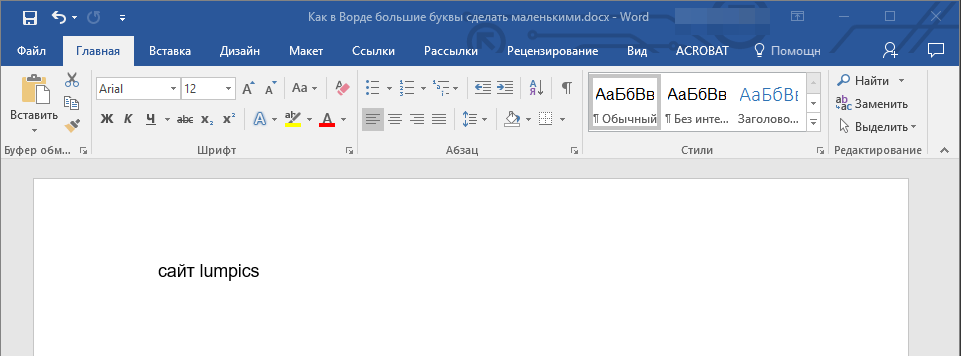
На этом все, в этой статье мы рассказали вам, как в Ворде заглавные буквы сделать маленькими. Теперь вы знаете немного больше о возможностях этой программы. Желаем вам успехов в ее дальнейшем освоение.
Когда пользователь забывает отключить клавишу «Caps lock» то текст в итоге, оказывается, набран в виде заглавных букв. Если конечно, фрагмент текста не большой, то можно легко заглавные буквы сделать строчными с помощью специального знака. Вот когда, перед автором находится статья из 10 страниц с прописными буквами, то потребуется немного другой подход в решении данной проблемы.
Как сделать букву на весь лист А4
Привет всем друзьям моего блога! Иногда бывает нужно распечатать к примеру, алфавит, чтобы каждая буква была на целый лист отдельного листа формата А4.
Для того чтобы сделать букву на весь лист А4 много времени и знаний не потребуется смотрите читайте и повторяйте за мной нужные действия.
1. Нажимаем клавишу Caps Lock и пишем алфавит может быть какое-то слово или слова.
2. Выравниваем текст посередине.
3. Выделяем весь текст курсором мыши или при помощи горячих клавиш CTRL+A и меняем размер шрифта на больший ориентировочно 700. Если не знаете, как это делается, то статья как в ворде увеличить шрифт вам очень поможет.
4. Выбираем вкладку Вид ⇒ Несколько страниц и в правом нижнем низу экрана установим для удобства просмотра масштаб 10%.
Если буквы не умещаются как у меня «Ю», то убавьте размер, когда все будет готово можно нажать «Печать» и вы получите все 33 буквы сразу.
Но прежде чем начать печать особенно у кого многоцветный принтер можно поиграться с цветами.
1. Кликаем ПКМ по выделенному тексту из появившегося контекстного меню выбираем пункт Шрифт.
2. Откроется окно, где жмем по Текстовые эффекты.
В следующем окне настраиваете цвет, контур, просто контур без заливки цвета если нужно изготовить трафарет, градиент и другие эффекты.
А также советую посмотреть статью как сделать фон в Word она вам тоже придёт на выручку в этом вопросе.
Ну, а я на сегодня говорю вам пока!
Смотрим видео, 5 минут гармонии.
Обучающие игры, дизайнерское решение и не только
Буквы можно мастерить вместе с детьми. Такой труд объединяет. Сделав совместно несколько литеров, усвоив последовательность работы, дети 4-6 лет уже без посторонней помощи справляются с поставленной задачей, ведь принцип их изготовления одинаков. Гласные и согласные (А, Е, О, Б, В) лучше наготовить по 2-3 шт, а вот встречающиеся не так часто, как, например, Ъ и Ь, Ю, Я, Э, Ч, Ш, Щ достаточно по 1. Такой набор позволит составлять из них длинные, сложные слова.
Буквы из бумаги.
Хочется красиво оформить интерьер помещения к празднику? С этим легко справятся красивые 3D буквы из бумаги и картона, декорированные цветами, мозаикой, фотоколлажем, элементами квиллинга, бумажным кружевом. Здесь точно найдётся место полёту фантазии.
Как разбить и распечатать в Word
- Запустите программу, откройте нужный документ, в который помещена картинка.
- Откройте окно для настроек печати через меню «Файл» или комбинацией клавиш «Ctrl+P». Справа отобразятся базовые параметры печати. Сразу следует убедиться, что для печати назначен правильный принтер. Если нет, то выберите другое печатающее устройство. После, кликните на «Свойства принтера».
- Откроется новое окно с несколькими вкладками, количество которых зависит от марки и модели принтера. Сразу перейдите на вкладку «Макет страницы».
- В пункте «Размер вывода» или «Выходной размер» выставьте параметр «Настройка формата страницы» или «По размеру страницы» соответственно.
- Следующим шагом в пункте ниже под названием «Разметка страницы» выставьте нужное значение, чтобы разбить документ на отдельные части. Если нужно поделить на 4 части, то выбираете вариант «2 x 2». Когда разбиваете на 9 частей, задаете параметр «3 x 3», для 16 фрагметном следует выбрать вариант «4 x 4».
С помощью предварительного просмотра убедитесь в левой части, что выбран подходящий метод разбивки. Выполните печать, ножницами избавьтесь от лишних полей, и склейте части между собой скотчем с обратной стороны. Таким образом получите полноценный плакат из листов А4, который при аккуратности исполнения не будет отличаться от цельного ватмана.
Первый способ распечатать является одним из самых простых и быстрых. Многие знакомы с офисным пакетом MS Office и хорошо ориентируются в «Ворде», поэтому проблем возникнуть не должно.
Кстати, разделять рисунок будет не Word, а принтер. Все современные и даже существенная часть технически устаревших принтеров могут нарезать документы.
Значение кнопок клавиатуры
Esc
. Полное название этой клавиши Escape (произносится «Эске́йп») и означает она «Выход». При помощи нее мы можем закрыть некоторые программы. В большей степени это касается компьютерных игр.
F1-F12
. В одном ряду с Esc есть несколько кнопок, названия которых начинаются с латинской буквы F. Предназначены они для того, чтобы управлять компьютером без помощи мышки — только клавиатурой. Благодаря им можно открывать и закрывать папки и файлы, изменять их названия, копировать и многое другое.
Но знать значение каждой этой кнопки совершенно необязательно — большинство людей десятилетиями пользуются компьютером и понятия не имеют ни об одной из них.
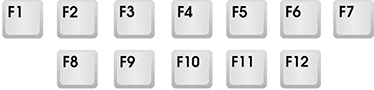
Сразу под клавишами F1-F12 находится ряд кнопок с цифрами и знаками (! « » № ; % : ? * и т.д.).
Если Вы просто нажмете на одну из них, напечатается нарисованная цифра. А вот чтобы печатался знак, нажмите вместе ней еще и кнопку Shift (внизу слева или справа).
Если знак печатается не тот, который Вам нужен, попробуйте изменить язык (внизу экрана справа) —
Кстати, на многих клавиатурах цифры находятся еще и с правой стороны. На фото показана отдельно эта часть.
Они расположены точно так же, как на калькуляторе, и для многих людей более удобны.
Но бывает, эти цифры не срабатывают. Вы нажимаете на нужную клавишу, но ничего не печатается. Это означает, что выключена цифровая часть клавиатуры. Для ее включения просто нажмите один раз на кнопку Num Lock.
Самая важная часть клавиатуры — те клавиши, которыми печатают текст. Находятся они в центре.

Как правило, на каждой кнопочке есть две буквы — одна иностранная, другая русская. Чтобы напечатать букву на нужном языке, убедитесь, что он выбран верно (в нижней части экрана компьютера).
Еще язык можно изменить и по-другому — нажать на две кнопки сразу: Shift
и Alt
или Shift
и Ctrl
Win
. Клавиша, которая открывает кнопку «Пуск». Чаще всего она не подписана, а на ней просто нарисован значок Windows. Находится между кнопками Ctrl и Alt.
Fn
. Эта клавиша есть у ноутбука — на обычных клавиатурах ее, как правило, нет. Она предназначена для работы со специальными функциями — увеличения/уменьшения яркости, громкости и других.
Для их включения нужно нажать на клавишу Fn и, удерживая ее, нажать на кнопку с необходимой функцией. Эти кнопки находятся обычно вверху — на F1-F10.
Допустим, мне нужно увеличить яркость экрана ноутбука. Для этого я ищу на клавиатуре кнопку с соответствующей картинкой. У меня, например, это F6 — на ней нарисовано солнышко. Значит, зажимаю клавишу Fn и затем нажимаю на F6. Экран становиться немного светлее. Чтобы еще больше увеличить яркость, опять нажимаю на F6 вместе с Fn.
Для печати одной большой буквы (заглавной) нужно удерживать клавишу Shift и вместе с ней нажать на нужную букву.
Как напечатать точку и запятую
Если установлен русский алфавит, то для того, чтобы напечатать точку
, нужно нажать на последнюю клавишу в нижнем буквенном ряду (справа). Она находится перед кнопкой Shift.
Чтобы напечатать запятую
, нажмите эту же кнопку, удерживая при этом Shift.
Когда выбран английский алфавит, для печати точки нужно нажать на клавишу, которая находится перед русской точкой. На ней обычно написана буква «Ю». А запятая при английском алфавите находится там, где русская буква «Б» (перед английской точкой).
Как напечатать большие буквы в ворде на весь лист?
В программе ворд, вам действительно может потребоваться распечатать одну большую букву на весь лист, например, формата А4. Давайте рассмотрим подробную инструкцию, как это можно сделать.
Первый шаг. Открываем чистый лист в программе ворд. На верхней панели настроек, активируем закладку «Вставка». С правой стороны это закладки, находим блок «Текст» и нам нужна иконка в виде наклоненной буквы «А».
Второй шаг. После нажатия, появиться дополнительное меню, в котором можно выбрать стиль написания текста. Выбираем самый первый и жмем на него.
Третий шаг. Появляется дополнительное меню, в котором нужно набрать текст. В нашем случае, я набираю букву «С».
Четвертый шаг. На экране, в синем прямоугольники появляется буква «С». Вам нужно захватить синюю точку в самом левом нижнем углу и потянуть её по диагонали, увеличивая размер буквы. В результате мы получим одну букву на один лист.
Идеи оформления плаката
Плакат с фоторамками
Шаблоны для оригинальных поздравительных плакатов с фотографиями пользуются большой популярностью. Приобретите готовый плакат либо скачайте его в сети и распечатайте самостоятельно. Вклейте в рамки лучшие фото виновников торжества, напишите поздравления и пожелания. Дополните плакат интересным декором. К примеру, простой или объемной аппликацией, узорами из бусин, фигурками из фетра, бумажными или тканевыми цветами, рамкой из надувных шаров. Все зависит от повода предстоящего праздника.
Плакат с подарками
Отличная идея — двусторонним скотчем либо обычным клеем прикрепить к плакату с душевными пожеланиями виновнику торжества миниатюрные шоколадные батончики, шоколадки, конфеты, пакетики с цукатами, печеньем, орешками. Включайте фантазию: вместо сладостей можно наклеить декоративную косметику, бижутерию, небольшие мягкие игрушки, канцелярские принадлежности… Выбор зависит от того, кому предназначен оригинальный плакат с подарками.
Плакат-коллаж
Яркий фотоколлаж «Плакат желаний» наверняка впечатлит и обрадует любимого человека. Конечно, если вы в курсе планов и сокровенных мечтаний своей половинки и уверены, что сюрприз будет уместным. Красивый шаблон для такого плаката можно скачать в интернете или купить. Однако привлекательный и соответствующий поводу фон для плаката-коллажа несложно выбрать и подготовить самостоятельно.
Объемный плакат
Необычно, ярко и душевно оформить праздничный плакат поможет объемная аппликация. Буквы, фигурки и цветы можно легко изготовить из цветной бумаги, фоамирана, фетра, ткани, кожи, искусственного меха, пенопласта и т. п. Даже обычный, купленный в магазине, плакат с поздравлениями и картинками буквально преобразится, если подойти к делу творчески!
Воздушный плакат
Этот необычный плакат из наполненных гелием разноцветных шаров и объемных фольгированных фигур и букв-баллонов можно разместить просто на стене. Но лучше в качестве основы использовать большой лист ватмана с подходящим фоном либо красивую тканевую драпировку. Чтобы «воздушный» плакат смотрелся еще эффектнее, из шаров можно сделать арку.
Развивающий плакат-коврик из фетра
Малышу будет легче запомнить буквы с цифрами, таблицу умножения, названия стран и материков, если на стене его комнаты будет висеть красивый развивающий плакат-коврик. Красочные, объемные и приятные на ощупь картинки и символы несложно вырезать из фетра и наклеить на бумагу или плотную ткань. Такой плакат не только поможет в обучении, но и украсит детскую.
Способ 2
Второй способ еще проще чем первый. Вам просто нужно будет выделить тот фрагмент, где вы хотите сменить регистр, после чего идти во вкладку «Главная»
и нажать на кнопку «Регистр»
. На скриншоте ниже показано, как она выглядит. И вот тут вам сразу выдается несколько вариантов развития событий. Не буду перечислять, все и так должно быть понятно.
Ну а вообще, если уж вы надумали делать все символы прописными, то не забывайте перед печатанием нажимать волшебную клавишу Caps Lock. Тогда и не придется больше совершать какие-то манипуляции с изменением регистра).
Вот в принципе и всё. Теперь и вы знаете, как сделать строчные буквы заглавными, и я очень надеюсь, что моя сегодняшняя статья вам помогла, поэтому не забывайте подписываться на обновление статей моего блога. Будет интересно. Удачи вам. Пока-пока!
Благодаря Word и Publisher можно печатать буквы для плакатов и изменять их размер в пределах от 1-го, до 1638.
Для новичков сложность в том, что не понятно, как сделать буквы больше, если стандартные размеры ограничены 72-м размером шрифта.
В данной статье рассмотрен вопрос увеличения стандартного размера шрифта, а так же вопрос как создать заголовок WordArt.
Как печатать большие буквы
1. Устанавливаем масштаб поменьше так как мы должны видеть листы и буквы на них, чтобы редактировать надпись.
1.1. В Word 2010 в строке состояния находим инструмент — масштаб.
С помощью ползунка или нажимая на кнопку минус уменьшаем размер листа.
инструмент — масштаб
1.2. В Word 2003 масштаб можно установить двумя способами — выбрав нужный на панели инструментов.
(Рисунок 2)
Второй способ это нажать «Вид» / «Масштаб»
(Рисунок 3)
(Рисунок 4)
После того, как мы выбрали масштаб мы можем видеть несколько листов сразу и как будет выглядеть надпись.
2. Меняем размер букв.
Если вы не знаете как увеличить размер букв (больше, чем 72pt), то это достаточно просто.
Стираем то, что написано в окне «Размер шрифта»:
— устанавливаем курсор внутри окна «Размер шрифта»;
— удаляем число обозначающее старый размер с помощью клавиши backspace или delete;
— печатаем новый размер шрифта помня, что верхняя граница, это число 1938 и если набрать 1939, то программа сообщит об ошибке.
2.1. В word 2010 переходим на вкладку «Главная», стираем старый размер шрифта и впечатываем 72, а затем нажимаем Enter.
2.2. В word 3003 так же нужно стереть шрифт.
(Рисунок 6)
Вот, что у меня получилось.
Работа с надписями WordArt
В ворд 2010 такая возможность отсутствует, зато присутствует в Publisher, где надпись можно напечатать и скопировать в word.
3. Чтобы сделать текст WordArt, в ворд 2003 включаем панель рисование, для этого нажимаем «Вид» / «Панель инструментов» / «Рисование». Теперь нажимаем на букву А на панели WordArt и выбираем шрифт для текста объявления.
(Рисунок
И теперь можно писать текст полностью или частями…
4. После того, как мы получили часть текста ее нужно подвинуть, переместить, но так просто не получится — придется изменить настройки объекта WordArt. Для этого выделяем текст, жмем на выделенном объекте правой кнопкой мыши и выбираем в появившемся окне «Формат объекта WordArt»
5. Затем в появившемся окне мы должны перейти на закладку «Положение» и выбрать «По контуру», теперь наш объект мы можем свободно перемещать и увеличивать.
Перейти на закладку Положение и выбрать По контуру
(Рисунок 11)
Вывод
Если Вы собрались печатать надпись для плаката в word, то это можно сделать с помощью обычного текста увеличенного в размерах и текста WordArt.
Причем не всегда новая программа обладает лучшими возможностями и устаревшая программа word, может печатать точно так же, просто необходимо знать расположение инструментов.
Удачи в работе над плакатом.
Текст можно набирать в разных программах: WordPad, OpenOffice, Microsoft Office или Блокнот, однако возможности клавиатуры во всех этих программах остаются одинаковыми. С русского на английский она переключается одновременным нажатием двух клавиш: как правило, это Alt/Shift или Crtl/Shift. Для переключения регистра на клавиатуре также существуют комбинации клавиш, о которых мы поговорим ниже.













