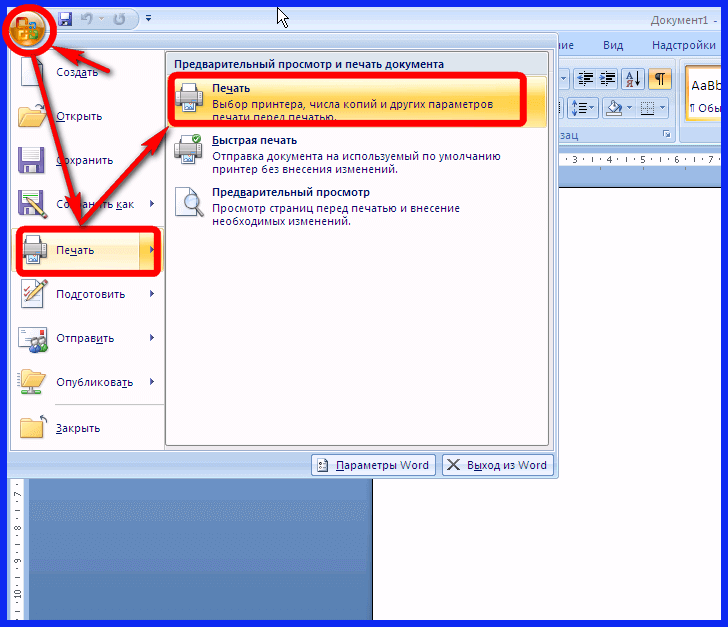Установите размер листа А4
Для того чтобы установить размер листа А4 в Microsoft Word, вам потребуется открыть программу и создать новый документ. В верхнем меню выберите вкладку «Макет страницы».
В разделе «Размер бумаги» выберите «A4». Это установит размер листа документа как стандартный формат A4, который широко используется в большинстве стран мира. После этого нажмите на кнопку «ОК», чтобы закрыть окно настроек.
Теперь ваш документ будет иметь размер листа А4 и будет готов для создания и печати большой цифры на весь лист. Вы можете изменить ориентацию листа (горизонтальную или вертикальную) или настроить поля на странице, если необходимо. Эти опции можно найти в том же разделе «Макет страницы».
MS Excel
Microsoft Word. «Использование гиперссылок в документах»
Гиперссылка — это выделенные области документа, позволяющие переходить к другому документу, содержащему связанную информацию. Простейшим примером может служить энциклопедия, в которой в каждой статье встречаются ссылки на другие статьи.
Набрать тексты, сохраняя их в отдельных файлах. Имена файлов соответствуют названиям текстов.
Нужно связать эти тексты в гипертекст. Для этого в первом тексте выделить «заглавие». В меню Вставка выбрать команду Гиперссылка. На экране появится окно диалога Добавление гиперссылки, в котором нужно найти необходимый файл.
Щелкнуть по кнопке ОК, и «заглавие» изменит цвет и станет подчеркнутым.
Повторить эти действия для других…
После того, как все названия окажутся выделенными цветом и подчеркиванием, установить курсор на любой из них. Если курсор изменит свою форму и станет похож на правую руку с вытянутым указательным пальцем, значит, все сделано правильно. Задержите курсор на слове «заглавие», рядом появится табличка с полным именем файла, который связан с этим словом. При щелчке по этому слову загрузится файл Заглавие.doc.
В загрузившемся файле появится панель инструментов Веб-узел. Вернитесь к исходному тексту, щелкнув по кнопке со стрелкой Назад. Слово «заглавие» изменило цвет. Это означает, что эту ссылку просмотрели.
Выполните п.4-5 с другими словами.
Щелкнуть по гиперссылке правой кнопкой мыши и выбрать в контекстном меню команду Гиперссылка, в сплывающем меню выбрать команду Изменить гиперссылку. На экране появиться диалоговое окно Изменение гиперссылки.Для изменения нажмите кнопку Удалить ссылку.
Выбор программы для печати
Владельцам компьютеров или ноутбуков с ОС Windows лучше всего использовать либо Microsoft Word, либо WordPad. Программы позволяют печать текст и редактировать его произвольным образом.
Пользователь может запустить приложения разными способами. Если ярлыки программ вынесены на рабочий стол, то по ним нужно только дважды щелкнуть левой кнопкой мыши. Если какой-либо процессор прикреплен к панели задач, то для его запуска необходимо нажать на значок левой кнопкой мыши лишь единожды.
В некоторых случаях ярлыков Word или WordPad на рабочем столе и на панели задач не будет. Как тогда открыть программы и напечатать нужный текст?
Для работы с Ворд необходимо щелкнуть правой кнопкой мыши по любому свободному полю рабочего стола, выбрать в контекстном меню раздел «Создать» и во всплывшем окне указать «Документ Microsoft Word».
Быстро открыть WordPad на компьютере или ноутбуке можно с помощью следующего алгоритма:
На самом деле вариантов открытия программ довольно много. Если печатать текст придется довольно часто и в процессе работы потребуется использовать сразу несколько редакторов, лучше сразу вынести их на панель задач или создать ярлык на рабочем столе. Создание ярлыка разберем на примере WordPad:
Работа с текстом
Обычно пользователь набирает текст в MS Word или встроенном блокноте с компьютера (с ноутбука). Осуществить задуманное рекомендуется двумя простыми способами.
- Последовательно переходить по вкладкам «Файл» — «Печать» — «Настройки».
- Воспользоваться «горячими клавишами» (одновременно нажать Ctrl и P), что позволит обойтись без настроек верхнего меню.
Перед непосредственной отправкой рекомендуется обратить внимание на предварительный просмотр, одноименная функция которого отображается вместе с текстом справа. Могут пригодиться такие настройки:
- указать необходимое количество копий;
- выделение отдельного участка текста или страниц для печати;
- тип (односторонняя или двусторонняя печать);
- ориентация (книжная или альбомная);
- необходимый формат (обычно стандартно идут А3, А4, А5);
- размеры полей и другие параметры.
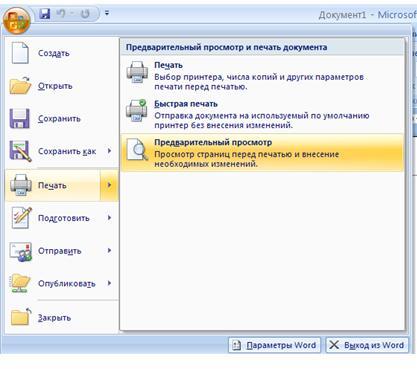
Если всего этого не сделать, то по умолчанию напечатается документ формата А4 с книжной ориентацией в количестве одного экземпляра.
Использование приемов печати
После открытия любой из указанных программ пользователь может написать нужный текст, сохранить созданный файл или отправить его на печать. Вариантов много. Однако, перед тем как набрать первый документ в Ворде или WordPad, нужно научиться азам работы с этими процессорами. В этом случае разберем:
Конечно, на этом функциональность представленных приложений не заканчивается, но новичкам сначала следует освоить именно первый этап работы с указанными программами.
Слова, начинающие предложения или относящиеся к категории собственных имен, принято печатать с заглавной буквы. Для создания верхнего регистра необходимо одновременно нажать кнопку Shift и саму букву. После этого можно вводить текст произвольным образом.
Удалить букву или любой другой символ в тексте можно с помощью двух клавиш. Называются они Delete и Backspace:
С помощью этих клавиш можно удалять слова и целые абзацы. Причем сделать это не сложнее, чем научиться копировать и вставлять при помощи клавиатуры. Необходимо выделить какой-либо элемент текста и просто нажать на соответствующую кнопку.
Печатать текст на компьютере или ноутбуке сплошным не следует. Предложения необходимо объединять в смысловые абзацы и отделять их друг от друга. Для создания нового абзаца нужно нажать на кнопку Enter.
Научиться ставить знаки препинания на клавиатуре тоже довольно легко. Сложностей не возникнет даже у новичков:
Как видно, научиться печатать на компьютере знаки препинания не составит никакого труда. В большинстве случаев для постановки нужного символа необходимо нажать Shift (эта клавиша еще называется модификатором) и другую кнопку, на которую нанесен соответствующий знак.
При необходимости можно отредактировать и стиль. Причем вариантов изменения шрифта в Ворде столько же, сколько и в WordPad. В этом случае программы друг от друга не отличаются. Все изменения можно провести на вкладке «Шрифт», расположенной в разделе «Главная».
Для редактирования необходимо сначала выделить фрагмент в тексте и нажать на соответствующую кнопку. По своему усмотрению пользователь может изменить цвет букв.
Или сделать шрифт полужирным, курсивом, подчеркнутым или зачеркнутым.
Если необходимо сделать более явное выделение, можно изменить заливку текста.
После этого варианта редакции выделенные слова или предложения будут выглядеть так, как будто их подчеркнули фломастером. При необходимости можно изменить и размеры букв. Для этого необходимо нажать на соответствующую кнопку и выбрать подходящий параметр.
Советы по сохранению и повторной печати
После того как вы создали большую цифру на весь лист А4 в программе Word, важно правильно сохранить ваш документ и настроить печать. Вот несколько советов, которые помогут вам сохранить вашу работу и повторно распечатать ее без проблем:
- Сохраните документ в формате PDF: Если вы хотите сохранить вашу работу в неменяющемся виде, без возможности редактирования, рекомендуется сохранить документ в формате PDF. Для этого выберите опцию «Сохранить как» и выберите формат PDF. Это позволит вам легко распечатать вашу работу в будущем, сохраняя все форматирование и макет целиком.
- Проверьте настройки перед печатью: Перед тем, как отправить ваш документ на печать, рекомендуется проверить настройки печати. Убедитесь, что выбран лист формата А4, а также проверьте ориентацию (горизонтальная или вертикальная). Это поможет избежать ошибок и гарантировать то, что ваша большая цифра будет распечатана на весь лист.
- Используйте шкалу масштабирования: Если ваша большая цифра не помещается полностью на один лист А4, вы можете воспользоваться функцией масштабирования, чтобы уменьшить размер документа и сделать его пригодным для печати. В программе Word вы найдете шкалу масштабирования на панели инструментов или в разделе «Масштаб» в меню «Вид». Настройте масштаб таким образом, чтобы ваша цифра поместила на один лист.
Следуя этим советам, вы сможете легко сохранить и повторно распечатать вашу большую цифру в программе Word. Не забывайте проверять настройки перед печатью и использовать функции масштабирования для достижения желаемого результата.
Подбор шрифта
Множество вопросов вызывает именно подбор шрифта текста. Некоторые люди думают, что он должен быть большим, крупным, кто-то — ярким, цветным, другие же делают весь текст жирным. Однако это неправильно, необходимо заинтересовать прохожих смыслом объявления, а не внешним видом всего текста. Поэтому можно дать несколько советов относительно выбора размера и вида шрифта.
Во-первых, надо подобрать средний размер шрифта для всего текста. Желательно не делать его курсивом. Во-вторых, самые главные слова необходимо каким-либо образом выделить. Можно немного увеличить шрифт, сделать его жирным или просто подчеркнуть. Не надо сочетать все сразу, выберите что-то одно. Таким образом, взгляд прохожих сначала будет падать на важные слова, и если их это заинтересует, то человек прочитает весь текст.
Возможность OpenOffice
С помощью OpenOffice можно создавать таблицы любой сложности и форматирования. Он предлагает широкий спектр инструментов форматирования, включая возможность изменения шрифта, цвета и размера ячейки, а также добавления рамок и заливок.
Одной из интересных возможностей OpenOffice является возможность напечатать цифры на весь лист. Для этого вы можете создать таблицу и выбрать нужное количество строк и столбцов. Затем заполните каждую ячейку числами согласно вашим требованиям.
| 1 | 2 | 3 |
| 4 | 5 | 6 |
| 7 | 8 | 9 |
После того, как вы создали и заполнили таблицу, вы можете выбрать ее и распечатать на весь лист, используя опцию печати. Это особенно удобно при работе с большим количеством данных или при создании таблиц для анализа информации.
OpenOffice также предоставляет другие полезные возможности, такие как создание презентаций и редактирование текстовых документов. Он поддерживает множество форматов файлов, что позволяет легко обмениваться документами с пользователями других офисных платформ.
В целом, OpenOffice является мощным и удобным инструментом для работы с офисными документами. Его многофункциональность и бесплатность делают его привлекательным выбором для пользователей, которые ищут альтернативу платным офисным пакетам.
Незаменимые помощники в работе с текстом
В зависимости от вида деятельности, можно выбрать определенный пакет программ. Если вы используете ОС Windows, на ум тут же приходят приложения от Office: Word, Excel, PowerPoint и другие. Для того чтобы овладеть азами использования этих небольших программ, не нужно быть гением. Разработчики постарались расположить все инструменты максимально рационально и структурированно.
Например, «Ворд» является одним из самых популярных Чаще всего его используют для офисной работы, но он прекрасно подойдет и для домашнего использования. Редактор хорош тем, что подходит как для профессиональной деятельности, так и для набросков самых простых документов. Повсеместно его используют школьники, студенты, журналисты, копирайтеры, блогеры. Благодаря его простоте и понятному интерфейсу, редактор применяют даже для быстрых набросок дома, к примеру, составления списка покупок или записи рецептов.
Вместе с этим, возможности «Ворда» позволяют делать сложные верстки текста, добавлять графики и диаграммы, редактировать изображения и стили оформления шрифтов и многое другое. Сегодня мы познакомимся с этим редактором ближе и узнаем про небольшие хитрости в его использовании, например как сделать все в «Ворде».
Откройте документ в Microsoft Word
Для того чтобы сделать большую цифру на весь лист А4 в программе Microsoft Word, вам нужно открыть соответствующий документ в программе.
Чтобы открыть существующий документ в Word, выполните следующие шаги:
- Запустите Microsoft Word, дважды кликнув на значок программы на рабочем столе или в меню «Пуск».
- На панели инструментов Word выберите «Открыть» или используйте комбинацию клавиш Ctrl+O.
- Найдите и выберите желаемый файл документа в диалоговом окне «Открыть», затем нажмите кнопку «Открыть».
После выполнения этих шагов, выбранный документ будет открыт в Microsoft Word и готов к редактированию или печати. Теперь вы можете приступить к созданию большой цифры на весь лист А4 и распечатать её в программе.
Как сделать отрывные объявления
Если Вам нужно, чтобы в объявлении можно было отрывать листики, тогда использовать для этого нужно таблицу и подходящее направление текста.
Откройте текстовый редактор, перейдите на вкладку «Вставка»
и кликните по пункту «Таблица»
. Выделите мышкой квадратики, из которых она будет состоять. У меня это 10х2, то есть получится 10 отрывных листиков. Можете сделать и меньше и больше. Чтобы добавить выбранный размер таблицы на страницу, жмем мышкой, в той области, которую выбрали, по правому нижнему квадрату.
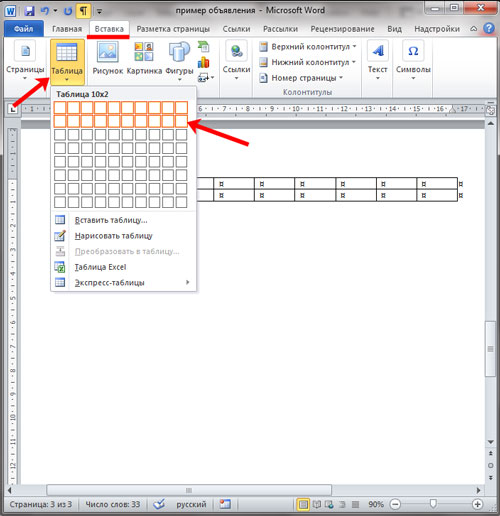
После того, как таблица появится на листе, нужно сделать так, чтобы вверху можно было напечатать нужные слова. Для этого объединим все верхние ячейки в одну.
Сначала выделите их – жмите левую кнопку мышки на левом поле листа напротив верхней строки с ячейками. Дальше перейдите на вкладку «Работа с таблицами»
– «Макет»
. В разделе «Объединение»
выберите «Объединить ячейки»
.
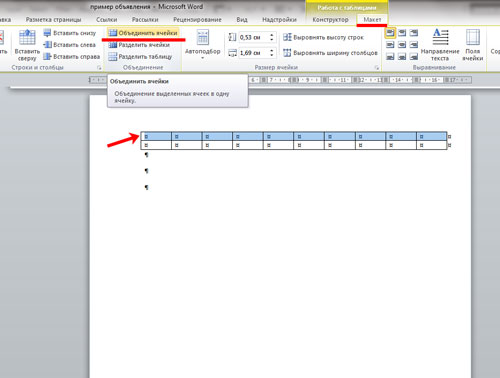
Когда вверху вместо 10 будет 1 ячейка, напишите в ней что нужно. Затем поставьте курсор на первую ячейку во второй строке.
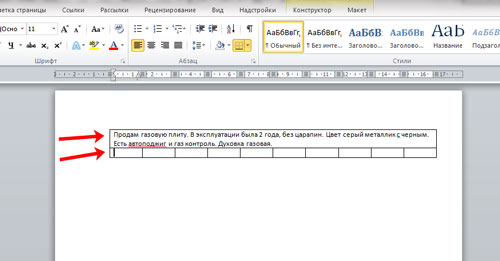
Кликните правой кнопкой мышки по первой ячейке второй строки и выберите из контекстного меню «Направление текста»
.
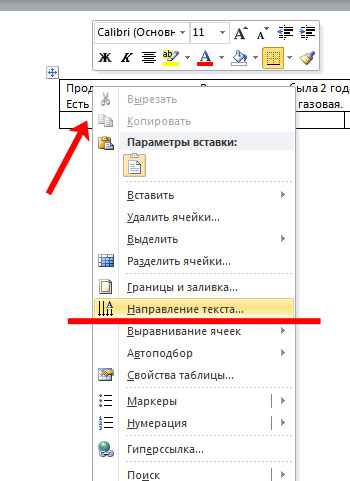
В следующем окне в разделе «Ориентация»
выберите один из вертикальных вариантов и нажмите по нему. Затем жмите «ОК»
.
Поменяйте таким же образом ориентацию для надписей и в остальных ячейках.
Затем введите те данные, которые должны быть на листиках, чтобы люди их отрывали. Чаще всего, это номер телефона, по которому с Вами можно связаться, и краткая информация о товаре или услуге, которую Вы предоставляете.
Выделяем напечатанное в первой ячейке и копируем его – нажмите Ctrl+C
Вставьте скопированное в остальные ячейки – ставьте курсор в ячейку и нажимайте Ctrl+V
.
После того, как заполните все отрывные листочки, выделите их – поместите курсив мышки на поле и нажмите левую кнопку.
Теперь давайте сделаем, чтобы текст в небольших прямоугольничках, был размещен по центру. Перейдите на вкладку «Работа с таблицами»
– «Макет»
. В разделе «Выравнивание»
выберите из представленных кнопок ту, в которой полоски размешены по центру.
Если текста не много, тогда можно уменьшить ширину данных ячеек.
Не снимая выделение с ячеек, жмите по любой правой кнопкой, и выберите из контекстного меню .
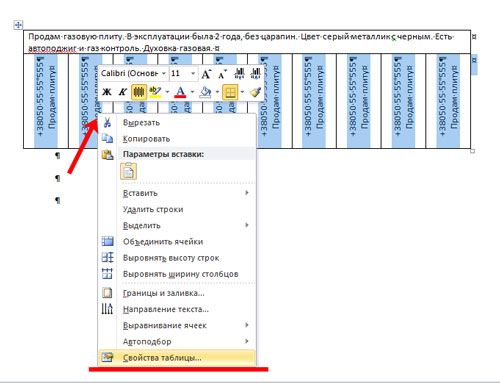
В следующем окне перейдите на вкладку «Столбец»
. Видите, вверху указано, с какими столбцами мы работаем: «Столбцы 1-10»
. Поставьте галочку в поле «Ширина»
. Впишите подходящую ширину, у меня 1,9 см, в поле «единицы»
выберите «Сантиметры»
. Нажмите «ОК»
.
Подбирайте подходящее значение ширины для ячеек с отрывными частями. Если там очень много информации, тогда можно или сделать их меньше, в примере 10, а Вы сделайте 7, или можно уменьшить размер шрифта для данного текста.
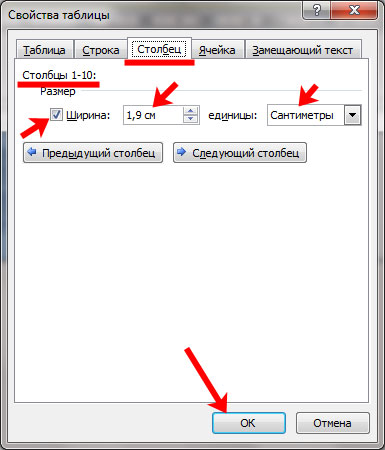
Часть объявления, в которой указаны номера телефонов, уже готова. Теперь давайте разберемся с верхней ячейкой, в которой необходимо дать основную информацию.
Выделите ее и перейдите на вкладку «Главная»
. Можно увеличить шрифт, я поставила 18, изменить вид шрифта, я так и оставила «Calibri»
. Разместите текст по центру – это кнопка, на которой все полоски нарисованы по центру.
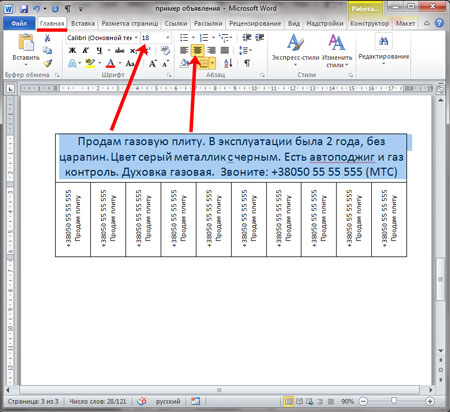
Чтобы текст не был слишком близко к краям таблицы, и не смотрелся забито, отодвиньте нижнюю границу немного вниз – наведите курсор на нее, и когда он примет вид стрелочек, зажмите левую кнопку мыши и потяните вниз.
Теперь нужно, чтобы надпись находилась не сверху, а посередине ячейки. Перейдите на вкладку «Работа с таблицами»
– «Макет»
. Дальше кликните «Выравнивание»
и выберите кнопку с изображением всех полос по центру.
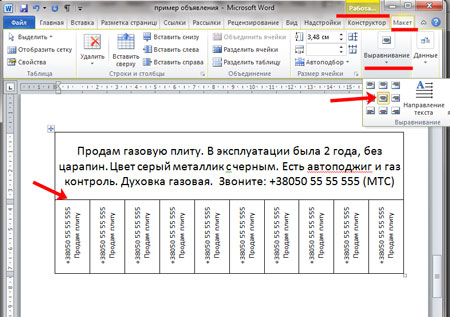
Объявление с отрывными листочками в Word готово. На одном листе можно сделать не одно, а несколько штук. Для этого выделите его целиком – наведите на него курсор и нажмите на стрелочки в левом верхнем углу таблицы. Скопируйте таблицу – Ctrl+C
.
После этого вставьте их на лист еще нужное количество раз – Ctrl+V
. У меня на одном листе поместилось 3 штуки.
Сделать объявления с отрывными листочками можно по-разному. Вот еще один пример. Здесь всего 7 частей с номерами телефонов, но на одном листе их поместилось аж 6.
Компьютеры
Основные возможности в «Майкрософт Ворд»
В «Ворде» есть возможность задать выравнивание строк и отступов абзацев относительно сторон страницы. В виде помеченного маркерами или нумерованного списка можно оформить любой выделенный текст. Кроме того, в «Ворде» есть возможность разбивать написанное на такие колонки, параметры и количество которых можно задать дополнительно.
С помощью «Ворда» можно вставлять в текст разнообразные картинки, надписи, формулы, диаграммы и другие объекты. Еще можно использовать встроенные средства в «Ворде» и создавать свои схемы и рисунки. Для более удобного использования в программе есть следующие сервисные возможности: расстановка переносов, режим проверки правильного написания текста документа, процесс автоматической замены различных сочетаний символов на нужные словосочетания или слова. Оформление титульной страницы при подготовке документа к распечатыванию можно сделать с помощью стандартных заготовок, а также создать содержимое колонтитулов, поля, ориентацию и формат страницы. Кроме того, перед печатью можно предварительно просмотреть одновременно несколько страниц нужного документа.
Как обойтись без диска с драйверами?
Если у вас современная модель принтера и есть USB-кабель, соедините им печатающее устройство и компьютер. Включите оба прибора, подключите их к интернету. Драйвера должны загрузиться автоматически.
Если нет USB-провода или автоматически загрузить драйвер не получилось, воспользуйтесь возможностями операционной системы. Через «Пуск» зайдите в «Настройки». Выберите «Устройства», а потом — строчку «Принтеры и сканеры». Перейдите на строку «Добавить принтер или сканер». Кликните на строку с типом вашего устройства и, следуя подсказкам, поставьте драйвера.
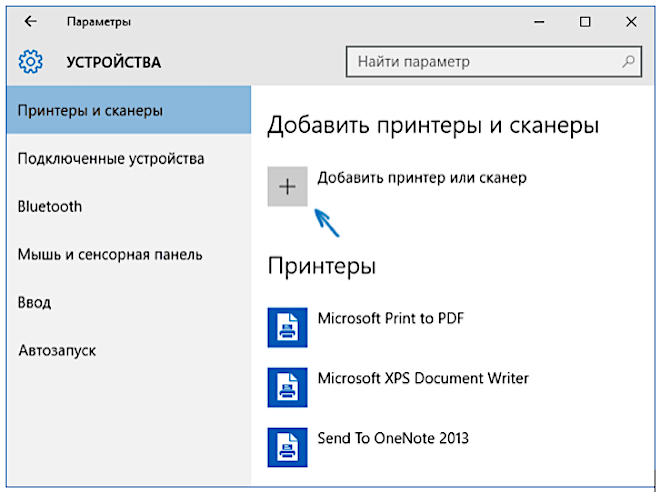
Программа позволяет пользоваться только базовыми функциями принтера. Чтобы применить все его возможности, установите драйвера для конкретной модели и марки печатающего устройства.
Чтобы скачать драйвера к конкретному принтеру и установить их вручную, надо узнать номер модели. Ищите эту информацию на передней панели устройства.

Вбейте в поисковой строке браузера название вашего прибора и словосочетание «скачать драйвера». Лучше всего скачивать с официального сайта компании-производителя. Запустите драйвера, установите их, следуя подсказкам программы.
Как напечатать надпись для плаката и объявление в Word
Как напечатать надпись для плаката и объявление в Word
Как напечатать надпись для плаката и объявление в Word
Благодаря Word и Publisher можно печатать буквы для плакатов и изменять их размер в пределах от 1-го, до 1638. Для новичков сложность в том, что не понятно, как сделать буквы больше, если стандартные размеры ограничены 72-м размером шрифта. В данной статье рассмотрен вопрос увеличения стандартного размера шрифта, а так же вопрос как создать заголовок WordArt.
Если Вас интересуют уроки ворд, рекомендую так же ознакомиться с вопросами как вставлять рисунки и схемы.
Как печатать большие буквы
1. Устанавливаем масштаб поменьше так как мы должны видеть листы и буквы на них, чтобы редактировать надпись. 1.1. В Word 2010 в строке состояния находим инструмент — масштаб. С помощью ползунка или нажимая на кнопку минус уменьшаем размер листа.
1.2. В Word 2003 масштаб можно установить двумя способами — выбрав нужный на панели инструментов.
Второй способ это нажать «Вид» / «Масштаб»
В открывшемся окне выбираем масштаб.
В открывшемся окне выбираем масштаб.
(Рисунок 4) После того, как мы выбрали масштаб мы можем видеть несколько листов сразу и как будет выглядеть надпись.
2. Меняем размер букв.
Если вы не знаете как увеличить размер букв (больше, чем 72pt), то это достаточно просто. Стираем то, что написано в окне «Размер шрифта»: — устанавливаем курсор внутри окна «Размер шрифта»; — удаляем число обозначающее старый размер с помощью клавиши backspace или delete; — печатаем новый размер шрифта помня, что верхняя граница, это число 1938 и если набрать 1939, то программа сообщит об ошибке. 2.1. В word 2010 переходим на вкладку «Главная», стираем старый размер шрифта и впечатываем 72, а затем нажимаем Enter.
Меняем старый размер шрифта на новый
2.2. В word 3003 так же нужно стереть шрифт.
Устанавливаем размер шрифта
Вот, что у меня получилось.
Вот так мы получили заголовок объявления
Работа с надписями WordArt
В ворд 2010 такая возможность отсутствует, зато присутствует в Publisher, где надпись можно напечатать и скопировать в word.
3. Чтобы сделать текст WordArt, в ворд 2003 включаем панель рисование, для этого нажимаем «Вид» / «Панель инструментов» / «Рисование». Теперь нажимаем на букву А на панели WordArt и выбираем шрифт для текста объявления.
Теперь нажимаем на букву А на панели WordArt
И теперь можно писать текст полностью или частями…
Иногда приходится писать текст частями
4. После того, как мы получили часть текста ее нужно подвинуть, переместить, но так просто не получится — придется изменить настройки объекта WordArt. Для этого выделяем текст, жмем на выделенном объекте правой кнопкой мыши и выбираем в появившемся окне «Формат объекта WordArt»
Формат объекта WordArt
5. Затем в появившемся окне мы должны перейти на закладку «Положение» и выбрать «По контуру», теперь наш объект мы можем свободно перемещать и увеличивать.
Перейти на закладку Положение и выбрать По контуру
Сообщения по теме:
Как писать большие буквы в ворде. Как сделать буквы на весь лист А4 в Word
Необходимость сделать большие буквы маленькими в документе Microsoft Word, чаще всего, возникает в случаях, когда пользователь забыл о включенной функции CapsLock и написал так какую-то часть текста. Также, вполне возможно, что вам просто нужно убрать большие буквы в Ворде, чтобы весь текст был написан только строчными. В обоих случаях большие буквы являются проблемой (задачей), которую необходимо решать.
Очевидно, что, если у вас уже есть большой фрагмент текста, набранный большими буквами или в нем просто много заглавных букв, которые вам не нужны, вряд ли вы захотите удалять весь текст и набирать его заново или изменять заглавные буквы на строчные по одной. Существует два метода решения этой несложной задачи, о каждом из которых мы подробно расскажем ниже.
1. Выделите фрагмент текста, написанный большими буквами.
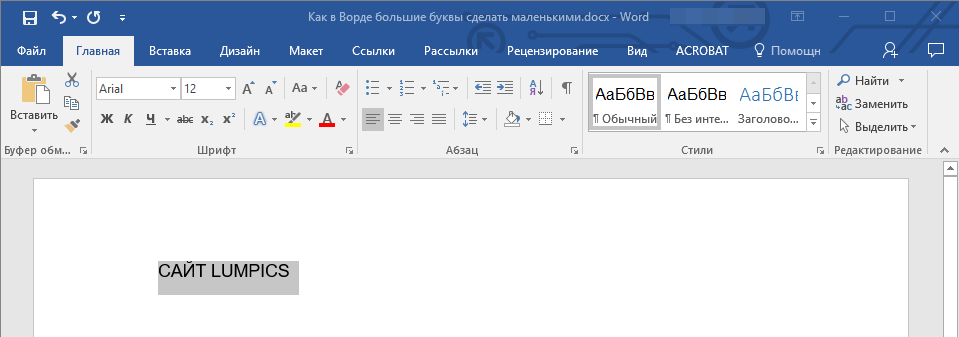
2. Нажмите “Shift+F3” .
3. Все заглавные (большие) буквы станут строчными (маленькими).
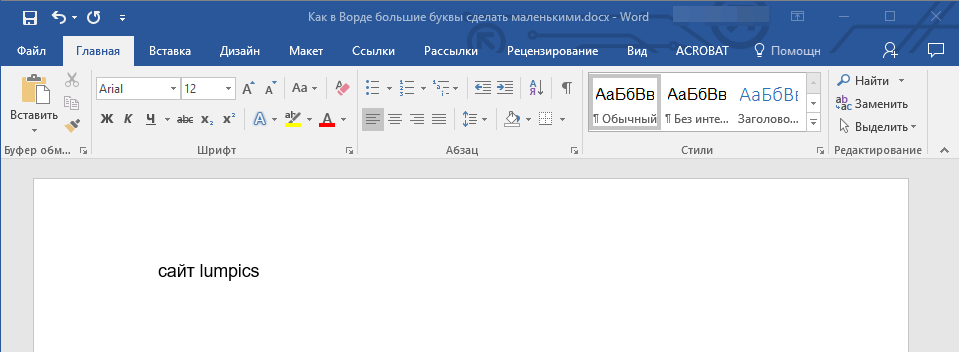
Совет: Если вам нужно, чтобы первая буква первого слова в предложение была большой, нажмите “Shift+F3” еще раз.
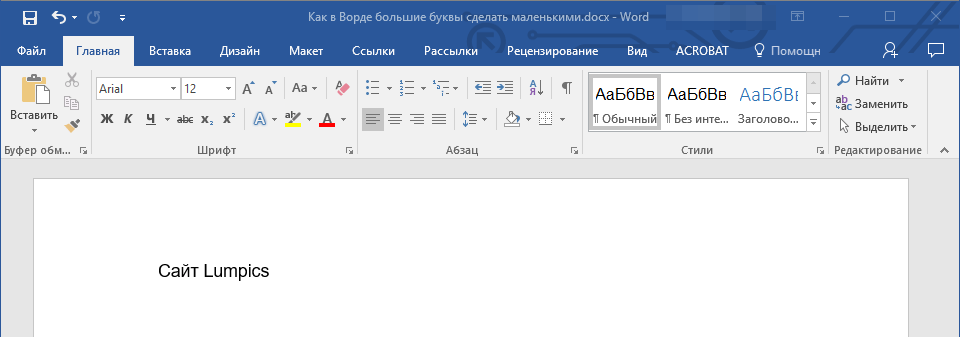
Примечание: Если вы набирали текст с активной клавишей CapsLock, нажимая Shift на тех словах, которые должны были быть с большой буквы, они, наоборот, писались с маленькой. Единичное нажатие “Shift+F3” в таком случае, наоборот, сделает их большими.
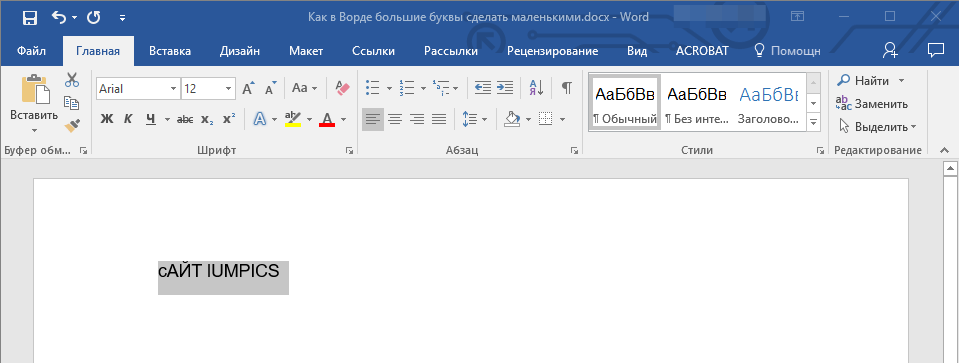
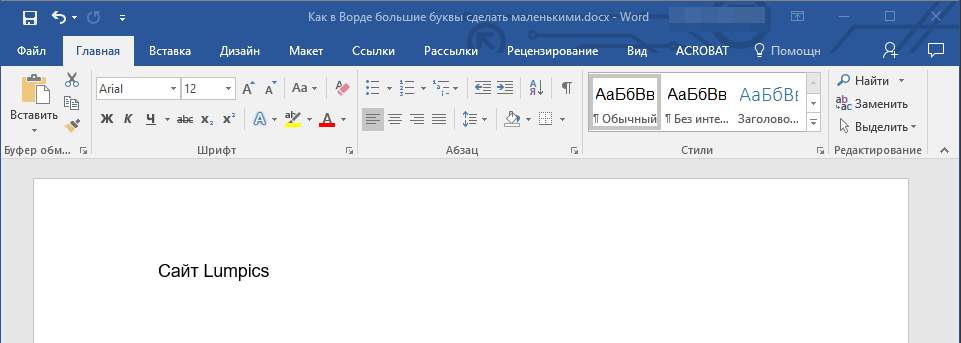
Использование встроенных инструментов MS Word
В Ворде сделать заглавные буквы строчными можно и с помощью инструмента “Регистр” , расположенного в группе “Шрифт” (вкладка “Главная” ).
1. Выделите фрагмент текста или весь текст, параметры регистра которого вы хотите изменить.
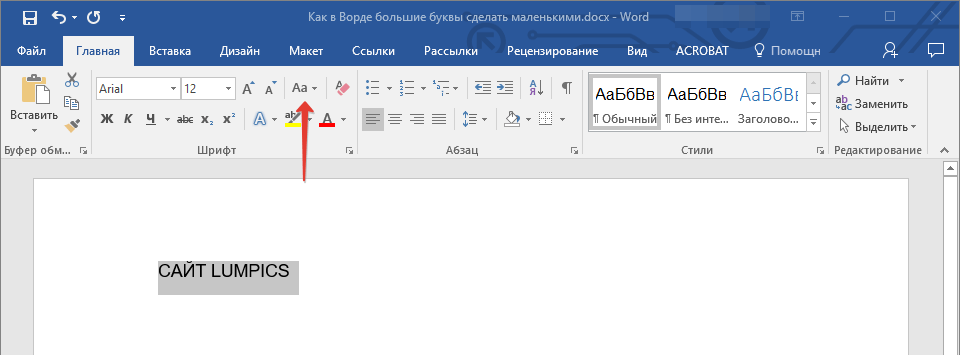
2. Нажмите на кнопку “Регистр” , расположенную на панели управления (ее значок — это буквы “Аа” ).
3. В открывшемся меню выберите необходимый формат написания текста.
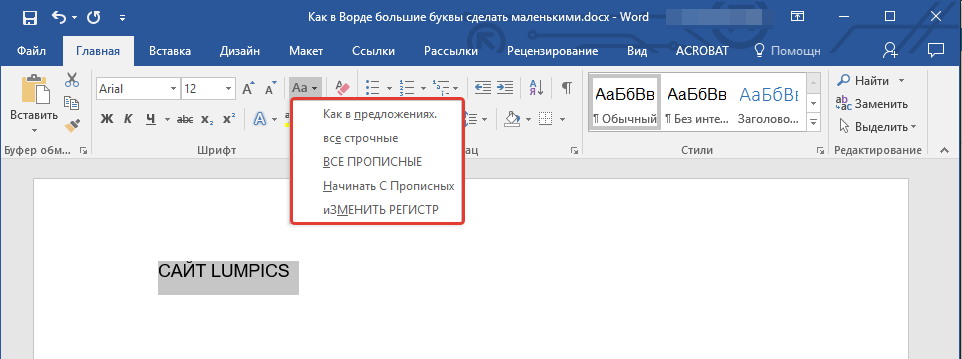
4. Регистр изменится согласно формату написания, который вы выбрали.
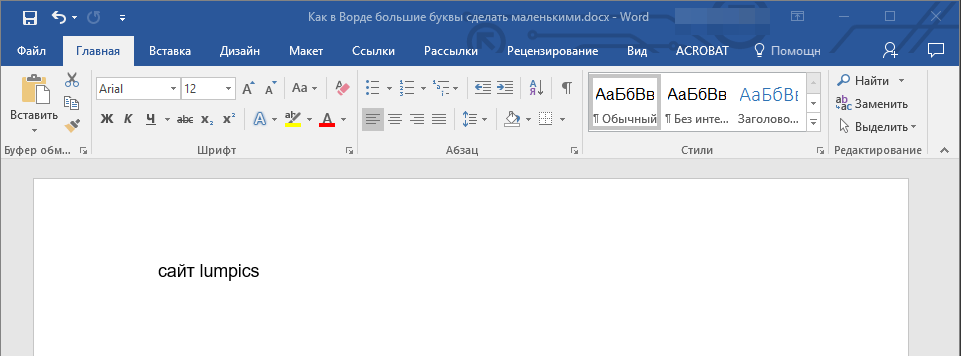
На этом все, в этой статье мы рассказали вам, как в Ворде заглавные буквы сделать маленькими. Теперь вы знаете немного больше о возможностях этой программы. Желаем вам успехов в ее дальнейшем освоение.
Когда пользователь забывает отключить клавишу «Caps lock» то текст в итоге, оказывается, набран в виде заглавных букв. Если конечно, фрагмент текста не большой, то можно легко заглавные буквы сделать строчными с помощью специального знака. Вот когда, перед автором находится статья из 10 страниц с прописными буквами, то потребуется немного другой подход в решении данной проблемы.