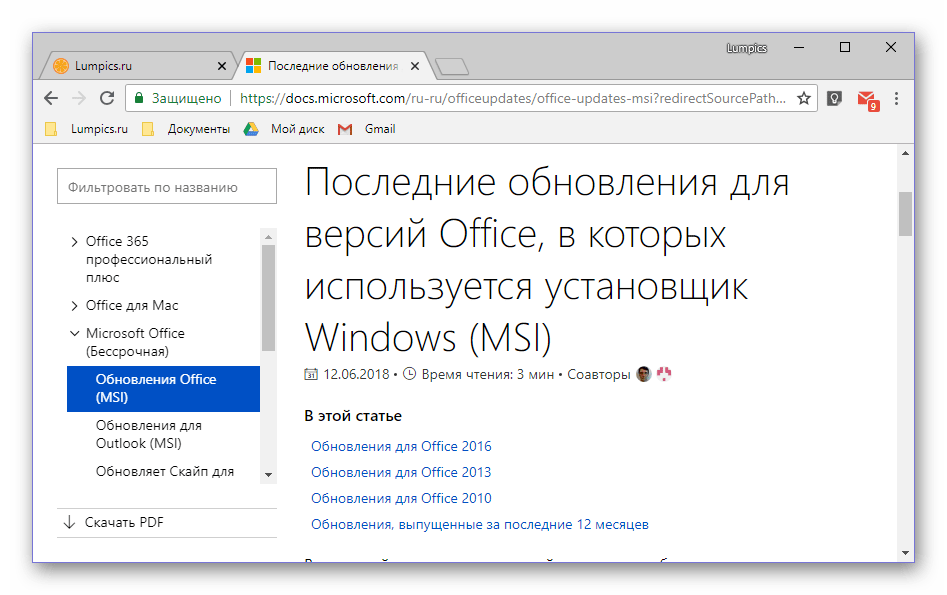Решение распространенных проблем
Как уже упоминалось в начале этой статьи, иногда возникают проблемы с установкой обновлений. Давайте рассмотрим причины наиболее распространенных из них и способы их устранения.
Отсутствие кнопки «Параметры обновления»
Иногда кнопка Параметры обновления, которая необходима для проверки наличия и получения обновления в программах Microsoft Office, отсутствует в разделе Информация о продукте. Это типично для пиратских версий данного программного обеспечения, но не уникально.
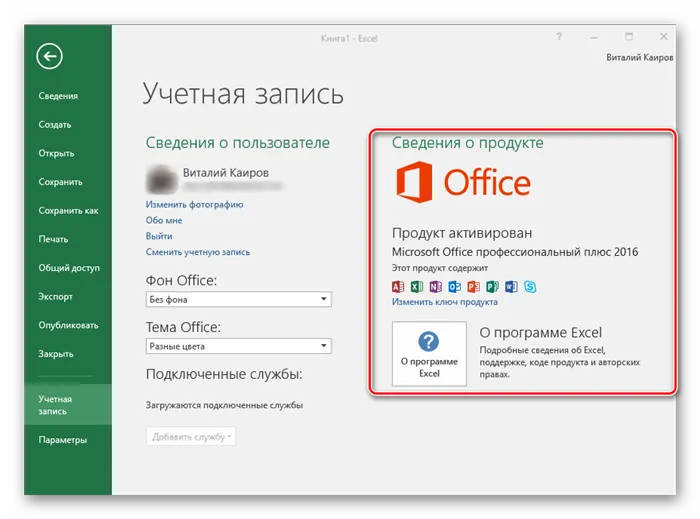
Корпоративная лицензия Если используемый вами пакет Office имеет корпоративную лицензию, вы можете обновить его только через Центр обновления Windows. Таким образом, Microsoft Office можно обновлять точно так же, как и операционную систему в целом. О том, как это сделать, вы можете узнать в отдельных статьях на нашем сайте.
Групповая политика организации Кнопка «Параметры обновления» может быть недоступна, если пакет настольных компьютеров используется в организации, в этом случае управление обновлениями осуществляется с помощью определенной групповой политики. Единственное возможное решение — обратиться в службу внутренней поддержки или к системному администратору.
Не запускаются программы из пакета MS Office
Случается, что Microsoft Office, а точнее программы, входящие в состав Microsoft Office, больше не запускаются. Поэтому невозможно установить обновления обычным способом (через конфигурацию «Учетная запись» в разделе «Информация о продукте»). Если MS Office был приобретен через Microsoft Store, обновление можно установить оттуда, но что делать во всех остальных случаях? Существует довольно простое решение, которое также применимо ко всем версиям Windows.
Если описанные выше действия не помогли и приложения по-прежнему не запускаются, вам необходимо переустановить Microsoft Office. В этом вам поможет следующий материал на нашем сайте:
Другие причины
Если Microsoft Office не удается обновить ни одним из описанных выше способов, можно попробовать загрузить и установить необходимое обновление вручную. Эта опция интересна для пользователей, которые хотят иметь полный контроль над процессом обновления.
Список изменений в новой версии Word
Каждое обновление программного обеспечения Microsoft Word обычно включает в себя ряд улучшений и новых функций. Вот список изменений, доступных в новой версии Word:
- Улучшенный интерфейс: Новая версия Word предлагает улучшенный интерфейс с более интуитивным размещением элементов управления и возможностью настроить панель инструментов под свои потребности.
- Улучшенная работа с изображениями: Теперь Word предлагает больше возможностей для работы с изображениями, включая возможность обрезания, изменения размера и применения специальных эффектов.
- Улучшенная проверка орфографии и грамматики: Новая версия Word включает более точную и надежную проверку орфографии и грамматики, которая поможет вам создавать более точные и профессиональные документы.
- Совместная работа: Microsoft Word теперь предлагает возможность совместной работы над документами, что позволяет нескольким пользователям работать над одним документом одновременно.
- Улучшенные функции форматирования: Новая версия Word включает более широкие возможности для форматирования текста, таблиц и документов в целом. Теперь вы можете создавать более профессионально оформленные документы с помощью улучшенных функций форматирования.
Это лишь некоторые из изменений, доступных в новой версии Microsoft Word. Обновление программного обеспечения обычно также включает исправление ошибок и улучшение производительности. Убедитесь, что вы установили последнюю версию Word, чтобы воспользоваться всеми новыми функциями и улучшениями.
Решение распространенных проблем
Как уже было сказано в начале статьи, иногда с установкой обновлений возникают различные проблемы. Рассмотрим причины возникновения наиболее распространенных из них и то, как их устранить.
Отсутствие кнопки «Параметры обновления»
Бывает так, что кнопка «Параметры обновления»
, необходимая для проверки наличия и получения апдейта в программах Майкрософт Офис, отсутствует в разделе «Сведения о продукте»
. Такое характерно для пиратских версий рассматриваемого ПО, но не только для них.
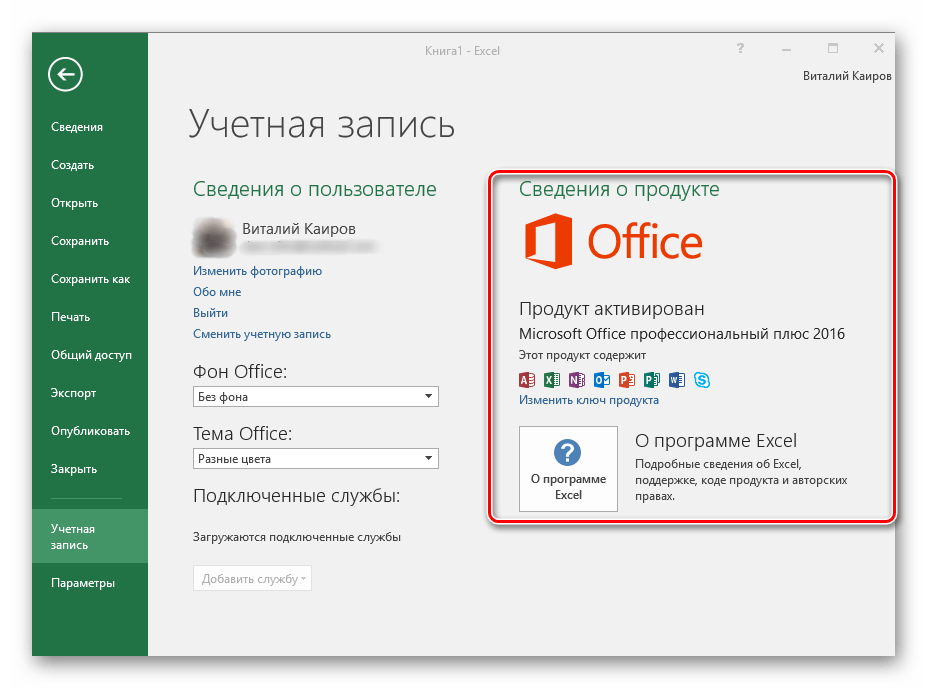
Корпоративная лицензия
Если используемый офисный пакет имеет корпоративную лицензию, то обновить его можно только через «Центр обновлений»
Windows. То есть в данном случае Microsoft Office может быть обновлен точно таким же образом, как и операционная система в целом. О том, как это сделать, вы можете узнать из отдельных статей на нашем сайте.
Подробнее: Как обновить Windows / /
Групповая политика организации
Кнопка «Параметры обновления»
может отсутствовать, если офисный пакет используется в организации – в таком случае управление апдейтами осуществляется посредством специальной групповой политики. Единственное возможное решение – обращение во внутреннюю службу поддержки или к системному администратору.
Не запускаются программы из пакета MS Office
Бывает так, что Майкрософт Офис, точнее, входящие в его состав программы, перестают запускаться. Следовательно, установить обновления обычным способом (через параметры «Учетной записи»
, в разделе «Сведения о продукте»
) не получится. Хорошо, если MS Office куплен через Microsoft Store, тогда апдейт можно будет установить из него, но что делать во всех остальных случаях? Существует довольно простое решение, которое, к тому же, еще и применимо ко всем версиям ОС Windows.
- Откройте «Панель управления»
. Сделать это можно следующим образом: комбинация клавиш «WIN+R»
, ввод команды «control» (без кавычек) и нажатие «ОК»
или «ENTER»
.
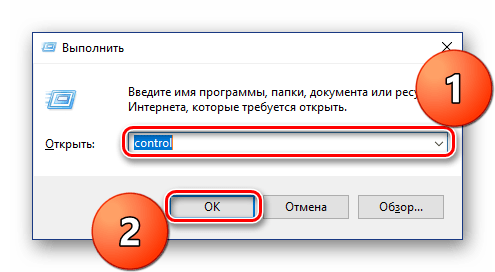
В появившемся окне найдите раздел «Программы»
и кликните по расположенной под ним ссылке – «Удаление программ»
.
Перед вами появится список всех установленных на компьютере программ. Найдите в нем Майкрософт Офис и кликните ЛКМ для выделения. На верхней панели нажмите кнопку «Изменить»
.
В окне с запросом на внесение изменений, которое появится на экране, нажмите «Да»
. Затем, в окне изменения текущей установки Microsoft Office выберите пункт «Восстановить»
, отметив его маркером, и нажмите кнопку «Продолжить»
.
Далее следуйте пошаговым подсказкам. По завершении процедуры восстановления перезагрузите компьютер, а затем запустите любую из программ Майкрософт Офис и обновите пакет одним из описанных выше способов.
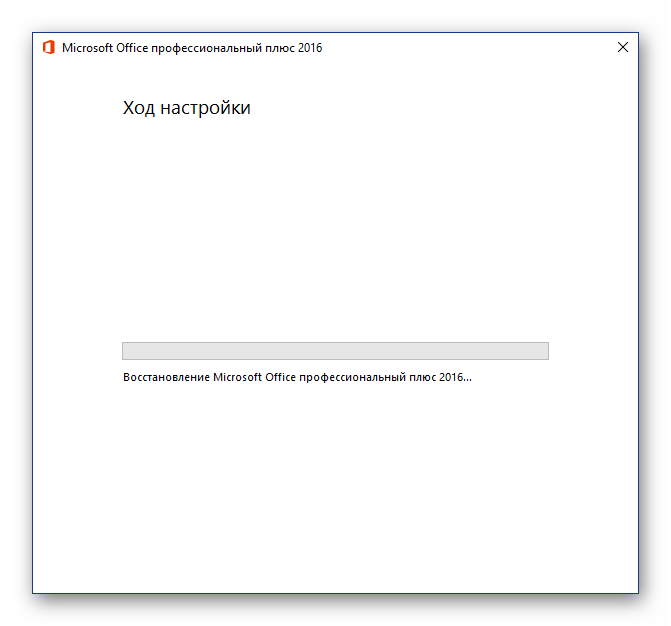
Если выполнение описанных выше действий не помогло и приложения по-прежнему не запускаются, потребуется переустановить Майкрософт Офис. Сделать этом вам помогут следующие материалы на нашем сайте:
Другие причины
Когда не получается обновить Майкрософт Офис ни одним из описанных нами способов, можно попробовать загрузить и установить необходимый апдейт вручную. Этот же вариант заинтересует пользователей, желающих полностью контролировать процесс обновления.
- Перейдя по вышеуказанной ссылке, вы попадете на страницу скачивания последних доступных обновлений для программ из пакета Microsoft Office. Примечательно, что на ней можно найти апдейты не только для версии 2016 года, но и для более старых 2013 и 2010. Помимо этого, там же представлен архив всех обновлений, выпущенных за последние 12 месяцев.
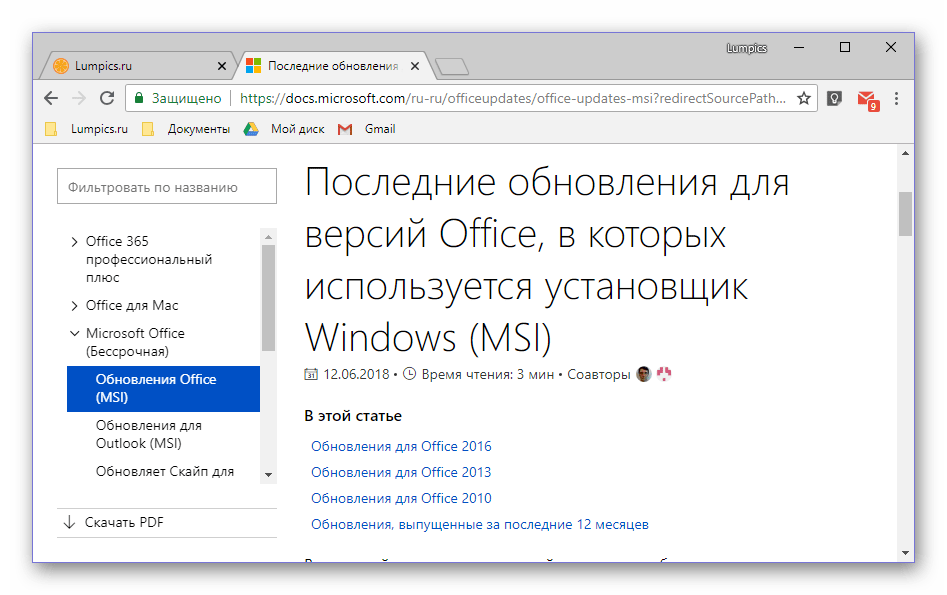
Выберите апдейт, подходящий под вашу версию Офиса, и кликните по активной ссылке для его скачивания. В нашем примере будет выбран вариант Офис 2016 и единственное доступное обновление.
На следующей странице необходимо также определиться с тем, какой именно файл апдейта вы планируете скачать для установки
Важно учитывать следующее – если вы давно не обновляли Office и не знаете, какой из файлов вам подойдет, просто выбирайте самый «свежий», расположенный выше в таблице.
Выбрав необходимую версию апдейта, вы будете переправлены на страницу загрузки. Правда, предварительно потребуется сделать правильный выбор между 32-х и 64-битной версией.
Распространенные проблемы
При попытке обновить офисное приложения могут возникать различные проблемы. Они решаются, как правило, достаточно быстро.
Нет кнопки «параметры обновления»
Обычно большинство пользователей сталкиваются с проблемой отсутствия кнопки параметров обновления. Это характерно для пиратских продуктов
, но также и для корпоративной лицензии
или если управление обновлениями диктуется политикой организации.
Если у пользователя в наличие корпоративная версия продукта, то обновить ее все равно можно с центра обновлений Виндовс
, т.е. как и компоненты операционной системы в целом. Необходимо просто выполнить поиск
апдейтов и установить их.
Если групповая политика полностью контролирует обновления
, то рекомендуется обратиться к системному администратору. Возможно, что новые версии будут установлены, если только организация не придерживается использования определенной версии по каким-то причинам.
Не запускаются программы из пакета MS Office
В некоторых случаях приложения входящие в пакет Майкрософт Офис перестают запускаться. Это может значительно усложнить процесс установки. Решить данную проблему можно следующим образом.
Рано или поздно любое приложение нуждается в обновлениях, связанных как с добавлением нового функционала, так и исправлением возможных ошибок в работе. Система Microsoft Office и, в частности, Word не является исключением.
На текущий момент корпорация Microsoft отказалась от поддержки Office 2003 и более ранних версий. С октября 2017 года закончился поддержка и Office 2007. Специалисты компании рекомендуют установить более новый офисный пакет.
В релизах 2010, 2013 и 2016 (последняя версия на текущий момент) порядок установки обновлений несколько отличается.
Так, для Word 2010 достаточно запустить приложение. Открыть меню «Файл». Выбрать пункт «Справка». В данном разделе предусмотрена автоматическая проверка обновлений. После нажатия одноименной функции в браузере откроется страница поддержки Microsoft с вариантами решения задач.
В Word 2013 аналогичные операции расположены в подразделе «Учетные записи» вкладки «Файл». Параметры обновления (включение/отключение) можно задать в пункте «Сведения о продукте».
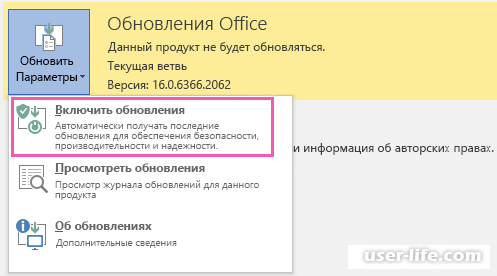
После чего кнопкой «Обновить» можно получить свежие пакеты.
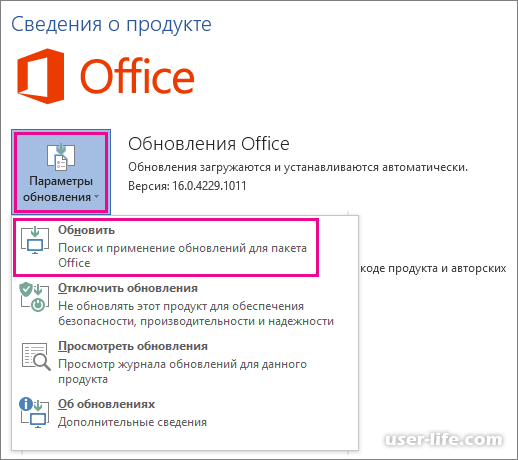
Приложение Word 2016 имеет сходное меню и порядок действий, как и версия 2013.
В ситуации, когда штатный функционал не помогает в обновлении, можно перейти на сайт поддержки Microsoft и воспользоваться советам по устранению неполадок и настроек системы.
Если вы часто используете MS Word для работы или обучения, предельно важно пользоваться последней версией программы. Помимо того, что Майкрософт старается оперативно исправлять ошибки и устранять недочеты в работе своего детища, так они еще и регулярно добавляют в него новые функции
По умолчанию в настройках каждой программы, входящей в пакет Microsoft Office, включена функция автоматической установки обновлений. И все же, иногда возникает необходимость самостоятельно проверить, доступны ли обновления для ПО. Например, это может понадобиться для устранения тех или иных неполадок в работе.
Чтобы проверить, есть ли обновления и, собственно, обновить Word, выполните следующие действия:
1. Откройте Ворд и нажмите кнопку “Файл”
.
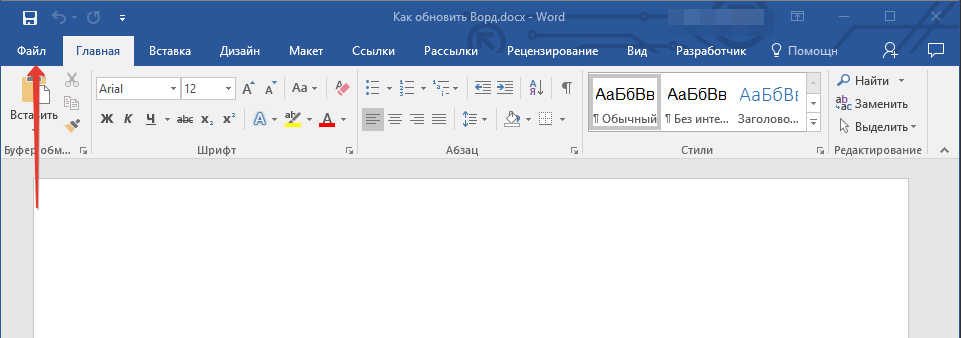
2. Выберите раздел “Учетная запись”
.
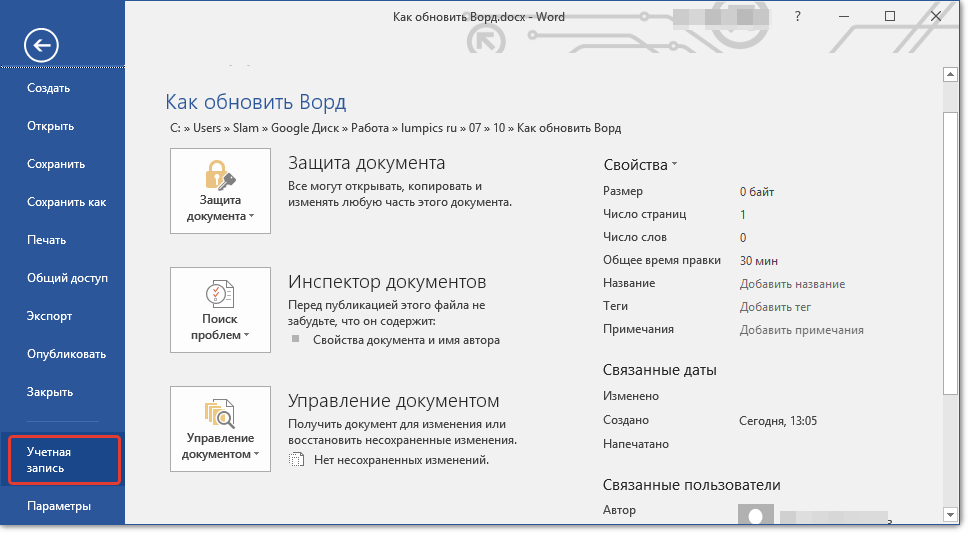
3. В разделе “Сведения о продукте”
нажмите кнопку “Параметры обновления”
.
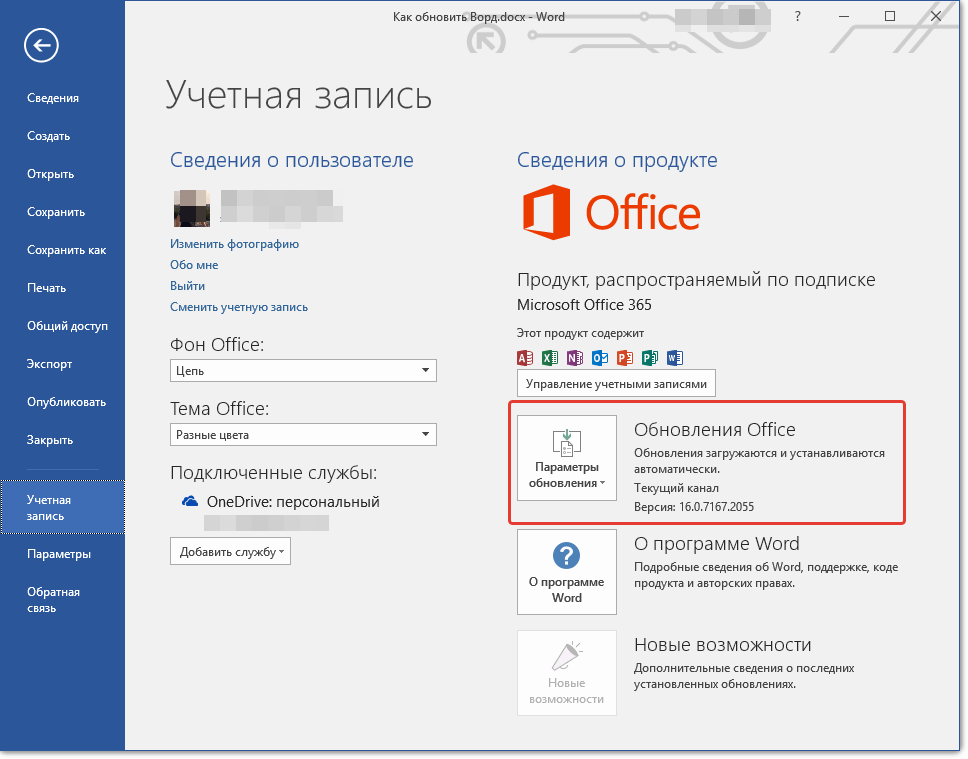
4. Выберите пункт “Обновить”
.
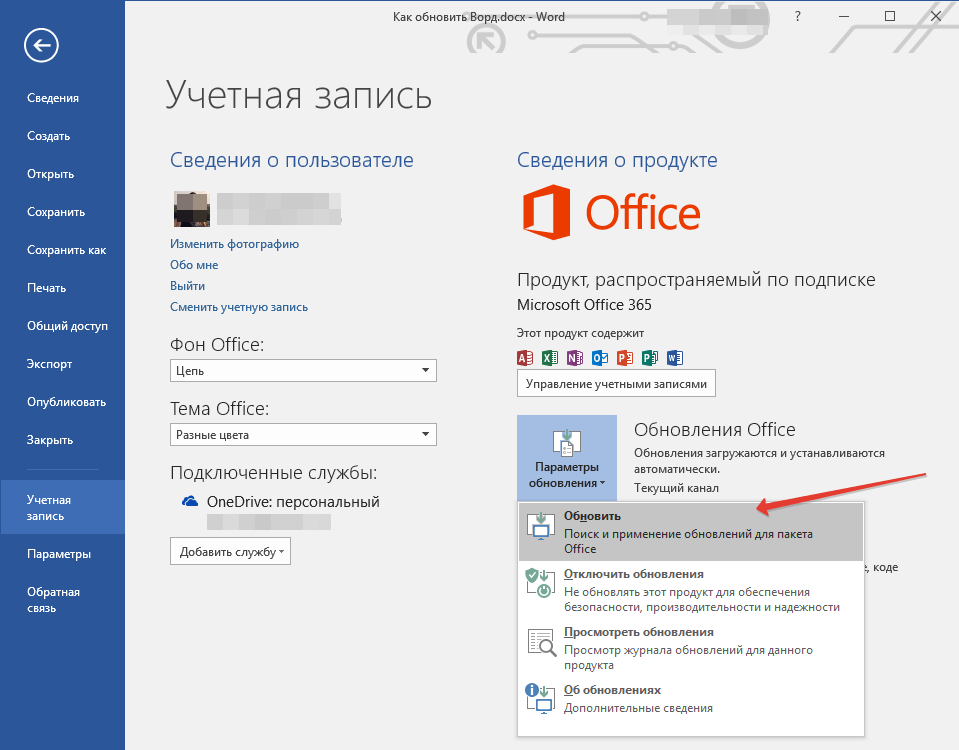
5. Начнется проверка наличия обновлений. Если таковые доступны, они будут скачаны и установлены. Если же обновлений нет, вы увидите следующее сообщение:
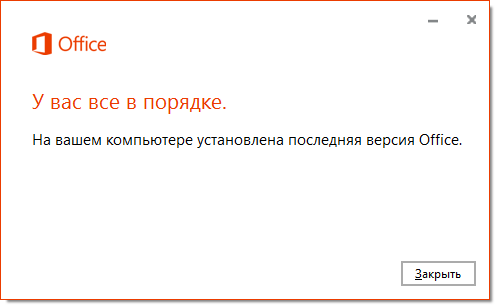
6. Поздравляем, у вас будет установлена последняя версия Word.
Включение функции автоматической проверки наличия обновлений
В случае, если раздел “Обновление Office”
у вас выделен желтым цветом, а при нажатии на кнопку “Параметры обновления”
раздел “Обновить”
отсутствует, функция автоматического обновления для офисных программ у вас отключена. Следовательно, чтобы обновить Ворд, ее нужно включить.
1. Откройте меню “Файл”
и перейдите в раздел “Учетная запись”
.

2. Нажмите на кнопку “Параметры обновления”
и выберите пункт “Включить обновления”
.
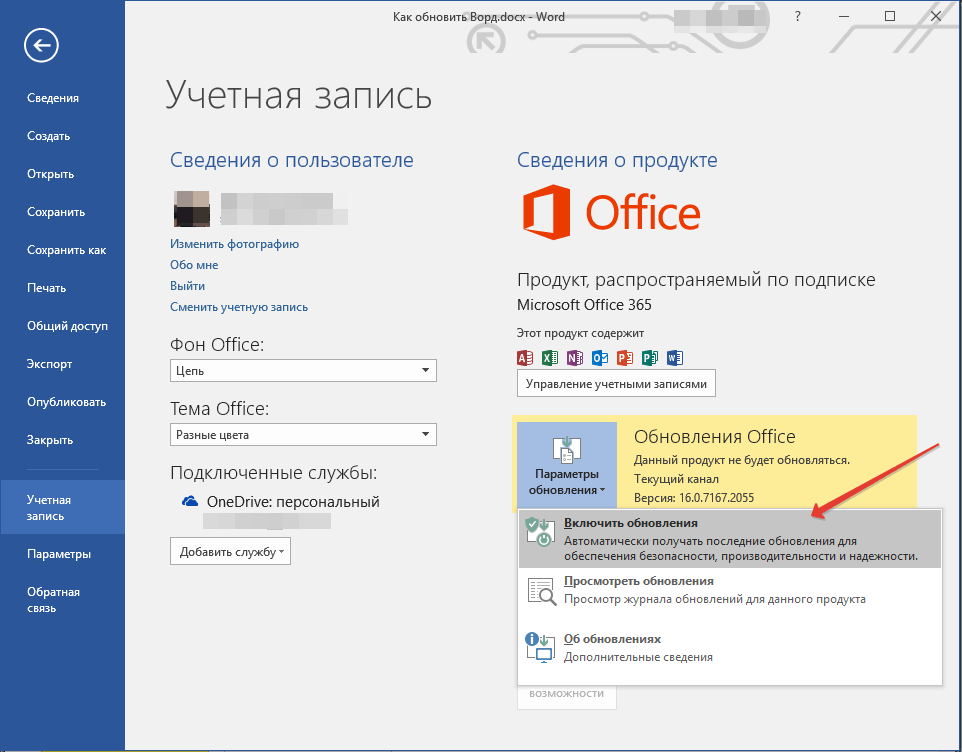
3. Подтвердите свои действия, нажав “Да”
в появившемся окне.
4. Автоматические обновления для всех компонентов Microsoft Office будут включены, теперь вы можете обновить Word, воспользовавшись инструкцией, представленной выше.
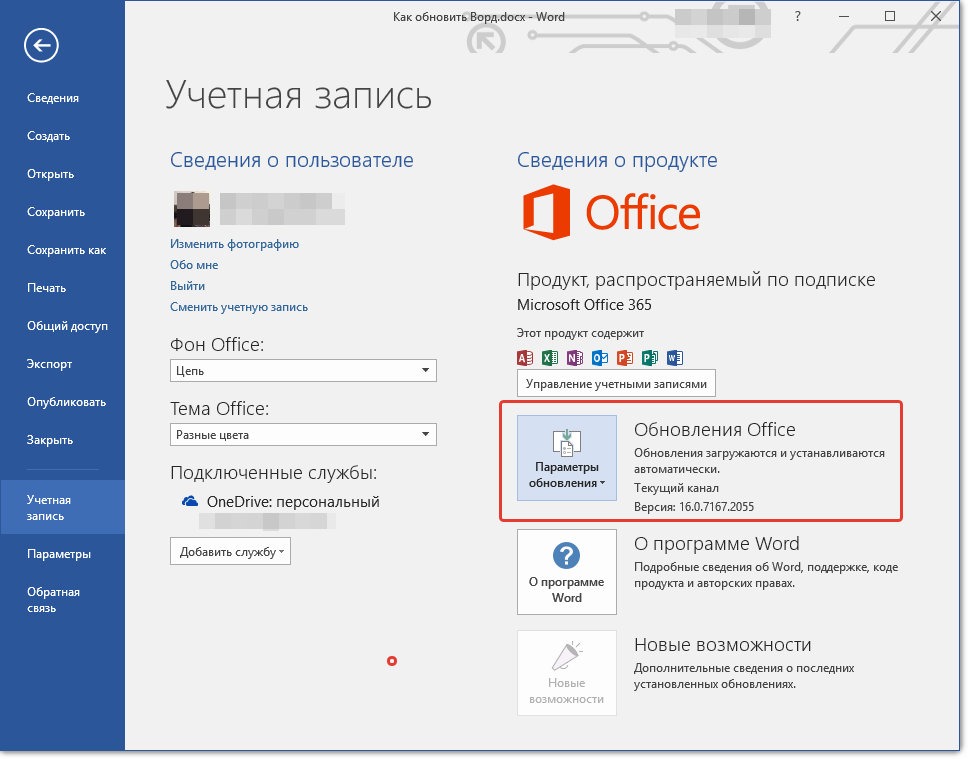
На этом все, из этой небольшой статьи вы узнали, как обновить Ворд. Рекомендуем вам всегда использовать последние версии программного обеспечения и регулярно устанавливать обновления от разработчиков.
Штатные возможности Microsoft Word
В стандартном режиме работы приложение предоставляет следующий набор базовых функций и компонентов:
- продвинутое форматирование содержимого с выбором шрифта, обрамления; задания отступов, межстрочных интервалов, ориентации; добавления маркированных, нумерованных и многоуровневых списков; выравнивания по заданной области; выбором заливки и стиля, а также другими элементами компоновки
- вставка таблиц. Поддерживает как добавление стандартных таблиц, сформированных вручную в самом редакторе Word, так и импорт готовых объектов из табличного процессора Excel с переносом числовых данных. Также документы Word могут вмещать в себя рисунки, изображения из Интернета, фигуры, значки, трехмерные модели, объекты SmartArt, диаграммы и снимки экрана
- интеллектуальный конструктор тем. Доступно как применение шаблонов из встроенной в Word библиотеки, так и загрузка дополнительных образцов с сервера разработчика
- точная и детальная компоновка макета документа. Доступно конфигурирование полей, ориентации, размера страниц; колонок, разрывов, номеров строк; расстановки переносов; отступов и интервалов выбранных областей
- набор инструментов Word включает в себя мастера электронных рассылок, осуществляемых с помощью цифрового инфо-ассистента Outlook
- расширенные возможности проверки правописания, тезауруса и грамматики текста, написанного практически на любом языке мира. От версии к версии данный модуль заметно эволюционирует, обрастая интеграцией с AI-движком Cortana и поддержкой рукописного ввода посредством цифрового пера или стилуса
- рецензирование документов в режиме совместной работы. Рецензенты могут оставлять собственные комментарии, делать их доступными для других, а также принимать или отклонять предложенные правки в самом редакторе
- несколько режимов просмотра документов, среди которых режим чтения, видимой разметки страницы, просмотра веб-документа, а также отображением структуры и черновика
- поддержка широкого числа форматов, среди которых нативный для Microsoft Office стандарт Open XML, ставшая уже классической спецификация RTF, а также более привычная для пользователей инструментария OpenOffice или LibreOffice технология OpenDocument. Кроме того, последние издания утилиты способны полноценно импортировать и экспортировать PDF-документы, вносить в них соответствующие правки и сохранять выполненные изменения уже в DOCX-формате.
Для того чтобы загрузить WordPad, следуйте простым инструкциям.
- Чтобы загрузка установочного файла началась, нажмите на синюю кнопку «Скачать с сервера» расположенную чуть выше.
- После чего, сервер подготовит и проверит установочный файл на наличие вирусов.
- Если файл не заражен и с ним все в порядке, появиться серая кнопка «Скачать».
- Нажав на кнопку «Скачать» начнется загрузка файла на Ваш компьютер.
Мы не просим Вас проходить нудный процесс регистрации или отправлять какие либо СМС для подтверждения. Просто скачивайте и пользуйтесь на здоровье =)
Как установить WordPad
Для установки программы следуйте простым инструкциям которые применимы к большинству программ.
-
Запустите загруженный файл, кликнув по нему двойным нажатием.Все установочные файлы взяты с официальных сайтов разработчиков.
Последняя дата обновления файла WordPad версии 1.01 было 10 январь 2017 в 10:15. -
В появившемся окне примите лицензионное соглашение.Также ознакомиться с лицензионным соглашением можно и на официальном сайте разработчика программы.
-
Выберите нужные компоненты которые желаете установить.Уберите галочки которые могут стоять для установки дополнительных программ.
-
Выберете папку на компьютере куда желаете установить программу. В большинстве случаях программа автоматически выбирает папку, например в Windows это C:\Program Files\
- В завершение менеджер установки программы может предложить создать «Ярлык на рабочем столе» или «Папку в меню пуска».
-
После чего начнется процесс установки.После завершения менеджер установки может попросить перезагрузить компьютер для более корректной работы программы.
Загрузка и установка обновления Word
Для обновления Microsoft Word необходимо запустить приложение «Microsoft Store», которое можно найти в меню «Пуск».
Открыв приложение «Microsoft Store», нажмите на иконку пользователя в правом верхнем углу экрана и выберите «Загрузки и обновления».
Затем нажмите на «Проверить доступность обновлений» и дождитесь завершения поиска обновлений.
Если обновление Microsoft Word доступно, нажмите на кнопку «Обновить» рядом с названием приложения.
Дождитесь завершения загрузки и установки обновления. После этого Microsoft Word будет обновлен до последней версии.
При установке обновления Microsoft Word может потребоваться перезапуск компьютера. Рекомендуется сохранить все открытые файлы и закрыть приложения перед перезапуском компьютера.
Решение распространенных проблем
Как уже было сказано в начале статьи, иногда с установкой обновлений возникают различные проблемы. Рассмотрим причины возникновения наиболее распространенных из них и то, как их устранить.
Отсутствие кнопки «Параметры обновления»
Бывает так, что кнопка «Параметры обновления»
, необходимая для проверки наличия и получения апдейта в программах Майкрософт Офис, отсутствует в разделе «Сведения о продукте»
. Такое характерно для пиратских версий рассматриваемого ПО, но не только для них.
Корпоративная лицензия
Если используемый офисный пакет имеет корпоративную лицензию, то обновить его можно только через «Центр обновлений»
Windows. То есть в данном случае Microsoft Office может быть обновлен точно таким же образом, как и операционная система в целом. О том, как это сделать, вы можете узнать из отдельных статей на нашем сайте.
Подробнее: Как обновить Windows / /
Групповая политика организации
Кнопка «Параметры обновления»
может отсутствовать, если офисный пакет используется в организации – в таком случае управление апдейтами осуществляется посредством специальной групповой политики. Единственное возможное решение – обращение во внутреннюю службу поддержки или к системному администратору.
Не запускаются программы из пакета MS Office
Бывает так, что Майкрософт Офис, точнее, входящие в его состав программы, перестают запускаться. Следовательно, установить обновления обычным способом (через параметры «Учетной записи»
, в разделе «Сведения о продукте»
) не получится. Хорошо, если MS Office куплен через Microsoft Store, тогда апдейт можно будет установить из него, но что делать во всех остальных случаях? Существует довольно простое решение, которое, к тому же, еще и применимо ко всем версиям ОС Windows.
- Откройте «Панель управления»
. Сделать это можно следующим образом: комбинация клавиш «WIN+R»
, ввод команды «control» (без кавычек) и нажатие «ОК»
или «ENTER»
.
В появившемся окне найдите раздел «Программы»
и кликните по расположенной под ним ссылке – «Удаление программ»
.
Перед вами появится список всех установленных на компьютере программ. Найдите в нем Майкрософт Офис и кликните ЛКМ для выделения. На верхней панели нажмите кнопку «Изменить»
.
В окне с запросом на внесение изменений, которое появится на экране, нажмите «Да»
. Затем, в окне изменения текущей установки Microsoft Office выберите пункт «Восстановить»
, отметив его маркером, и нажмите кнопку «Продолжить»
.
Далее следуйте пошаговым подсказкам. По завершении процедуры восстановления перезагрузите компьютер, а затем запустите любую из программ Майкрософт Офис и обновите пакет одним из описанных выше способов.
Если выполнение описанных выше действий не помогло и приложения по-прежнему не запускаются, потребуется переустановить Майкрософт Офис. Сделать этом вам помогут следующие материалы на нашем сайте:
Другие причины
Когда не получается обновить Майкрософт Офис ни одним из описанных нами способов, можно попробовать загрузить и установить необходимый апдейт вручную. Этот же вариант заинтересует пользователей, желающих полностью контролировать процесс обновления.
- Перейдя по вышеуказанной ссылке, вы попадете на страницу скачивания последних доступных обновлений для программ из пакета Microsoft Office. Примечательно, что на ней можно найти апдейты не только для версии 2016 года, но и для более старых 2013 и 2010. Помимо этого, там же представлен архив всех обновлений, выпущенных за последние 12 месяцев.
Выберите апдейт, подходящий под вашу версию Офиса, и кликните по активной ссылке для его скачивания. В нашем примере будет выбран вариант Офис 2016 и единственное доступное обновление.
На следующей странице необходимо также определиться с тем, какой именно файл апдейта вы планируете скачать для установки
Важно учитывать следующее – если вы давно не обновляли Office и не знаете, какой из файлов вам подойдет, просто выбирайте самый «свежий», расположенный выше в таблице.
Выбрав необходимую версию апдейта, вы будете переправлены на страницу загрузки. Правда, предварительно потребуется сделать правильный выбор между 32-х и 64-битной версией.
На некоторых компьютерах с Виндовс поставляется предустановленным офисный пакет приложений Microsoft Office. И многие пользователи используют в основном Word, для написания дипломных работ, статей и других текстовых задач. Но дело в том, что Ворд часто обновляется и это необходимо отслеживать, чтобы файлы без проблем открывались на разных устройствах.
Выберите нужные обновления
Для обновления Microsoft Word важно выбрать правильные обновления, чтобы установить только необходимые исправления и функциональные улучшения. Вот несколько шагов, которые помогут вам выбрать нужные обновления для вашего Word:
1. Проверьте версию Word
Перед началом обновления убедитесь, что вы знаете текущую версию Word, которую вы используете. Это можно сделать, открыв Word и выбрав «Справка» в верхнем меню, а затем «О программе». Просмотрите информацию о версии, чтобы быть уверенным, что вы выбираете обновления, совместимые с вашей версией Word.
2. Проверьте доступные обновления
Следующий шаг — проверить доступные обновления для вашей версии Word. Это можно сделать, перейдя на сайт Microsoft и вводя запрос «обновления Microsoft Word» в поисковую строку. Изучите список доступных обновлений и ознакомьтесь с описанием каждого обновления.
3
Оцените важность обновлений. После того, как вы ознакомитесь с доступными обновлениями, оцените их важность для вашего использования Word
Некоторые обновления могут содержать исправления для известных проблем, а другие — новые функции или улучшения производительности. Определите, какие обновления являются наиболее релевантными для вас
После того, как вы ознакомитесь с доступными обновлениями, оцените их важность для вашего использования Word. Некоторые обновления могут содержать исправления для известных проблем, а другие — новые функции или улучшения производительности
Определите, какие обновления являются наиболее релевантными для вас.
4. Выберите нужные обновления и установите их
Окончательный шаг — выберите нужные обновления и установите их на свой компьютер. Обычно для установки обновлений в Word следуйте инструкциям на сайте Microsoft или используйте встроенные инструменты обновления в самом приложении. Убедитесь, что вы выбираете только те обновления, которые вы считаете необходимыми и релевантными для вашего использования Word.
Способы обновления Word и пакета Microsoft Office на компьютере или ноутбуке
На некоторых компьютерах с Виндовс поставляется предустановленным офисный пакет приложений Microsoft Office. И многие пользователи используют в основном Word, для написания дипломных работ, статей и других текстовых задач. Но дело в том, что Ворд часто обновляется и это необходимо отслеживать, чтобы файлы без проблем открывались на разных устройствах.
Стандартное обновление
Обновить приложение Word в Windows 7, 8, 10 можно следующим образом, при чем совершенно бесплатно:
- Открыть Ворд (создать новый документ или открыть уже существующий) и перейти в меню “Файл”, расположенный в левом верхнем углу.
- Перейти на вкладку учетной записи.
- В сведениях о продукте нажать на параметры обновления.
- Кликнуть на пункт “Обновить”.
- Если у пользователя не последняя версия, то начнется обновление. В противном случае система сообщит, что все в порядке.
Таким же образом можно обновить любой компонент пакета Майкрософт Офис, например Эксель или PowerPoint.
Включение автоматической проверки обновлений
Если в предыдущем способе раздел обновлений выделен желтым, то вероятно, что у пользователя отключена эта функция. Включить обновление Microsoft Office можно следующим образом:
- Перейти в параметры обновления.
- Включить автоматический режим.
- Подтвердить действие во всплывающем окошке.
Такое действие включит автоматическое обновления для всего пакета Майкрософт Офис.
Через Microsoft Store
Обновить Майрософт Офис на компьютере можно через магазин игр и приложений следующим образом:
- Зайти в Microsoft Store.
- Нажать на три точки в правом углу окна.
- Откроется выпадающее меню, в котором требуется выбрать загрузку и обновления.
- Откроется окно со списком. Кликнуть на “получить все”.
- После этого все новые версии, в том числе Ворда и всего пакета офисных приложений будут загружены.
Способы копирования текста или таблицы с сайта в Word
Обновление старых версий
При переходе на более новую версию (например, обновление с 2007 до 2010, с 2010 до 2016) не нужно удалять старые приложения. Для запуск обновления офиса на компьютере или ноутбуке следует скачать новую версию. Далее сделать следующее:
- При установки нового пакета офисных программ 2010 система просто предложит обновиться.
- Выбрать необходимые элементы.
- Дождаться окончания процесса. Иногда это может занят некоторое время.
Распространенные проблемы
При попытке обновить офисное приложения могут возникать различные проблемы. Они решаются, как правило, достаточно быстро.
Нет кнопки «параметры обновления»
Обычно большинство пользователей сталкиваются с проблемой отсутствия кнопки параметров обновления. Это характерно для пиратских продуктов, но также и для корпоративной лицензии или если управление обновлениями диктуется политикой организации.
Если у пользователя в наличие корпоративная версия продукта, то обновить ее все равно можно с центра обновлений Виндовс, т.е. как и компоненты операционной системы в целом. Необходимо просто выполнить поиск апдейтов и установить их.
Если групповая политика полностью контролирует обновления, то рекомендуется обратиться к системному администратору. Возможно, что новые версии будут установлены, если только организация не придерживается использования определенной версии по каким-то причинам.
Не запускаются программы из пакета MS Office
В некоторых случаях приложения входящие в пакет Майкрософт Офис перестают запускаться. Это может значительно усложнить процесс установки. Решить данную проблему можно следующим образом:
- Перейти в панель управления любым удобным способом.
- Перейти в раздел удаления программ.
- Откроется окно, в котором будут отображены все установленные программы на компьютере. Найти Майкрософт Офис и кликнуть по нему один раз. На верхней панели появится кнопка “Изменить”, нажать на нее.
- Появится окно, в котором необходимо подтвердить внесение изменений, после чего откроется новое. В нем необходимо выделить маркером строку восстановления и кликнуть на “ОК”.
- После этого необходимо следовать подсказкам системы.
Программа Word — начало работы с программой
Другие возможные причины
Иногда обновить программу не получается ни одним из вышеописанных способов, в таком случае необходимо поступить следующим образом:
- Перейти на официальную страницу Майкрософт для скачивания обновлений.
- Выбрать подходящую версию.
- Выбрать определенный пакет.
- Скачать нужное.
- Выбрать язык установки.
- Указать место, куда сохранить скачиваемый пакет.
- Установить новую версию программы.
- Проследовать всем рекомендациям системы и перезагрузить ОС после установки.
Что нового в актуальном выпуске составной утилиты Word 2021?
- синхронное уведомление соавторов активного файла Word 2021 при внесении соответствующих правок или модификаций одним из редакторов или мастером документа. Теперь рядовому корректору не придется отправлять вспомогательные email-сообщения или создавать прикрепленные заметки, поскольку при обновлении файла всего его соавторы получат автоматические уведомления в фоновом режиме
- интерфейс комментариев при совместном рецензировании был успешно согласован между всеми профильными продуктами Office 2021, что делает их применение унифицированным и соответствующим актуальным стандартам
- углубленный и продуманный механизм поиска среди содержимого документа Word 2021. C помощью данного smart-сниппета вы с легкостью сможете отыскать затребованную подсказку, справку, команду или текст. Кроме ленты команд и панели инструментов, поиск охватывает также основные и контекстные меню, а также справочный раздел.
На представленном вашему вниманию онлайн-портале доступны специально адаптированные для современных редакций ОС Windows дистрибутивы Word 2021 с учетом разрядности и архитектуры вашей рабочей оболочки. Дистрибутивы содержат официальную русскую локализацию и не требуют финансовых микроплатежей и отчислений.
Выводы статьи
При отсутствии доступа в интернет, пользователь имеет некоторые возможности для установки обновлений или выполнить обновление до новой версии Windows 10. Это возможно, в случае, если получится скачать обновления или ISO образ системы на другом компьютере, имеющим выход в интернет.
Вообще браузер Майкрософт должен был обновляться другим способом, однако спустя многие месяцы работы microsoft edge в windows 10 мы видим, что Едж обновляется совершенно иным способом.
Каждая обновленная версия устанавливается с крупнейшими обновлениями системы (к примеру, расширениями в Anniversary Update).