Приложение Jbl Connect
Для работы с портативными блютуз колонками компания выпустила приложение Jbl Connect, позволяющее:
- обновлять программное обеспечение;
- настраивать работу Jbl;
- соединять в стереопару две Bluetooth колонки Джибиэль.
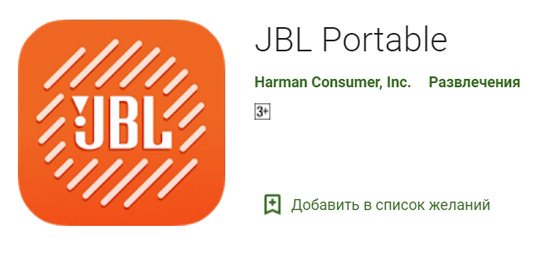
- Flip 3, 4, 5.
- Pulse 2, 3, 4.
- Charge 3, 4.
- Boombox и Boombox 2.
- Xtreme и Xtreme 2.
Визуально определить, поддерживает ли приложение купленный блютуз динамик, можно по наличию кнопки в виде угловатого значка бесконечности, расположенной рядом с клавишей питания.
Запускают приложение следующим образом:
- Скачивают программу для смартфонов с Android в Google Play, а для девайсов с iOS в App Store.
- Подтверждают принятие лицензионного соглашения, установив галочку в окне напротив «The End User License Agreement», и заявление о конфиденциальности, добавив флажок в окошке рядом с «The Harman Privacy Statement».
- Дают разрешение на доступ для определения местонахождения.
- Включают питание на колонке, а затем нажимают на клавишу Bluetooth.
- На девайсе, также включив блютуз, устанавливают соединение с акустическим устройством.
- После того как приложение распознает гаджет, на экране смартфона в картинках будет отображено руководство по использованию программы.
- Пролистав до конца, на последней странице нажимают на кнопку «Пуск», должно появиться изображение подключенного устройства.
- При каждом прикосновении к нему на экране, акустика будет издавать звук.
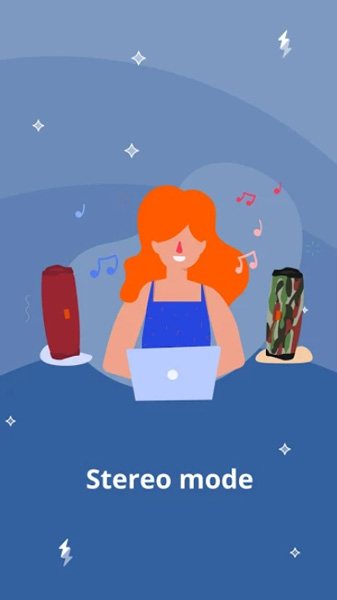
Кроме соединения двух акустик, с помощью программы можно:
- отключить звук, сопровождающий включение и выключение акустики;
- дать другое название гаджету в специальном поле, что позволит идентифицировать его при соединении нескольких одинаковых моделей;
- используя встроенный в колонку микрофон, общаться с голосовым помощником и получать от него ответы в текстовом и звуковом виде;
- управлять воспроизведением музыкальной композиции;
- в колонках со световыми эффектами, выбирать любой из установленных, а также задавать цвет.
Как проверить звук, если он по-прежнему не проигрывается
Нужно выполнить несколько пунктов:
Шаг 1.
Включены ли колонки и включена ли громкость на них. Для этого требуется лишь посмотреть на главную панель одной из колонок. Если светодиод рядом с кнопкой включения горит, то прокрутите регулятор громкости в сторону ее увеличения.
Шаг 2.
Если этот шаг не помог, и звука по-прежнему нет, то стоит проверить громкость на компьютере. В «Панели задач», которая по умолчанию находится внизу, с правой стороны имеются некоторые характеристики, такие как время, язык, подключение к интернету. Там вам требуется кликнуть левой кнопкой мыши по иконке звука и проверить ползунок. Если он расположен вверху, то кликните уже правой кнопкой мыши по тому же значку громкости и выберите пункт «Открыть микшер громкости». Проверьте регуляторы громкости.
Шаг 3.
Если же с уровнем громкости всё в порядке, то стоит посмотреть подключение колонок в самой системе. Для этого нужно:
Шаг 4.
Также имеет смысл проверить обновление драйверов под ваше устройство воспроизведения. Требуется проделать следующие действия:
-
Заходите в меню «Пуск». Открываете «Панель управления».
-
Выберите режим просмотра – «Мелкие значки».
-
Открываете двойным щелчком левой кнопки мыши параметр «Система».
-
В левой части открытого окна выбрать «Диспетчер устройств».
-
Двойным щелчком левой кнопки мыши кликаем по пункту «Звуковые, видео и игровые устройства».
- Кликните правой кнопкой мыши по «VIA High Definition Audio» и выберите пункт «Обновить драйверы…». Далее, более предпочтителен будет автоматический поиск драйверов.
Для того чтобы подключить наушники к вашему персональному компьютеру, нужно проделать те же самые действия, что и с колонками, за исключением проверки включения самих наушников, если данные функции отсутствуют.
Если же такая возможность пропала, то имеет смысл проверить работоспособность продукта на других устройствах.
Видео — Как включить динамики на Windows 7
Порядок подключения колонок прямо зависит от типа акустической системы. Рассмотрим для начала, какие бывают колонки и далее приведём инструкцию по их подключению.
Варианты подключения с различными интерфейсами
Компьютерные акустические системы оснащены разными интерфейсами, посредством которых выполняется коммутация. Здесь все зависит от производителя акустики. Преимущественно аудиооборудование подключается через разъем mini-jack 3.5 мм, портативные модели – по USB или HDMI.
Mini-jack
Когда подключаются колонки, звук с них обычно выводится через интерфейс мини-джек – это гнездо диаметром 3.5 мм на задней или передней панели компьютера. Такой разъем предусмотрен на большинстве аудиоустройств.
Порядок подключения колонок к ноутбуку прост. Берется штекер мини-джек и вставляется в соответствующее гнездо в ноутбуке или системном блоке ПК. Для удобства оно окрашено в зеленый, впрочем, как и сам штекер. Если речь идет об обычных колонках, дополнительно настраивать ничего не нужно – подключил и наслаждайся звуком. Но при необходимости регулируется громкость, усиление и другие параметры.
К слову, акустику с мини-джек 3.5 мм подключают не только к компьютеру, но и другим устройствам, воспроизводящим звуки, например, айфону и другим телефонам. В гнездо 3.5 ммвставляются и наушники.

Через USB
По интерфейсу ЮСБ, как правило, подключаются портативные колонки к ПК или ноутбуку. Он, как и mini-jack, распространен. Еще в порт USB вставляют «флешки» или периферийные устройства – мышки, клавиатуры. С компьютером акустика соединяется так же просто, как и в случае с гнездом 3.5 мм – вставляют штекер в нужный порт на панели ПК.

Модели аудиоустройств разные: одни питаются от компа, другие от розетки. Поэтому, если предусмотрен кабель с вилкой – ее подключают к электросети. Звук сразу заработает, если нет – смотрят, нет ли на корпусе колонок кнопки питания.
HDMI
Посредством этого интерфейса подключаются всевозможные мультимедийные устройства, вплоть до мониторов и телевизоров. Также через него соединяются полноформатные акустические системы. Подключение колонок в этом случае тоже не вызывает вопросов – вставляют HDMI-кабель в соответствующий разъем на компьютере. Также потребуется подсоединить аудиоустройство к розетке.

Тем не менее, производители редко выбирают интерфейс HDMI для выпускаемых моделей. Объясняется это тем, что в компьютерах количество этих портов ограничено, и какие-то из них уже заняты другими устройствами. Конечно, если речь не о навороченной «машине».
AUX

AUX кабель
Если на аудиоустройстве отсутствует линейный вход RCA, для связи с компьютером используют шнур, на обоих концах которого разъемы mini-jack 3.5 мм. АУКС кабелем соединяется выход звуковой карты ПК или ноутбука с гнездом акустики, которое помечено как AUX.
Просто необходимо подключить две гарнитуры
В наше время, когда от проводов избавились даже зарядные устройства, сидеть в двух парах проводных наушников, подключенных к гнезду аудиокарты через «механический» разветвитель, как-то совсем неправильно.


Sony MW600 — отличный дизайн ИМХО и отличный звук и, что не менее важно – время работы от одной зарядки, хоть и устаревшая модель, но все равно мне нравится. Sony SBH 52 – крупновата, конечно, но с отдельным динамиком для разговоров без, собственно, наушников (удобно крепится на воротник рубашки)
Встроенный динамик, кстати, удивительно хорош для своих размеров и вполне сносно воспроизводит музыку. LG BTS-1 – аудиофильская, для ценителей lossless музыки (о ней я уже писал ).
Несколько дней я вбивал в поиск «две гарнитуры windows, как подключить две гарнитуры к компьютеру, как подключить две bluetooth гарнитуры, …». Все впустую. Ссылки вели на Википедию с протоколами Bluetooth, да на советы от Микрософт как эти самые гарнитуры подключать. Умные люди на форумах тоже были не в курсе , как заставить работать на прием две BT-гарнитуры одновременно и сыпали теориями и догадками.
От безысходности всерьез планировались эксперименты с дополнительным блютуз-USB донглом: одна гарнитура работает со встроенным BT, вторая — с донглом… Но как распараллелить аудиопоток от VLC player на два физических устройства?
Хранение музыки
Руководствуйтесь правилом: чем качественнее запись, тем лучше звук. Будь колонки хоть трижды замечательными, при воспроизведении МР3 с низким (менее 256 кбит/с) битрейтом должного качества звука не ждите. Да, иная попса неплохо звучит и при 192 кбит/с, но такое бывает не так уж часто. Поэтому если уж вы выбрали формат хранения МР3, кодируйте свои CD с максимальным битрейтом (320 кбит/с). В идеале – вообще оставлять музыку на оригинальных CD, хоть это не слишком удобно
Тем же, кто желает покомпактнее разместить свою фонотеку на жёстком диске, сохранив «CD-качество», рекомендуем обратить внимание на lossless-кодировщики. Например – Monkey Audio
Кодированные таким образом файлы «весят» примерно вдвое меньше, чем WAV 16 бит/44,1 кГц (CD Audio), не теряя в качестве звука. Для воспроизведения подобных файлов достаточно установить соответствующий plug-in в WinAmp или любой другой популярный плеер. Найти всё это в Интернете не составляет труда.
На этом всё. Искренне надеемся, что приведённая в трёх частях статьи информация окажется полезной для вас.
Ключевые особенности
разновидности
1. Аналоговые.
Это звук самых обыкновенных колонок, которые можно беспроблемно подключить к любому компьютеру или ноутбуку. Они имеют 1 порт (если с сабвуфером, то 2) и дают звук среднего качества, хотя стандартный пользователь вряд ли поймёт разницу.
2. Цифровые.
Колонки такого типа выдают потрясающе чистый звук наивысшего качества, но подключить их уже гораздо сложнее. Более того, встроенной звуковой карты будет недостаточно для воспроизведения такого звука. Причина даже не в нехватке мощности или характеристик, а в количестве портов (для цифрового звука необходимы специальные разъёмы).
Подключение
динамиков любого типа осуществляется простым подсоединением штекеров в соответствующие гнёзда. Также, если колонки качественные, необходимо подключить блок питания в розетку или сетевой фильтр. Это необходимо, потому что питания в разъёмах компьютера будет недостаточно для работы серьёзной акустической системы.
Не стоит волноваться по поводу подключения штекеров: все они окрашены в разнообразные цвета, которые идентично повторяются на материнской/звуковой плате компьютера. Ошибиться невозможно, т. к. помимо цветов, существуют и другие обозначения (рисунок или надпись).
Расстановка акустических систем
Акустика 2.0 (стереоколонки)
Наиболее вероятным местом для такой акустики является рабочий стол. Никаких премудростей в такой установке нет – лишь бы голова слушателя образовывала с АС равносторонний треугольник, а динамики были на уровне ушей (или ориентированы на них). Тем не менее при настольном размещении у многих владельцев ПК звучание хороших, как им казалось, колонок вызывает недоумение. А именно – появляется неприятный акцент в области мидбаса (~160 Гц), выражающийся в неприятном гудящем «подпевании». Это так называемый эффект стола: звуковые волны взаимодействуют со столешницей. Вылечить звук можно легко: поставьте колонки на небольшие (~15 см) массивные подставочки. В принципе, подойдут даже стопки больших тяжёлых книг одинаковой величины. От тыловой стены желательно обеспечить расстояние минимум 15-20 см. И совсем хорошо, если стол с колонками не будет находиться в углу, где особо «свирепствуют» стоячие волны. Если ваши колонки – контрольные мониторы, то их лучше не располагать на столе, а устанавливать на метровых стойках за столом (или за синтезатором – у кого как), за самими мониторами имеет смысл соорудить звукопоглощающую панель-сэндвич. Вообще, в домашней студии акустика помещения чрезвычайно важна не только для качественной записи живых инструментов и голоса, но и для правильного понимания того звукового материала, обработкой и сведением которого занимаешься. Поэтому акустическая подготовка комнаты просто необходима.
Акустика 2.1 (трифоник)
Для крупных сателлитов действуют те же правила, что для мультимедийных колонок 2.0. Крошечные же пластиковые колоночки ставьте, как вам вздумается, – на качественное звучание такие системы не рассчитаны априори, поэтому правильная или неправильная установка ничего принципиально не изменит. Сабвуфер желательно ставить недалеко от сателлитов. Обычно – под стол или на стол. Чистого и ровного баса иногда удаётся добиться, если разместить сабвуфер над столом, на прочной полке. В любом случае, стоит поэкспериментировать, поскольку в разных помещениях будут различные результаты.
Дополнительные настройки стерео микшера
Там в настройках стерео микшера есть еще несколько вкладок с дополнительными настройками. Давайте посмотрим, что там можно настроить и нужно ли это делать. Скажу сразу, что ничего интересного и полезного я там не нашел.
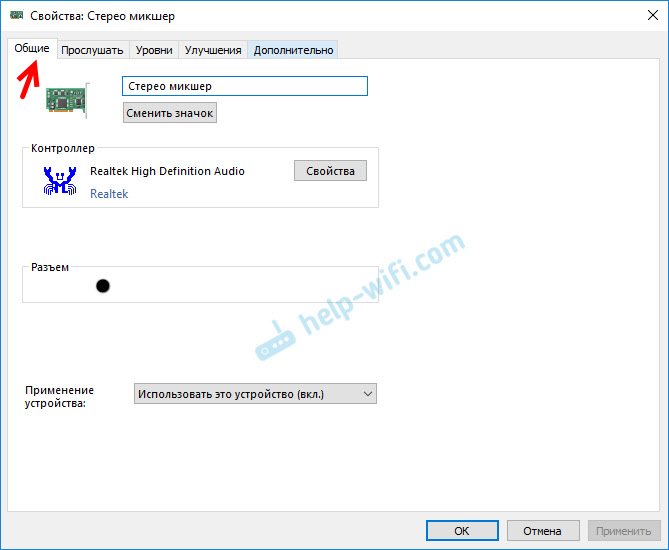
Открыв вкладку «Уровни», можно изменить громкость на устройстве, на которое выводится звук через стерео микшер. Так же можно отключить звук и изменить баланс.
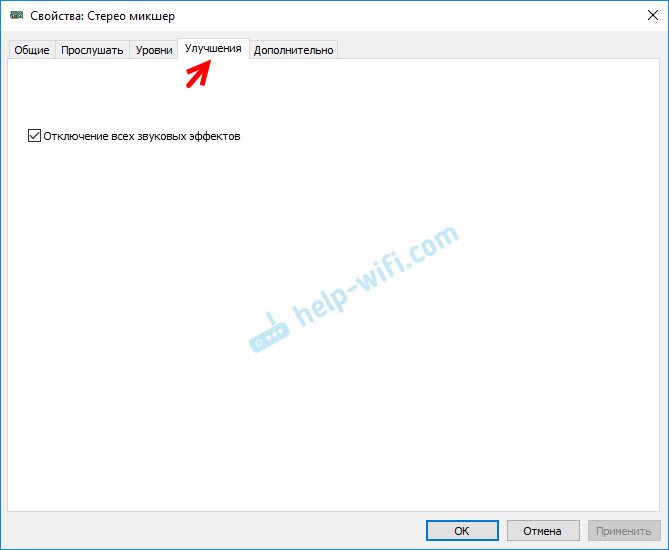
Ну и вкладка «Дополнительно», на которой можно настроить разрядность и частоту дискретизации (эти настройки у меня не активны) и настроить монопольный режим. Эти настройки лучше не трогать. Хотя в моем случае, они ни на что не влияли. По крайней мере я ничего не заметил.
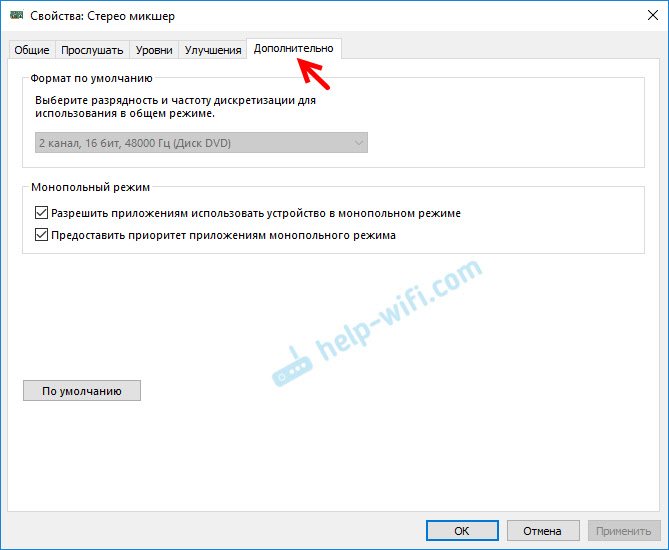
Вот собственно и все настройки.
Что делать, если у меня в ноутбуке только один разъем для подключения гарнитуры/наушников/микрофона?
Что делать? Разбираемся!
Первый совет: внимательно прочтите инструкцию, чтобы не испортить порт!
Возможно, вам нельзя подключать в разъем микрофон, но можно подключать гарнитуру либо просто наушники. Встречаются модели, в которых можно подключить либо наушники либо микрофон, но вам обязательно нужно прочитать в инструкции, что можно подключать, а что нет! Вот пример: на картинке страница инструкции для Lenovo S100. В ней сказано, что можно подключать гарнитуру, можно подключать наушники, но нельзя подключать обычный микрофон!
Итак, вам нужно работать с гарнитурой, что делать? Решение зависит от того, какая у вас гарнитура.
1) Если у вас USB-гарнитура
, то все просто: подключайте её к разъему USB.
2) Если у вас обычная гарнитура
, как описывалось в статье выше, то вам нужен переходник с 4-контактного 3.5 mm Jack на наушники и микрофон, в котором будет специальный четырехконтактный разъем («гарнитурный»), предназначенный для комбинированного устройства-гарнитуры, например переходник Gembird CCA-417.
4-хконтактный разъем будет иметь 3 полоски:
3) Вы можете просто купить специальную гарнитуру с комбо
, для этого вбейте на Яндекс.Маркете или в поиске «гарнитура mini jack 3.5 mm combo
» выбор достаточно большой с ценами от 10$ до 100$ и болееТакже вы можете приобрести «родную» гарнитуру от производителя вашего ноутбука/нетбука. Вот, например, гарнитура для Lenovo ThinkPad. К ней прилагается переходник для ноутбука с двумя разъемами (обратный тому, что мы рассматривали в п. 2) и чехол. На официальном сайте Lenovo такая гарнитура стоит около 20 долларов.
Во всех случаях кроме подключения устройства необходимо выполнить также следующие действия:
- установить драйвер для звуковой карты, если это необходимо
- настроить (имеется в виду настройка в самой Windows) — если у кого-то возникают проблемы именно с этим пунктом (не работает микрофон или колонки после подключения), то пишите в комментариях, какое устройство, какой компьютер и , возможно понадобится отдельная статья.
Что ж, на этом все, приятного прослушивания музыки, просмотра фильмов и общения с родными по Скайпу
!
Из этой статьи Вы узнали:
- Как подключить колонки (динамики) к компьютеру
- Как подключить гарнитуру или наушники к компьютеру
- Как подключить гарнитуру, наушники, колонки к ноутбуку
Для того чтобы подключить колонки к вашему ПК, нужно проделать ряд простых действий.
Это действие осуществляется путем проделывания нескольких простых действий:
-
Заходите в меню «Пуск». Открываете двойным щелчком левой кнопкой мыши «Панель управления».
-
Режим просмотра выберите «Категория».
-
Открываете двойным щелчком левой кнопкой мыши параметр «Система и безопасность».
-
В пункте «Центр поддержки» выбрать функцию «Устранить типичные проблемы компьютера».
-
Во вкладке «Оборудование и звук» выбрать «Устранение неполадок воспроизведения звука».
Возможные проблемы
Настроить колонку кажется простая задача, но сложности все же бывают. Есть банальные моменты, а есть существенные, связанные с технической неисправностью устройства.
Полное отсутствие звука
В первую очередь определяют, дело в колонках или компьютере. Если на корпусе колонки горит лампочка, значит питание подается. Банальная причина отсутствия звука – он выключен в трее. Решение – кликнуть по значку динамика и установить уровень громкости выше 0.
Также проверяют в настройках звука, выставлены ли колонки как устройство по умолчанию. Если нет, открывают свойства подключенной аудиосистемы и включают «Использовать это устройство».
Хуже, если дело в «отжившем свое» разъеме или штекере – это техническая причина неисправности.
Идет плохой звук
Нередко причина тихого или «хрипящего» звука – драйвера, неподходящие к звуковой карте, установленные по ошибке. Решение – зайти на сайт производителя карты, указать модель и загрузить последнее ПО. Иногда проблему помогает решить встроенное в Windows «Средство устранения неполадок».
Когда звук все-равно с шумами и искажениями, проверяют кабеля, правильно ли подсоединены. Возможно, один не до конца вставлен в гнездо, или из-за перегиба вышел из строя. Если замена кабеля не дала улучшений, вероятнее, звуковая карта или колонки испортились.
В инструкции рассмотрен принцип подключения и основные настройки колонок. Количество доступных для регулировки параметров зависит от характеристик аудиосистемы, ее компоновки, суммарной мощности. В случае с «напичканными» моделями предусмотрены фирменные программы с расширенным функционалом. Звук – то что вокруг, поэтому стоит уделить время его настройке.
Решение — программа Virtual Audio Cable
Кто ищет — тот найдет. Решить проблему совместного беспроводного просмотра видео помогла замечательная программа Virtual Audio Cable (разработчику огромный такой респект за его труды).
Настройка virtual audio cable на ноутбуке
1. Сопрягаем обе гарнитуры с ноутбуком.
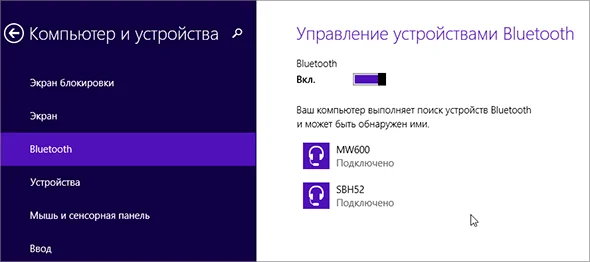
По-умолчанию на ноутбуке с Windows 7-8 при просмотре видео звук появляется только «в одном месте» из четырех:
- на встроенных в ноутбук динамиках, или
- в гнезде для наушников звуковой карты, при подключении наушников, или
- на первой BT-гарнитуре, либо
- на второй BT-гарнитуре.
2. Качаем отсюда и устанавливаем программу Virtual Audio Cable.
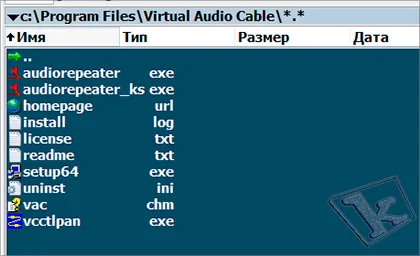
3. Включаем какой-нибудь фильмец…
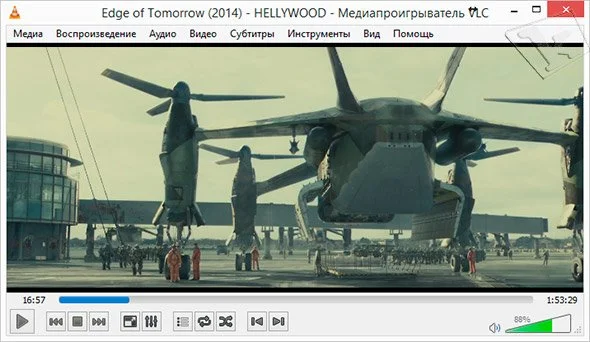
Звук пошел во встроенные динамики (или активную в данный момент bluetooth гарнитуру).
4. Запускаем приложение «vcctlpan» и инициализируем наш виртуальный звуковой «тройник» нажатием Set в двух местах.
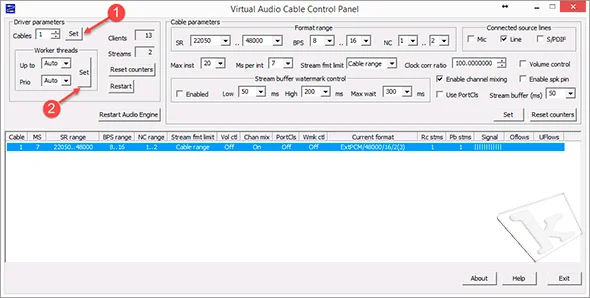
5. В настройках компьютера «Панель управления -> Оборудование и звук -> Звук» меняем устройство, воспроизводящее звуки в системе по умолчанию, на «Line1 Virtual Audio Cable». Все, компьютер теряет «голос», т.к. звуки с соответствующей микросхемы направляются на виртуальный «аудио-тройник».

6. Теперь задача «воткнуть» в «аудио-тройник» виртуальные «провода» от уже существующих в системе устройств для воспроизведения звука (звуковые карты, блютус-гарнитуры и HDMA интерфейсы и т.п.) Запускаем приложение «audiorepeater»
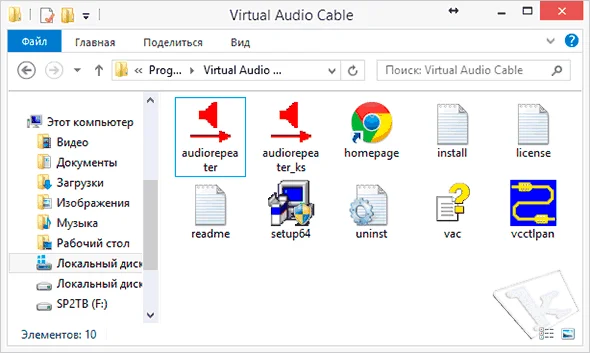
и создаем «провод» выбором на его «концах»:
- «Line1 Virtual Audio Cable» как источник сигнала (Wave In)
- и соответствующего устройства в выпадающем списке «на его конце» как приемника (Wave out). Выбирать нужно пункт который «Наушники…стерео…»
Жмем «Start».
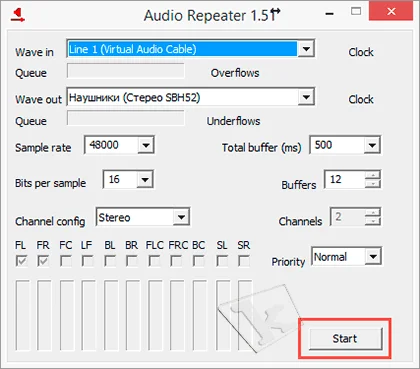
Все работает, о чем свидетельствует прыгающая светодиодная линейка, показывая количество «звука», подготовленного для передачи в соответствующую гарнитуру из буфера!
7. Аналогично добавляем еще один «провод» к устройству повторным (!) запуском приложения «audiorepeater», кликая по его ярлыку и выбирая вторую гарнитуру в выпадающем списке Wave out.
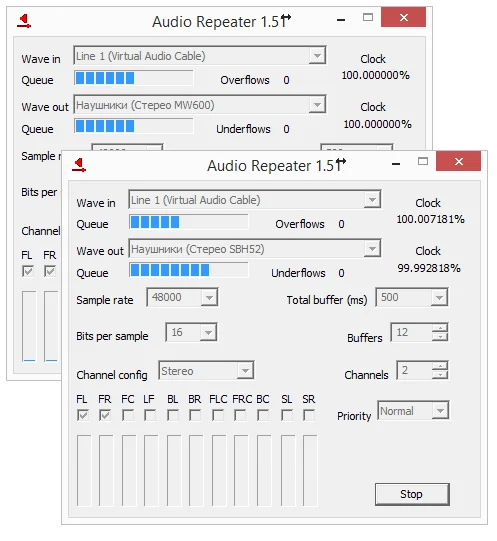
8. Все, it’s showtime!

Раз пошла такая пьянка, то почему бы не задействовать все имеющиеся устройства, способные воспроизводить звук, и посмотреть, что из этого получится?! Выглядит это вот так:
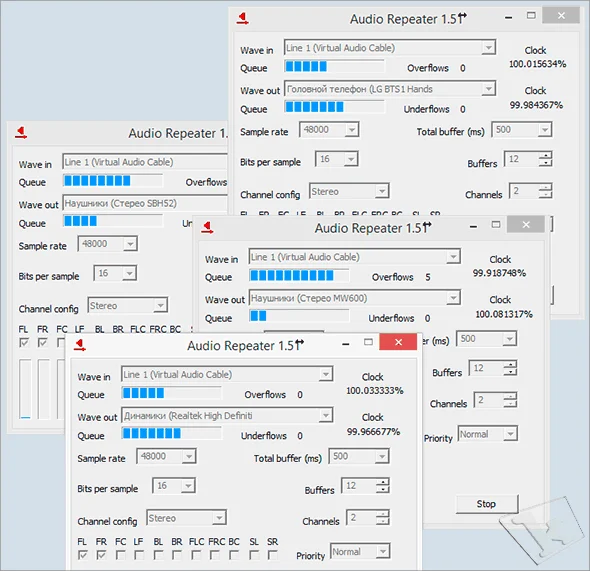
По едва уловимой задержке и эху от разных гарнитур понятно, что виртуальный драйвер работает в режиме временного разделения: несколько десятков миллисекунд звука одной гарнитуре, затем та же порция из буфера — другой. Ну да ладно, лишнее можно отключить – любопытство удовлетворено.
В общем, Virtual Audio Cable работает почти безупречно: претензия лишь к легкой рассинхронизации между видео и звуком, вызванной использованием буфера.
Это можно заметить, например, по этому клевому клипу.
Если устройство по умолчанию для воспроизведения звука в системе не виртуальный аудио кабель, а родные динамики, то губы Джона Ньюмена двигаются точно в такт словам.
PS: Кстати, новая версия программы для снятия скриншотов Snagit 12.3.2. выше всяких похвал. Еще раз рекомендую.
PPS: Если моя статья вам пригодилась, поддержите автора кликами по сами знаете чему
Жмите кнопки, чтобы поблагодарить автора, улучшить карму и украсить ленту соц.сети.
Другие статьи похожей тематики
Дата-центр: место, где хранится Интернет
Moto X — рут, разблокировка bootloader, как уменьшить расход батареи
Приложения для Nook Simple Touch
Почему греется SSD и как сильно
Даешь слепой набор печати каждому!
МОТО Х 2013. Яркие впечатления.
Как подключить наушники с микрофоном (гарнитуру) к компьютеру
Наушники с микрофоном, которые подключаются к компьютеру, называются гарнитура
. Её очень удобно использовать, если надо общаться голосом с помощью Интернета, записывать собственный голос, играть в компьютерные игры с товарищем, чтобы переговариваться. Я в частности использую гарнитуру, чтобы записывать видеоуроки. Вот несколько из них:
А вот так выглядит гарнитура, смотрите на фото:
Слева на ободке вы можете видеть микрофон в сложенном состоянии, на проводе видно утолщение: там регулятор громкости наушников и зажим для закрепления на одежде.
Если вам нужно подключится гарнитуру к компьютеру, то тут тоже проблем не должно возникнуть, так как гарнитура имеет 2 кабеля: один как для колонок, для воспроизведения звука, а другой для микрофона (с подключением микрофона уже разбирались ). Их нужно подключить к соответствующим разъемам, рассмотренным выше. Смотрите как они выглядят:
Как видите, на разъемах есть пиктограммы, чтобы было проще разобраться.
Также гарнитура, как и другие вышеперечисленные аудиоустройства, может быть оснащена разъемом USB, что сводит её подключение к поиску USB-разъема на Вашем компьютере и подключения к нему аудиоустройства.
На современных компьютерах обычно разъемы для микрофона и динамиков дублируются на передней панели системного блока, что очень удобно, если Вам нужно подключить гарнитуру — не приходится лезть за системный блок. На гарнитуре провода будут помечены соответствующим образом, то есть красный (розовый) подключаем в микрофонный вход (такого же цвета или помечен пиктограммой), а зеленый соответственно в линейный вход, в который подключаются и динамики.
У меня на старом компьютере, к примеру, чтобы работали передние разъемы нужно было подключить сзади выводы, там висели проводки, причем один из них не совпадал по цвету, но методом исключения было несложно догадаться, куда его подключить. Это было неудобно и приходилось делать вот так:
На моем новом компьютере не нужно ничего переключать и разъемы есть и спереди и сзади. Сзади постоянно подключены колонки, а спереди подключается ганитура, если нужно пообщаться черезе Интернет. По сути эти проводки — просто удлинитель. Его можно, кстати, приобрести, если у Вас входы для микрофона и колонок только сзади, тогда можно его подключить к заднему разъему, закрепить где-то поближе и подоступнее, потому как пробираться к задней стенке системного блока неудобно. Вот так выглядит удлинитель:
Стоит удлинитель примерно от 4 до 20$. Стоимость зависит зависит от производителя конечно и от длины, которая может варьироваться ориентировочно в пределах 1м — 10 м (можно найти и больше). Называется правильно «удлинитель jack-jack», а в зависимости от вида разъема может быть подписан как:
— удлинитель MiniJack-MiniJack
либо могуть быть пометки навроде удлинитель MiniJack-MiniJack 3.5 мм, либо вы можете встретить и такую пометку, пример обозначени в одном из магазинов:
Кабель-удлинитель для наушников SPARKS SN1033, Jack 3.5 (m) — Jack 3.5 (f)
, 3м — в общем-то это мини-джек, об этом нам говорит диаметр 3.5 миллиметров (), а в скобочках — это обозначения (m) male — разъем-«папа» и (f) female — разъем-«мама». Именно такой удлинитель пригодится вам, если не хватает длины кабеля наушников, гарнитуры, колонок. Можно искать в интернете или спрашивать в магазине и как просто «удлинитель для наушников» — вам помогут.
— удлинитель Jack-Jack
— может пригодиться для некоторых видов наушников, пример названия:
Удлинитель для наушников, кабель прямой, 1/4″ TRS Jack (папа) — 1/4″ TRS Jack (мама)
указан тип разъема (1/4 дюйма — Джек) и вид удлинителя: «папа»-«мама»
если нужно подключать гитару, тогда нужен кабель «папа»-«папа»
Также, чтобы провода не мешали и не переломались при сгибе и служили долго, есть переходники уголком, которые незаменимы, если задняя стенка системного блока стоит достаточно близко к стене и провод перегибается (хотя системный блок не должен стоять близко к стенке, чтобы не затруднялся воздухообмен). Кстати такой переходник может упростить подключение к задней панели системного блока, так как его не придется отодвигать, а можно подключить сбоку. На фото как раз такой переходничок:
Честно говоря, в продаже встречал их всего пару раз, хотя в некоторых случаях — вещь определенно полезная.
Подключение
Обычные колонки, подключаемые к ПК, оборудованы джеком 3.5 под соответствующее гнездо на материнке. При подключении аудиофильской акустики с джеком 6.3 можно использовать переходник – на качество звука никак не влияет. Даже на бюджетной материнской плате всегда присутствует три слота, маркированных соответствующим цветом:
Даже на бюджетной материнской плате всегда присутствует три слота, маркированных соответствующим цветом:
- Зеленый – линейный выход (он-то нам и нужен);
- Синий – линейный вход, для подключения внешнего источника сигнала (например, старого кассетного плеера или электрогитары);
- Красный – для подключения микрофона (и только его).
В ноутбуке, как правило, линейный вход отсутствует. Линейный выход и микрофонный вход обозначены соответствующими пиктограммами – схематическими изображениями наушников и микрофона.
Соединение 3 устройств c разными функциями
Пользователей интересует подключение к девайсу одновременно трёх колонок с функциями Connect, Connect + и PartyBoost (например, Pulse 2, Pulse 3 и Pulse 4).
Предлагают даже такое решение: две колонки подсоединить проводным способом, а третью через блютуз.
Однако этот способ не поможет. Во время соединения Bluetooth акустики, первые две сразу же отключатся.
Блютуз канал поддерживает двухстороннюю связь (сигнал с микрофона, встроенного в колонку, возвращается на смартфон), поэтому он полностью «перехватывает» и аудиовход, и аудиовыход.
Для соединения трёх акустик подойдёт только проводной способ, но вместо переходника на две пары наушников необходимо использовать хаб для нескольких пар аудиоустройств.
Зарекомендовал себя разветвитель на 5 пар наушников Belkin Rockstar.
Использование аудиоинтерфейса
Если у вас есть несколько пар колонок и вы желаете подключить их к компьютеру, вы можете рассмотреть покупку аудиоинтерфейса. Аудиоинтерфейс — это устройство, которое позволяет подключить микрофоны, инструменты или колонки к компьютеру для записи или воспроизведения звука.
Последовательность подключения аудиоинтерфейса к компьютеру и колонок следующая:
- Подключите аудиоинтерфейс к компьютеру с помощью USB, Firewire или любого другого доступного подключения, указанного в инструкции по эксплуатации.
- Подключите каждую пару колонок к выходным клеммам или разъемам на аудиоинтерфейсе.
Аудиоинтерфейс будет использоваться в качестве промежуточного звена между компьютером и колонками, обеспечивая качественное воспроизведение звука на каждой подключенной паре колонок.
Как проверить колонки на компьютере?
Самый простой способ проверки – просто запустить музыку, но есть и более функциональный способ.
Как включить звук на компьютере через колонки :
Если динамики в колонке играют неправильно, рекомендуем подключить устройства к правильным портам. Быстрее способ – сменить назначение разъемов. Для этого справа в диспетчере есть столбец «Аналоговый». Кликаем ПКМ по неправильно установленному порту и выбираем «Смена назначения разъемов». Устанавливаем правильное устройство. Здесь же присутствуют большие возможности для управления звуком в Windows 10 (на вкладке «Звуковой эффект»).


























