Подготовка к переходу на новую операционную систему
Переключение на новую операционную систему требует некоторой подготовки. Перед тем как приступить к установке новой ОС на компьютер, следует выполнить несколько шагов:
Резервное копирование данных: перед установкой новой операционной системы рекомендуется создать резервные копии всех важных данных. Это можно сделать с помощью встроенных средств операционной системы или специальных программ для резервного копирования.
Создание списка необходимых программ: перед переходом на новую ОС следует составить список программ, которые необходимо будет установить после установки новой системы. Это может включать офисные приложения, браузеры, антивирусное ПО и другие необходимые программы.
Проверка совместимости оборудования: перед установкой новой операционной системы следует убедиться в совместимости оборудования с новой ОС
Это может быть особенно важно, если у вас есть старые устройства или периферийные устройства.
После выполнения этих шагов вы будете готовы к переходу на новую операционную систему. Установка новой системы и дальнейшая настройка уже будет происходить в соответствии с руководством по установке конкретной операционной системы.
Основные определения и этапы загрузки операционной системы
Включение компьютера, POST, BootMonitor
Начальный этап загрузки операционной системы после включения компьютера начинается в BIOS (Basic Input/Output System — базовая система ввода-вывода). В настройках BIOS мы указываем загрузочное устройство, или ряд загрузочных устройств в порядке их приоритета. Возможны различные варианты загрузки и их комбинации: с жесткого диска, CD/DVD – диска, USB-flash и другие.
Сразу после прохождения POST (Power-On Self-Test — самотестирование после включения) BIOS компьютера начнет поочередно перебирать указанные загрузочные устройства до тех пор, пока на одном из них не найдет подходящую специальную запись, в которой содержится информация о дальнейших действиях.
Загрузчик 1-го уровня. Master Boot Record
Master Boot Record — главная загрузочная запись, расположена в первых физических секторах загрузочных устройств хранения. Она содержит таблицу разделов (Partition Table) и исполняемый код.
Главной задачей программы, записанной в MBR, является поиск активного системного раздела диска и передача управления его загрузочному сектору. Таким образом, эту стадию можно назвать подготовительной, в силу того, что непосредственно загрузки самой ОС еще не происходит.
Системным принято называть раздел диска (устройства хранения) на котором расположены файлы операционной системы, отвечающие за процесс загрузки ОС (сама операционная система может размещаться в другом разделе). В принципе, системных разделов может быть несколько, поэтому один из них отмечается как активный. Именно его ищет программа, загруженная с MBR.
Загрузчик 2-го уровня. Partition Boot Sector
Следующим этапом загрузки компьютера является передача управления исполняемому коду, записанному в PBS (Partition Boot Sector — загрузочный сектор активного раздела). PBS расположен в первом секторе (секторах) соответствующего раздела диска. В коде PBS прописано имя файла загрузчика операционной системы, которому и передается управление на этом этапе.
Начальный этап загрузки операционной системы. Менеджер загрузки ОС
Первоначально в Linux загрузчиком являлся LILO (Linux Loader). В силу имевшихся в нем недостатков, главным из которых была неспособность понимать используемые в Linux файловые системы, позднее начал использоваться загрузчик GRUB (GRand Unified Bootloader) в котором недостатки LILO были исправлены.
Если речь идет о версиях Windows до Vista, например, Windows XP, то будет загружен Ntldr. Он, в свою очередь, считывает информацию из текстового файла Boot.ini, в котором записана информация об установленных операционных системах.
Загрузка ядра операционной системы
Завершающим этапом загрузки операционной системы является загрузка ядра ОС и передача ему управления.
К слову сказать, для того, чтобы получить проблемы с загрузкой Windows XP, можно было и ничего не стирать, а слегка «подправить», например, boot.ini.
Видимо Microsoft как то узнала об этом случае и в следующей версии своей ОС решила припрятать файлы загрузчика получше.
Windows XP
Если вы используете Widnows XP, то вам придется изменить данные в файле boot.ini, который обычно расположен прямо в корне системного диска
Только изменения в нем нужно производить очень осторожно, поскольку они могут привести к плачевным результатам. На всякий случай создайте точку восстановления
Итак, вот пример обычного файла boot.ini в XP:
А вот пример файла с уже установленными двумя операционными системами, первой из которых будет загружаться именно XP:
Еще раз напоминаю, что редактировать boot.ini нужно крайне осторожно, иначе есть шанс, что операционная система не загрузится вовсе. А лучше его вовсе не изменять.
Процесс загрузки Windows XP
Загрузкой Windows управляет NTLDR, который состоит из двух частей — первый StartUp переводит процессор в защищённый режим и стартует загрузчик ОС. Загрузчик содержит в себе основные функции для работы с дисками отформатированными в FAT*, NTFS и CDFS системы. Загрузчик считывает содержимое boot.ini и, в соответствии с его содержимым (количество ОС, диски на котором установленны и т.п.), продолжает загрузку. Если Windows была переведена в состояние гибернации, то NTLDR загружает в память компьютера файл hiberfil.sys и передаёт управление в ядро Windows. Если вы завершили работу компьютера простым выключением/перезагрузкой, то NTLDR загружает DOS’овский файл NTDETECT.COM, который строит список аппаратного обеспечения и загружает саму операционную систему Windows.
Если файл NTLDR удалён/перемещён/повреждён, то система не загрузится и выведет сообщение “NTLDR is missing. Press CTRL+ALT+DEL to restart“. Решить эту проблему можно в консоли восстановления Windows (Recovery Console) командой fixboot или скопировав NTLDR с рабочей системы в корень диска.
Перед загрузкой ядра, NTLDR выводит на экран опции запуска (Если была нажата клавиша F8, или работа системы была завершена аварийно). После выбора параметров запуска, стартует ядро системы — ntoskrnl.exe (мы видим анимацию из белых прямоугольников на чёрном экране). Далее загружается тип абстрактного уровня аппаратного обеспечения — HALL.DLL. Это нужно, чтобы ядро могло абстрагироваться от железа, оба файла находятся в директории System32. Далее загружается библиотека расширения ядра отладчика аппаратного обеспечения kdcom.dll и bootvid.dll, который загружает логотип Windows и индикатор статуса загрузки).
Одним из самых ответственных моментов является загрузка системного реестра config\system, очень часто система не может прочитать файл system и загрузка становится невозможна или начинается .
Как убрать при загрузке выбор системы
Как убрать при загрузке выбор системы в меню загрузки Windows 7
Пуск — Выполнить
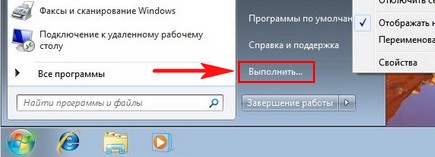
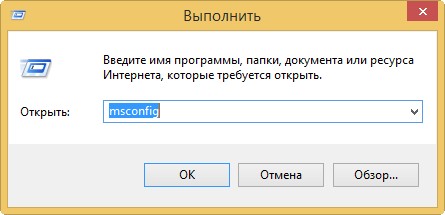
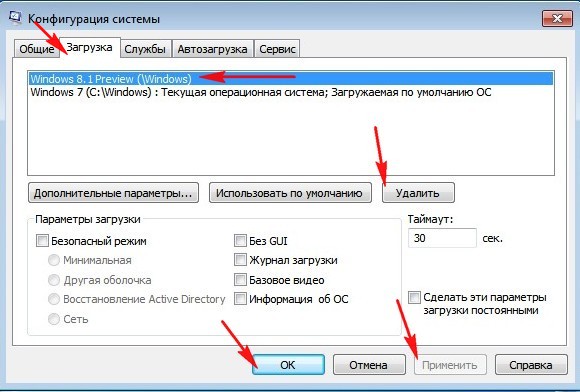
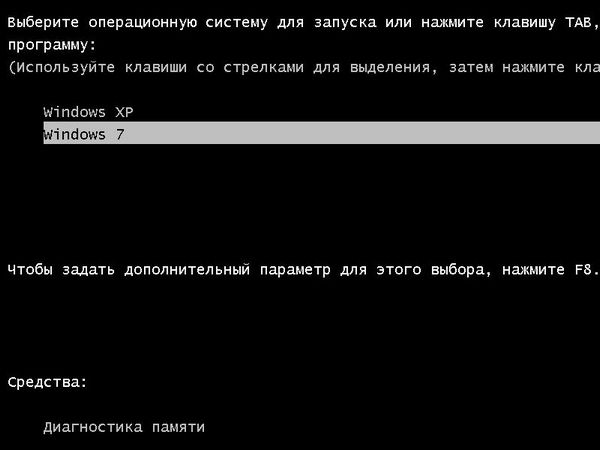
Ещё один способ убрать при загрузке Windows 7 выбор операционных систем
Пуск—>Панель управления—>щёлкаем правой мышью на «Компьютер» и выбираем «Свойства»,
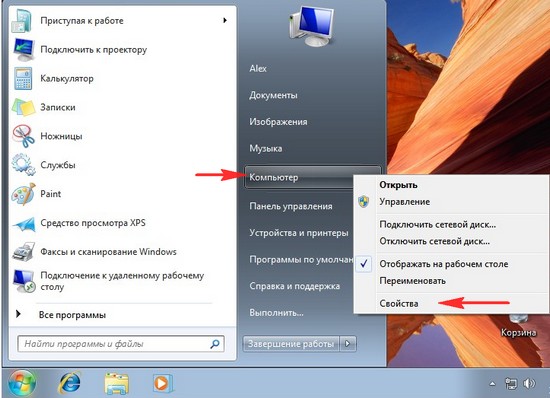
затем «Дополнительные параметры системы»,
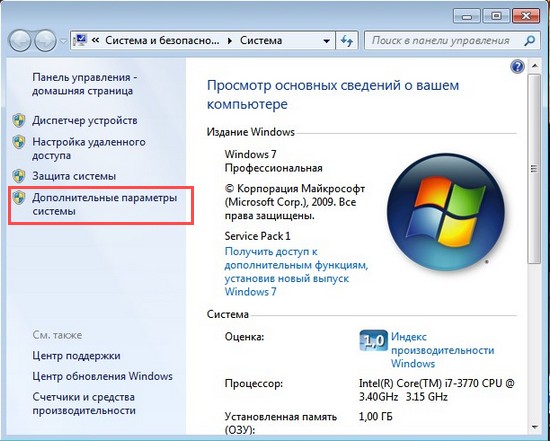
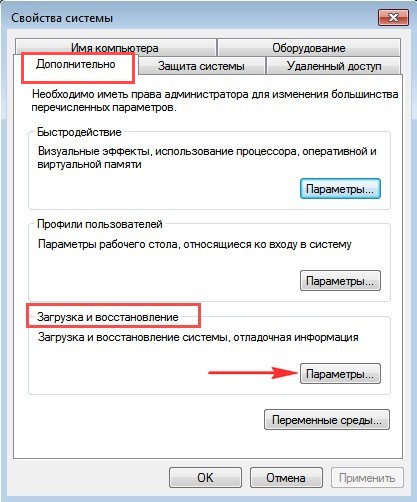
Снимаем галочку с пункта «Отображать список операционных систем», нажимаем ОК. Применить. ОК.
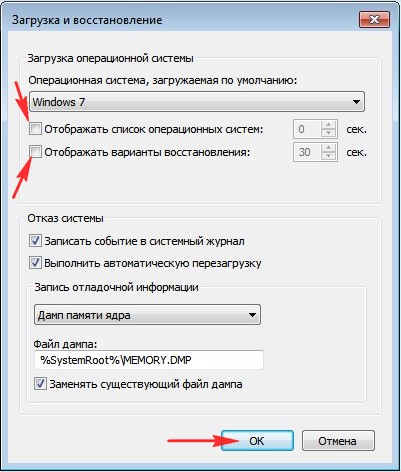
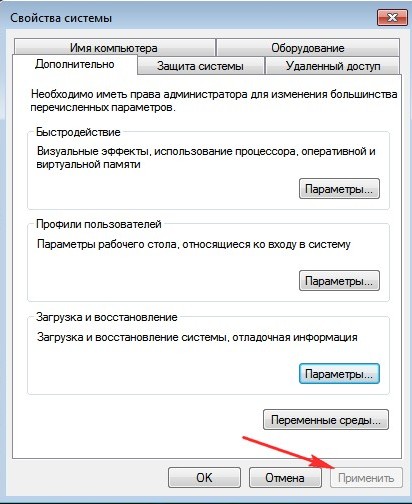
Как убрать при загрузке выбор системы в меню загрузки Windows 8
Щёлкаем правой мышью на меню Пуск и Выполнить
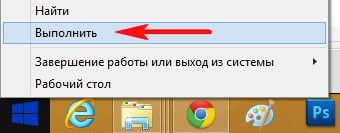
Вводим в поле ввода команду msconfig
В открывшемся окне переходим к пункту Загрузка. Видим две операционные системы. Текущая загружаемая по умолчанию операционная система у нас вторая в списке. Её не трогаем, переходим к первой и выделяем её левой мышью, жмём на кнопку Удалить, затем Применить и ОК.
Всё, теперь при загрузке Windows 8 не будет выбора операционных систем.
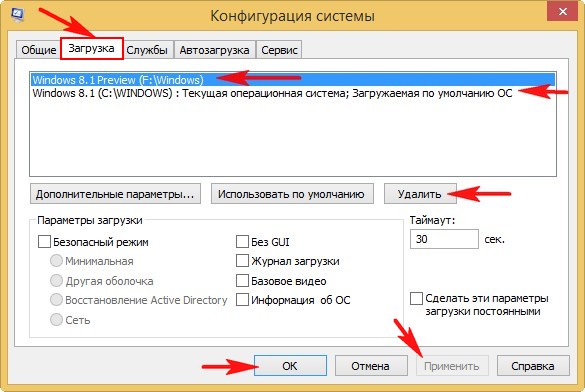
Ещё один способ убрать при загрузке Windows 8 выбор операционных систем
Щёлкаем правой мышью в левом углу рабочего стола и выбираем «Панель управления»,
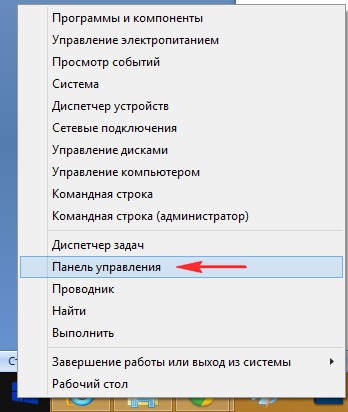
Затем Система и безопасность.
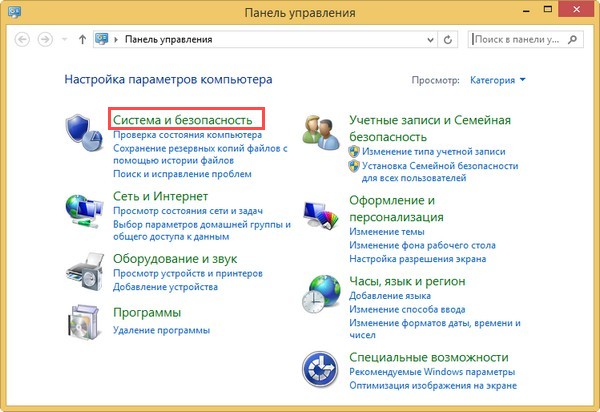
Система,
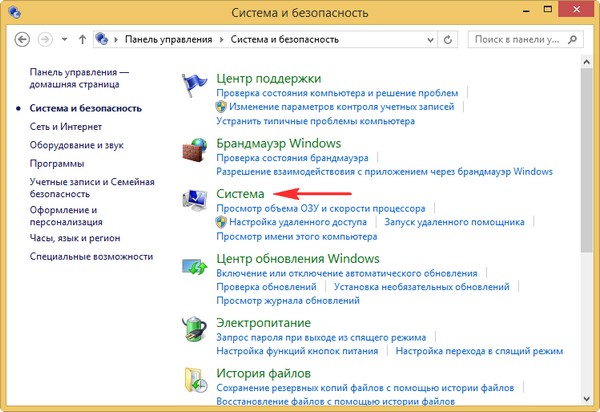
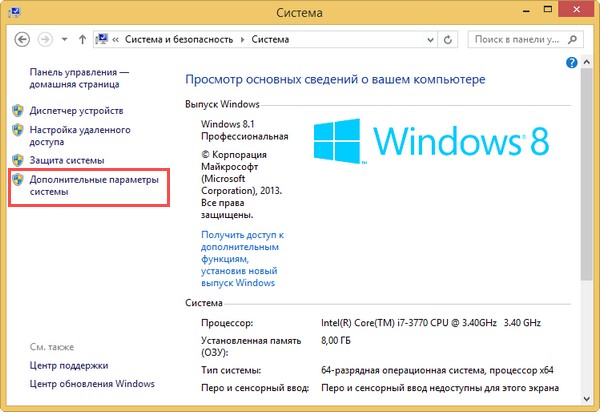
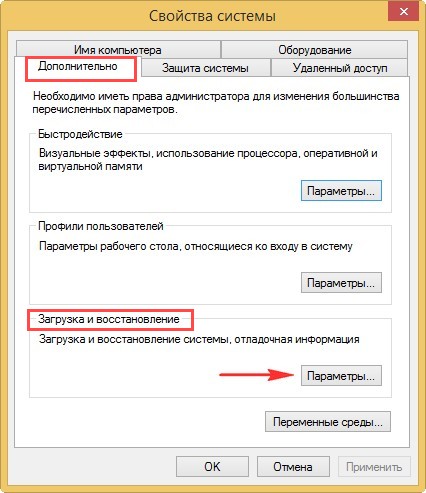
Снимаем галочку с пункта «Отображать список операционных систем», нажимаем ОК.
Иногда, после неправильной установке (или переустановке или если установлено две системы) Windows при загрузке появляется меню с выбором загрузки ОСи. Может Вам и нужно чтобы было так, только Вы хотите уменьшить время выбора или сделать какую то систему Выше, а другую ниже или хотите вообще переименовать какую то из них. Сейчас я Вам покажу как это сделать.
Выбор операционной системы в Windows XP
— Щелкаем ПКМ по значку «Мой компьютер» и в меню выбираем пункт «Свойства»- — В открывшемся окне «Свойства системы» переходим на вкладку «Дополнительно»- — — В разделе «Загрузка и восстановление» нажимаем кнопку «Параметры»
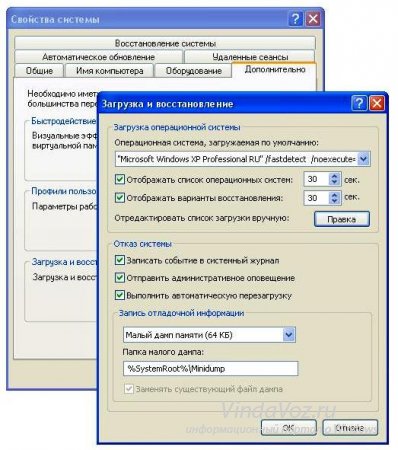
ОК
Выбор операционной системы в Windows 7
— Нажимаем ПКМ на значке «Мой компьютер» и в меню выбираем пункт «Свойства»- — В открывшемся окне «Система» находим слева ссылку «Дополнительные параметры системы» и нажимаем на нее- — — В открывшемся окне «Свойства системы» переходим на вкладку «Дополнительно»- — — — В разделе «Загрузка и восстановление» нажимаем кнопку «Параметры»
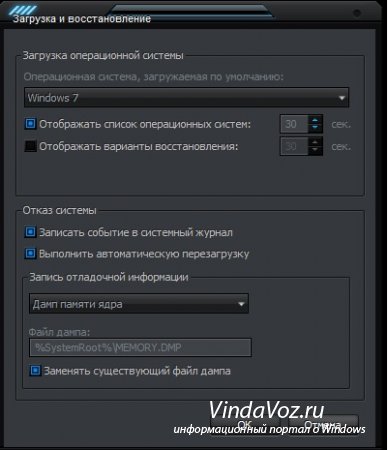
В любом из этих случаев нужно перезагрузиться.
А что делать, если Вы не хотите удалять эти системы или менять параметры, а хотите нечто большее?Тогда Вам будет нужно редактировать файл boot.ini
.Этот файл отвечает за выбор ОСей при загрузке. Он находится в корне диска и является скрытым. Если установлена одна система, то его нет. Его можно редактировать как в том же самом окне что выше нажав кнопку Правка
, так и в самом корне диска, открыв через стандартный блокнот.
Вот пример стандартного файла boot.ini с выбором загрузки двух операционных систем:
timeout=30multi(0)disk(0)rdisk(0)partition(2)WINNT=”Windows 7” /fastdetect
timeout — время ожидания, пока пользователь выберет вариант загрузки (задаётся в секундах).
default — ОС по умолчанию. То есть та ОС, которая будет выбрана по истечении времени «timeout», если пользователь не сделает никакого выбора.
multi(0) — порядковый номер адаптера, с которого осуществляется загрузка. (multi(*) или scsi(*) или signature(*)).
disk(0) — обычно равен 0 (в случае использования multi(*)).
rdisk(n) — порядковый номер жёсткого диска, с которого осуществляется загрузка. От 0 до 3.
partition(n) — порядковый номер раздела жёсткого диска, с которого загружается ОС. Нумерация начинается с 1.
Желательно тут вообще ничего не трогать, потому что система потом может вообще не загрузиться, но всё таки если у Вас руки чешутся есть желание, то максимум что тут можно сделать кроме стандартных способов — это удалить строчку с выбором другой ОСи
multi(0)disk(0)rdisk(0)partition(1)WINDOWS=”Windows XP Professional” /fastdetect
или же просто переименовать Windows XP Professional
на Моя любимая винда
.
Файл boot.ini стандартный для Windows XP при загрузке одной системы. То же самое можно отнести и к Windows 7, 8, Vista. Только название другие.
timeout=30default=multi(0)disk(0)rdisk(0)partition(1)WINDOWSmulti(0)disk(0)rdisk(0)partition(1)WINDOWS=”Microsoft Windows XP Professional” /fastdetect
Ну и напоследок инструкция MIcrosoft .
Зачем нужна смена ОС
Что такое операционная система (ОС) – это программное обеспечение, представляющее интерфейс для работы с устройством, на котором оно установлено.
Как правило, приобретая ноутбук или компьютер вы получаете оборудование с предустановленной заранее операционной системой. Может быть, установленная ОС вас не устраивает и вы хотите заменить ее другой, более привычной для вас.
Почему еще может потребоваться переустановка ОС? Разработчики программного обеспечения постоянно обновляют и дополняют, выпущенные операционные системы, так как в процессе использования могут обнаружиться ошибки, недочеты, сбои в работе программ. В этом случае выпускаются обновления системы, которые устанавливаются без замены ОС.
Кроме того, разработка не стоит на месте, находятся новые программы, алгоритмы и способы работы с различными устройствами, которые улучшают качество взаимодействия пользователя с ПК, повышают скорость работы оборудования, добавляют функции, которых ранее не было.
В этом случае старые операционные системы перестают обновлять и выпускают новую. Свежая версия ОС не только обладает преимуществами по сравнению с предыдущей, но и более безопасна. Так как операционная система, которая больше не поддерживается разработчиками становится более уязвимой и беззащитной. Со временем она может быть не совместима с новыми приложениями и компьютерными программами.
Запрос пароля при выходе из спящего режима или гибернации
Когда после периода бездействия компьютер уходит в спящий режим или гибернацию, Windows 7 запрашивает пароль при возобновлении работы, что обеспечивает дополнительную защиту данных. Этот запрос можно отключить.
Откройте Электропитание в панели управления, в левом верхнем углу щелкните Запрос пароля при пробуждении
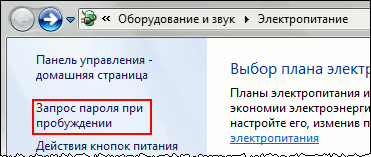
В нижней части окна настроек электропитания сначала щелкните Изменение недоступных в данный момент параметров, а затем настройте запрос пароля.

Обратите внимание на щит контроля учетных записей (UAC) рядом со ссылкой. Для изменения этих параметров требуются права администратора
Однако запрос на подтверждение действия появится лишь в том случае, если вы работаете с правами обычного пользователя. Права администратора будут повышены без запроса.
Как изменить порядок загрузки операционных систем Windows
Доброго времени суток. Многие пользователи, в том числе и я, устанавливают на свой компьютер несколько операционных систем Vista/XP/7/8/10. Предлагаю сегодня разобрать способ к ак изменить порядок загрузки операционных систем Windows. В процессе загрузки компьютера появляется список доступных систем для выбора той или иной ОС. Если система не выбрана, то обычно запускается первая по списку ОС и загрузка её начинается через 30 секунд (по умолчанию).
Соответственно, можно выбрать операционную систему по своему усмотрению и время загрузки. Для этой процедуры нам необходимо будет войти в конфигурацию системы. И так, поехали.
Как изменить порядок загрузки операционных систем Windows
Если Вы в данный момент используйте операционную систему Windows 10, то необходимо правой кнопкой мышки нажать по значку «Пуск». После чего в контекстном меню выбрать пункт «Выполнить».
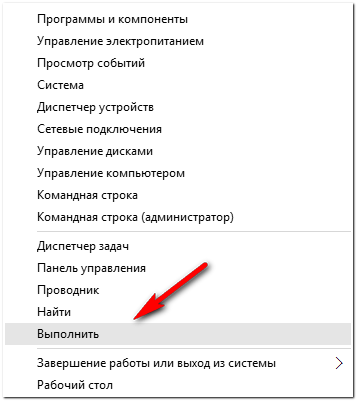
Затем в строку «Выполнить» необходимо ввести такое значение «msconfig» (без кавычек). Далее жмём «ОК». В семёрке открываем меню «Пуск». А в строку поиска вводим значения «msconfig» (без кавычек). К акие ещё команды можно запускать из меню «Выполнить» читаем тут.
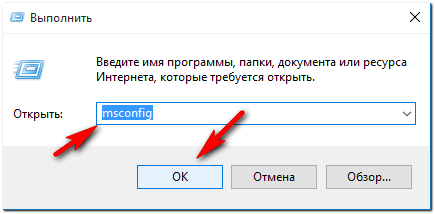
После всего сделанного откроется окно конфигурации системы. Переходим в раздел «Загрузка». Где Вы можете увидеть все установленные операционные системы на Вашем компьютере и ту систему которая загружается по умолчанию.
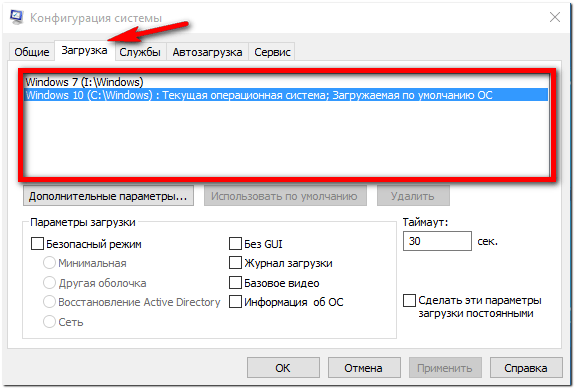
Выберите операционную систему которую хотите установить по умолчанию. Затем жмём по кнопке «Использовать по умолчанию». «Применить», «ОК». Также можете указать тайм аут загрузки в секундах.
Заключение
Для сохранения и вступления в силу изменения настроек необходимо перезагрузить компьютер. Теперь при новой загрузке компьютера (если Вы не выберете какую-то другую операционную систему из предлагаемого списка), будет загружаться та система которую Вы выбрали по умолчанию. Через установленный тайм аут времени.
Как установить Linux вместо Windows
Большинство современных дистрибутивов Linux устанавливается достаточно легко. Запишите выбранный вами вариант операционной системы на флешку в формате ISO. Для этого вам могут понадобится специальные утилиты. Предлагаем использовать программу с простым интерфейсом – Rufus.
- Вставьте USB-флешку с Linux и выберите ее как загрузочный носитель.
- Вам откроется загрузчик Linux. Процесс происходит в автоматическом режиме, вам потребуется только выбрать язык, раскладку клавиатуры. Также отметьте пункт Установить стороннее программное обеспечение/Установка мультимедиа кодеков, чтобы в дальнейшем использовать драйверы и кодеки с правами собственности. Можете включить загрузку обновлений во время установки, если она будет доступна.
- Далее выберите пункт Стереть диск и установить Linux. В этом случае, вся информация, содержащаяся на вашем жестком диске будет удалена.
- При установке вам может быть предложено выбрать регион для определения часового пояса, выбрать предпочтительный язык.
- После укажите своё имя и пароль. Пароль будет требоваться для выполнения различных административных задач на компьютере.
- Ожидайте пока завершится установка Linux.
- После окончания загрузки система предложит вам извлечь носитель с дистрибутивом и сделать перезагрузку.
Резервное копирование данных
Резервное копирование данных – это процесс создания дубликатов информации, хранящейся на компьютере или другом электронном устройстве. Резервные копии необходимы для защиты данных от потери, повреждения или случайного удаления.
Зачем нужно делать резервное копирование данных?
Защита от потери данных. Резервные копии позволяют восстановить информацию в случае ее указания или повреждения.
Защита от вредоносных программ
Резервные копии помогают восстановить данные в случае атаки вирусов или других вредоносных программ.
Сохранение важной информации. Резервные копии позволяют сохранить ценные файлы, фотографии, видео и другую информацию, которая была бы невозможна восстановить при потере.
Как создать резервную копию данных?
Для создания резервной копии данных можно использовать несколько методов. Некоторые из них:
- Использование встроенных средств операционной системы. Многие операционные системы имеют встроенные инструменты для создания резервных копий данных. Например, в Windows это можно сделать с помощью программы «Резервное копирование и восстановление».
- Использование специализированных программ. Существуют различные программы, предназначенные специально для создания резервных копий данных. Обычно они предлагают больше возможностей и гибкость по сравнению с встроенными средствами.
- Использование внешних носителей. Резервные копии можно сохранять на внешних носителях, таких как флеш-накопители, внешние жесткие диски или сетевые хранилища. Это позволяет хранить данные вне компьютера и защищать их от потерь при поломке или краже устройства.
Какая частота создания резервных копий является оптимальной?
Оптимальная частота создания резервных копий данных зависит от индивидуальных потребностей и объема информации. В общем случае рекомендуется делать резервные копии регулярно, например, раз в неделю или раз в месяц. При необходимости можно установить автоматическое резервное копирование, чтобы обеспечить регулярность процесса.
Как проверить резервную копию данных?
После создания резервной копии рекомендуется проверить ее на целостность и возможность восстановления. Для этого можно использовать специализированные программы или встроенные средства операционной системы
Важно убедиться, что резервная копия содержит все необходимые файлы и данные
Заключение
Создание резервной копии данных является важным шагом для защиты информации от потери или повреждения. Для этого можно использовать встроенные средства операционной системы или специализированные программы. Рекомендуется делать резервные копии регулярно и проверять их на целостность.
Какие ошибки могут возникнуть при установки ОС
- Несоответствие параметров оборудования, на которое устанавливается ОС, требованиям операционной системы.
- Недостаточно свободного места на диске.
- Нет подходящего раздела на диске. Это может происходить в том случае, когда ранее была установлена другая ОС. В этом случае рекомендуется удадить вс разделы перед установкой.
- Проблемы с флешкой. Если у вас несколько USB-портов, то подключите флешку в другой порт. Попробуйте использовать другой носитель. Или запишите образ на другом компьютере.
- Настройки приоритета в BIOS. Как было описано ранее, в Windows необходимо отключить функцию Secure Boot, чтобы разрешить установку других ОС.
Убираем список операционных систем в Windows XP.
Кликаем правой кнопкой мыши по значку на рабочем столе «Мой компьютер
» в появившемся списке выбираем пункт «Свойства
».
В открывшемся окне переходим на вкладку «Дополнительно
» и в пункте «» нажимаем по кнопке «Параметры
».
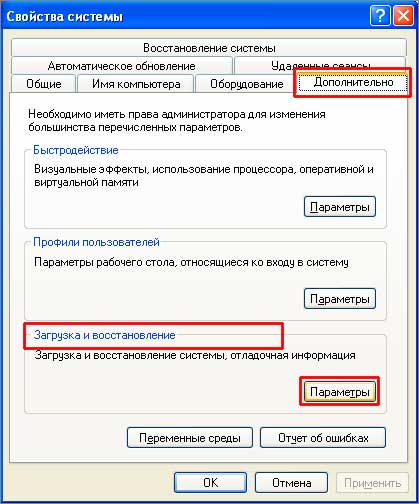
В следующем окне мы убираем галочку с пункта «» и нажимаем «ОК
».

Также обратите внимание на пункт Операционная система, загружаемая по умолчанию. Та, которая там указана, теперь у нас будет автоматически загружаться после включения компьютера
То есть та система, загрузившись с которой мы сейчас вносили изменения, чтобы убрать список операционных систем
, будет теперь постоянно грузиться, я показывал на примере Windows XP, и теперь она у меня будет загружаться, и список с выбором ОС появляться не будет.
Если мы хотим убрать список операционных систем, но чтобы потом всегда автоматически загружалась Windows 7 то нам нужно загрузиться с неё и проделать аналогичные действий.
Включение общего доступа к файлам и принтерам
Чтобы получить доступ к общим папкам и принтерам в сети необходимо предварительно включить общий доступ к файлам и принтерам. Легче всего это сделать с помощью создания домашней группы или присоединения к существующей.
Чтобы предоставить доступ к файлам и принтерам
При использовании компьютера с Windows 7, домашняя группа создается автоматически. Но домашнюю группу можно создать, выполнив следующие действия:
- Выберите Выбрать домашнюю группу и параметры общего доступа
.
Примечание
: Если компьютер входит в домен, общий доступ к файлам и принтерам на домашней группы предоставить невозможно, однако можно получить доступ к файлам и принтерам, в которых предоставляют доступ другие пользователи.
Общий доступ к файлам и принтерам без использования домашней группы
- Откройте окно «Центр управления сетями и общим доступом».
- Если тип сети «Общедоступная», щелкните Сеть совместного использования
и выберите или Домашняя сеть
или Рабочая сеть
. - Если на компьютере используется Windows 7 и его присоединен к домену, тип сетевого расположения можно изменить на «Дом» или «Работа».
В этом случае на левой панели щелкните Изменить дополнительные параметры общего доступа
и убедитесь в том, что нижеприведенные параметры включены.
-
- Совместное использование файлов
- Доступ к общей папке (если нужно предоставить доступ с помощью папок «Общие документы», «Общая музыка», «Общие изображения» и «Общие видеозаписи»)
- Совместное использование принтера
Примечание
: Чтобы воспользоваться общим доступом, защищенным паролем, нужно на обоих компьютерах применять одинаковые учетные записи пользователей и пароли. Обычно это нужно при использовании портативного компьютера на работе и домашнего компьютера. (Общий доступ защищен паролем, недоступен в доменных сетях.)
Загрузка BIOS
BIOS — это набор микропрограмм, записанных в ПЗУ компьютера и служащих для инициализации устройств на материнской плате, их проверки и настройки, загрузки операционной системы.
При включении компьютера BIOS проверяет “железо” и если есть проблемы, то информирует нас звуковыми сигналами (набор длинных и коротких гудков). Вот таблица звуковых сигналов BIOS:
Сигналы AMI
| Сигнал | Возможная неисправность |
|---|---|
| Отсутствует | Неисправен блок питания |
| 2к | Ошибка четности ОЗУ |
| 3к | Ошибка в первых 64 кБ ОЗУ |
| 4к | Неисправность системного таймера |
| 5к | Неисправен CPU |
| 6к | Неисправен контроллер клавиатуры |
| 7к | Неисправна системная плата |
| 8к | Неисправна память видеокарты |
| 9к | Ошибка контрольной суммы BIOS |
| 10к | Невозможна запись в CMOS |
| 11к | Неисправен кэш на системной плате |
| 1д+2к | Неисправна видеокарта |
| 1д+3к | Неисправна видеокарта |
| 1д+8к | Не подключен монитор |
Сигналы AWARD
Если загрузка прервалась на этом этапе, то по сигналу находим вышедшую из строя деталь и заменяем. В случаях с оперативной памятью и видеокартами иногда помогает их извлечение и очистка контактов от пыли.
После проверки BIOS считывает настройки из CMOS и в соответствии с мини стартует загрузчик с указанного носителя (CD, HDD, Flash карта). Если загрузка производится с жёсткого диска, то система считывает первые 512 байт Master Boot Record (MBR) и передаёт ему управление.
Если MBR не найден, то загрузка останавливается. Восстановить MBR можно с помощью консоли восстановления Windows (Recovery Console) командой fixmbr.
Изменение рисунка учетной записи пользователя
Если вам не нравится рисунок, связанный с вашей учетной записью, можете его изменить. Выполните команду Пуск>Панель управления >Добавление и удаление учетных записей пользователей.
После этого появится диалоговое окно Управление учетными записями
. Щелкните на учетной записи, которую хотите изменить.
В отобразившемся окне щелкните на кнопке Изменение рисунка
, щелкните на другом изображении (или воспользуйтесь прокруткой, чтобы увидеть больше рисунков) и выберите новый рисунок учетной записи.
Стандартные методы переключения Windows между активными аудиоустройствами неудобны. От версии к версии комфорта не прибавляется. Нужно открыть «Устройства воспроизведения», выбрать в списке аудиоустройство и сделать его работающим по умолчанию. Также можно переключить устройство в окне микшера громкости. Такие решения спорны с точки зрения удобства и эстетики.
Доступ к компьютерам в сети
Перед получением доступа к другому компьютеру в сети необходимо узнать его имя.
Доступ к домашнему компьютеру с портативного компьютера
Чтобы получить доступ к файлам на домашнем компьютере, можно войти в него как гость (доступ будет только к файлам в общих папках) или с помощью учетной записи пользователя, если он существует.
Чтобы получить доступ к другому компьютеру
, выполните следующие действия:
- Откройте папку «Сеть».
- Если существует домашняя группа, дважды щелкните Домашняя группа
, затем дважды щелкните компьютер, к которому необходимо получить доступ. - Если домашняя группа отсутствует, дважды щелкните компьютера, проверить список файлов и папок, к которым имеется доступ.
- Если существует домашняя группа, дважды щелкните Домашняя группа
Примечания
:
- Если имя пользователя и пароль, с которым выполнен вход в систему на определенном компьютере, отличаются от тех, что используются на компьютере, к которому осуществляется попытка доступа, появится запрос на имя и пароль пользователя.
- Если компьютер, к которому осуществляется попытка доступа настроен на предоставление доступа для любого в сети, подключение будет установлено автоматически, но только с доступом в режиме гостя. То есть, доступ будет предоставлен только к файлам, которые хранятся в общих папках. Можно подключаться к другому компьютеру в сети с использованием информации для входа в систему путем хранения пароля.
Доступ к портативному компьютеру с домашнего компьютера
- Откройте папку «Сеть».
- Дважды щелкните значок ноутбука.
- Когда появится запрос на вход в систему, введите рабочий домен и имя пользователя, отделенное чертой «/» (например, домен/имя_пользователя) и введите пароль, используемый для входа в систему на работе.
- Откроется папка на портативном компьютере, в которой содержатся общие файлы и папки.
Пользователей в Windows можно переключаться без выключения PC. Для этого щелкните на кнопке Пуск
, а затем на стрелке, находящейся справа от кнопки Завершение работы.
Выберите параметр Сменить пользователя
. На появившемся экране щелкните на значке пользователя, под именем которого вы хотите войти в систему.
Если учетная запись пользователя защищена паролем, появится окно, в котором следует ввести пароль. После этого щелкните на кнопке входа в систему. Windows зарегистрирует в системе нового пользователя вместе со всеми присущими ему настройками.
Если вы забыли пароль и попытаетесь переключиться на другого пользователя без ввода пароля, Windows отобразит подсказку, которая обычно создается для напоминания пароля.
Можно создать несколько учетных записей пользователя, которые помогут вам сохранить специфические настройки, получить доступ к ним, а также сохранить конфиденциальный доступ к каждому файлу пользователя с помощью пароля. Создание учетных записей пользователей рассмотрено .
Устанавливаем и настраиваем Audio Switcher
Audio Switcher — бесплатный переключатель аудиоустройств, ориентированный на быстроту использования. При его создании разработчики не позаботились об упаковке: программа не блещет красотой, но вы об этом быстро забудете, потому что видеть интерфейс вам не придётся.
Скачайте Audio Switcher с официального сайта . После завершения закачки откройте архив в формате.ZIP и скопируйте единственный файл AudioSwitcher.exe в удобное место. Установка завершена! Запустите файл, иконка программы появится в системном трее. Кликните по иконке правой кнопкой мыши, выберите пункт Open Preferences и проведите предварительную настройку.
Рекомендуем поставить галочку на пункте Start when Windows starts. Эта функция позволяет программе автоматически запускаться при входе в Windows. Предлагаем отметить галочкой Show Default Playback Device icon in tray. В трее будет висеть иконка активного устройства. Отметьте Start minimized, чтобы программа не напоминала о себе при запуске.
Завершив предварительную настройку, откройте вкладку Playback и укажите, какое устройство будет работать по умолчанию. Теперь вы можете переключаться между наушниками и динамиками всего в два клика:
- кликнуть правой кнопкой мыши на иконку Audio Switcher в области уведомлений;
- выбрать нужное устройство во всплывающем списке.
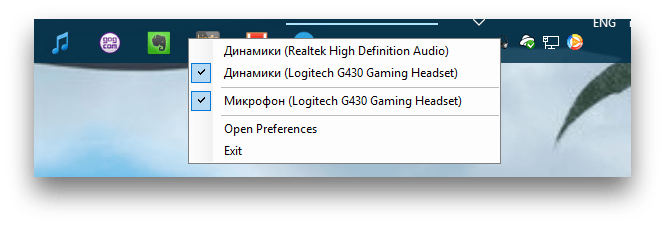
Audio Switcher поддерживает использование горячих клавиш. Каждому устройству можно назначить собственное сочетание или выбрать общее для переключения между ними.
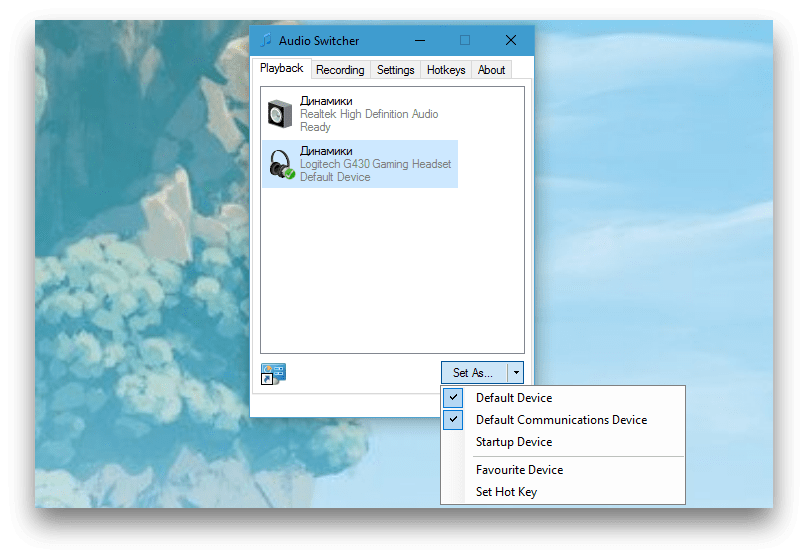
В недалёком будущем разработчики собираются выпустить Audio Switcher 2.0. Новая версия предоставит пользователям улучшенный интерфейс, перевод на различные языки мира, поддержку скриптов на базе JavaScript, возможность настройки автоматической работы программы (например, при просмотре кино включать колонки, а при запуске музыки — наушники) и цветные темы оформления. Программа автоматически обновляется, поэтому выход версии 2.0 пропустить будет сложно.
В процессе эксплуатации компьютера может возникнуть ситуация, когда необходимо протестировать работу того или иного программного обеспечения на различных операционных системах. Или часть программ предназначена для строго определенной операционной системы, в то время как все остальные работают под вашей основной «операционкой». В любом случае, довольно часто у пользователей возникает вопрос: «Как мне переключаться между операционными системами?».
Для решения этой проблемы предназначено специализированное программное обеспечение. Одной из таких программ является приложение Acronis OS selector. Данная программа позволяет осуществлять переключение между операционными системами, установленными на компьютере. Причем для переключения пользователю предлагается удобное меню.
Для того, чтобы настроить переключение между системами, установите менеджер загрузки операционных систем Acronis OS Selector 8.0. После установки менеджера перезагрузите компьютер. При перезагрузке OS Selector создаст свой FAT раздел, на который запишет необходимые ему загрузочные файлы. После создания раздела перезагрузите компьютер еще раз.
После перезагрузки менеджер возьмет на себя управление и начнет поиск ОС, которые установлены на вашем персональном компьютере. По результатам поиска OS Selector сформирует список доступных для загрузки операционных систем.
Для переключения между системами запустите установленное приложение. В основном окне отобразится список операционных систем, которые менеджер нашел при сканировании ваших жестких дисков. Система, которая используется в данный момент, будет выделена из общего списка цветом.
Выберите из списка операционную систему, которую вы хотите загрузить. Откройте меню «Настройка», расположенное в верхней части окна, и выберите пункт «Загрузить». Также для данного действия может использоваться клавиша Enter. Менеджер осуществит перезагрузку компьютера и загрузит выбранную вами операционную систему.
Если вы хотите изменить операционную систему, загружаемую по умолчанию, воспользуйтесь тем же меню «Настройка». В данном меню за это отвечает пункт «Выбирать по умолчанию и загрузить». Также вы можете использовать для этих целей комбинацию клавиш Ctrl+Enter.
Как в командной строке изменить порядок следования пунктов загрузочного меню Windows 10
Если на компьютере у вас установлено более одной операционной системы, при каждом включении ПК загрузчик станет предлагать сделать выбор в пользу той или иной OS. По истечении 30 секунд, если выбор так и не будет сделан, загрузится операционная система по умолчанию, стоящая первой в списке. Изменить порядок следования загрузочных записей можно тут же, выбрав опцию «Изменить значения по умолчанию».
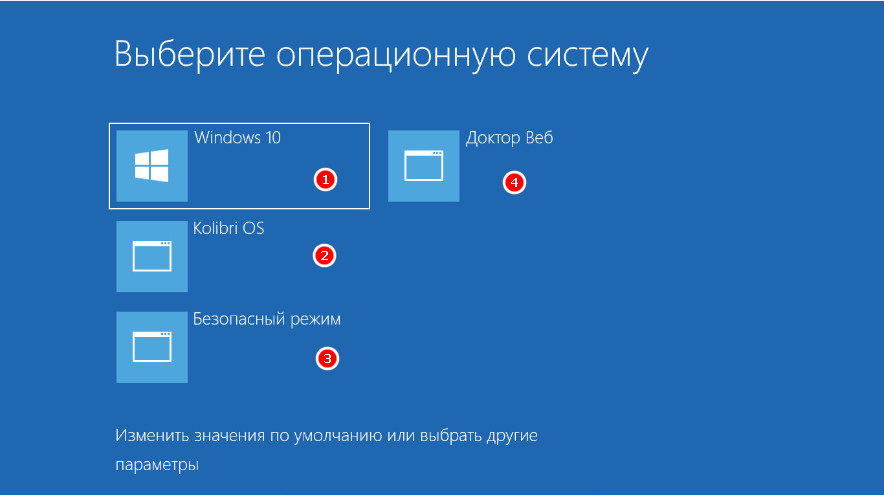
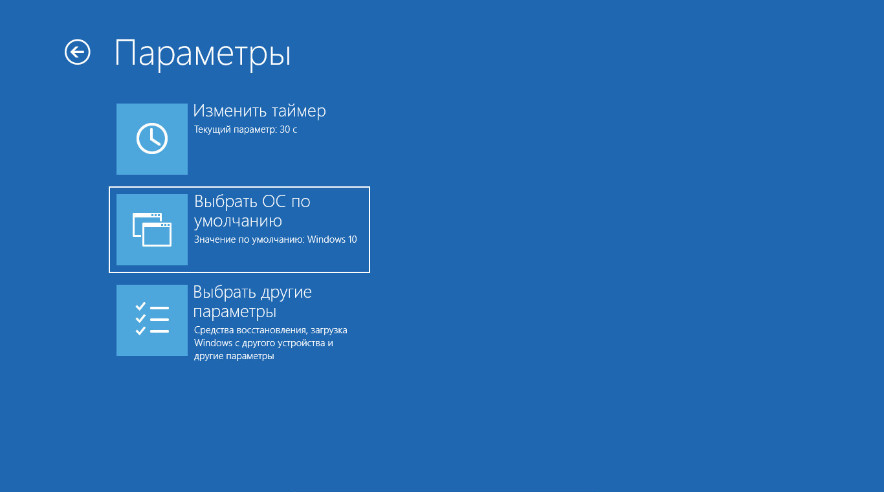
При этом выбранная запись займет первое место, остальные же будут смещены в том порядке, в котором они и следовали.
Иное дело, если вы захотите изменить порядок следования в соответствии с собственными предпочтениями, здесь вам не обойтись без помощи командной строки.
В работающей системе запустите оную от имени администратора и выведите для начала список всех загрузочных записей, выполнив для этого команду bcdedit .
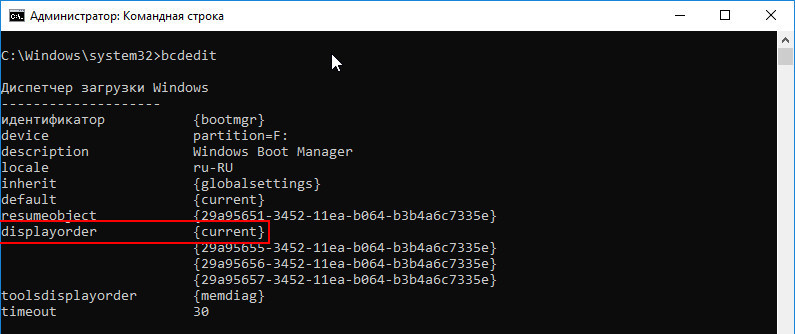
Для изменения порядка следования загрузочных записей вам нужно знать следующие значения:
• Значение параметра displayorder в блоке «Диспетчер загрузки Windows» с идентификатором ; • Значение параметра desсription во всех остальных блоках (название пункта меню) ; • Значение параметра идентификатор в остальных блоках.
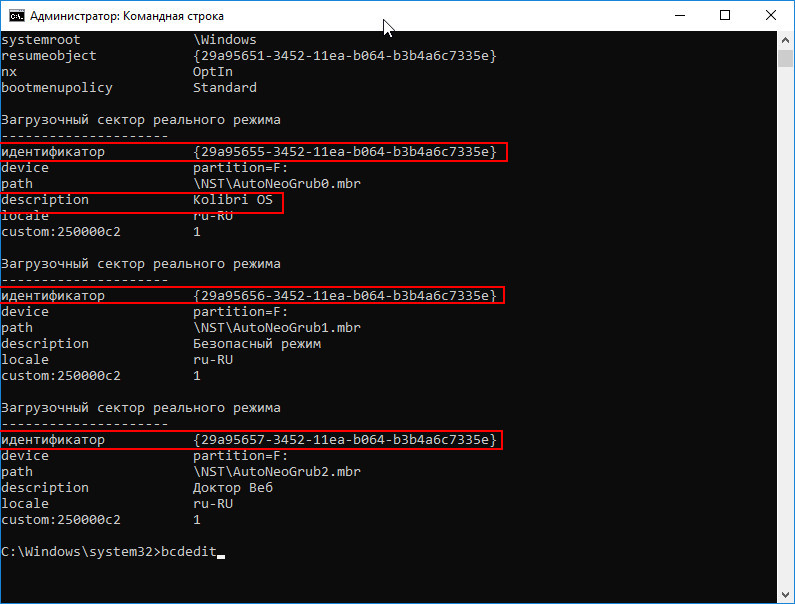
В нашем примере порядок следования такой: первой идет Windows 10 (ID current) , второй — Kolibri OS (ID 29а95б55-…) , на третьем месте расположился Безопасный режим (ID 29а95б56-…) , замыкает список Доктор Веб (ID 29а95б57-…) .
Вывернем его наизнанку, выполнив команду следующего вида:
bcdedit /displayorder
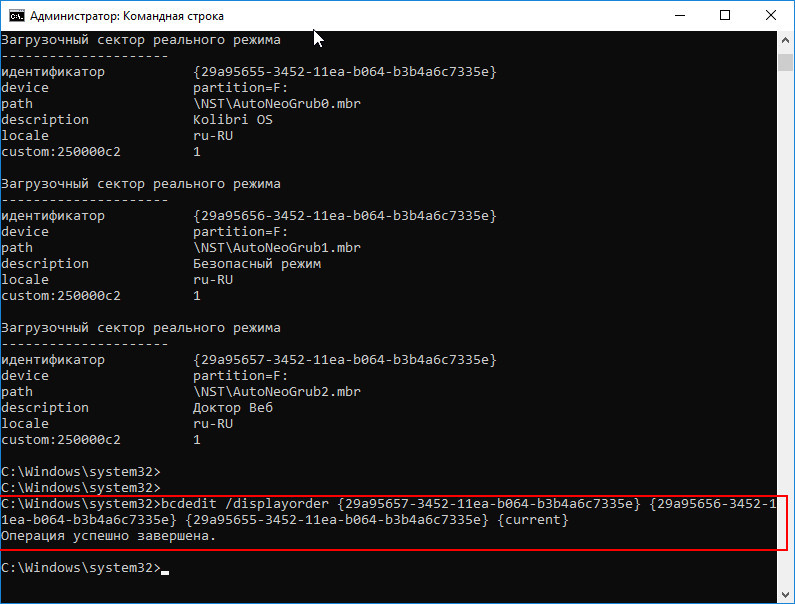
Порядок следования изменится, но только для дополнительных записей, загружаемая по умолчанию Windows 10 как была первой, так и останется.
Чтобы запись «Windows 10» оказалась на четвертом, а «Доктор Веб» на первом месте, придется сделать последнюю загрузочной в консоли или в том графическом меню Metro. А вообще, для подобных дел лучше всего использовать утилиту EasyBCD. Переключившись в раздел «Редактировать меню загрузки», вы можете не только переупорядочить элементы меню одним нажатием мышки, но и назначать загрузочную запись по умолчанию.
Установка новой операционной системы
После выбора новой операционной системы вам нужно установить ее на ваш компьютер. Обычно это делается через загрузочную флеш-карту или диск. Включите компьютер, зайдите в настройки BIOS и выберите загрузку с внешнего носителя. Затем следуйте инструкциям по установке операционной системы. Будьте внимательны при выборе раздела для установки, чтобы не потерять данные с предыдущей операционной системы.
Правильное переключение с одной операционной системы на другую может занять время и потребовать некоторых усилий, но с помощью правильной подготовки и последовательного выполнения инструкций вы сможете успешно переключиться на новую систему и насладиться ее преимуществами.





























