Метод 2: используйте кнопку «Исправить учетную запись»
Начнем с самого простого решения. Сообщается, что это решение работает для многих пользователей и может творить чудеса и для вас.
1. Когда вы получите следующее уведомление прямо над панелью задач, нажмите здесь.

2. На предыдущем шаге будет запущено ваше почтовое приложение. Там у вас будет две кнопки, из которых можно нажать: «Исправить учетную запись» и «Закрыть». Нажми на Исправить аккаунт кнопка.
Это оно. Теперь подождите, пока проблема не будет исправлена. После этого почтовое приложение закроется. Перезапустите его снова и посмотрите, не повторится ли проблема. Если это так, попробуйте другие методы, перечисленные ниже.
Как настроить Outlook для почты mail.ru?
Если у Вас уже есть Учетная запись и Вы хотите перенастроить ее на работу с Вашим почтовым ящиком выберите ее (закладка Почта (Mail)) и нажмите кнопку Свойста (Properties). Далее следуйте инструкции для настройки новой учетной записи.
Настройка Учетной Записи.
1. Запустив Outlook, выберите в меню пункт Сервис (Tools), затем Учетные Записи (Службы или Accounts):
Информация верна для Outlook Express и Outlook v.8. Надеемся, пользователям более ранних версий Outlook не составит труда отыскать в них соответствующие поля.
2. Чтобы создать новую учетную запись нажмите Добавить > Почта (Add > Mail). Запустится Мастер Подключения к Интернет, который поможет Вам заполнить все необходимые значения:
Если Вы запускаете Outlook впервые, Мастер запустится автоматически при старте программы.
3. На первом шаге введите свое полное имя или имя учетной записи, нажмите кнопку Продолжить/Next:
4. На следующей странице выберите тип сервера входящей почты — POP3 и введите имена входящей и исходящей почты:
Опции «Подключение через защищенное соединение» (Secure Password Autentification — SPA) не должны быть включены:
6. На следующем шаге на странице Connection Выберите Ваш способ выхода в Internet. Нажмите ОК — настройка Учетной Записи в Outlook завершена.
Для отправки писем Вам необходимо настроить SMTP-авторизацию.
Настройка SMTP-авторизации.
Обратите внимание: указанные настройки верны для использования SMTP-сервера Mail.Ru (smtp.mail.ru, smtp.inbox.ru, smtp.bk.ru, smtp.list.ru). Если в качестве сервера для исходящей почты Вы указали SMTP-сервер Вашего провайдера, уточните настройки SMTP-авторизации в службе поддержки пользователей Вашего провайдера
1. Войдите в список учетных записей (меню Сервис -> Учетные записи или Service -> Internet Accounts):
2. В списке учетных записей (Internet Accounts) выберите запись и откройте ее Свойства (Properties):
3. На странице настроек серверов проставьте галочку «Сервер требует авторизации» (My server requires Authentication) и откройте Настройки (Settings) Авторизации:
4. Выберите настройки сервера для отправки почты — Log on using ..в поле Account name (имя учетной записи) введите полное имя почтового ящика, включающее значо
Менее распространенные возможности
Когда вы проверяете (или отправляете) электронную почту, почтовые программы, такие как Outlook, подключаются к вашему почтовому серверу и предоставляют ему идентификатор вашей учетной записи и пароль. Если почтовый сервер отклоняет соединение по какой-либо причине, многие почтовые программы выводят диалоговое окно ввода пароля без дополнительных объяснений.
Программа, по сути, говорит: «Я не могу войти в систему, поэтому пароль должен быть неверным», даже если это не так.
Список вещей, которые могут быть неправильными, длинный и разнообразный. Вот что нужно проверить:
- Возможны проблемы с самим почтовым сервером. Это не то, что вы можете исправить. Посмотрите, можете ли вы узнать онлайн-статус у своего поставщика услуг электронной почты. Обычно эта проблема исчезает через некоторое время.
- В конфигурации почтовой программы указанное вами имя сервера POP3 или IMAP могло быть неправильным.
- В конфигурации почтовой программы указанное вами имя SMTP-сервера могло быть неверным.
- В конфигурации почтовой программы вы могли указать неправильный идентификатор пользователя или ввести его с ошибкой.
- Возможно, ваше интернет-соединение не работает или возникли проблемы.
- Брандмауэр может блокировать ваши попытки подключения к почтовому серверу. Это также часто случается, если вы слишком много раз указываете неверный пароль.
- … и множество других причин.
И, конечно же, всегда нужно учитывать вредоносное ПО.
Способы решения
Перед тем, как начать решать данную проблему, нужно сделать следующее:
Убедиться, что IPhone подключен к сети.
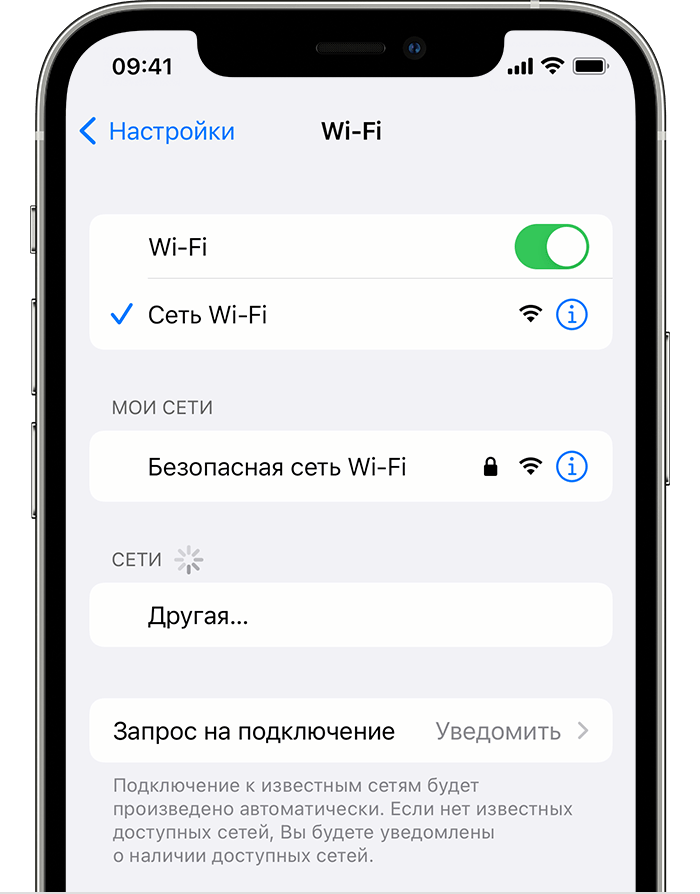
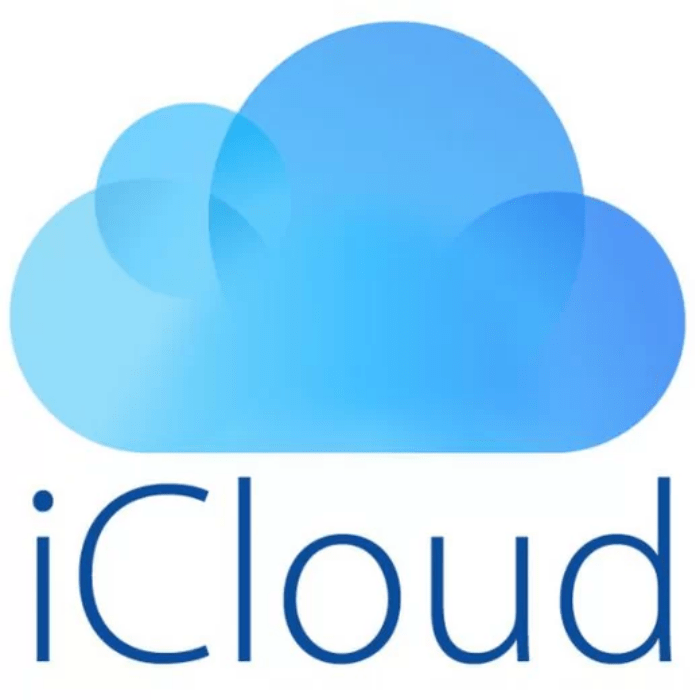
Уточнить на станице по адресу https://support.apple.com/ru-ru/HT203528 – причину ошибки, почему вам не удается войти в свою электронную почту или получить/отправить необходимое письмо другому пользователю.
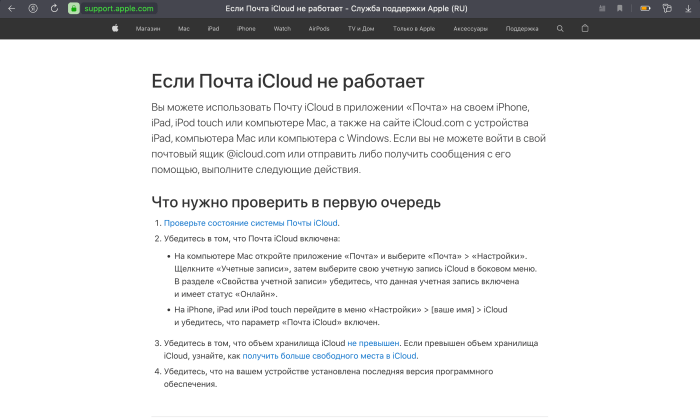
Обратиться за помощью к поставщику услуг электронного ящика – узнать, не возник ли общий сбой системы.
Смена сети
Для проверки работоспособности интернет-соединения достаточно попробовать войти в стороннее мобильное приложение, которое работает с помощью интернета. Как вариант – войти в мобильный браузер, например Safari или Хром, и в строке поиска написать любой вопрос. В том случае, когда сетевое соединение работает в обычном режиме – это говорит о неисправности в самой почте. Иногда это случается из-за сбоя со стороны разработчиков, и тогда спустя некоторое время почта продолжает работу без стороннего вмешательства.
Если данная ошибка все же не исчезает, то нужно попробовать подключиться к альтернативной сети. Например, если вы пользовались домашним Wi-Fi, то переключитесь в настройках устройства на мобильное интернет-соединение. У некоторых пользователей ошибка с требованием ввести пароль учетки пропадает после смены способа подключения к интернету.
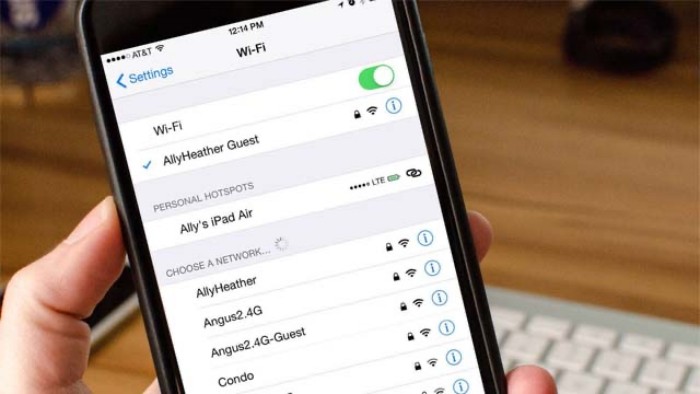
Вход через веб-браузер
В случае, когда сообщение об ошибке в имени пользователя или пароле не пропадает, то рекомендуется обратиться в техническую поддержку поставщика услуг электронной почты или попросить помощи у системного администратора.
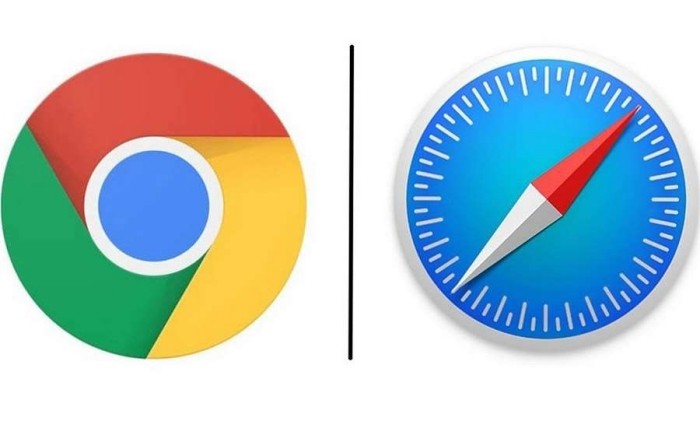
Открытие доступа к ящику
Откройте пункт «Настройки» → «Почта» и перейдите в «Учетные записи».
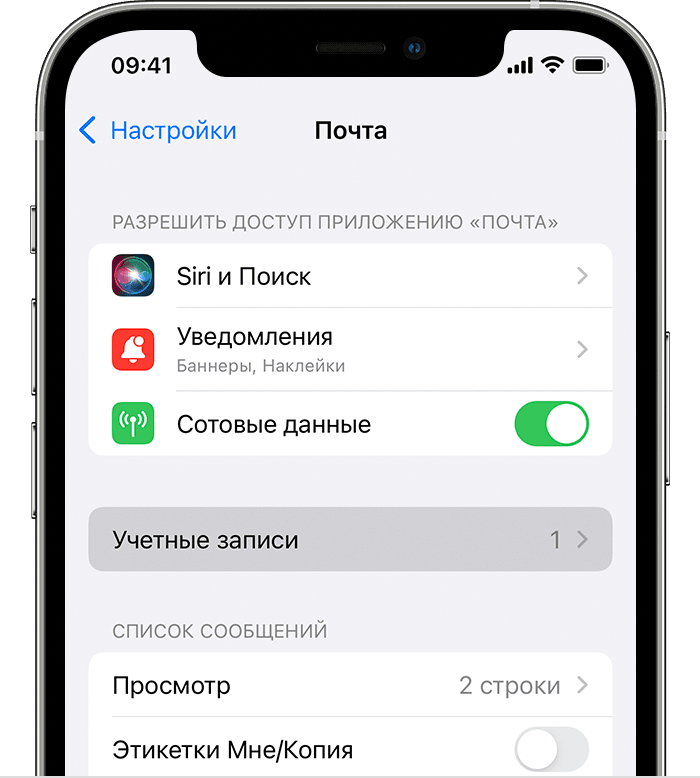
- Кликните по «Новым данным».
- Жмите нужную настройку – «Вручную» или «Автоматически» – или укажите график загрузки информации в утилите «Почта».
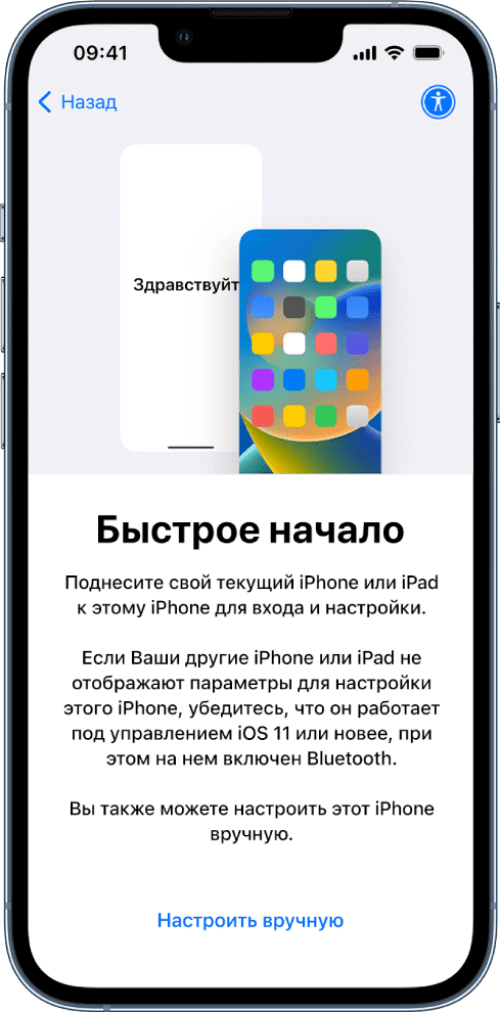
На iPadOS и в iOS 11 и последующих редакциях, по дефолту устанавливается настройка «Автоматически».
Это означает, что устройство пользователя загружает данные в фоновом режиме, когда находится на зарядке и при наличии сетевого подключения к Вай-Фай.
Убедитесь, что настройки входящих и исходящих уведомлений в утилите «Почта» заданы правильно. Для этого выполните следующие действия:
Откройте пункт «Настройки», затем перейдите в «Уведомления».
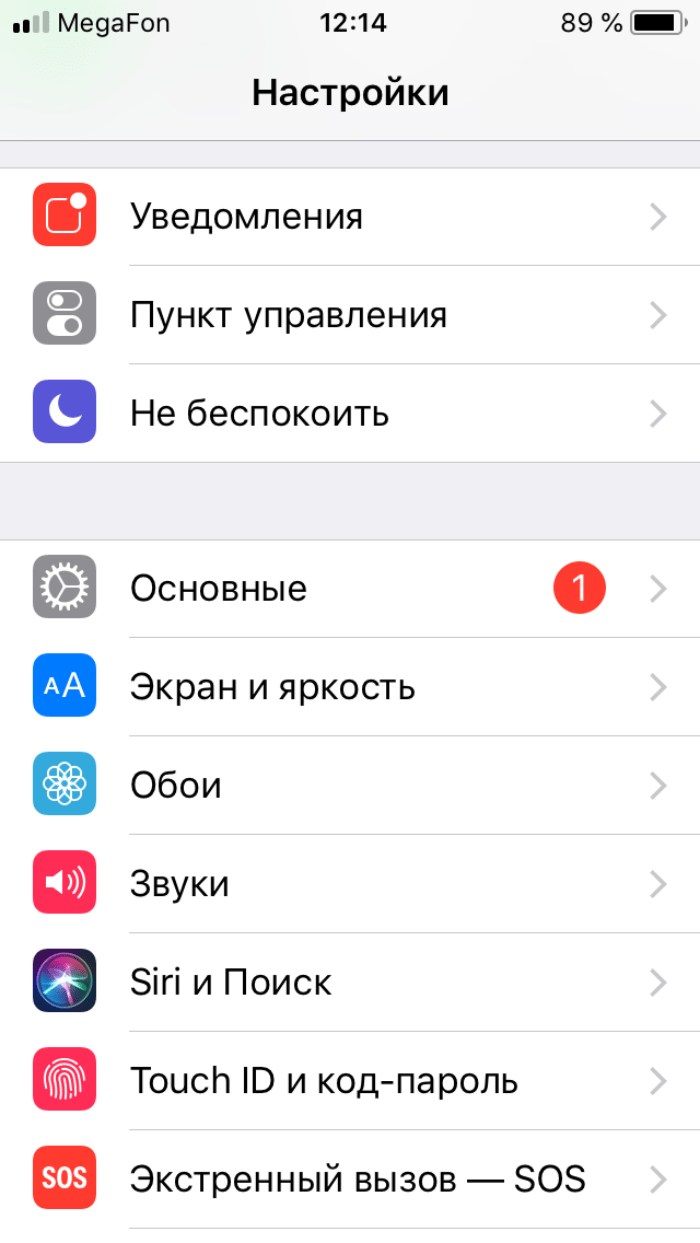
Найдите «Почту» и выберите опцию «Учетная запись электронной почты».
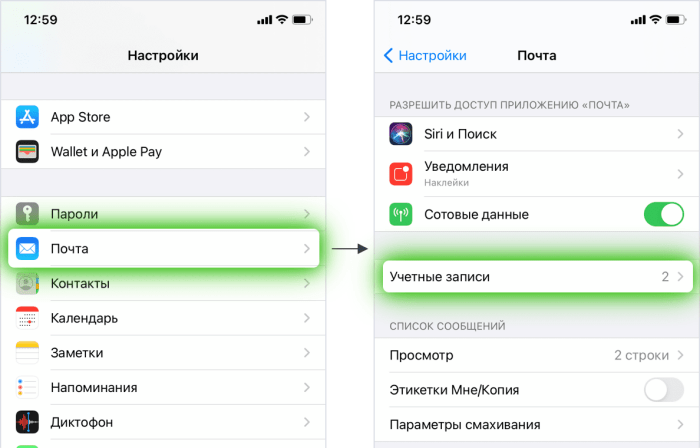
Выполните настройку параметров «Звуки», «Наклейки» и «Предупреждения».
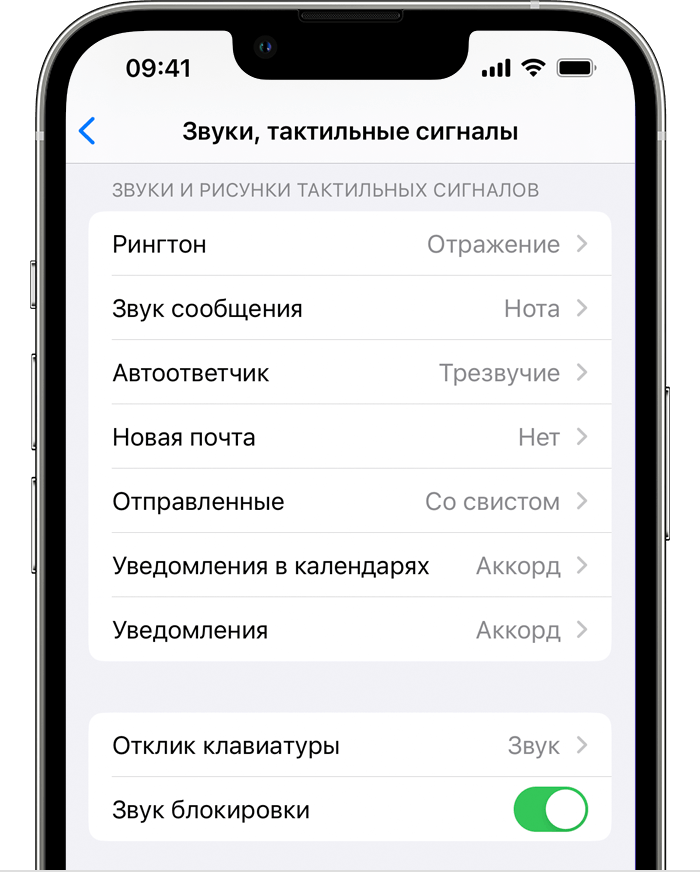
Прочие способы
Если проблема с работой почтового ящика не решается, то попробуйте выполнить следующие действия:
- Уточните у поставщика услуг e-mail способы решения ошибки или откройте сайт, где указано состояние его системы. Так вы сможете узнать, нет ли общих проблем у службы электронной почты.
- Обратитесь к системному администратору или поставщику услуг электронной почты с вопросом, не подключены ли к вашей учетке электронного ящика – функции ограничения или безопасности, например двухфакторная аутентификация. Для отправки и получения писем на вашем Apple-устройстве могут понадобиться дополнительный код или запрос авторизации.
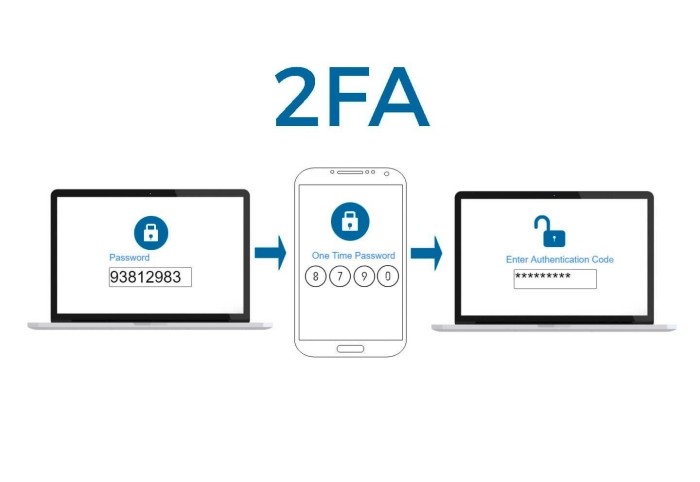
Удостоверьтесь в правильности параметров учетки электронной почты. Для этого также стоит обратиться к поставщику услуг электронной почты или сисадмину.
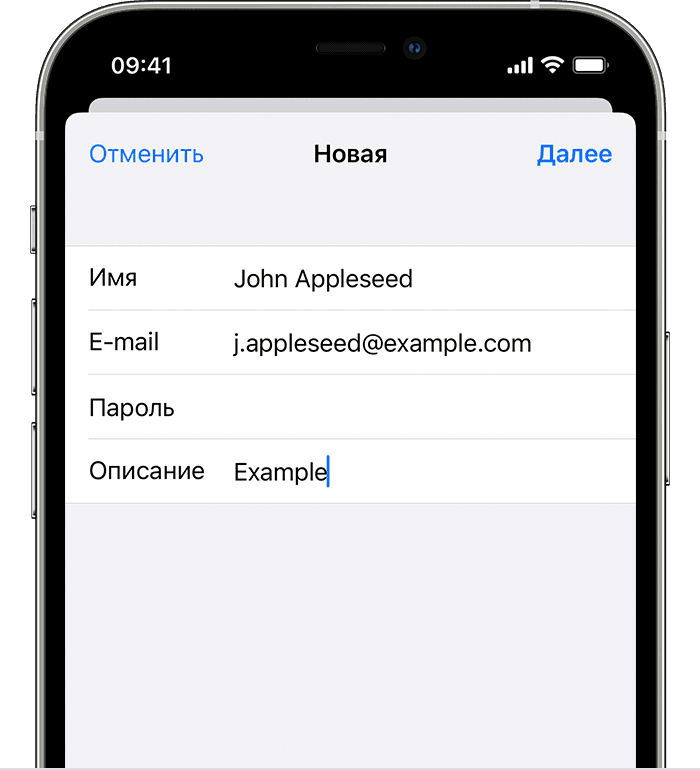
Вы также можете удалить учетку своей почты и заново ее настроить. Чтобы сделать новую учетку, следуйте простому алгоритму:
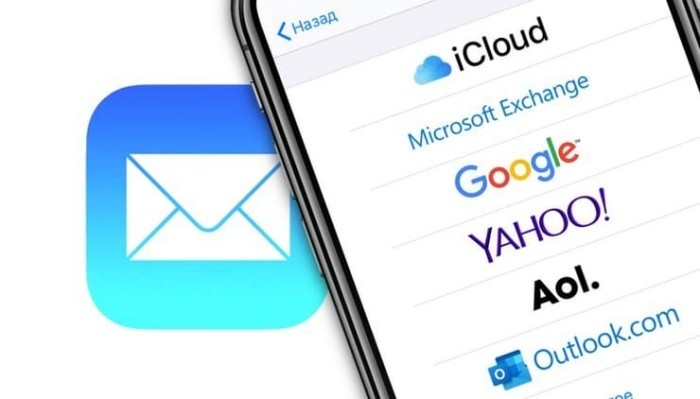
- Далее нужно перейти в пункт «Настройки», открыть «Почту» и нажать «Учетные записи».
- Выберите учетную запись e-mail, которую нужно удалить.
- Кликните по опции «Удалить учетную запись».
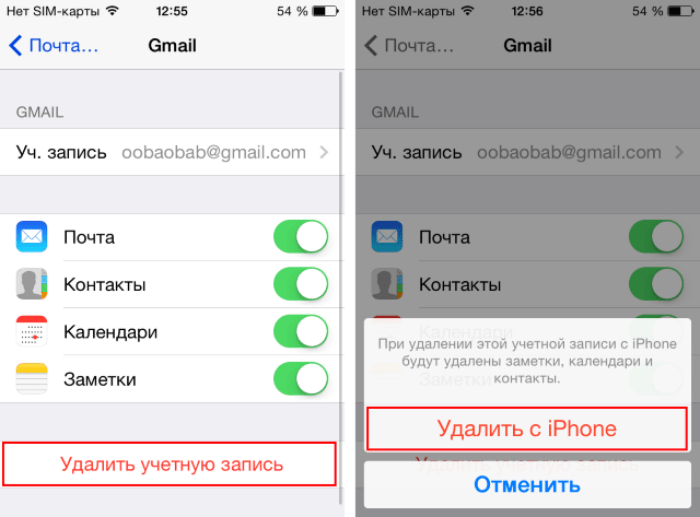
После этого можете создать учетную запись заново.
В некоторых редких случаях эти советы могут оказаться безрезультатными. И в таком случае вам поможет справиться с ошибкой только поставщик услуг электронной почты.
Наиболее распространенная причина
Никто не хочет это слышать, но безусловно самая распространенная причина мучительно проста: вы неправильно ввели пароль .
Не смейтесь и не думайте, что с вами этого не может случиться. По моему опыту, это наиболее распространенная причина, по которой ваша почтовая программа постоянно запрашивает ваш пароль.
Сначала проверьте наличие клавиши CAPS LOCK на клавиатуре. Часто причина в этом — вы думаете, что вводите «AREALLYGREATPASSWORD», когда на самом деле вы вводите «AREALLYGREATPASSWORD», что, безусловно, не одно и то же. Попробуйте ввести его в программу, например Блокнот, где вы сможете увидеть, что вы печатаете, а затем скопировать/вставить его оттуда, чтобы убедиться, что вы вводите то, что думаете.
Другим шагом по устранению неполадок является подтверждение пароля путем входа в веб-интерфейс службы электронной почты. Если это не поможет, у вас, вероятно, другая проблема, о которой я расскажу ниже.
Суть проста: в большинстве случаев проблема заключается просто в неправильном вводе пароля. Убедитесь, что он работает в другом месте, и убедитесь, что вы вводите его правильно.
Изменение или обновление параметров учетной записи электронной почты в Outlook для Windows
Иногда нужно изменить параметры учетной записи электронной почты. Если у вас новый пароль, ваш поставщик услуг электронной почты попросил изменить параметры или при отправке и получении электронной почты возникают проблемы, вы можете изменить параметры учетной записи электронной почты через Почту на панели управления Windows или в Outlook.
Изменение параметров электронной почты на панели управления «Почта»
Вам необходимо знать тип учетной записи, имена серверов входящих и исходяющих сообщений, а также параметры SSL и порта для учетной записи электронной почты. Вы можете обратиться к поставщику услуг электронной почты или, если вы используете популярная служба электронной почты, эти параметры можно найти в параметрах электронной почты POP и IMAP для темы Outlook.
Не знаете, какой у вас поставщик? Просмотрите на свой адрес электронной почты. Сразу после символа @ обычно указывается поставщик услуг электронной почты.
- Откройте панель управления.
- Windows 10:в поле поиска на панели задач введите «Панель управления» и выберите «Панель управления».
- Windows 8.1.Введите панель управления в поле поиска и выберите панель управления.
- Windows 7:нажмите кнопку «Начните» и выберите «Панель управления».
- На панели управления наищите и откройте значок «Почта».
- В окне «Настройка почты» в Outlook выберите «Учетные записи электронной почты. «
- В окне «Настройка учетных записей» выберите учетную запись, для устранения неполадок и выберите «Изменить».
- В окне «Изменение учетной записи» проверьте параметры сервера «Входящие» и «Сервер исходящую почты» на основе параметров поставщика услуг электронной почты или справочной статьи. Если он отличается, обновив параметры.
- В области «Сведения о длялоготипа» проверьте, правильно ли вы используете имя пользователя и пароль, связанные с вашей учетной записью электронной почты.
Примечание: Если поставщик услуг электронной почты требует двух коэффициентной проверки подлинности, введите созданный пароль вместо обычного пароля.
- Красный маркер указывает на то, что некоторые или все параметры неправильные. Проверьте параметры и снова проверьте их. Если проверка не проходит, обратитесь к поставщику услуг электронной почты для проверки данных.
- Зеленая метка указывает на успешное тестирование. Нажмите кнопку«Закрыть», а затем в окне «Изменение учетной записи» нажмите кнопку «Далее» и «Готово». Ваша электронная почта должна быть настроена правильно.
Изменение параметров электронной почты в Outlook для Windows
- Откройте Outlook и выберите «Файл».
- Выберите учетную запись, которую вы хотите изменить, в конце в подменю «Сведения об учетной записи».
- Выберите Настройки учетной записи.
- Выберите тип сведений, которые вы хотите изменить.
- Параметры учетной записи позволяют добавлять и удалять учетные записи, изменять параметры сервера и делать много другое.
- Параметры имени учетной записи и синхронизации позволяют обновить удобное имя учетной записи и решить, за сколько дней сообщений электронной почты вы хотите синхронизировать.
- Параметры сервера позволяют изменять данные для входа, включая пароль, имя сервера, порт и параметры проверки подлинности.
- Изменение профиля позволяет переключиться на новый профиль.
- Управление профилями позволяет добавлять и удалять профили, а также изменять их параметры.
- Чаще всего будут изменяться параметры сервера.
- Выберите «Входящие»или «Исходящая почта», чтобы изменить различные параметры сервера. Здесь также можно обновить пароль электронной почты (после изменения пароля в почтовой службе).
- После обновления параметров выберите «Далее>«Готово».
Особенности обновления
Одно из положительных качеств этого обозревателя – автоматическое обновление независимо от действий пользователя.
Для запуска процесса обновления не требуется подтверждения от пользователя компьютера. Процесс происходит полностью в фоновом режиме.
Кроме того, браузер не требует перезапуска программы или перезагрузки компьютера. Сделать это можно в любое удобное время. И после этого обновления вступят в силу.
В некоторых случаях такая возможность может быть отключена. Тогда ее нужно снова активировать. Это можно сделать вручную.
Аналогичным образом эта функция отключается, если пользователь не хочет обновлять обозреватель.
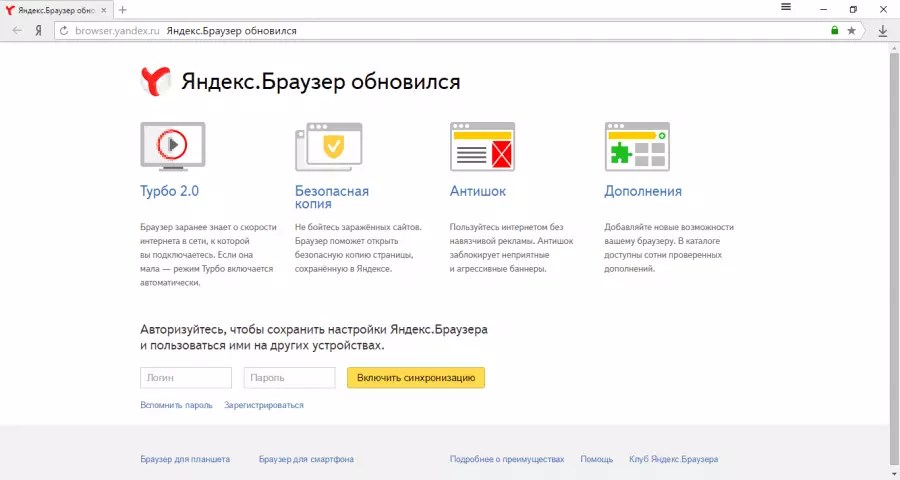
После обновления
Переключение на другой профиль электронной почты Outlook
Профиль Microsoft Outlook состоит из учетных записей электронной почты, файлов данных и сведений о том, где хранится ваша электронная почта. В этой статье предполагается, что вы используете несколько профилей, а также объясняется, как сделать профиль по умолчанию и переключиться на другой профиль. Если вы не знакомы с профилями электронной почты, см. обзор профилей электронной почты Outlook.
Изменение профилей в Outlook
- В Outlook щелкните Параметры учетной >учетной записи >Изменить профиль.
- Outlook закроет. Вам потребуется снова запустить Outlook вручную.
- При следующем начале работу Outlook отобразит диалоговое окно Выбор профиля.
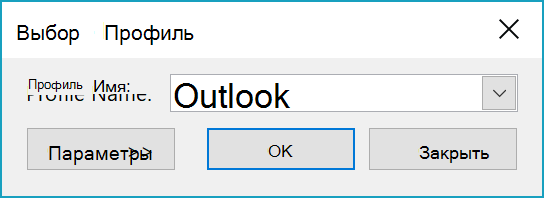
4. Чтобы отобрать это диалоговое окно при каждом запускается Outlook, выберите Параметры > запрос на выбор профиля.
Настройка профиля по умолчанию
- В диалоговом окне Выбор профиля выберите профиль, который нужно использовать по умолчанию, в списке Имя профиля.
- Нажмите кнопку Параметры, затем в разделе Параметры установите флажок Использовать выделенную конфигурацию по умолчанию.
Изменение отображаемого имени, которое видят получатели электронной почты
Если получателям электронной почты видна только часть вашего имени, например фамилия, а вы хотите использовать полное имя, можно легко внести нужные изменения. На дисплее может отображаться только часть имени, если вы не введите полное имя при первой настройке учетной записи электронной почты.
Примечание: Если вы используете учетную запись Microsoft Exchange, изменить отображаемое имя невозможно. Это может сделать только администратор Exchange.
- В Outlook выберите Файл >Настройка учетных записей >Настройка учетных записей.
- Выберите учетную запись электронной почты, которую вы хотите изменить, и нажмите кнопку Изменить.
- Вы можете изменить свое имя на экране Параметры учетной записи. Чтобы изменить имя, отображаемое при отправке сообщения электронной почты, обновите поле «Имя «. Если вам не нужно изменять какие-либо другие поля, можно оставить значения по умолчанию. Когда все будет готово, нажмите кнопку «Далее». Затем можно нажми кнопку «Закрыть», чтобы вернуться Outlook.
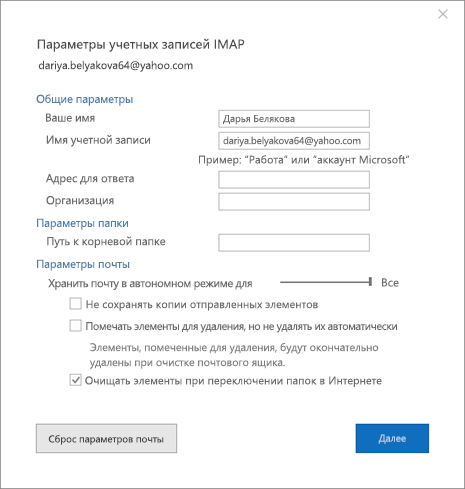
- Перейдите в раздел «Профили«, а затем выберите «Управление Параметры».
- Затем щелкните ссылку под именем и контактной информацией, и вы сможете изменить отображаемое имя.
Изменение номера мобильного телефона или адреса электронной почты, которые вы используете для входа в свою учетную запись Microsoft.
Шаг 1. Добавьте новый адрес электронной почты или телефонный номер
- Выполните вход в свою учетную запись Microsoft.
- Выберите Ваши сведения в верхней части страницы.
- Выберите Управление способом входа в Microsoft.
- Вы можете получить запрос для повторного ввода пароля или кода, который был отправлен на адрес вашей электронной почты или на номер телефона, указанные в вашей учетной записи в разделе «Данные безопасности». Так мы можем понять, что запрос поступил от вас.
- Выберите Добавить адрес электронной почты или Добавить номер телефона.
Примечание. Если внизу страницы вы увидите сообщение «Для обеспечения безопасности просьба подтвердить текущий основной псевдоним перед тем, как добавлять новый», необходимо либо Подтвердить текущий основной псевдоним, либо выбрать «Переименовать». Если вы выберете Переименовать, необходимо ознакомиться с разделом «Как переименовать неподтвержденный основной псевдоним»
При выборе Добавить адрес электронной почты выполните следующие шаги. В противном случае перейдите к шагу 7 для ввода номера телефона.
Чтобы создать новую электронную почту, выберите Создать новый адрес электронной почты и добавить его в качестве псевдонима и следуйте инструкциям.
Если вы хотите использовать адрес электронной почты, не связанный с Microsoft (например, @gmail.com или @yahoo.com), выберите Добавить существующий адрес электронной почты как псевдоним учетной записи Microsoft, а затем нажмите Добавить псевдоним.
При добавлении уже существующего адреса электронной почты необходимо подтвердить, что эта учетная запись электронной почты принадлежит вам. Справа от добавленного псевдонима нажмите кнопку Проверить, и мы отправим сообщение на этот адрес электронной почты, чтобы получить подтверждение.
Откройте электронное письмо для подтверждения и перейдите по содержащейся в нем ссылке. Этим вы подтвердите, что являетесь владельцем данной электронной почты.
Примечание. Введенный адрес электронной почты не должен уже использоваться в качестве псевдонима в учетной записи Microsoft.
Если выбрано Добавить номер телефона, выполните следующие шаги.
Выберите свою страну из списка.
Укажите номер телефона, который вы хотите использовать, и нажмите кнопку Далее.
После добавления нового номера телефона на него будет отправлено текстовое сообщение, чтобы проверить его. Введите код из текстового сообщения и нажмите кнопку Далее.
Шаг 2. Назначьте новый адрес электронной почты в качестве своего основного псевдонима
Добавленный новый адрес электронной почты необходимо назначить в качестве основного псевдонима, чтобы он отображался при выполнении входа на все устройства и службы. Ниже описано, как это сделать.
На странице Управление псевдонимами учетной записи в разделе Псевдоним учетной записи выберите Сделать основным рядом с псевдонимом, который нужно сделать основным.
Примечание. В качестве основного псевдонима можно использовать только адрес электронной почты.
Шаг 3: Удаление старых адресов электронной почты, которые больше не используются для входа
Примечание. Если вы предпочтете удалить псевдоним с доменом Microsoft, например @hotmail.com, @live.com или @outlook.com, то этот псевдоним полностью удаляется и не будет доступен для входа в службы Microsoft.
Чтобы удалить адрес электронной почты, который более не используется для входа в вашу учетную запись, нажмите кнопку Удалить рядом с этим псевдонимом на странице Управление псевдонимами учетной записи, а затем следуйте инструкциям.
Важно! Не удаляйте этот адрес электронной почты, если вы хотите использовать его для отправки и получения сообщений
Почтовое приложение macOS не загружает сообщения — что делать
Неудачно? Не теряйте надежды. Во-первых, вы уверены, что ваша учетная запись находится в сети и ваш Mac подключен к Интернету?
Откройте Почту и выберите в меню Почтовый ящик. Если опция Take All Account Online активна, вы должны нажать на нее.
Если это не поможет обновить Mail, давайте углубимся в ваше сетевое подключение.
Иногда может показаться, что вы подключены к Интернету, но есть скрытая проблема. Лучший способ проверить это — запустить сканирование сетевого подключения с помощью WiFi Explorer:
- Откройте WiFi Explorer через Setapp
- Просмотреть все активные сети, доступные поблизости
- Щелкните текущее сетевое подключение и перейдите в раздел «Сведения о сети». Убедитесь, что ваша сеть не разделяет канал со слишком многими другими сетями — это может быть причиной плохого Wi-Fi. Также проверьте мощность и качество сигнала. Если качество низкое, возможно, вам придется переключиться на другую сеть.
✕ Удалить баннер приложения
Еще одна проблема, с которой вы можете столкнуться, заключается в том, что вашему почтовому приложению просто требуется обновление. Наиболее частым случаем является то, что ваши входящие электронные письма не отображаются, хотя, когда вы пытаетесь обновить Mail, он говорит, что есть новые электронные письма. Самый быстрый способ обновить Почту следующий:
- Откройте CleanMyMac X через Setapp
- Перейдите в «Обновление» > «Просмотреть все обновления».
- Выберите «Почта» и нажмите «Обновить».
✕ Удалить баннер приложения
Это не только быстрый и надежный инструмент для обнаружения всех доступных обновлений, вы также можете использовать CleanMyMac X для сброса или переустановки приложения, если Mac Mail не обновляется.
Совет: Хотите навести порядок в своей почте? CleanMyMac X поможет! Перейдите в раздел «Очистка» > «Почтовые вложения». Нажмите «Сканировать» и подождите, пока CleanMyMac X не найдет все вложения, от которых вы можете избавиться
Не беспокойтесь, вы можете нажать «Просмотреть подробности», чтобы проверить, не удаляете ли вы что-то важное. Затем нажмите Очистить!
Попробуйте альтернативный почтовый клиент для Mac
Если приведенные выше советы помогли вам найти ответ на вопрос «почему перестали приходить мои электронные письма?» — мы вне себя от счастья! Если нет, знаете ли вы, что есть другие почтовые клиенты, которыми вы могли бы заменить Mail? Некоторые из них даже превосходят Mail! Вот два наших лучших.
Canary Mail — это ориентированное на безопасность почтовое приложение с непревзойденным шифрованием и функцией SecureSend, которая позволяет отзывать отправленные электронные письма или устанавливать срок их действия. Вы также получаете множество наворотов пользовательского интерфейса, таких как шаблоны электронной почты, закрепленные электронные письма, управление информационными бюллетенями и многое другое.
✕ Удалить баннер приложения
Не твоя вещь? Взгляните на Ньютона. Это лучший выбор для занятых профессионалов, которые получают тонны электронных писем и нуждаются в инструменте, который мог бы эффективно организовать эти электронные письма. Приложение имеет блестящую функцию Tidy Inbox, которая автоматически устанавливает приоритеты в вашем почтовом ящике. Вы также можете откладывать электронные письма, получать уведомления, когда они прочитаны, и просматривать старые электронные письма, используя специальный раздел Recap.
✕ Удалить баннер приложения
Первоначальная настройка Перспективы
Если вы хотите узнать, как обновить внешний вид на ОС Windows или Mac, Вы должны знать, как настроить его правильно первый. Это приложение имеет интуитивно понятный интерфейс, и вы не должны иметь проблемы с первоначальной настройкой, и вы, безусловно, справиться с этой проблемой, как обновить Microsoft Outlook для Windows,. Но это лучше сортировать все в порядке. После первого запуска, приложение сами предложат вам подключить почтовый ящик и выполнить первоначальную настройку.
Вы должны сделать все, что в следующем порядке:
- Запустите программу. Если это ваш первый раз, Вы увидите окно приветствия от Microsoft Office.
- После этого, Вам будет предложено подключить почтовый адрес. Вы можете отказаться и сделать это позже.
- Если вы использовали первоначальное предложение установки, вы увидите окно почтового соединения. Главное, чтобы ввести адрес и пароль от почтового ящика правильно. Вы можете выбрать любое имя. Вы можете подключить учетную запись из любой службы, Например, от Google. Вам не удастся создать новый почтовый ящик в этом окне. Вы должны зарегистрировать существующий. В Outlook 2016, там будет ссылка, чтобы создать новый почтовый ящик из самого приложения.
- Если зарегистрировать почтовый ящик от некоторых открытых услуг, Например, от OpenMailBox, Вы можете столкнуться с проблемами при подключении к зашифрованной серверу. Если это произойдет, просто нажмите кнопку «Далее» еще раз, чтобы программа подключается к почтовому ящику через открытый канал (здесь не о чем беспокоиться).
- Когда соединение завершено, Вам будет предложено зарегистрировать дополнительные почтовые ящики, но это может быть сделано позже.
- Если вы ранее не запущены какие-либо из продуктов Microsoft Office, окно для настройки обновляемых появится перед вами. Лучше всего выбрать “Не вносить изменения“.
Сохраняем настройки и проверяем работу
Шаг 1: Сохраняем настройки
После того, как мы настроили автоматическое обновление почты в Яндексе, не забываем сохранить настройки. Для этого нажимаем на кнопку «Сохранить» в правом верхнем углу окна.
После сохранения настроек, переходим к следующему шагу — проверке работоспособности.
Шаг 2: Проверяем работу
Для проверки работоспособности наших настроек, переходим на страницу входа в почту Яндекса и авторизуемся в своем аккаунте.
Если настройки были настроены правильно, то новые сообщения должны начать автоматически появляться в вашем почтовом ящике. Если же этого не происходит, то необходимо повторно проверить правильность настроек и возможно, проверить в настройках браузера разрешены ли уведомления от сайта Яндекса.
Также можно проверить работу автоматического обновления почты, отправив себе тестовое сообщение. Если оно появится в почтовом ящике через несколько секунд, значит настройки работают корректно.
Вот и все! Теперь вы знаете, как настроить автоматическое обновление почты в Яндексе и проверить его работу. Наслаждайтесь удобством автоматического обновления и не забывайте проверять свою почту!
Удаление учетной записи электронной почты в Outlook
При удалении учетной записи электронной почты из Outlook она не отключается. Если вы хотите отключить свою учетную запись, обратитесь к ее поставщику. После удаления учетной записи из Outlook вы больше не сможете отправлять и получать почту с помощью нее.
Эти инструкции указаны только для версий Outlook, Outlook 2019, Outlook 2016, 2013 и 2010 с подпиской на Microsoft 365. Если вы используете Почту Windows 10, см. статью «Удаление учетной записи электронной почты из приложений «Почта» и «Календарь», а также «Почта» и «Календарь» для Windows 10: «FaQ».
- В главном окне Outlook выберите
«Файл» в левом верхнем углу экрана.
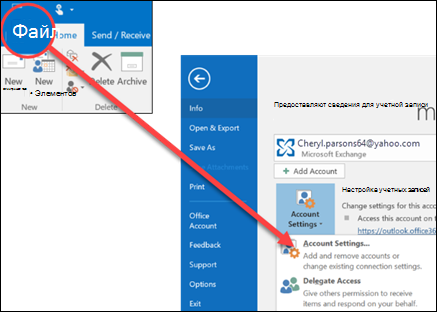
Выберите Настройка учетных записей >Настройка учетных записей.
Выберите учетную запись, которую вы хотите удалить, и нажмите кнопку Удалить.
Вы увидите предупреждение о том, что все кэшированное содержимое для этой учетной записи будет удалено. Это относится только к данным, скачанным на ваш компьютер.
Для подтверждения нажмите кнопку Да.
Важно: Если вы хотите удалить последнюю или единственную учетную запись электронной почты в Outlook, вы получите предупреждение о том, что перед удалением учетной записи необходимо создать новое расположение для данных. Дополнительные сведения см
в теме «Создание файла данных Outlook».
Добавление учетной записи электронной почты с помощью Расширенная настройка
Примечание:
Мы стараемся как можно оперативнее обеспечивать вас актуальными справочными материалами на вашем языке. Эта страница переведена автоматически, поэтому ее текст может содержать неточности и грамматические ошибки
Для нас важно, чтобы эта статья была вам полезна. Просим вас уделить пару секунд и сообщить, помогла ли она вам, с помощью кнопок внизу страницы
Для удобства также приводим
ссылку на оригинал (на английском языке)
.
Если вам нужно обновить параметры учетной записи электронной почты или вручную настроить вашу учетную запись электронной почты в Outlook, выполните следующие действия.
Обновление параметров электронной почты в Outlook для Windows
Иногда требуется внести изменения в параметры учетной записи электронной почты. Например, это может быть необходимо сделать, если вы поменяли пароль, поставщик услуг электронной почты попросил вас изменить настройки или возникли проблемы с отправкой и получением сообщений.
-
Откройте Outlook и выберите Файл > Настройка учетных записей > Настройка учетных записей.
-
Выберите учетную запись электронной почты, которую вы хотите изменить, и нажмите кнопку Изменить.
-
На странице «Параметры» вы можете обновить имена серверов входящей и исходящей почты, свой электронный адрес, имя, а также имя пользователя и пароль. Если вам нужно изменить параметры SSL или порта, щелкните
Дополнительные параметры.
-
Чаще всего обновляются параметры на вкладках Сервер исходящей почты и Дополнительно.
-
Если у вас возникают проблемы при отправке электронной почты или вы получаете уведомления о сервере исходящей почты, установите флажок SMTP-серверу требуется проверка подлинности.
-
Если вам нужно обновить порты сервера входящей или исходящей почты либо параметры SSL, откройте вкладку Дополнительно.
-
-
Завершив настройку параметров, нажмите кнопки ОК > Далее > Готово.
Добавление учетной записи POP или IMAP в Outlook для Windows с помощью расширенной настройки
Если вам нужно ввести определенные значения для имен серверов входящей и исходящей почты, номеров портов и параметров SSL, вы можете воспользоваться расширенной настройкой. С помощью этих инструкций можно добавить в Outlook учетную запись POP или IMAP.
-
Откройте Outlook, перейдите на вкладку Файл и нажмите кнопку Добавить учетную запись.
-
На следующем экране введите свой адрес электронной почты, выберите Дополнительные параметры, установите флажок Настроить учетную запись вручную и выберите Подключить.
-
Укажите тип учетной записи. В большинстве случаев необходимо выбрать IMAP.
На экране Параметры учетной записи уже должно быть указано большинство нужных параметров. Однако если вам требуется найти свои параметры, см. статью Параметры учетных записей IMAP и POP. Введите параметры серверов входящей и исходящей почты и нажмите кнопку Далее.
Введите пароль и нажмите кнопку Подключить.
Как обновить браузер
В каких браузерах поддерживается актуальный интерфейс Почты?
Браузер — программа, которую вы используете для работы в интернете
Важно обновлять браузер до последней версии: в ней появляются новые возможности, исправляются ошибки и повышается безопасность
В устаревшей версии браузера будет работать легкая версия Почты. Некоторых функций в ней нет, но есть основные — возможность отправить и прочитать письма.
Актуальный интерфейс Почты поддерживается в этих и более новых версиях браузеров:
- Chrome 63+;
- на основе Chromium 63+ — Атом и Яндекс.Браузер;
- Firefox 52+;
- Opera 50+;
- Apple Safari 11+;
- Edge 15+.
Как обновить версию браузера?
Скачайте последние версии браузеров по ссылкам:
Microsoft Edge
Если вы не знаете, какой у вас браузер, воспользуетесь сервисом ip.mail.ru.
Полезные советы и выводы
Синхронизация электронной почты — важный аспект для получения актуальной информации и управления делами. Если вы столкнулись с проблемой -не обновляется электронная почта, нужно сначала убедиться, что установлена последняя версия приложения. Затем, проверьте, включена ли синхронизация в настройках вашего устройства и приложения. При необходимости, измените настройки синхронизации или обновите приложение электронной почты. При выявлении существенной проблемы или других проблем, не связанных с настройками, обратитесь к производителю устройства или провайдеру электронной почты для дополнительной помощи.
- Как сменить телефон в Столото
- Как изменить данные в личном кабинете мос ру
- Как изменить данные в ЭЦП
- Как восстановить уникальный ключ Столото
- Как изменить электронную почту в Столото


























