Что за программа «Служба автоматического обновления программ mail ru»?
Продолжим чистить компьютер от различных ненужных и даже вредоносных программ. Большинство пользователей, открыв список всех установленных программ, может обнаружить там много всего, что им совершенно не нужно.
Но прежде чем что — либо удалять нужно понять что это такое и действительно ли оно не нужно.
В данной статье речь пойдет о программе «Служба автоматического обновления программ mail ru». Вы узнаете что это такое и нужно ли она на компьютере.
Служба автоматического обновления программ mail ru
Что делает «Служба автоматического обновления программ mail ru»?
Данная программа относится к разряду «автоматически устанавливаемых». Это значит что ее в 99% случаев пользователь специально не устанавливает на компьютер. Она попадает туда автоматически при скачивании файлов из интернета. Причем это скачивание осуществляется с не совсем надежных сайтов.
Основной задачей данной программы является установка стартовой страницы в браузерах, установка различных расширений, а также программ от компании Mail.ru.
Знаменитый Амиго, который также сам устанавливается на компьютер обычно это делает вместе со службой автоматического обновления программ mail ru.
Если открыть диспетчер задач, то в списке запущенных процессов можно увидеть процесс с именем MailRuUpdater.exe. Это и есть наша служба обновления программ Mail.ru. То есть получается, что она еще и автоматически запускается с компьютером и висит в процессах, поедая тем самым пусть и не большое количество памяти, но все же.
Процесс MailRuUpdater.exe в диспетчере задач
Некоторые утверждают что эта программа является вирусной. Это не так. Но и пользы от нее нет никакой. Поэтому рекомендуется удалить ее.
Как удалить службу автоматического обновления программ mail ru?
Делается это стандартным способом через «Панель управления» -> «Программы и компоненты«.
Программы и компоненты в панели управления windows
В списке программ находите данную службу, жмете по ней правой кнопкой мыши и выбираете «Удалить«.
Удаление программы
Что удалить службу автоматического обновления программ mail ru с компьютера полностью также рекомендуется почистить компьютер этой программой для удаления мусора с компьютера.
Способы обновления браузера Mozilla Firefox
Mozilla Firefox является вторым веб-браузером в мире по количеству инсталляций. Его разработку и распространение на телекоммуникационном рынке осуществляет компания Mozilla Corporation. В России количество его пользователей составляет более 14% от общего числа абонентов Всемирной паутины. Но наибольшее распространение он получил в Европе свободного доступа к исходным кодам. В Германии, например, этим браузером пользуется около 34% абонентов.
Обновление веб-браузера Mozilla Firefox предусматривает четыре варианта, как у браузеров Opera и Google Chrome.
Для обновления веб-браузера с сайта разработчика пользователю нужно выполнить нижеуказанные шаги:
Для инсталляции обновления в автоматическом режиме необходимо изменить основные настройки в главном меню:
- На рабочем столе два раза щёлкнуть по пиктограмме Firefox для запуска веб-браузера.
Дважды щёлкните по пиктограмме Firefox для запуска веб-браузера Mozilla
- Щёлкнуть правой клавишей манипулятора по блоку расположения пиктограмм в верхней половине окна браузера.
В выпадающем списке щёлкнуть по строке «Панель меню» для отображения основных разделов настройки браузера.
В выпавшем списке щёлкните по строке «Панель меню»
В строке меню щёлкнуть левой клавишей манипулятора по разделу «Инструменты» и в выпавшем меню выбрать пункт «Настройки».
Щёлкните левой клавишей манипулятора по разделу «Инструменты» и в выпавшем списке выберите «Настройки»
В настройках выбрать раздел «Обновления Firefox» и включить опцию «Автоматически устанавливать обновления (рекомендуется)».
Включить опцию «Автоматически устанавливать обновления (рекомендуется)»
Для обновления браузера вручную выполнить действия по следующему алгоритму:
- Запустить браузер Mozilla Firefox.
- В правом верхнем углу стартового окна веб-браузера щёлкнуть кнопку «Открыть меню». Кнопка имеет пиктограмму в виде трёх горизонтальных чёрточек.
В правом верхнем углу щёлкните кнопку в виде пиктограмы из трёх чёрточек
- В выпавшем меню щёлкнуть по пиктограмме «Справка».
В следующем меню щёлкните по строке «О Firefox»
- В консоли со сведениями о браузере начнётся процесс поиска обновлений. При обнаружении новой версии браузера будет произведена её немедленная загрузка и инсталляция.
Если новая версия найдётся, она будет тут же установлена
Для обновления браузера можно использовать программу Glary Utilities. Это можно сделать, выполнив нижеуказанные шаги:
- Скачать из интернета и инсталлировать на компьютер дистрибутив программного пакета Glary Utilities.
В стартовой консоли щёлкните по пиктограмме, которая имеет вид стрелки, направленной вверх
- Дождаться окончания проверки компьютера и отправки данных для анализа.
Ожидайте окончания процесса проверки программного обеспечения
- Если в открывшейся веб-странице Filepuma присутствует обновление для браузера Mozilla Firefox, щёлкнуть по кнопке скачивания файла.
Шаг 1: Откройте настройки Андроид
В первую очередь, для обновления почты Mail.Ru на Android-устройстве, откройте настройки устройства. Обычно иконка настроек представлена в виде шестеренки или значка с именем «Настройки».
Найдите иконку «Настройки» на главном экране вашего устройства или на экране приложений. Обычно иконка настроек находится в нижнем панели или на главном экране.
Коснитесь иконки «Настройки», чтобы открыть меню настроек. После этого вы увидите список доступных настроек, которыми можно управлять на вашем Android-устройстве.
При необходимости, прокрутите список настроек вниз или вверх, чтобы найти и открыть нужный пункт настроек.
Возможности программы
- Высокая скорость.
- Возможность сортировки почты.
- Работа с письмами в автономном режиме.
- Основная работа с почтой: получение, чтение, очистка.
- Наличие защиты от спама.
- Подключение\Отключение рассылки писем.
Поддержка нескольких учетных записей. Добавьте все свои ящики и легко переключайтесь между ними. Теперь переходить между рабочей и личной почтой так же просто, как между папками внутри одного ящика.
Полная синхронизация
Неважно, с компьютера или мобильного вы читаете, отмечаете флажки или перемещаете буквы. Все изменения будут сохраняться на сервере и синхронизироваться между устройствами
Поддержка ящиков IMAP и POP. Для популярных почтовых сервисов (Яндекс, Рамблер, Yahoo, Hotmail, Outlook, Gmail, AOL) приложение автоматически определяет настройки. Если автоматическое определение не удалось, можно ввести настройки IMAP, POP и SMTP вручную.
Поиск по всей переписке. Воспользуйтесь поиском, чтобы быстро найти любое письмо в ящике. Фильтры помогут уточнить запрос и быстрее найти нужное сообщение.
Push-уведомления о новых письмах. Вы узнаете о новом сообщении практически мгновенно, если ваше iOS-устройство подключено к сети.
Фильтрация уведомлений. Укажите время получения уведомлений, выберите Сервисы, Папки или создайте личный фильтр, чтобы получать только те уведомления, которые важны.
Кэширование писем. Письма хранятся в памяти телефона и доступны без подключения к сети. Читайте сообщения и просматривайте вложения в транспорте или за городом.
Персональный спам-фильтр. Просматривайте информационные бюллетени, на которые вы не подписаны или от которых не можете отписаться? Нажмите «Спам» и все последующие письма отправителя автоматически попадут в соответствующую папку. Читайте только важные для вас сообщения.
Аватарки в списке букв (можно отключить на iPhone и iPod). С фотографиями в списке писем еще удобнее и проще ориентироваться.
Быстрые действия. Проведите по букве пальцем справа налево, чтобы открыть меню действий с буквой. Не открывая сообщение, вы можете пометить его как прочитанное или пометить, переместить или удалить.
Группировка писем по теме. Буквы собираются в цепочку и выглядят компактно.
Версия для iPad. Благодаря двум режимам отображения (книга и альбом) приложением удобно пользоваться независимо от того, как вы держите планшет.
Поддерживается большое количество различных сервисов.
Изначально сервис существовал только в браузере. Однако на данный момент вышло простое и удобное приложение для смартфонов. Одним из многих его достоинств является возможность работы одновременно с несколькими ящиками разных сервисов — таких как Yahoo, Яндекс, Рамблер, Gmail и другие. Таким образом, вы сможете объединить всю свою переписку в одном месте.
Вы будете уведомлены Push-сообщениями о получении новых писем. При этом вы можете настроить, в каких случаях вы хотели бы их получать. Например, если вас не очень интересуют письма, приходящие на определенный аккаунт, вполне можно отказаться от уведомлений оттуда.
Чтобы настроить почту mail на андроид нужно произвести следующие действия:
— Для начала следует запустить его. В некоторых случаях устройства сами знают, как произвести настройку, однако в противном случае потребуется сделать все самостоятельно.
— После включения нужно либо войти в существующий ящик, либо создать новый, для чего нужно войти в «Menu», «Аккаунты», «Menu» и кликнуть «Добавить аккаунт».
— Здесь вводится имя нового почтового ящика и необходимый пароль. Выбирается протокол связи с сервером (чаще всего используется РОР3), и можно приступить непосредственно к настройке.
— Пользователь, открыв соответствующее окно, сможет сам установить параметры, согласно которым будут приниматься и отправляться сообщения.
— Также нужно убедиться, что выбранный сервер, через который будет проходить работа с приложением, соответствует протоколу, к примеру, pop.mail.ru. Если все было выполнено верно, можно будет загрузить сообщения из другого своего почтового ящика.
Одно из положительных качеств этого обозревателя – автоматическое обновление независимо от действий пользователя.
Обновления браузера защитят вас
Вы должны знать, что использование устаревшего веб-браузера может подвергнуть вашу систему риску. Злоумышленники будут использовать уязвимости в веб-браузерах, чтобы атаковать пользователей вредоносными программами, такими как программы-вымогатели, эксплойты конфиденциальности и другие атаки.
Так называемые «загрузки с диска» будут пытаться загрузить вредоносное содержимое на ваш компьютер независимо от того, согласны ли вы на это. Все, что вам нужно сделать, это посетить взломанный веб-сайт или получить вредоносную рекламу, и вам даже не нужно посещать сомнительные уголки Интернета, поскольку многие из этих атак распространяются через социальные сети.
Кроме того, существует практика, известная как «вредоносная реклама», когда вредоносный код вставляется в рекламу, выглядящую как законная. Согласно отчету Confian, 1 из 200 рекламных объявлений в Интернете является вредоносным. В зависимости от того, где вы живете в мире, вы можете увидеть гораздо больше вредоносной рекламы. Исправление вашего браузера может помочь защититься от таких уязвимостей, особенно когда они станут общеизвестными.
Расширения и подключаемые модули, которые вы установили вместе с браузером, также могут представлять опасность. Adobe наконец положила конец Flash в январе 2021 года, и большую роль в этом решении сыграли уязвимости в системе безопасности. Во всех версиях Flash, выпущенных с мая 2020 года, есть переключатель, отключающий плагин навсегда после 31 декабря 2020 года.
Если вы используете более раннюю версию Flash (32.0.0.371 или более раннюю) в браузере, который с тех пор не обновлялся, вы подвергаетесь огромному риску при каждом просмотре веб-страниц. .Если вы держитесь, потому что вам нравится Flash, вы должны знать, что существуют способы использования Flash, которые не подвергают вас риску.
Обновления браузера могут отключать расширения и плагины с известными уязвимостями или изменять базовый код таким образом, что эти эксплойты становятся неэффективными.
Обычно также используются эксплойты конфиденциальности в браузерах. В мае 2021 года FingerprintJS обнаружил уязвимость в Safari, Chrome, Firefox и Tor Browser, которая может связать личность пользователя в разных настольных браузерах, эффективно обходя средства защиты конфиденциальности, установленные теми же браузерами. К тому времени, когда FingerprintJS обнаружил проблему, разработчики Chrome уже добавили исправление в свою дорожную карту обновлений. Конечно, вы не получите преимущества, если не примените обновление.
Атаки, основанные на браузере, также могут вызывать удивление, если довести их до крайности. Есть много примеров взлома устройств, использующих эксплойты браузера, например, джейлбрейк iPhone OS 3, в котором использовалась уязвимость в способе отображения PDF-файлов в Safari. Это предоставило хакерам доступ на уровне системы, необходимый им для установки пользовательской прошивки на смартфон Apple.
Даже если вы не пытаетесь выполнить джейлбрейк, с точки зрения безопасности Safari, вероятно, является самым слабым звеном вашего iPhone.
Разрушительный вариант обновления Яндекс.Браузера
Этот вариант можно описать словами из известного гимна:
«Весь мир насилья мы разрушим
До основанья, а затем
Мы наш, мы новый мир построим».
Такой вариант обновления Яндекс.Браузера предполагает 2 шага:
- сначала удалить старую версию браузера с компьютера (через Пуск – Удаление программ),
- а затем с официального сайта бесплатно установить новую версию.
На официальном сайте всегда предлагается самая последняя версия браузера, поэтому можно не сомневаться, что на Вашем компьютере будет установлена именно последняя версия.
Бывает так, что обновления установились некорректно, либо еще по каким-то причинам Яндекс браузер работает странно, не так, как обычно. Вот как раз тогда подойдет разрушительный вариант обновления: удалить браузер со своего компьютера, а затем установить с официального сайта заново.
Как удалить старую версию Яндекс браузера
В Windows 7 для того, чтобы удалить Яндекс браузер, нужно пройти по маршруту: Пуск – Панель управления – Программы и компоненты – Удаление или изменение программы (рис. 1) .
Затем в списке программ, установленных на компьютере, следует найти Яндекс браузер и выделить его левой клавишей мышки, как показано цифрой 1 на рис. 1.
Теперь к выделенной программе, то есть, к Яндекс браузеру можно применять команду удаления. Для этого нажимаем на кнопку «Удалить» (цифра 2 на рис. 1).
Рис. 1 Удаление старой версии Яндекс браузера
Появится окно «Удалить Яндекс браузер?», в котором будет вопрос «Удалить все настройки браузера?».
Если настройки Вам не нужны, тогда необходимо поставить галочку напротив этого вопроса. На рис. 2 галочки нет, т.к. хочется сохранить настройки, дабы не делать их повторно после установки браузера.
Решив вопрос о сохранении, либо об удалении настроек браузера, нажимаем на кнопку «Удалить» (цифра 2 на рис. 2). Через несколько секунд появится сообщение «Яндекс.браузер удалился».
Где найти последнюю версию Яндекс браузера?
После удаления старой версии браузера можно переходить к установке последней версии с официального сайта:
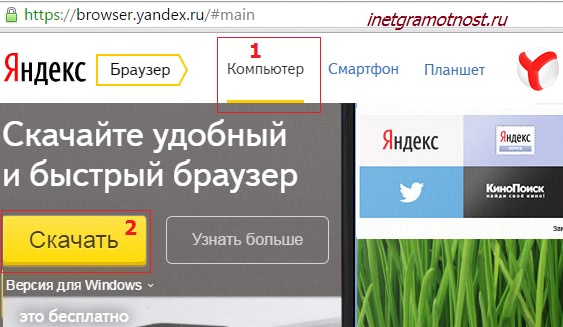
Прежде чем скачивать проверяем выбор устройства, для которого требуется установить Яндекс браузер. На рис. 3 цифрой 1 показано, что выбрана версия браузера для компьютера. Есть версии для смартфона и для планшета. Нажимаем на кнопку «Скачать». Так как скачивание идет с официального сайта, то никаких вирусов там быть не может.
После скачивания необходимо установить браузер. Для этого нужно найти на своем компьютере установочный файл. Он обычно скачивается в папку «Загрузки» («Downloads»). Чтобы найти эту папку на своем компьютере, введите в меню Пуск, в строку поиска слово: Downloads, либо Загрузки. А затем в результатах Поиска там, где заголовок «Файлы», кликните по найденной папке «Загрузки».
В этой папке ищем файл Yandex (yandex.exe), кликаем по нему. Появится окно предупреждения системы безопасности, в котором щелкаем по кнопке «Запустить». И вот здесь: «Постой, паровоз, не стучите, колёса» в том смысле, что следует остановиться и подумать про галочки.
Если Вы хотите использовать Яндекс браузер по умолчанию, то галочка должна стоять напротив опции «Сделать браузером по умолчанию» (цифра 1 на рис. 4). В этом случае первым на компьютере всегда будет загружаться и открываться Яндекс браузер, а не какой-либо другой браузер.
А вот вторую галочку напротив опции «Принять участие в улучшении сервисов Яндекса: автоматически отправлять анонимную статистику использования браузера» (цифра 2 на рис. 4) лучше убрать.
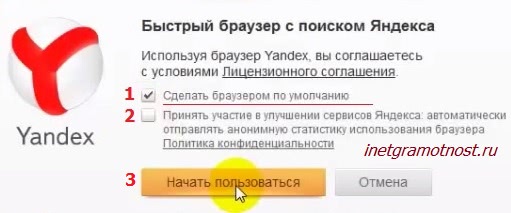
Разобравшись с галочками (1 и 2 на рис. 4), жмем «Начать пользоваться» (цифра 3 на рис. 4). Пойдет проверка подключения к Интернету, и через несколько минут установка будет завершена. После установки значок Яндекс браузера можно будет найти на Рабочем столе своего компьютера.
Однако есть много причин, когда разрушительный вариант обновления браузера не подойдет. Например, при таком подходе нет абсолютной гарантии, что «все нажитое непосильным трудом» и сохраненное в старом Яндекс браузере будет таким же привычным и понятным в новой версии, установленной с официального сайта.
Радикальный метод обновления
Если сказать просто, метод состоит в том, чтобы полностью удалить Яндекс.Браузер с компьютера, а затем заново его установить.
В этом случае самое сложное – это удаление программы вместе со всеми следами её жизнедеятельности, то есть с временными файлами, кэшем и всем остальным, что остаётся от браузера на компьютере и что ему нужно для работы.
Для этого сначала воспользуемся собственными средствами программы и сделаем следующее:
Сначала нужно снова открыть опции приложения, но уже выбрать пункт «История».
Правда, если просто нажать на этот пункт в выпадающем меню опций, история не откроется. Нужно сначала просто навести на него курсор, после чего появится вспомогательное меню истории.
А уже в нём будет свой пункт «История», по нажатию на который откроется нужная нам страница.
Весь этот процесс показан на рисунке 5.
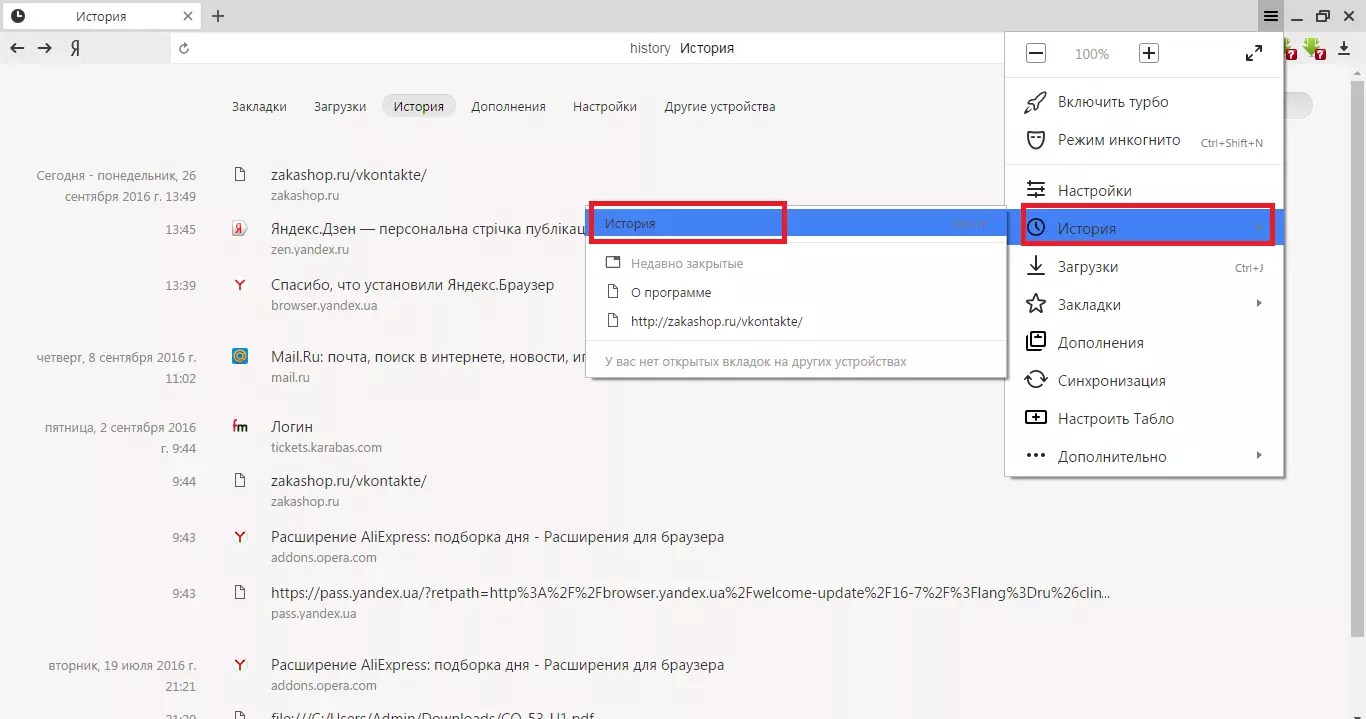
Рис. 5. Процесс открытия истории
На открытой странице истории в правом верхнем углу есть кнопка «Очистить историю». Нажимаем на неё.
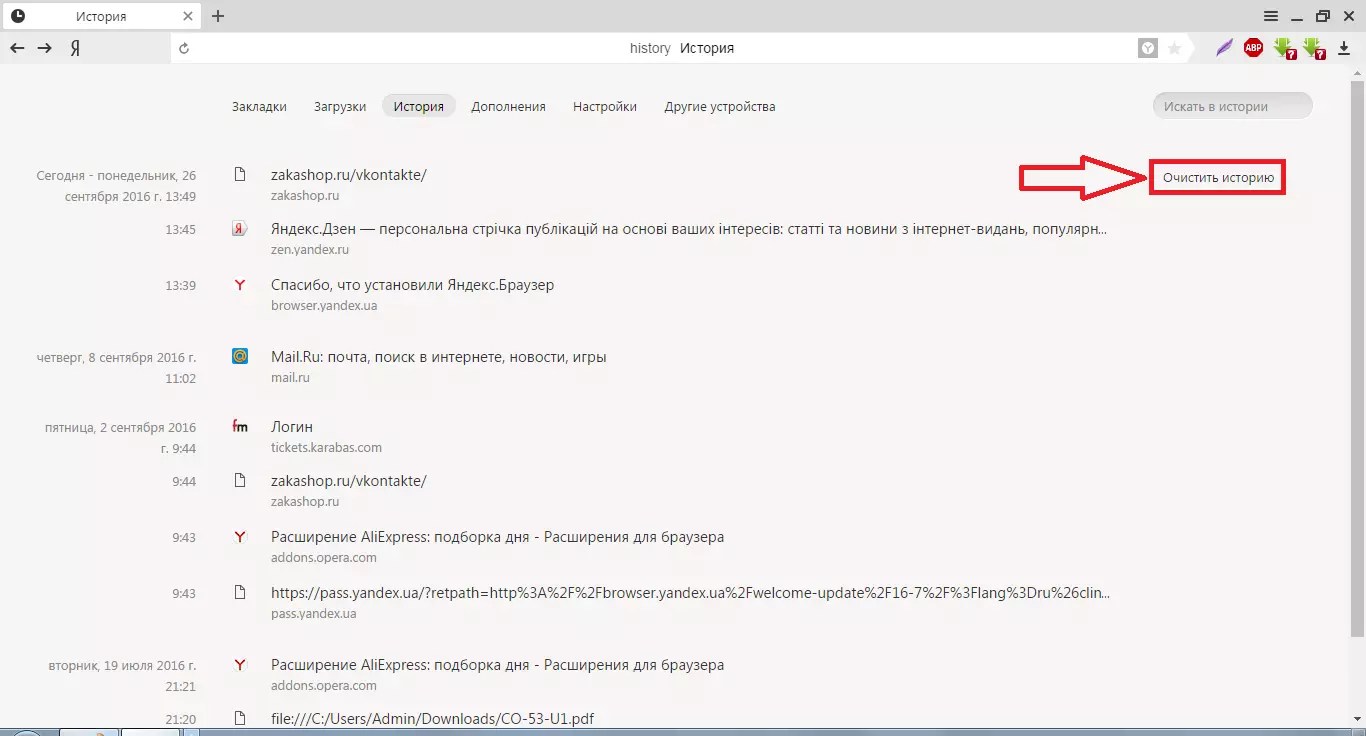
Перед нами появится меню очистки. Как видим, кроме записей о страницах, которые посещал пользователь, здесь есть возможность удалить пароли, кэш, файлы cookie, различные данные и лицензии.
Все это следует убрать. Для этого нужно просто поставить галочки возле всех пунктов. В
ажно выбрать удаление за все время, а не за час или на месяц.
В общем, все должно выглядеть так, как показано на рисунке 7.
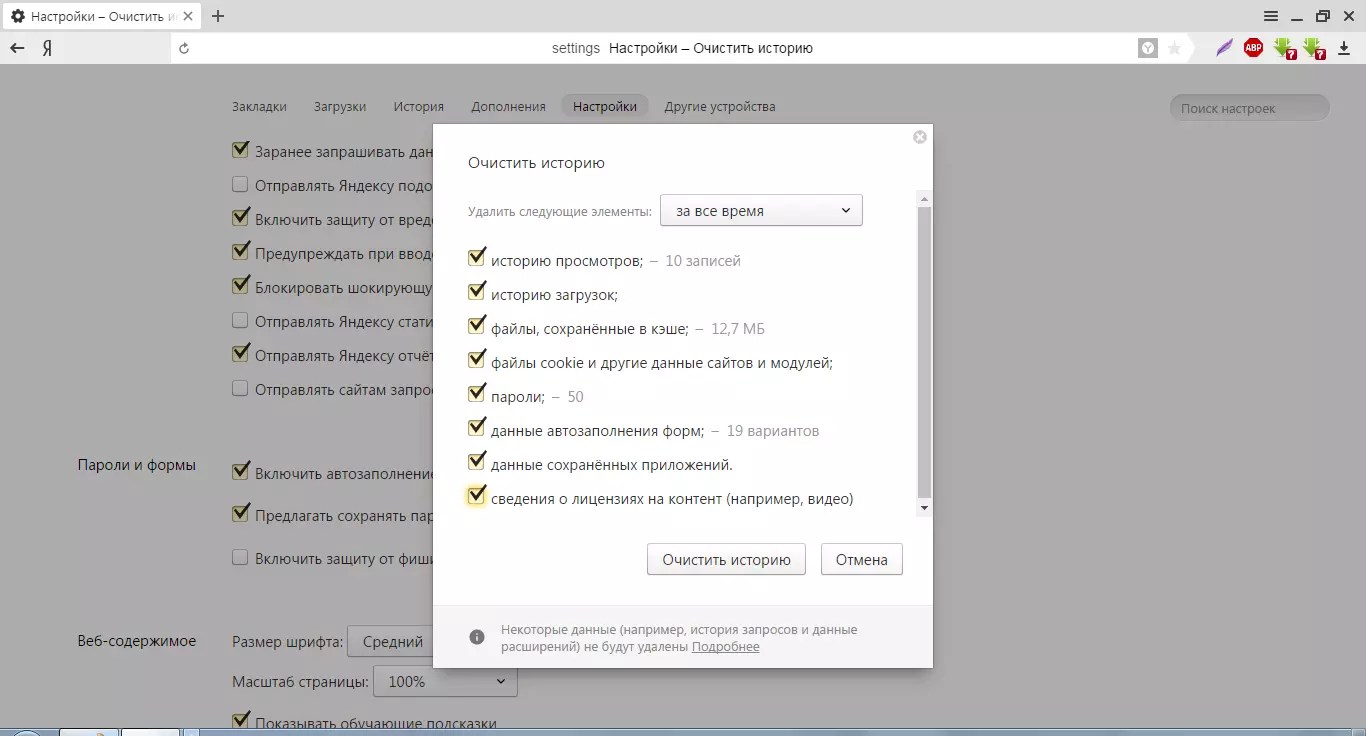
Рис. 7. Окно удаления всех данных
Совет:
перед дальнейшими действиями нажмите на иконку браузера на рабочем столе правой кнопкой мыши. В выпадающем меню нажмите «Расположение файла». Запомните, где он находится. В нашем примере (рисунок ![]() это C:\Users\Admin\AppData\Local
это C:\Users\Admin\AppData\Local
. В дальнейшем нам это понадобится.
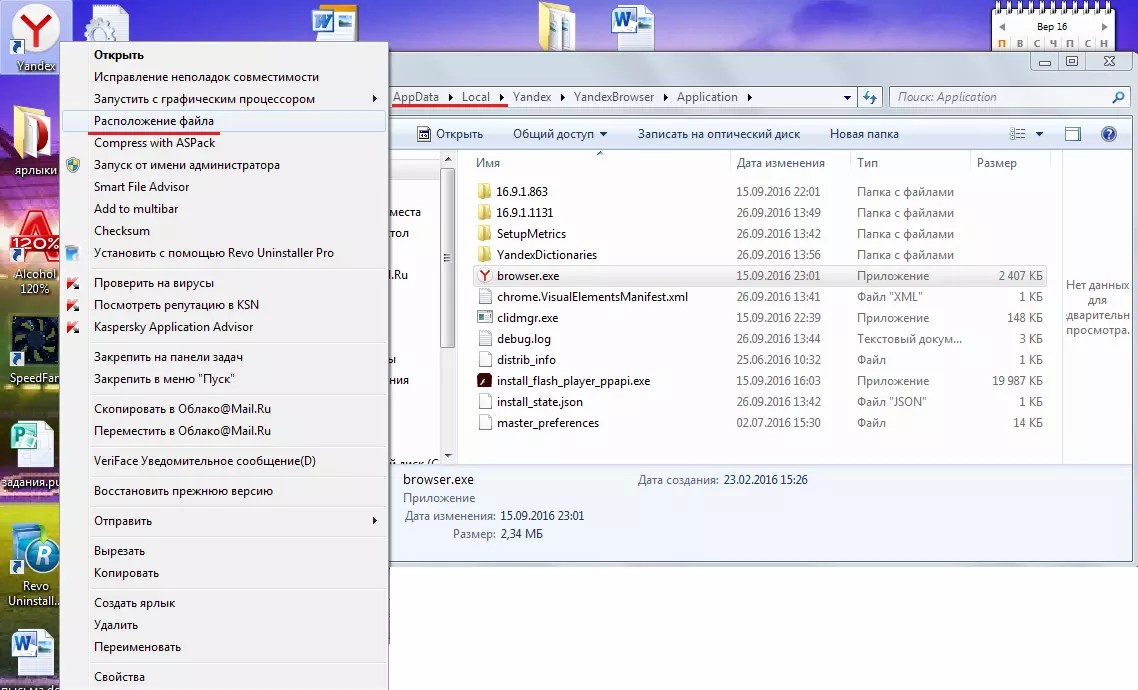
Рис. 8. Быстрый способ узнать расположение ярлыка
Первый этап пройден. Теперь нужно удалить саму программу.
Сделать это проще всего стандартным для Windows способом – зайти в меню «Пуск» (меню Windows в некоторых версиях), открыть «Панель управления», затем «Удаление программ» найти там Яндекс.Браузер, нажать на него и дождаться окончания процесса удаления.
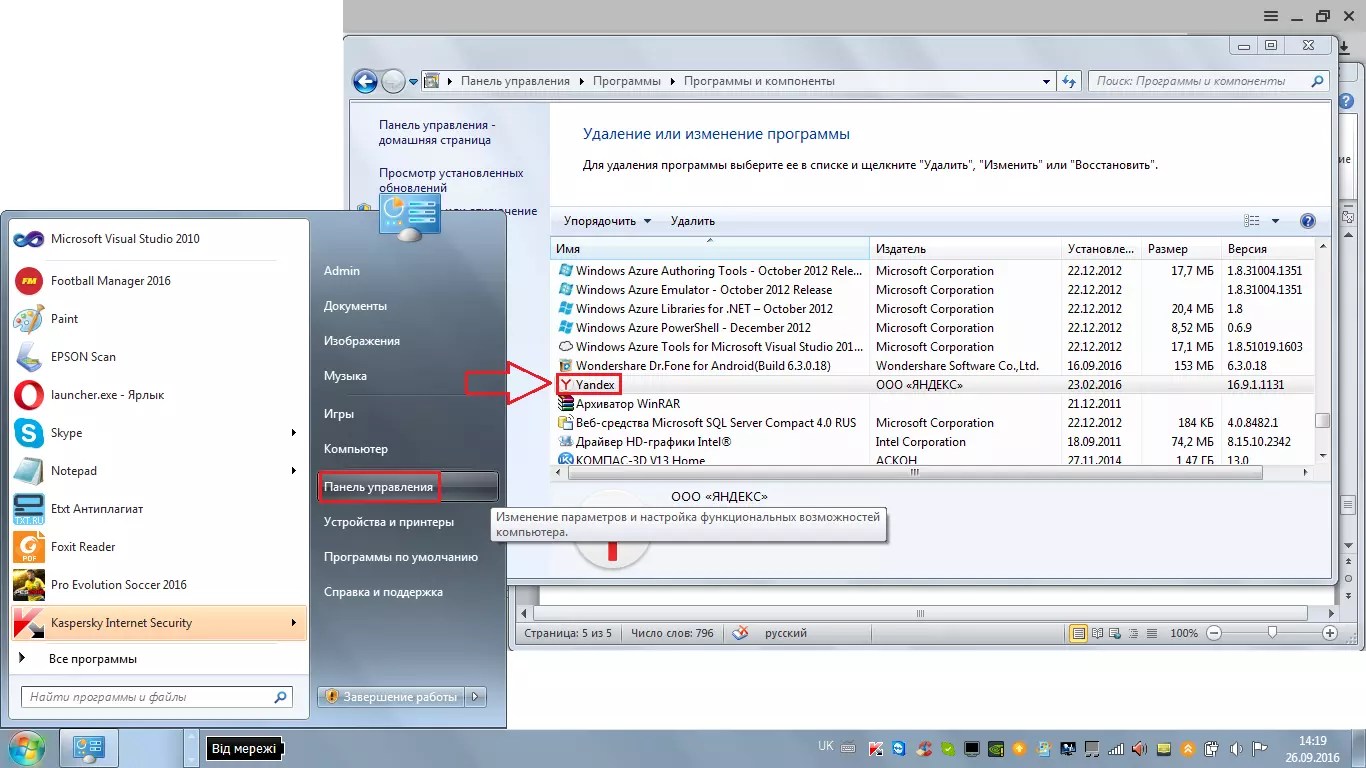
Процесс удаления вполне стандартный и не вызывает особых сложностей.
Но даже после его удаления на компьютере могут оставаться какие-то остаточные файлы.
Если их не уделить, все предыдущие действия могут оказаться бесполезными – вполне вероятно, что причина проблемы с некорректной работы именно в них.
Поэтому нужно удалить папку, куда было установлено приложение.
О том, как узнать, что это за папка, было указано в «Совете» выше, где речь шла о том, чтобы нажать кнопку «Расположение файла».
Собственно, папку Yandex в этом случае нам и нужно удалить.
Кроме того, аналогичная папка может быть в «Моих документах».
А чтобы быть полностью уверенными, лучше в строке поиска меню «Пуск» (Windows) попробовать поискать файлы с названиями, так или иначе связанными с Яндексом, к примеру, «Яндекс», Yandex, «Яндекс браузер» и так далее.
Все, что удастся найти, тоже лучше удалить.
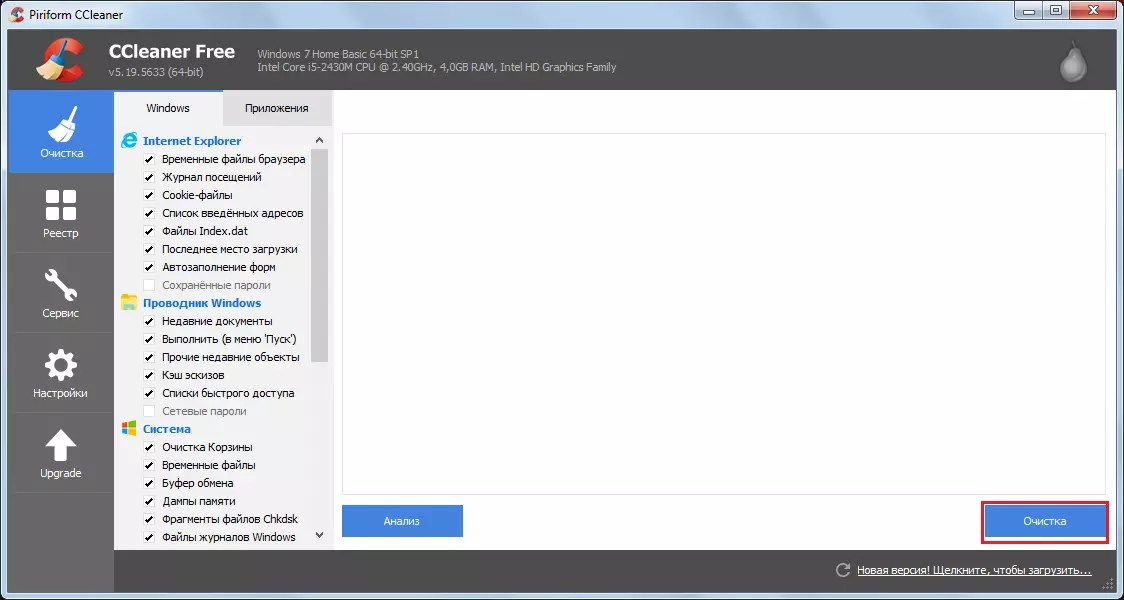
Процесс обновления браузера в ручном режиме самым первым способом можно видеть в видеоролике ниже.
Обновление Яндекс.Браузера – два классных способа
Яндекс.Браузер
обновляется автоматически. Без обновления браузер не сможет защитить ваши данные от новых угроз.
Как обновить веб-браузер
Большинство браузеров обновляются автоматически в фоновом режиме, но вы всегда можете принудительно выполнить обновление, проверив его вручную. В некоторых случаях обновления браузера связаны с обновлениями операционной системы с некоторыми оговорками в отношении обновлений безопасности.
Как обновить Google Chrome
По умолчанию Chrome обновляется автоматически. Вы можете запустить проверку обновлений вручную с помощью инструмента Chrome «Проверка безопасности». Чтобы получить к нему доступ, запустите Chrome, а затем нажмите кнопку меню «три точки» в правом верхнем углу окна. Нажмите «Настройки» и найдите раздел «Проверка безопасности».
Нажмите кнопку «Проверить сейчас», и Chrome проверит наличие новых обновлений.
Как обновить Mozilla Firefox
Firefox также попытается обновиться сам, но вы также можете выполнить поиск обновления Firefox вручную.Сначала нажмите кнопку меню «три строки» в правом верхнем углу окна, а затем нажмите «Настройки». В разделе «Общие» прокрутите вниз до «Обновления Firefox» и подождите.
Firefox загрузит все доступные обновления. Если обновление применяется, вы увидите кнопку «Перезапустить для обновления Firefox», которую вы можете использовать для завершения обновления. Вы также можете вручную включить параметр «Автоматическая установка обновлений» ниже, если он отключен по какой-либо причине.
Как обновить Apple Safari
Обновление Safari может быть немного запутанным в зависимости от используемой версии macOS. Как правило, Safari обновляется с помощью регулярных обновлений macOS, которые можно найти в разделе «Системные настройки» > «Обновление программного обеспечения».
Основные новые версии Safari поставляются вместе с основными новыми выпусками macOS, как правило, каждую осень. Обновления безопасности по-прежнему доставляются в более ранние версии Safari с помощью вышеупомянутого инструмента «Обновление программного обеспечения» в системных настройках вашего Mac.
Если вы используете более старую версию macOS (или OS X), вы можете обнаружить, что обновления доставляются через вкладку «Обновления» в App Store.
Как обновить Microsoft Edge
Если вы используете Microsoft Edge, вы можете вручную проверить наличие обновлений Edge, сначала запустив браузер, а затем воспользовавшись раскрывающимся меню «Справка» в верхней части окна (в Windows) или экрана (на Mac). , а затем нажмите кнопку «Обновить Microsoft Edge».
Вы также можете попасть туда, нажав значок с многоточием «…», а затем выберите «Настройки» > «О Microsoft Edge».
Обновите и свои мобильные браузеры
Ваш браузер для мобильных устройств так же важен, как и браузер для настольных компьютеров. Как Android, так и мобильная экосистема Apple не раз подвергались атакам и уязвимостям, поэтому убедитесь, что вы устанавливаете обновления на все устройства.
Если вы используете iPhone или iPad, обязательно установите последние обновления iOS или iPadOS, так как они обновят механизм рендеринга, используемый всеми браузерными приложениями в системе. Это можно сделать в разделе «Настройки» > «Основные» > «Обновление системы».
Для Android убедитесь, что выбранный вами браузер постоянно обновляется через магазин Google Play. Запустите приложение Play Store, а затем нажмите кнопку меню «три строки», а затем «Мои приложения и игры» в верхнем левом углу. Найдите свой браузер в разделе «Обновления» и нажмите «Обновить», чтобы вручную установить последнюю версию.
Как сделать обновление Яндекс браузера
Запустить апдейт можем тремя способами:
- Вручную;
- Автоматически;
- Через установочный файл.
Ручное обновление
При отсутствии желания ждать самообновления обозревателя, можем ускорить процесс:
- Переходим на страницу «О программе» в Браузере.
- Если показывается «Доступно обновление для установки в ручном режиме», нажимаем на кнопку «Обновить».
- Ожидаем завершения процедуры и перезагружаем браузер.
Автообновление Яндекс браузера
По умолчанию браузер обновляется самостоятельно, без спроса пользователя и его активного участия. Это может происходить даже в то время, когда веб-обозреватель от Яндекс не запущен в системе. Автоматическое обновление приходится активировать только в случае, когда оно предварительно было выключено.
Как включить автоматическое обновление браузера, если оно было выключено:
- Загружаем файлы service_update.exe и yupdate-exec.exe с облачного хранилища (прилагаю в архиве).
- Переходим в каталог C:\Users\Имя ПК\AppData\Local\Yandex\YandexBrowser\Application\ и открываем папку с названием текущей версии браузера. Сюда вставляем оба файла.
- Идём в раздел C:\Program Files (x86)\Yandex\YandexBrowser, а затем — в папку с новейшей версией браузера из установленных в системе. Сюда вставляем только первый файл — service_update.exe.
Если не удаётся найти папку AppData, в системе выключено отображение скрытых файлов. Включаем отображение скрытых данных:
- Находясь в любой папке (например, в User) нажимаем на вкладку «Вид», она находится сверху от каталога файлов, выше адресной строки.
- Кликаем на последний пункт «Параметры» и выбираем «Изменить параметры папок и поиска».
- Снова идём на вкладку «Вид», опускаем ползунок вниз и активируем «Показывать скрытые файлы…».
Перед добавлением файлов, рекомендуем проверить, что нет запущенных процессов от Яндекса:
- Нажимаем правой кнопкой мыши по «Панели задач» (строка снизу экрана) и выбираем «Диспетчер задач».
- В нижнем углу слева нажимаем на кнопку «Подробнее» (если список не был развёрнут ранее).
- Ищем процессы yandex.exe, нажимаем ПКМ и выбираем «Снять задачу» для каждого элемента, либо нажимаем на кнопку «Снять задачу» в правом нижнем углу.
После следующего запуска браузера обновления начнут приходить автоматически.
Инсталлятор веб-обозревателя
Загружая установочный файл и запуская его, происходит проверка актуальная ли версия установлена в системе. Если уже есть последняя версия браузера, ничего не произойдёт, лишь запустится уже существующий обозреватель. При обнаружении новых версий, во время установки произойдёт обновление обозревателя.
Есть и более радикальный способ обновления – удаление старой версии браузера и установка новой. Недостатком метода является возможная потеря личных данных. Его имеет смысл использовать только при невозможности начать обновление другими методами. Перед переустановкой ПО от Яндекс рекомендуем включить синхронизацию с профилем. Для этого переходим на страницу «Настройки», в первой же строке нажимаем «Настроить синхронизацию» и входим в профиль или регистрируем аккаунт на сервисе Яндекс.
Как скачать почтовую почту на компьютер?
Приложение отлично запускается под Windows с помощью дополнительных программ — эмуляторов. Самыми популярными являются и . Инструкции по их установке есть на нашем сайте.
- Запустите выбранный эмулятор.
- Войдите в магазин приложений — вам потребуется авторизация. В NOx вы будете искать данные аккаунта Google при первом нажатии на иконку Google Play, в BlueStacks — при первом запуске самого эмулятора. Если у вас нет учетной записи, ее можно легко создать прямо в интерфейсе программы.
- Авторизованный, используйте строку поиска эмулятора, чтобы найти приложение в магазине.
- Перейдите на страницу приложения и установите его на компьютер, нажав соответствующую кнопку.





























