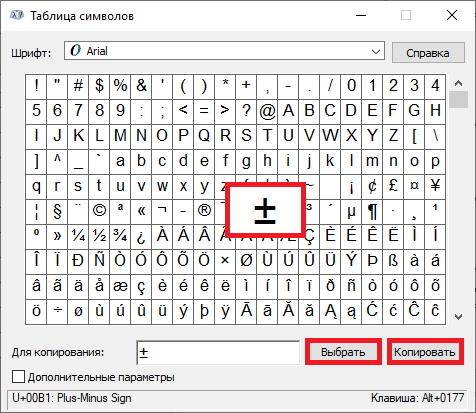Ключи и регистр
Особая группа клавиш — это ключи. Они управляют режимом работы другой части клавиатуры. Первый из них — это «Caps Lock». Он изменяет регистр букв. По умолчанию вводятся строчные знаки. Если же мы однократно нажмем данный ключ, то уже при нажатии клавиш будут появляться Это наиболее простой и удобный способ того, как поставить знаки на клавиатуре с разным регистром. Второй ключ — это «Num Lock». Он используется для переключения цифровой клавиатуры. При его выключенном состоянии ее можно использовать для навигации. А вот при включении она работает как обычный калькулятор. Последняя клавиша данной группы — это «Scroll Lock». Она используется в табличных процессорах. При неактивном ее положении идет переход по ячейкам, а при включении — прокручивается лист.
Способ 1. Таблица символов
У Windows есть программа, который называется «таблица символов» и в неё входят все символы, которых нет на обычной клавиатуре. Среди этих символов есть и знак ±, умножения, деления, больше или равно и все основные символы, поэтому если вам понадобится такие знаки, то вы можете зайти в данную таблицу символов.
Чтобы найти «таблицу символов» необходимо зайти в «пуск», затем во «все программы», дальше «стандартные», там выбираем «служебные» и ищем там «таблицу символов».
Этот способ поможет тем, у кого компьютер но ОС Windows.
А если вам нужен этот знак в приложении Word, то вы можете воспользоваться таблицей символов от этого приложения. Она находится верхней панели, ищите символы и выбираете знак.
Как поставить значок плюс минус в Word 2016?
В наиболее актуальной на сегодняшний день версии текстового редактора от Майкрософт пункты меню немного изменились, но механика добавления значка плюс минус в текст была сохранена неизменной. Если окно редактора не растянуто на полный экран, пункт меню для добавления символа из таблицы приобретает название «Символы», но если вернуть все обратно в полноэкранный режим, все возвращается на круги своя. В остальном все то же самое.
Как видите, разобраться во всех премудростях Ворда не составляет особого труда, — главное знать, с какой стороны к этому подойти и как своими знаниями распорядиться. В остальном процедура никаких сложностей не вызывает, и мы можем с уверенностью сказать, что это работает.
Почему на клавиатуре есть не всё?
Работа с командами «Копировать» и «Вставить»
Перед тем как изучать подобные приемы, стоит обратить внимание на еще один. Речь идет об использовании опций «Копирование» и «Вставка»
Они могут включаться при помощи клавиатуры.
Чтобы напечатать тот или иной спецсимвол, пользователю потребуется:
- Найти готовый текст с нужным знаком.
- Выделить соответствующий символ. К примеру, при помощи клавиши «Шифт» и стрелок на клавиатуре.
- Нажать Ctrl + C. Эта опция отвечает за копирование символа в буфер обмена ПК.
- Поставить курсор-указатель набора текста в нужное место.
- Зажать «Контрол» + М (русскую). Подобное сочетание отвечает за вставку из буфера обмена.
Такой подход не слишком часто встречается на практике. Чтобы им воспользоваться, приходится искать готовые тексты с символами. Это не так просто, как кажется.
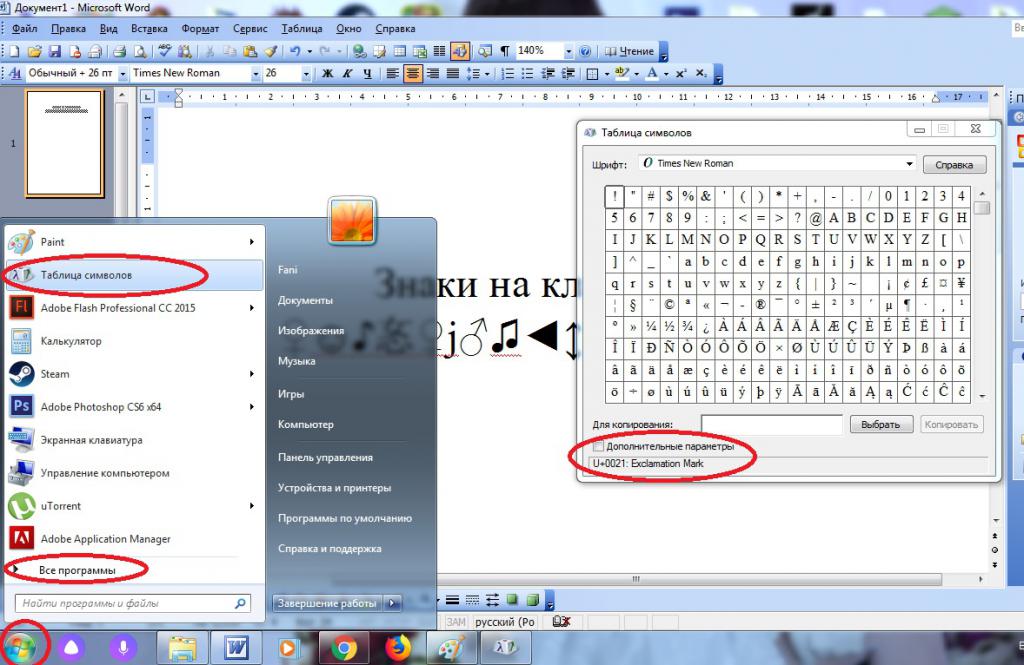
Сочетания клавиш
Второй метод решения поставленной задачи — это работа с сочетаниями клавиш на клавиатурной панели. Подобный расклад напоминает ранее представленный принцип.
Во время его использования требуется:
- Найти кнопку с тем или иным символом на клавиатуре.
- Переключить раскладку клавиатурной панели на русский или английский язык. Она зависит от того, какой именно знак нужно поставить.
- Нажать на Shift.
- Кликнуть по нужной клавише.
Чтобы было понятно, о чем идет речь, рассмотрим наглядный пример. Как на клавиатуре набрать знак вопроса?
Для этого потребуется:
- Отыскать клавишу с цифрой 7 на клавиатуре. Она располагается над основным алфавитом.
- Удостовериться, что на данный момент на клавиатурной панели активирована русская раскладка.
- Нажать на «Шифт» и на ранее упомянутую клавишу.
Быстро, просто и очень удобно. К сожалению, можно найти не все знаки на клавиатуре. Чтобы вставлять разнообразные специальные символы, обычно используют Alt-коды и Unicode.
Как поставить плюс на клавиатуре компьютера или ноутбука
Плюс — это самый популярный знак (кроме букв), который используется при наборе текста. Не всегда очевидно, где его найти на клавиатуре ПК или смартфона.
1 способ
Самый очевидный и простой. Нужно найти клавишу с изображением знаков «=» и «+». Обычно она находится в правом верхнем углу рядом с клавишей Backspace (стереть последний символ).

Многие видят эту клавишу. Но при нажатии на нее на экране отображается символ «равно». Так и должно быть. Чтобы получить «плюс», нужно нажать клавишу Shift, удерживать ее и одновременно нажать на «=».

2 способ
Если на вашей клавиатуре есть цифровой блок (обычно располагается справа), то здесь плюсик нажимается еще проще. Не нужно никаких сочетаний клавиш. Просто находите нужную и жмете на нее.
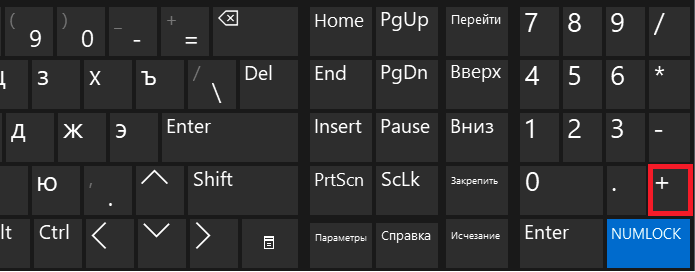
3 способ
Убедитесь, что цифровая клавиатура включена. Сделать это можно с помощью клавиши Num Lock.
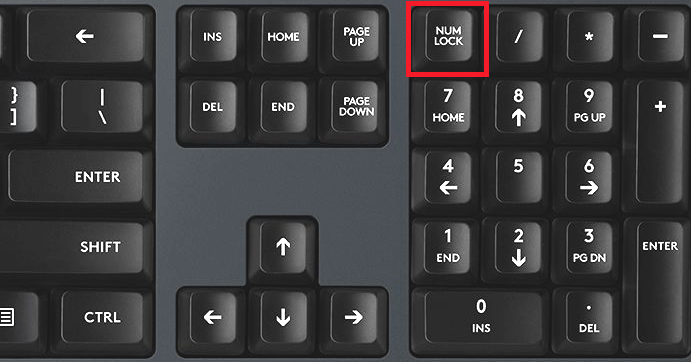
Теперь нажмите клавишу Alt, удерживайте ее в нажатом состоянии и наберите цифрами число 43. Затем отпустите клавишу Alt.
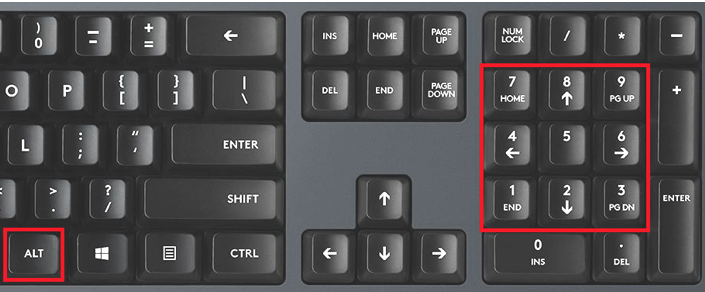
4 способ
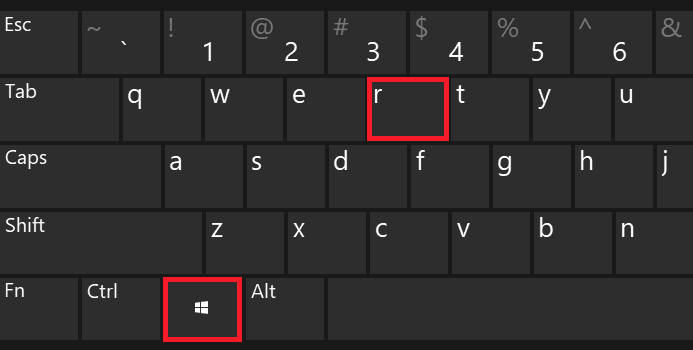
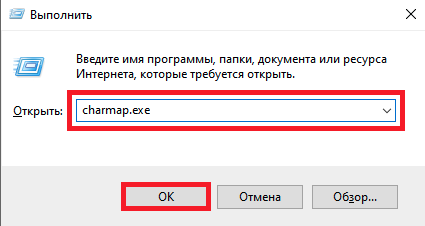
Так вы запустите системную таблицу символов. Найдите в ней нужный знак, выделите его курсором мыши. Затем нажмите на кнопки Выбрать — Копировать. Так символ «+» будет скопирован в буфер обмена. После чего вы сможете вернуться в исходный документ и вставить его туда с помощью сочетания клавиш Ctrl+V.
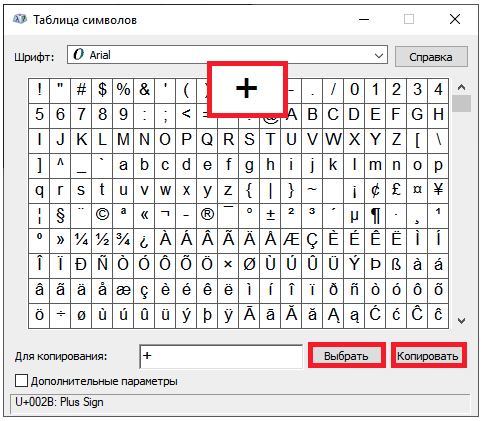
Что такое знак «плюс»?
Знак «плюс» (+) является одним из базовых математических знаков и является инструментом для выполнения операции сложения. Он используется для объединения двух или более чисел в одно общее значение. Кроме того, этот знак используется в физике, химии и других науках, где он означает добавление или увеличение какого-либо параметра.
В мире вычислительных технологий знак «плюс» используется в рамках математических операции в программировании, а также в создании формул в Microsoft Excel и других приложений определенного назначения. Например, в Microsoft Excel знак «плюс» используется для сложения значений в ячейках.
Кроме того, знак «плюс» используется в дизайне интерфейсов веб-страниц и может являться символом для активации функций на сайте. Также он может быть частью логотипов и большинства пользовательских интерфейсов, где обозначает позитивность, прибавление и улучшение.
Как поставить значок плюс минус в Word 2003?
В версии текстового редактора от Майкрософт 2003 года вставить значок ± абсолютно элементарно. Первый способ – это использовать символьную комбинацию.
Вы вправе повторить эту последовательность действий несколько раз, или использовать комбинации клавиш Ctrl-C/Ctrl-V. Также вы можете воспользоваться операциями контекстного меню, вызываемого по нажатии правой клавиши мыши при выделенном текстовом фрагменте.
Второй метод – это задействовать встроенную в текстовый процессор таблицу символов.
Как видите, методика довольно простая и доступная. В других версиях Ворда все работает абсолютно схожим образом.
Кнопки на клавиатурной панели
На клавиатуре знаки располагаются в разных местах. Обычно специальные символы можно найти справа и слева от основного алфавита или над ним. Речь идет о кнопках с цифрами.
При наборе символов посредством клавиш на клавиатуре используют или русскую раскладку, или английскую. Например, чтобы поставить точку, можно:
- нажать на кнопку, расположенную слева от правого «Шифта», находясь на наборе «русского»;
- перейти на английскую раскладку и нажать на букву «Ю».
Как правило, знаки на клавиатуре, набранные подобным образом, ограничиваются слэшами, скобками и символами препинания. Набрать их не составляет никакого труда.
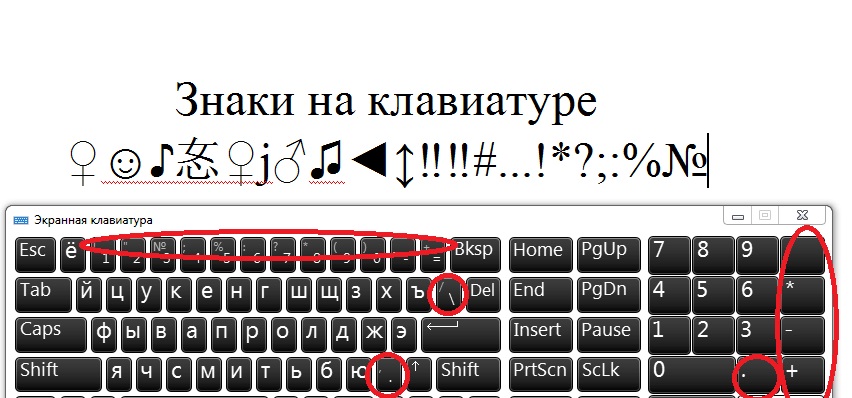
Сочетание клавиш на клавиатуре
При нажатии определённого сочетания клавиш, выполняется та или иная команда для компьютера.
Часто используемые сочетания клавиш:
- Ctrl + Shift + Esc – открытие Диспетчера задач.
- Ctrl + F – окно поиска в активной программе.
- Ctrl + A – выделяет весь контент в открытом окне.
- Ctrl + C – копировать выделенный фрагмент.
- Ctrl + V – вставить из буфера обмена.
- Ctrl + P — вывод на печать текущего документа.
- Ctrl + Z – отмена текущего действия.
- Ctrl + X – вырезать выделенный участок текста.
- Ctrl + Shift + → выделение текста по словам (начало с места курсора).
- Ctrl + Esc — открывает/закрывает меню Пуск.
- Alt + Printscreen – скриншот активного окна программы.
- Alt + F4 – закрывает активное приложение.
- Shift + Delete – безвозвратное удаление объекта (мимо корзины).
- Shift + F10 – вызов контекстного меню активного объекта.
- Win + Pause – свойства системы.
- Win + E – запускает проводник.
- Win + D – сворачивает все открытые окна.
- Win + F1 – открывает справку Windows.
- Win + F – вызывает окно поиска.
- Win + L – блокировка компьютера.
- Win + R – открыть «Запуск программы».
О том, чего нет
А как же знаки, которых нет на клавиатуре? Можно ли их каким-то образом получить? Ответ на этот вопрос положительный. Существует два способа набора таких символов. Первый из них подразумевает использование текстового редактора Word. После его запуска переходим на панель инструментов «Вставка» и там выбираем пункт «Символ». В открывшемся списке выбираем «Другие». Затем откроется специальное окно ввода. Тут с помощью клавиш навигации находим нужный символ и нажимаем «Enter».
Дополнительные знаки на клавиатуре можно набрать еще одним способом — с использованием ASCII-кодов. Это работает во всех Windows-приложениях — основной плюс. Минус же его — использование большого кода, который нужно помнить. Для начала выясняем цифровой код нужного нам знака на официальном сайте корпорации Microsoft или в любом другом источнике, где есть соответствующая таблица, и запоминаем его. Затем переходим в нужное нам приложение.
Обязательно включаем «Num Lock», зажимаем «Alt» и на цифровой клавиатуре справа последовательно набираем код, найденный на предыдущем этапе. В конце нужно отпустить «Alt» и после этого нужный символ должен обязательно появиться. Например, для ввода « » используется комбинация «Alt»+«9829». Это удобно использовать для нестандартного

Цифровая клавиатура
Еще один обязательный компонент таких устройств ввода — это цифровая клавиатура. Она расположена в правой его части. У нее есть два режима функционирования: ввод и навигация. В первом случае набираются знаки на клавиатуре (это цифры и основные математические операции). Это удобно при работе с большим А во втором варианте дублируются клавиши перемещения курсора и постраничной навигации. То есть стрелочки для перемещения маркера, «PgUp», «PgDn», «Home» и «End» — все это здесь присутствует.
Переключение между ними выполняется с помощью ключа «Num Lock». При выключенном его состоянии (светодиод неактивен) работает навигация, а при включении — цифровой набор. При необходимости можно установить нужный режим работы после загрузки персонального компьютера в BIOS (это лучше делать продвинутым пользователям, поскольку у новичков с этой операцией могут возникнуть проблемы).
Как поставить плюс на клавиатуре компьютера или ноутбука
Плюс — это самый популярный знак (кроме букв), который используется при наборе текста. Не всегда очевидно, где его найти на клавиатуре ПК или смартфона.
1 способ
Самый очевидный и простой. Нужно найти клавишу с изображением знаков «=» и «+». Обычно она находится в правом верхнем углу рядом с клавишей Backspace (стереть последний символ).

Многие видят эту клавишу. Но при нажатии на нее на экране отображается символ «равно». Так и должно быть. Чтобы получить «плюс», нужно нажать клавишу Shift, удерживать ее и одновременно нажать на «=».

2 способ
Если на вашей клавиатуре есть цифровой блок (обычно располагается справа), то здесь плюсик нажимается еще проще. Не нужно никаких сочетаний клавиш. Просто находите нужную и жмете на нее.
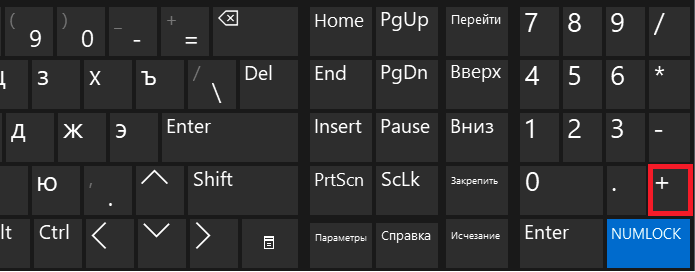
3 способ
Убедитесь, что цифровая клавиатура включена. Сделать это можно с помощью клавиши Num Lock.
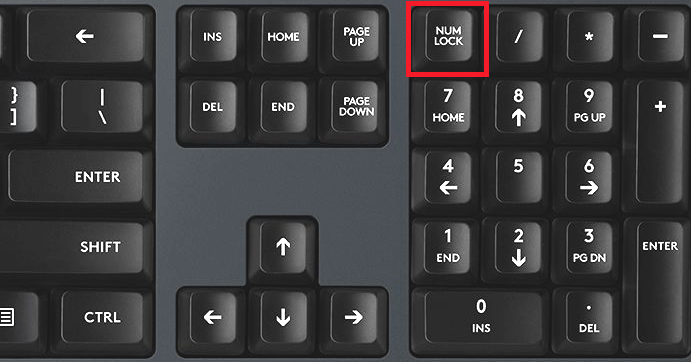
Теперь нажмите клавишу Alt, удерживайте ее в нажатом состоянии и наберите цифрами число 43. Затем отпустите клавишу Alt.
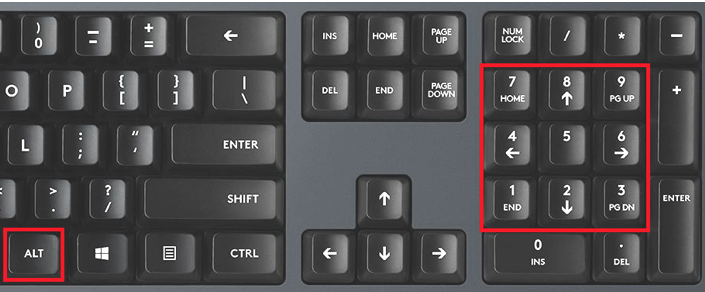
4 способ
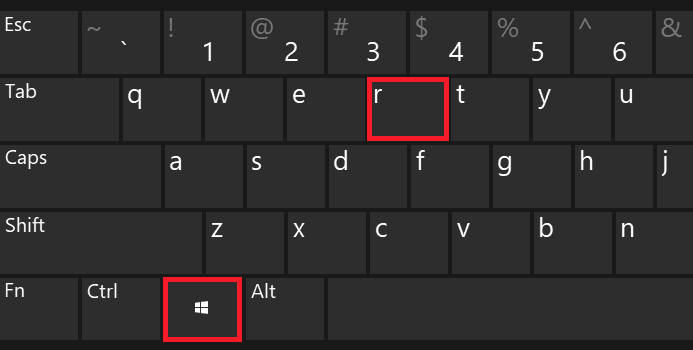
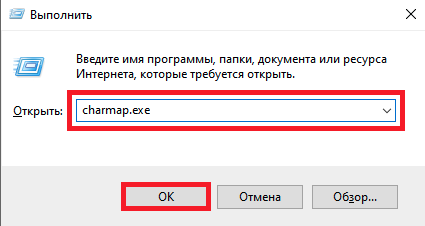
Так вы запустите системную таблицу символов. Найдите в ней нужный знак, выделите его курсором мыши. Затем нажмите на кнопки Выбрать — Копировать. Так символ «+» будет скопирован в буфер обмена. После чего вы сможете вернуться в исходный документ и вставить его туда с помощью сочетания клавиш Ctrl+V.
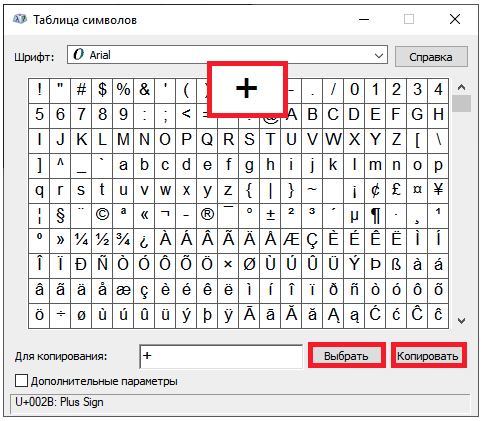
«Юникод» в помощь
Знаки на клавиатуре можно печатать при помощи «Юникода». Это еще один простой способ набора специальных символов.
Чтобы воспользоваться им, пользователю придется:
Узнать «Юникод» того или иного символа. Найти его можно в «Таблице символов Windows» или в разделе «Специальный символ» в Word.
- Написать в месте печати знака Unicode.
- Нажать Alt + X.
После проделанных действий произойдет обработка запроса и преобразование надписи в символ.
Чтобы понять, как набирать знаки на клавиатуре через «Юникод», рассмотрим пример печати символа %. Для этого потребуется:
- Набрать код U+0025 (с плюсом).
- Нажать «Альт» + Ч.
Какие часто используемые знаки есть на клавиатуре
Если внимательно посмотреть на клавиатуру, то можно увидеть, что многие знаки скрываются в цифровом ряду и с правой стороны буквенных рядов, последние клавиши. Для ввода при печати знаков вместо букв или цифр нужно переключить верхний регистр клавишей Shift.
Если идти по порядку, начиная с цифры 1, то таким способом при печати русских текстов вводится:
1) восклицательный знак «!»;2) открывающиеся и закрывающиеся кавычки в начале и конце фразы «…»;3) затем при необходимости знак номера «№»;4) точка с запятой «;»;5) «%»;6) двоеточие «:»;7) вопросительный знак «?»;8) знак звездочка «*», который используется и как знак умножения при компьютерных вычислениях;9) круглая открывающаяся «(»;10) круглая закрывающаяся скобка «)» на клавише с цифрой 0;11) дефис и знак «-» – в компьютерном варианте выглядят одинаково. Знак тире (более длинный) появляется автоматически с использование пробелов до и после этого знака в текстовых программах или же вводится с помощью специального кода.12) знак равно «=» и знак «+» в верхнем регистре, т.е. в комбинации с клавишей Shift.
Примечательно, что восклицательный знак, %, *, круглые скобки находятся как в русской, так и в английской раскладке клавиатуры на одних и тех же клавишах.
Но некоторые знаки существуют только в английской раскладке. Например, квадратные и фигурные {…} скобки, которые находятся на клавишах с русскими буквами Х (открывающиеся) и Ъ (закрывающиеся), «>» (клавиша с русской буквой Ю) и меньше «Редко используемые знаки на клавиатуре
В повседневной жизни обычному пользователю редко приходится пользоваться знаками, существующими только в английской раскладке: разные варианты кавычек “…”, ‘…’, `…`, черточек «|», прямой «/» и обратный «\» слеш, тильда «~». А вот знак параграфа «§» или градуса «°» не помешал бы , но на клавиатуре их нет. Приходится вводить в текст некоторые символы другим способом.
Если вы работаете с математическими формулами, может возникнуть необходимость поставить значок ±. Поскольку на клавиатуре такого символа нет, придется прибегнуть к небольшим хитростям, чтобы вставить этот символ. В этой статье мы расскажем о том, как поставить значок плюс минус в Ворде.
Нелишним будет напомнить, что не все символы, которые пользователь может ввести в Ворде, доступны на клавиатуре. Многие значки скрыты в так называемой таблице символов, а некоторые вводятся через символьные последовательности, которые следует заблаговременно выучить перед использованием. Ниже мы опишем несколько способов задействования значка ± в тексте.
Что делать, если не работает клавиатура
Если у вас вдруг перестала работать клавиатура – не спешите расстраиваться, сначала выясните, что стало причиной поломки. Все причины, из-за которых клавиатура не работает можно разделить на аппаратные и программные.
В первом случае, если сломалась аппаратная часть клавиатуры, устранить проблему без специальных навыков весьма проблематично. Порою проще заменить её новой.
Прежде, чем распрощаться с, казалось-бы, неисправной клавиатурой, проверьте кабель, которым она подключена к системному блоку, Возможно, он немного отошел. Если с кабелем всё в порядке, убедитесь, что поломка не вызвана программным сбоем компьютера. Для этого перезапустите свой ПК.
Если после перезагрузки, клавиатура не подаёт признаков жизни, попробуйте растормошить её с помощью имеющегося в Windows решения. Последовательность действий приведена на примере Windows 7, если у вас другая версия операционной системы Виндовс – действуйте по аналогии. Принцип примерно тот же, могут немного отличаться названия разделов меню.
Зайдите в Пуск – Панель управления – Оборудование и звук – Диспетчер устройств. В открывшемся окне, если у вас неполадки с клавиатурой, она будет помечена жёлтым ярлыком с восклицательным знаком. Выделите её мышью и выберите из меню Действие – Удалить. После удаления закройте Диспетчер устройств.
Вернитесь на вкладку «Оборудование и звук» и выберите пункт «Добавление устройства». После поиска оборудования найдется ваша клавиатура, и будут установлены её драйвера.
Если установка оборудования прошла успешно и поломка клавиатуры была связана с программным сбоем, на клавиатуре загорится индикатор клавиши Num Lock.
Если устранить неисправность не удалось, то временным решением может стать .
В наши дни клавиатура компьютера, как и мышь, считается малоценным устройством. Тем не менее, ей отводится важная роль в работе с компьютером.
Привет всем читателям блога. Скажите друзья, задумывались ли вы, какой большой функционал таит в себе клавиатура? Большинство людей даже не подозревает, что с её помощью можно выполнять действия, которые могут облегчить и . Не печально ли, что разработчики приложений сидят и часами ежедневно пишут команды, которые присваивают комбинациям клавиш полезные функции, а этими сочетаниями пользуются лишь единицы.
Так вот, мне кажется, данную оплошность пришла пора исправлять, чтобы и работать было проще, и труд разработчиков был не напрасен. В этой статье постараюсь подробно разобрать, как на ноутбуке пользоваться клавиатурой. Согласитесь ведь не все знают для чего нужна, например, кнопка «pg dn». А ведь таких кнопок ещё очень много, и все они несут в себе какую-то полезную функцию. Вот какие именно функции они таят, будем разбираться сегодня вместе. Для наглядности, я разместил ниже две фотографии с клавиатурами: с цифровым блоком и без него. Они чаще всего встречаются в конструкциях ноутбуков.
Клавиатура с цифровым блоком

Клавиатура без цифрового блока
Как поставить плюс на клавиатуре компьютера или ноутбука?
Символ плюса на клавиатуре компьютера или ноутбука можно смело использовать, например, при составлении математических примеров. Вот только не все пользователи знают, как набрать знак плюса. А мы знаем — и готовы поделиться этой информацией с вами. Традиционно мы покажем несколько способов.
Первый способ
Самый простой, удобный и надежный.
Найдите символ в виде плюса, он располагается за цифрами в верхней части клавиатуры.
Простое нажатие на клавишу приведет к тому, что вы увидите знак равно, поэтому нажмите Shift и, удерживая, нажмите на указанную клавишу, после отпустите Shift.
Рядом с цифровой клавиатурой, что находится справа, можно найти кнопку с символом плюса. Просто нажмите на нее.
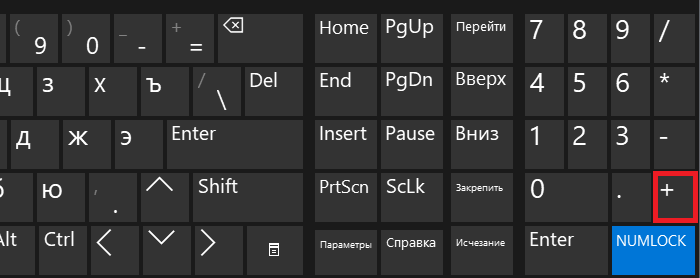
Третий способ
Включите цифровую клавиатуру при необходимости с помощью кнопки Num Lock.
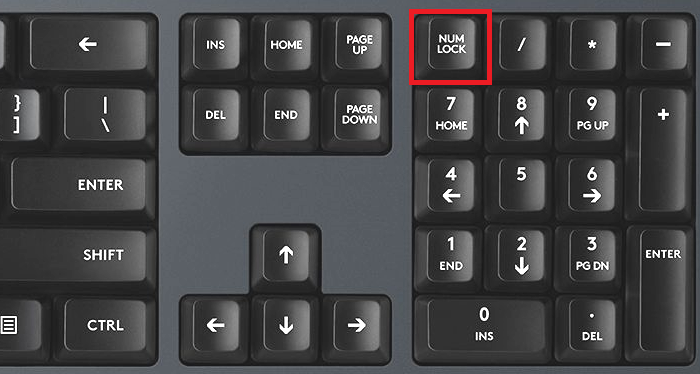
Затем зажмите Alt и наберите цифры 43, после чего отпустите Alt.
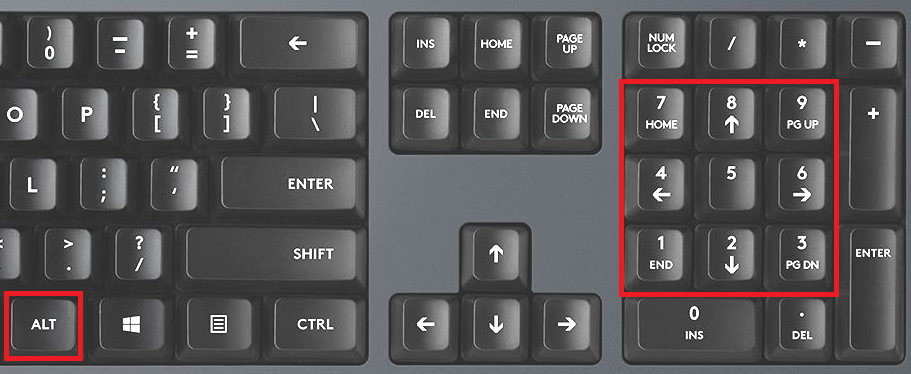
Четвертый способ
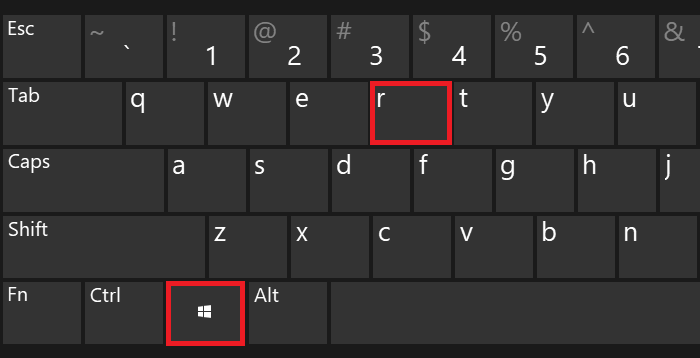
Появится окно «Выполнить». Добавьте команду charmap.exe и нажмите ОК, либо на клавишу Enter на клавиатуре.
Появилась таблица символов.
Находите знак плюса, кликаете по нему, после чего нажимаете на кнопки «Выбрать» и «Копировать» — именно в такой последовательности.
Какие часто используемые знаки есть на клавиатуре
Если внимательно посмотреть на клавиатуру, то можно увидеть, что многие знаки скрываются в цифровом ряду и с правой стороны буквенных рядов, последние клавиши. Для ввода при печати знаков вместо букв или цифр нужно переключить верхний регистр клавишей Shift.
Если идти по порядку, начиная с цифры 1, то таким способом при печати русских текстов вводится:
1) восклицательный знак «!»;2) открывающиеся и закрывающиеся кавычки в начале и конце фразы «…»;3) затем при необходимости знак номера «№»;4) точка с запятой «;»;5) «%»;6) двоеточие «:»;7) вопросительный знак «?»;8) знак звездочка «*», который используется и как знак умножения при компьютерных вычислениях;9) круглая открывающаяся «(»;10) круглая закрывающаяся скобка «)» на клавише с цифрой 0;11) дефис и знак «-» – в компьютерном варианте выглядят одинаково. Знак тире (более длинный) появляется автоматически с использование пробелов до и после этого знака в текстовых программах или же вводится с помощью специального кода.12) знак равно «=» и знак «+» в верхнем регистре, т.е. в комбинации с клавишей Shift.
Примечательно, что восклицательный знак, %, *, круглые скобки находятся как в русской, так и в английской раскладке клавиатуры на одних и тех же клавишах.
Но некоторые знаки существуют только в английской раскладке. Например, квадратные и фигурные {…} скобки, которые находятся на клавишах с русскими буквами Х (открывающиеся) и Ъ (закрывающиеся), «>» (клавиша с русской буквой Ю) и меньше «Редко используемые знаки на клавиатуре
В повседневной жизни обычному пользователю редко приходится пользоваться знаками, существующими только в английской раскладке: разные варианты кавычек “…”, ‘…’, `…`, черточек «|», прямой «/» и обратный «\» слеш, тильда «~». А вот знак параграфа «§» или градуса «°» не помешал бы , но на клавиатуре их нет. Приходится вводить в текст некоторые символы другим способом.
Часто при первом знакомстве с персональным компьютером у пользователя возникает вопрос о том, какие знаки на клавиатуре есть и как их вводить. В рамках данной статьи детально будет описана каждая группа клавиш с указанием ее назначения. Также будет изложен метод ввода нестандартных символов с использованием ASCII-кодов. Наибольший интерес этот материал представляет для тех, кто работает с текстовым редактором, например Microsoft Word или другим аналогичным приложением (OpenOffice Writer).
Как набрать знак «плюс» на клавиатуре компьютера: инструкция для начинающих
Как набрать знак «плюс» с помощью клавиш
Знак «плюс» на клавиатуре можно набрать с помощью кнопки «+». Кнопка «+», как правило, находится в верхнем ряду цифровых клавиш справа от клавиши «backspace» и «enter». Если у вас нет отдельной клавиши «+», то вы можете набрать знак, нажав и удерживая кнопку «shift», а затем нажав на кнопку «=».
Если вы хотите использовать знак «плюс» в текстовом редакторе, то есть и дополнительные способы набрать его. Вы можете использовать комбинацию клавиш «Ctrl» + «С», а затем «Ctrl» + «V», чтобы вставить знак «плюс» из буфера обмена. Также вы можете найти символ «плюс» в таблице символов вашего текстового редактора или операционной системы и вставить его в ваш текст.
Зачем нужен знак «плюс»
Знак «плюс» является одним из основных математических символов и используется для обозначения сложения двух чисел. Он также широко используется в программировании для объединения строк или массивов, а также в URL-адресах для обозначения пространства между словами.
- В математике: 5 + 3 = 8
- В программировании: «Hello » + «world» = «Hello world»
- В URL-адресах: mywebsite.com/my-page
Теперь, когда вы знаете, как набрать знак «плюс» на клавиатуре компьютера, вы можете использовать его в своей работе и общении в Интернете.
Способы набора
Как поставить знаки? На клавиатуре расположена только часть специальных символов. И с их набором обычно не возникает никаких проблем.
Среди возможных способов набора специальных символов выделяют:
- использование кнопок с соответствующими знаками;
- работу с сочетанием клавиш;
- применение «Юникода»;
- использование Alt-кодов;
- работу с сочетаниями клавиш «Копировать» и «Вставить».
Кроме того, можно вставлять символы на компьютере:
- через работу с опцией «Вставка формулы»;
- посредством вставки из «Таблицы символов Windows»;
- с помощью «Специальной вставки» в текстовом редакторе.
Какой именно вариант использовать? Все зависит от личных предпочтений
Поэтому далее заострим внимание на самых популярных приемах решения поставленной задачи
Сохранить знак активным
Чтобы знак «Информация подтверждена владельцем» оставался активным, проверяйте и обновляйте данные в каждом блоке раз в три месяца или чаще.
Данные имеют свой срок актуальности. Например, Логотип и Название на английском — 365 дней. Все остальные данные — 90 дней.
Мы предупредим вас за две недели до конца срока актуальности — пришлем письмо и начнем показывать предупреждение о сроках в окне заполненности профиля. Также на главной странице Личного кабинета появится предупреждение о том, что знак скоро пропадет. Чтобы не пропустить предупреждение, перейдите на страницу Уведомления и включите их.
- Нет изменений
- Есть изменения
Если в компании не было изменений в течение трех месяцев, перейдите в раздел О компании → Данные и нажмите Данные актуальны. Обновятся все данные, кроме блоков Фото, видео и Прайс-лист. Их нужно будет актуализировать отдельно.
Чтобы актуализировать данные в отдельных блоках:
-
Время работы, Телефон, Ссылка на сайт, Мессенджеры, Название на других языка, Особенности — сделайте любую правку на странице О компании → Данные или нажмите на этой же странице кнопку Данные актуальны.
-
Фото, видео, Логотип — добавьте новое фото или видео на странице О компании → Фото и видео.
-
Прайс‑лист — в разделе О компании → Товары и услуги нажмите кнопку Данные актуальны.
Чтобы отредактировать данные о компании:
-
Перейдите в раздел:
-
О компании → Данные, чтобы изменить Время работы, Телефон, Ссылка на сайт, Мессенджеры, Название на других языках, Особенности;
-
О компании → Фото и видео, чтобы отредактировать Фото, видео или Логотип;
-
О компании → Товары и услуги, чтобы внести изменения в Прайс‑лист.
-
-
Внесите и сохраните изменения. Знак появится в течение 1‑2 дней.