Новый Год
Хочу Новый Год! И Каникулы.
Мне 53, но я все равно верю в Новогоднее Волшебство. Уже слабее, да. Но, верю.
Хочу неспешно, под бокал шампанского, резать с женой салаты и закуски. Чтоб по телеку Ирония Судьбы. Чтобы снег за окном, а впереди — десять дней.
Под бой Курантов наивно загадать желание.
Чтобы взять фляжечку коньяку и выйти в снег с собаками и никуда не спешить.
А потом съездить к родителям с подарками. И поесть маминого салата.
Окунутся в Новогоднее Волшебство.
Я верю, что Настоящее Желание сбудется.
Наверно, я многого прошу. Наверно, вы скажете, что ебанулся старый дурак. Может, вы и правы.
Но я, все равно, верю в Новогоднее Волшебство.
Как работает проецирование на компьютер и на каких устройствах?
Genymotion — продвинутый эмулятор с выбором гаджетов
- Платформы: Windows, macOS, Linux.
- Версия Android: разная, по запросу.
Genymotion — более сложное и продвинутое решение, чем BlueStacks и Nox App Player. Во время первого запуска сразу понятно, что оно заточено под разработчиков, которым нужен инструмент для тестирования своего софта на разных смартфонах под управлением операционной системы Android. Он предлагает выбрать необходимый гаджет для эмулирования из внушительного списка базовых предложений (вариантов масса — от Google Galaxy Nexus 4 до Samsung Galaxy S9 и многих других устройств разных лет) или создать свой собственный. В первом случае приложение скачает все необходимые файлы и запустит экран девайса.
Чем более новое и навороченное устройство вы попытаетесь эмулировать, тем больше ресурсов для этого потребуется. В отличие от простых эмуляторов BlueStacks и Nox App Player, этот заточен именно под реалистичность использования при тестировании собственных приложений. Его можно попробовать, чтобы запустить какую-то игру или программу, которая предназначена для Android, на компьютере, но чтобы этот опыт был положительным, нужна достаточно производительная машина. Простым пользователям, которые просто хотят поиграть на большом экране компьютера, это решение подойдет вряд ли.
Кстати, для использования Genymotion потребуется создание учетной записи на официальном сайте и аутентификация в приложении. Можно выбрать платный вариант для профессионалов, но есть и бесплатный для энтузиастов. При этом создатели платформы обязательно уточнят, для чего вам потребовался данный эмулятор Android. Это ни на что не влияет, но можно просто выбрать, что хотите поиграть в игры. После окончания регистрации, которая затянется на несколько минут, можно начинать использовать приложение. Этот опыт обещает быть достаточно захватывающим.
Genymotion подойдет для опытных пользователей, которые хотят покопаться в настройках, перепробовать в работе несколько вариантов девайсов на Android и потратить много времени на изменение их параметров. Чтобы просто запустить игру или программу на большом экране компьютера, это решение если и подходит, то только с натяжкой. Если вы используете ультрабук или что-то с аналогичной начинкой, о Genymotion лучше просто забыть. Для комфортного использования для этого эмулятора нужна производительная система с мощным процессором и большим объемом оперативной памяти.
BlueStacks App Player — для настоящих геймеров
Как скачать APK на ПК без эмулятора?
Google Play Games – это официальный сервис от Google, который позволяет играть в мобильные игры на ПК с ОС Windows без необходимости использования эмулятора.
 Обзоры игр
Обзоры игр
Minecraft Legends обзор игры. Дата релиза 18 апреля 2023 года.
Ключевые особенности:
- Широкий выбор игр: Google Play Games предлагает обширную коллекцию игр, включая популярные тайтлы, такие как PUBG Mobile, Call of Duty: Mobile и Clash of Clans.
- Удобный интерфейс: Приложение имеет простой и понятный интерфейс, который позволяет легко находить и устанавливать игры.
- Синхронизация между устройствами: Google Play Games позволяет синхронизировать игровой прогресс между мобильными устройствами и ПК, что позволяет продолжить игру с того же места, где вы остановились.
- Использование клавиатуры и мыши: Google Play Games поддерживает использование клавиатуры и мыши для управления играми, что может предоставить более точное и комфортное управление.
- Интеграция с Google Play Points: Приложение позволяет зарабатывать и использовать Google Play Points, которые можно обменивать на различные награды, такие как игры, внутриигровые предметы и скидки.
Как установить Google Play Games на ПК:
Google Play Games – это отличный способ насладиться любимыми мобильными играми на ПК с ОС Windows. Приложение предлагает широкий выбор игр, удобный интерфейс, синхронизацию между устройствами, поддержку клавиатуры и мыши и интеграцию с Google Play Points.
Как вывести экран телефона на компьютер без задержки
Передача изображения Android PC TV, Ethernet, Miracast и прочее.
Обсуждение способов передачи изображения с экрана смартфона на ПК.
Сообщение отредактировал stp101 — 01.07.19, 21:40
Хочу поиграть в игры на Galaxy S3, чтобы изображение было на PC. В SGS 3 есть DLNA. Если какие-нибудь возможности запустить DLNA на компе, чтобы туда с мобилы передавать все, что происходит на экране? Или, может, есть какая-то другая возможность это делать?
Сообщение отредактировал artem1701 — 04.05.16, 23:43
Сообщение отредактировал svm — 04.11.13, 20:37
svm, а нет какого-нибудь DLNA сервера/эмулятора для ПК, чтобы на него с мобилы передавать изображение, как на телевизор. Пробовал team viewer, очень тормозит.
Бул-Катос, Честно говоря, не знаю, не пользовался. Дал только ссылки на то, что вспомнил.Можно спросить в одной из тем: ПОИСК программ для Android OS или Поиск программ для ПКА лучше подождать ответа здесь.
Сообщение отредактировал svm — 04.11.13, 21:44
Купи Chromecast, там есть передача изображения с андроида (4.4 and later) на телевизор (на компе можно использовать эмуляторы- CRCast для Chrome, Leapcast)
Домашний медиа-сервер (UPnP, DLNA, HTTP) — программа, предоставляющая медиа-ресурсы (фотографии, аудио и видео файлы) Вашего компьютера другим UPnP (DLNA) устройствам в домашней сети.
Samsung должен работать с ним.setup_ms.zip ( 35.01 МБ )
Добрый день, имеется телефон на базе Android 5.1, нужно с него вывести изображение на ПК(windows 7) через USB, желательно без потерь в скоростикачестве.Перепробовал много прог, но они очень сильно запаздывают от телефона.Цель: вывести Megafon TV с экрана телефона на компьютер.Кто что посоветует?
может на комп поставить андройд эмулятор? или мегафон свое тв только через мобильный интернет транслирует?
Я пользуюсь MirrorGO задержка маленькая, на средних настройках, через порт 2.0, через 3.0 тесты не делал) хотя он и HD потянет) через вифи не соединяйтесь, ибо задержка высока будет.. Объясню почему: телефону придется делать запись и пускать по каналу, а через юсби все идет на прямую) Иб прога взламывает телефон считай) или как внешнее записывающее устройство, кст тесты: fly fs502 1280х720 30 фпс просяд до 18, кст игры идут без задержек, пробовал Hill Climb, illi, wot минималки hd текстуры 37-60 фпс просяд до 24 в замесах 7х7 с трансляцией) + устройство разогнано, minecraft pe ультра настройки отключено небо и резолюция) без разгона, сток)
Сообщение отредактировал System_UI — 21.07.16, 05:12
Здравствуйте. В домашней сети помимо компов имеется парочка Android TV (Филипсы, прошитые, сторонний софт ставится и работает). Есть ли возможность передавать на них изображение с компа, чтоб типа как монитор использовать (понимаю, по-хорошему для этого HDMI есть, но там и дистанция большая и под ногами путаться нехорошо будет, а сетевые выходы уже в стенах изначально проложены были)?Приношу свои извинения, за действительно нубский вопрос (уж как есть, раньше с таким не сталкивался), и был бы весьма признателен за полезные рекомендации (в том числе и негативные (типа, забей — технически не реально) — по крайней мере, заморачиваться на данную тему не буду).
Всем привет.Можно ли как нибудь вывести изображение со смартфона (Android, Samsung J1) на PC какими нибудь средствами, если на смартфоне отсутствует экран и сенсор (валяются в стороне сломаные), и даже не знаю включен ли режим отладки по ADB? Я пробовал подлючать по ADB через ADB RUN, но скорее всего он либо выключен, либо дрова криво встали (или вообще не встали).
IVASHKA4,чисто теоретически прошить его прошивкой, где по умолчанию включено все что нужно, даже софт для странсляции экрана на пк.
Трансляция экрана телефона на компьютер
После того, как связь установлена, можно синхронизировать содержимое устройства с компьютером. Для вывода экрана телефона на компьютер, нажмите: «Разное > Клавиатура телефона/Загрузить снимок экрана».
Откроется окно с экраном мобильника. Если экран телефона не появился, попробуйте это . Активируйте галочку «Обновлять автоматически», чтобы все происходящее на экране телефона автоматически отображалась на компьютере.
Забавная опция «Показывать курсор мыши в телефоне» показывает курсор мыши компьютера прямо на экране телефона, правда приостанавливается его передача на компьютер…
Если вы не пользуетесь телефоном несколько минут и он заснул, разбудить его можно кнопкой «Разбудить устройство» (зеленая кнопка вверху окна).
Кнопки внизу окна дублируют системные кнопки телефона: «Меню», «Домашняя» и «Назад».
Andy Android Emulator
Он позволяет имитировать различные сочетания железа Android-смартфонов, запускает игры и приложения с разными настройками производительности, позволяет записывать аудио и видео. Впрочем, первостепенная цель, которую обычно преследует те, кто скачивает Andy Android Emulator, как правило, состоит в том, чтобы просто поиграть. Он для этого подходит просто прекрасно.
Преимущества:
- Простой и понятный интерфейс
- Имитация мультитач-жестов и стиков
- Глубокая совместимость с Mac
Недостатки:
- Невысокая производительность
- При высоких нагрузках случаются лаги
- Могут возникнуть проблемы совместимости с теми или иными приложениями и играми
Отразите свой телефон с помощью Windows
Для приложений, установленных на вашем телефоне, вам не нужно ничего особенного, чтобы установить Android на свой компьютер. Приложение Microsoft Your Phone позволяет подключать мобильное устройство Android к Windows, чтобы получать доступ к приложениям, просматривать уведомления и фотографии, а также отправлять сообщения. Вы даже можете добавлять приложения Android в Избранное или закреплять их непосредственно на панели задач Windows.
Если вы хотите отразить экран телефона напрямую, нажмите на изображение экрана телефона в настольном приложении «Ваш телефон». Предоставьте разрешение приложению на своем телефоне, и экран вашего телефона будет отображаться в Windows. Затем вы можете перемещаться по экрану телефона одним щелчком мыши.
Это не всегда идеальное решение. Хотя эта функция будет работать со многими устройствами Android, лучше всего она работает с телефонами Samsung. Для некоторых функций требуется ПК с Windows 10 с обновлением May 2020 Update или более поздней версии, не менее 8 ГБ ОЗУ и Android 11.
Если вы хотите играть в игры, это может привести к некоторой задержке и размытости графики, и вы не сможете легко обмениваться файлами с ПК напрямую в приложении на Android. Но это работает в крайнем случае для быстрого доступа к приложениям Android, которые вы уже установили. (Подробнее о подключении телефона Android к ПК с Windows 11.)
ApkOnline Android Emulator
Для не очень продвинутых пользователей, которые уже имеют некоторое представление об эмуляторах, неплохо подойдёт ApkOnline Android Emulator. Это кросс-платформенное решение, которые одинаково совместимо как с Windows, так и с macOS. Эмулятор имеет не самый простой, но логичный интерфейс, так что разобраться с ним не составит никакого труда.
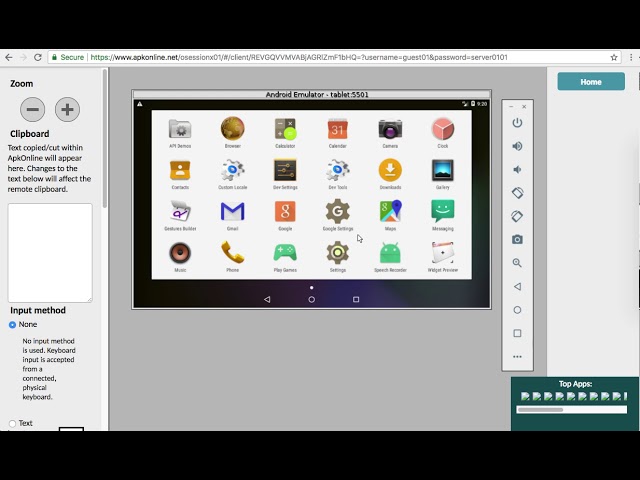
ApkOnline Android Emulator работает на базе облачной платформы Android Virtual Device, поэтому вы сможете протестировать работу приложения с теми или иными сенсорами и датчиками
Неважно даже, на базе какого процессора работает ваш компьютер, какой объём оперативной или встроенной памяти он несёт. Сам эмулятор и Android-приложения и игры запустятся на нём в любом случае
Преимущества:
- Можно запускать любые Android-приложения и игры на ПК
- Обширная совместимость благодаря облачной платформе AVD
- Поддержка эмуляции внешних карт памяти
- Можно записывать аудио и видео
- Можно имитировать разные типы производительности
Недостатки:
- Не самый простой интерфейс для новичков
- Нет технической поддержки в бесплатной версии
Как транслировать экран Android на ПК

Для начала рассмотрим, что понадобится пользователю для удачной трансляции. Первое и обязательное требование – рабочая сеть Wi-Fi или USB-провод. Подойдет также Bluetooth, но далеко не все телефоны поддерживают такой тип подключения для стриминга.
Способ 1: через Wi-Fi
Тут отлично подойдет приложение под названием Screen Cast. Его без труда можно загрузить с Google Play и установить стандартным способом.
- Далее открываем программу и видим фон в бело-синих тонах. Соглашаемся с представленными условиями использования и вправо пролистываем страницу. Теперь кликаем на «Wi-Fi Network».
- Программа предлагает нам начать процедуру. Знакомимся с краткой инструкцией на английском языке и нажимаем по большой красной кнопке «Start Broadcasting». Теперь утилита выдает специальную ссылку, которую нужно вбить в любой браузер на компьютере. Примечание: с помощью левой боковой панели вы можете провести детальную настройку трансляции.
- Вводим полученный адрес в поисковик и нажимаем Enter. Вот и все, экран смартфона появляется на компьютере. Переходим в Галерею и выбираем любое видео, или же запускаем игру.
Способ 2: через USB
Тоже очень простой способ, подходивший, если вы, например, разбили экран девайса. На смартфон не понадобится устанавливать дополнительные утилиты, все основные махинации проводятся на компьютере.
Для начала включаем отладку по USB. Подробнее об этой процедуре мы писали в статье «Как использовать Андроид в виде веб-камеры». Заранее скажем, что отладку не удастся активировать, если выключен режим разработчика.
Переходим на страницу утилиты и кликаем «Установить».
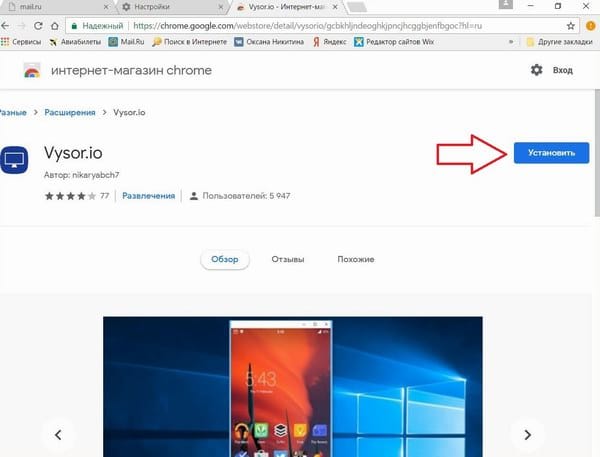
Берем смартфон и через кабель подключаем его к ПК. Возвращаемся к расширению: в списке доступных подключений должно находиться название вашего устройства. Соглашаемся на сопряжение, нажав «ОК». Сделано, теперь экран смартфона будет транслироваться на мониторе.
Способ 3: через операционную систему
Вышеперечисленные методы вам не помогли? Считаете их чересчур сложными? Не волнуйтесь, ведь у Windows есть встроенная функция, позволяющая соединять девайсы и без проблем проводить махинации с ними.
Убеждаемся, что телефон и ПК подключены к одной Wi-Fi сети.
В правом нижнем углу находим изображение интернета, кликаем туда. Открываются развернутые настройки, где нажимаем «Соединиться».
Появляется новое окно под названием «Проецирование на этот компьютер». Выставляем «Доступно всем».
Возвращаемся к телефону. Переходим в «Настройки» – «Экран» – «Беспроводной дисплей». На некоторых моделях такая опция отсутствует! Активируем галочку
Внизу обращаем внимание на список доступных для подключения устройств. Выбираем наш компьютер.
На ПК приходит уведомление о сопряжении
Соглашаемся. Вот и все, трансляция начинается.
Проигрыватель Nox
Nox Player считается действительно хорошей альтернативой Bluestacks и обладает схожими возможностями. Как и конкуренты, Nox Player также работает под управлением Android 7.0 Nougat и позволяет загружать игры и приложения из Google Play Store.
Начало работы
Просто загрузите эмулятор с веб-сайта Nox Player и установите его, чтобы начать играть в игры на своем ПК. Интерфейс Nox Player похож на то, что вы видите на планшете Android, хотя и очень старый. Экран открывается с некоторыми «предустановленными» приложениями, и он поставляется с клавишами навигации (назад, домой и недавние приложения), спрятанными в правом нижнем углу. Вы найдете Google Play Store в папке «Инструменты» и сможете загрузить что-либо еще после входа в свою учетную запись Google.
Возможности
В Nox Player не так много функций, как в Bluestacks, по крайней мере, на первый взгляд. Тем не менее, он поставляется со своей собственной версией мультиэкземпляра или в данном случае с несколькими дисками. Раскладка клавиатуры также легко настраивается. Однако, хотя в Bluestacks есть несколько предварительно загруженных профилей, вам придется начинать с Nox с нуля. Это нормально, так как большинство людей все равно настроят все по своему вкусу, но новичку определенно нужно учиться.
Еще один аспект, по которому Nox отстает, — это разрешение экрана, которое можно установить на максимальное значение Full HD. Вы также можете выбрать режим производительности, чтобы решить, насколько он будет интенсивно использовать графику.
Производительность
Я играл в Asphalt 9 и Sniper Strike с помощью Nox Player. Было несколько случаев лагов и заиканий. Эмулятор запускается достаточно быстро, но игра загружается довольно долго. Во время игры кажется, что нужно немного времени, чтобы включиться.
Например, когда гонка начиналась на Asphalt 9, отставание было очень заметным. Тем не менее, все быстро пошло на поправку, и все прошло так гладко, как и ожидалось после этого первоначального спотыкания. С играми, не требовательными к графике, дела обстояли намного лучше, хотя они тоже долго загружались.
-
Невозможно установить соединение с сетью пао ростелеком
-
Resident evil village пишет, что недостаточно места, нужно больше 21 Мб памяти
-
Какие черты писателя или поэта начала XIX века сохранились в вашей памяти
-
Как очистить кеш иллюстратора
- Как выбрать беспроводные наушники для телевизора и компьютера
Andy Android Emulator
Он позволяет имитировать различные сочетания железа Android-смартфонов, запускает игры и приложения с разными настройками производительности, позволяет записывать аудио и видео. Впрочем, первостепенная цель, которую обычно преследует те, кто скачивает Andy Android Emulator, как правило, состоит в том, чтобы просто поиграть. Он для этого подходит просто прекрасно.
Преимущества:
- Простой и понятный интерфейс
- Имитация мультитач-жестов и стиков
- Глубокая совместимость с Mac
Недостатки:
- Невысокая производительность
- При высоких нагрузках случаются лаги
- Могут возникнуть проблемы совместимости с теми или иными приложениями и играми
Какой эмулятор Андроид лучше
Все эмуляторы разные, но делают плюс-минус одно и то же
И всё же, какой эмулятор Android для ПК выбрать? Давайте сравним их напрямую и решим:
ApkOnline
- Поддержка macOS — да
- Интерфейс — простой
- Производительность — средняя
- Минимальный объём ОЗУ — 4 ГБ
- Бесплатная версия — есть
- Многозадачность — нет
- Поддержка AVD — есть
- Средняя оценка — 3,8/5.0
GenyMotion
- Поддержка macOS — да
- Интерфейс — сложный для новичков
- Производительность — хорошая
- Минимальный объём ОЗУ — 8 ГБ
- Бесплатная версия — есть
- Многозадачность — нет
- Поддержка AVD — есть
- Средняя оценка — 4,5/5.0
Andy Android Emulator
- Поддержка macOS — да
- Интерфейс — простой
- Производительность — очень хорошая
- Минимальный объём ОЗУ — 4 ГБ
- Бесплатная версия — есть
- Многозадачность — есть
- Поддержка AVD — есть
- Средняя оценка — 4,2/5.0
BlueStacks
- Поддержка macOS — да
- Интерфейс — простой
- Производительность — хорошая
- Минимальный объём ОЗУ — 4 ГБ
- Бесплатная версия — есть
- Многозадачность — есть
- Поддержка AVD — есть
- Средняя оценка — 4,1/5.0
Возможные проблемы при использовании Windows 10 в качестве беспроводного монитора
1. Способ первый. Свои возможности смартфона
В рамках данного пункта Вам нужно включить отладку по USB на своем гаджете. А на компьютере нужно будет воспользоваться браузером Google Chrome и установить на него специальное расширение.
А теперь обо всем по порядку:
- Чтобы подключить телефон к монитору, откройте настройки. Затем зайдите в раздел «О телефоне». Там зайдите в подраздел «Сведения о ПО» и найдите строку «Номер сборки». В некоторых версиях Android эта строка находится в главном меню «О телефоне», то есть заходить в раздел «Сведения о ПО» не нужно. Нажмите на номер сборки несколько раз подряд.
- После этого вернитесь в настройки. Там появится пункт «Параметры разработчика» или «Для разработчиков». Откройте его. Там Вы найдете пункт «Отладка по USB». Напротив него будет переключатель. Поставьте его в положение «Включено».
Рис. №1. Окно «Для разработчиков»
Рис. №2. Страница загрузки Chrome Vysor
На стартовом экране Хрома появится новый значок – Vysor. Кликните по нему.
Рис. №3. Значок Vysor в стартовом экране Chrome
Когда Вы кликните, то увидите окно программы. В нем жмите кнопку «Find Devices». Она находится в левом верхнем углу открытого Вами окна. Подключите свой телефон к тому же источнику интернета, желательно, Wi-Fi, что и компьютер. Дальше Вы увидите его в открывшемся окне.
Рис. №4. Окно программы Vysor
- На экране смартфона появится запрос на подключение. Подтвердите его.
- Дальше Вы увидите одинаковую картинку на обоих устройствах. На ПК или ноутбуке еще появится окно, где можно будет выбрать основные настройки.
Таким образом, задача выполнена!
Проигрыватель приложений Bluestacks 5 и MSI
Bluestacks был одним из первых эмуляторов Android, который я использовал несколько лет назад, чтобы играть в игры для Android на своем ПК. Это остается одним из лучших вариантов даже сегодня, а последняя версия, выпущенная недавно в 2021 году — Bluestacks 5 — стала еще лучше.
Начало работы
Все, что вам нужно сделать, это загрузить и установить Bluestacks с веб-сайта, чтобы начать работу. Bluestacks 5 работает на Android 7.0 Nougat, а также имеет бета-версию с Android Pie для приложений, которым требуются более новые версии Android. Прежде чем вы в ужасе отшатнетесь от того, сколько лет этой версии Android по умолчанию, имейте в виду, что она довольно актуальна для эмуляторов такого рода. Хорошая новость заключается в том, что у вас не должно возникнуть проблем с запуском большинства приложений и игр. Если вы это сделаете, переключитесь на бета-версию Pie.
Вам нужно будет зарегистрироваться с помощью своей учетной записи Google, как и на любом устройстве Android. Вы можете скачать приложения из Google Play Store, перейдя в раздел «Моя библиотека». Однако после запуска Bluestacks на вашем ПК вы увидите, что он ставит игры на первое место. «Игровой центр» наполнен отличными рекомендациями, и вы также можете пролистать различные коллекции и жанры, чтобы найти лучшие игры. С Bluestacks 5 компания теперь может похвастаться игровой библиотекой с более чем 2 миллионами приложений.
Компания Bluestacks также создала MSI App Player, еще один превосходный эмулятор, но по сути это то же самое, но с другим внешним видом. Интерфейс намного чище, и вам, вероятно, нужно заранее знать, что загружать. Рекомендаций по играм мало, но в основном вместо них демонстрируются продукты MSI.
Возможности
Неудивительно, что вы получаете идентичные функции в обоих эмуляторах. Игровые элементы управления и раскладка клавиатуры легко настраиваются, поэтому у вас не должно возникнуть проблем с воспроизведением игрового процесса на ПК. Хорошей новостью является то, что раскладка клавиатуры довольно надежная, даже без особых усилий. В этом отношении очень помогают встроенные режимы для стрельбы и MOBA.
Функция мультиэкземпляра добавляет новый аспект стратегиям и играм Gacha, позволяя вам играть в одну и ту же игру с нескольких учетных записей. Вы также можете играть в разные игры из разных «экземпляров», чтобы избежать путаницы. Эмулятор также имеет функцию записи и встроенные кнопки для создания снимков экрана, и к ним легко получить доступ.
Что касается настроек, Bluetacks и MSI App Player позволяют изменять разрешение экрана с qHD на Quad HD и устанавливать DPI в диапазоне от 160 до 320. Если ваше устройство поддерживает это, вы также можете изменить графический режим и установить его. использовать специальную компьютерную графику.
Производительность
Я играл в Asphalt 9, Madden NFL Mobile и FIFA Mobile на обоих эмуляторах и отлично провел время. Было несколько случаев задержки, но не настолько, чтобы вызвать какие-либо серьезные проблемы с игровым процессом. Эмуляторы загружались довольно быстро, но запуск игры занимал некоторое время. Однако после запуска он работал почти так же быстро, как и на моем телефоне.
По сравнению с Bluestacks 4, MSI App Player показался более плавным. Игры, как правило, заметно больше заикались, когда играли в них на Bluestacks 4.Однако с последней версией Bluestacks 5 эмулятор работает так же хорошо, как MSI App Player, а в некоторых случаях даже быстрее, особенно с точки зрения времени загрузки. И Bluestacks 5, и MSI App Player — отличные варианты, если вы хотите играть в игры для Android на своем ПК.
Ищете игры? Вот лучшие игры для Android, доступные прямо сейчас
ApkOnline Android Emulator
Для не очень продвинутых пользователей, которые уже имеют некоторое представление об эмуляторах, неплохо подойдёт ApkOnline Android Emulator. Это кросс-платформенное решение, которые одинаково совместимо как с Windows, так и с macOS. Эмулятор имеет не самый простой, но логичный интерфейс, так что разобраться с ним не составит никакого труда.
ApkOnline Android Emulator работает на базе облачной платформы Android Virtual Device, поэтому вы сможете протестировать работу приложения с теми или иными сенсорами и датчиками
Неважно даже, на базе какого процессора работает ваш компьютер, какой объём оперативной или встроенной памяти он несёт. Сам эмулятор и Android-приложения и игры запустятся на нём в любом случае
Преимущества:
- Можно запускать любые Android-приложения и игры на ПК
- Обширная совместимость благодаря облачной платформе AVD
- Поддержка эмуляции внешних карт памяти
- Можно записывать аудио и видео
- Можно имитировать разные типы производительности
Недостатки:
- Не самый простой интерфейс для новичков
- Нет технической поддержки в бесплатной версии
Как бесплатно использовать планшет или телефон в качестве второго экрана для компьютера на Windows
2. Пролистайте главную страницу сайта вниз до раздела «Download» и скачайте серверную часть приложения в разделе «Spacedesk Driver Software for Windows Primary PC (server)» в зависимости от версии и разрядности системы (обычно это 64-bit).
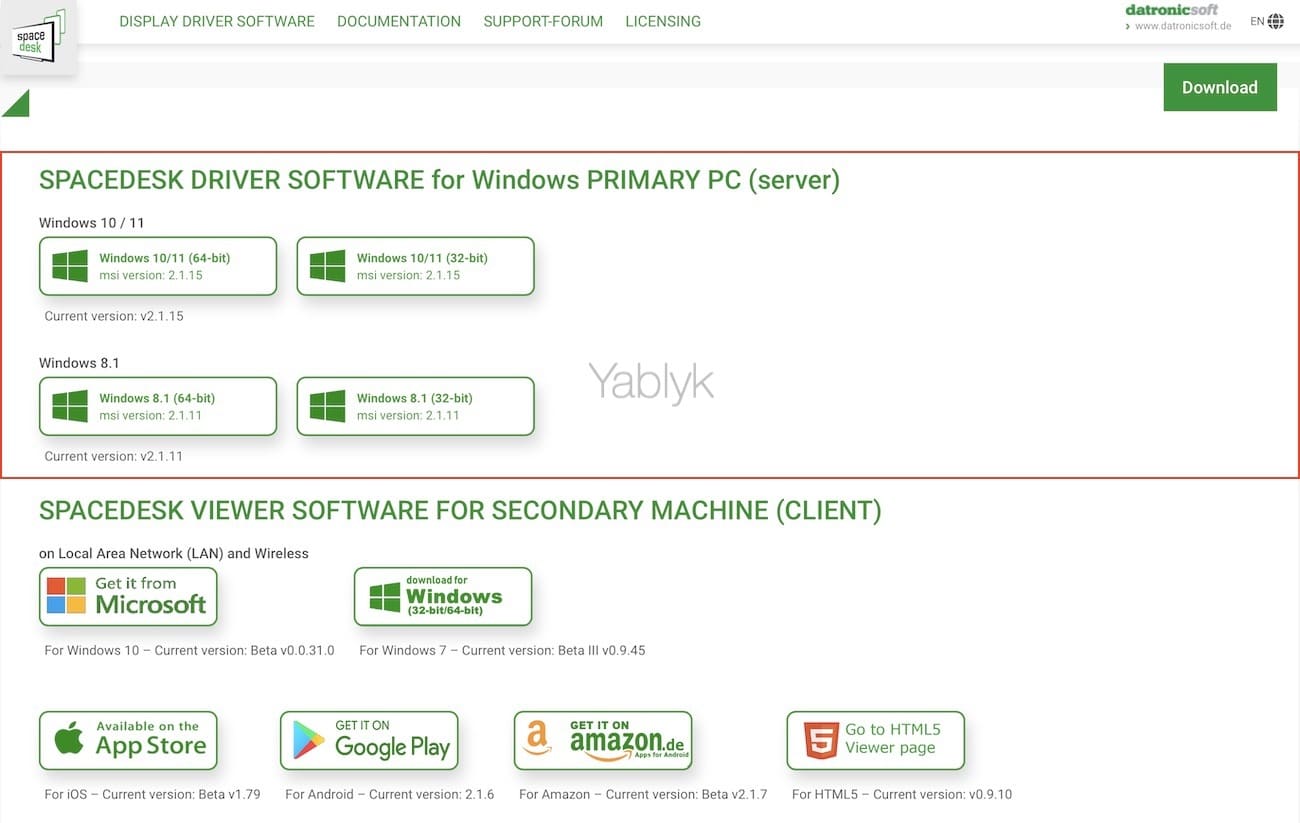
Примечание. В качестве серверной части может выступать только компьютер с Windows. Почему-то разработчики не выпустили версию ПО для macOS. Зато в качестве вспомогательного экрана могут выступать iOS, iPadOS, Android и устройства на Windows.
3. Установите скачанное приложение на компьютер.
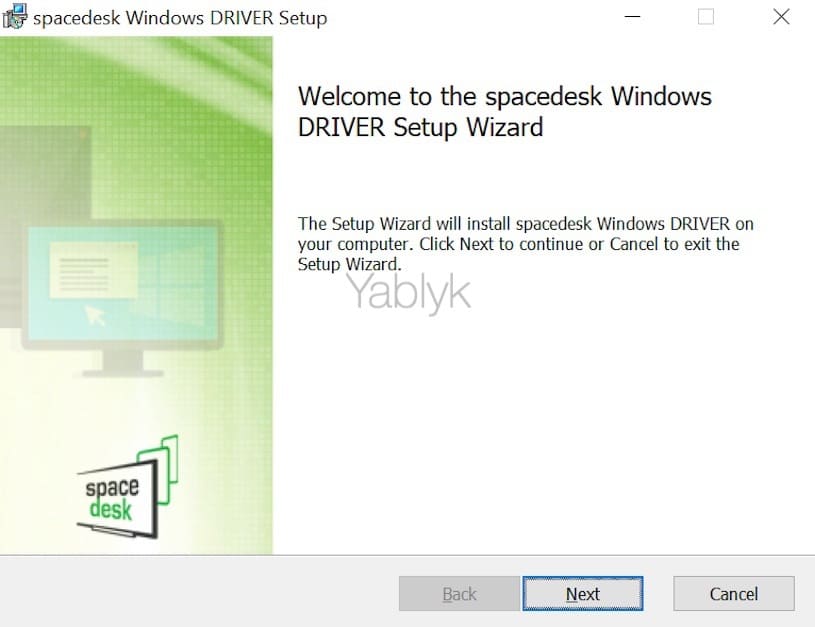
4. В трее появится иконка приложения «Spacedesk».
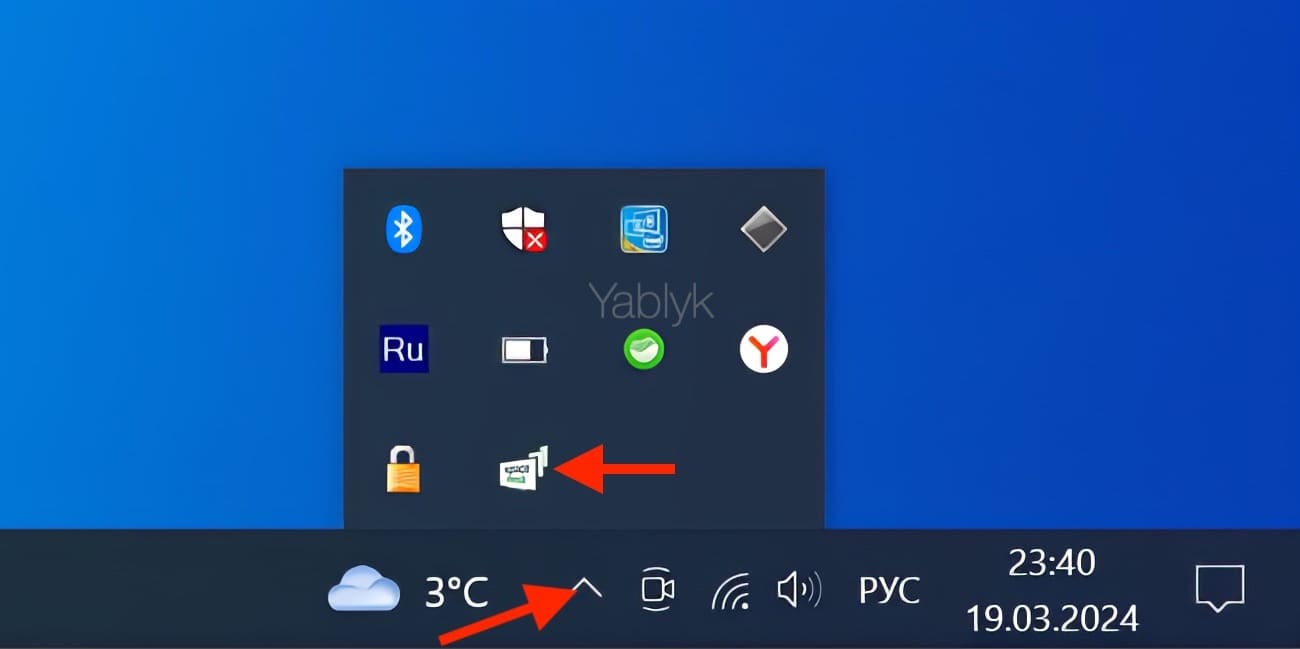
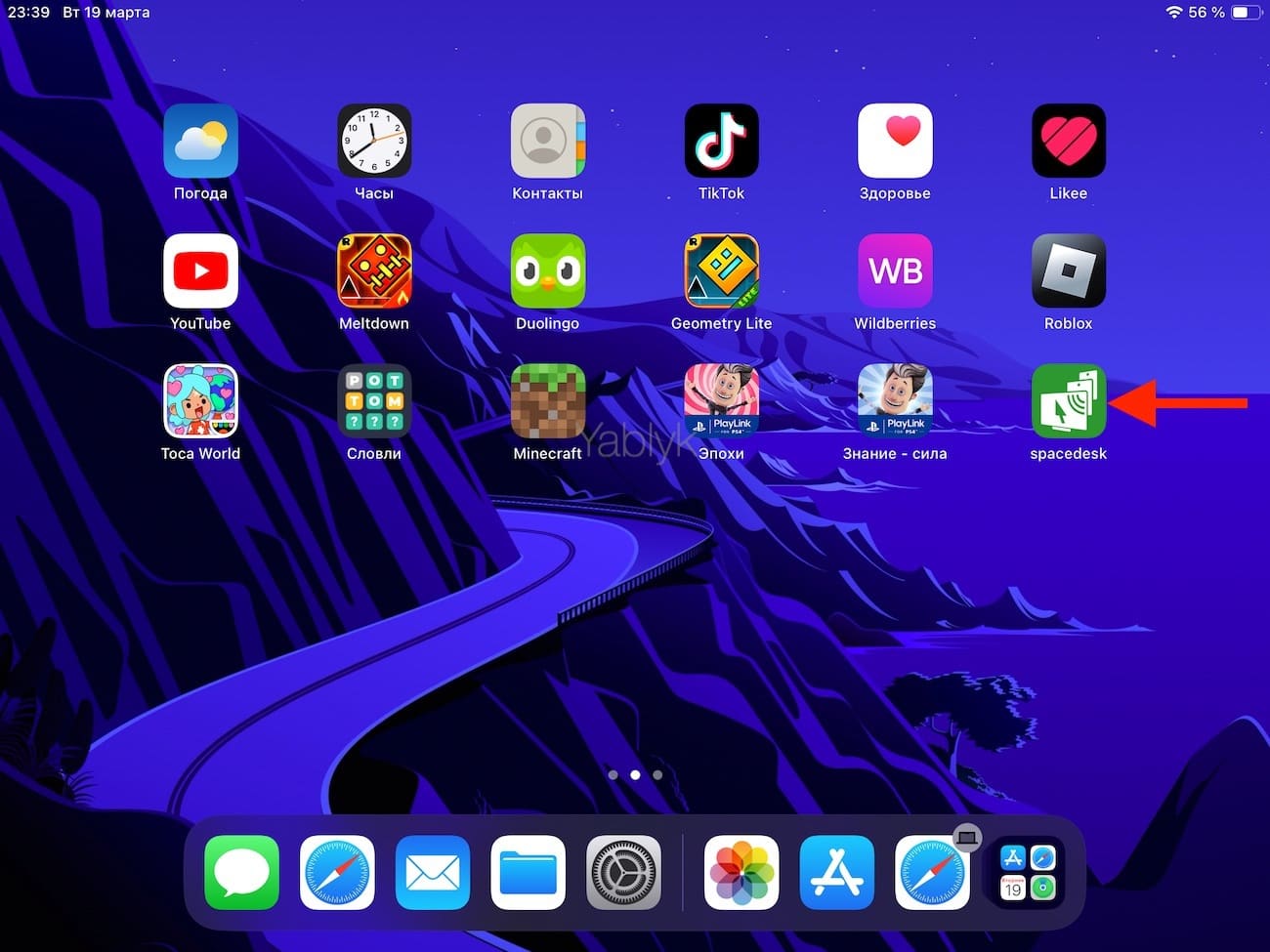
6. Подключите смартфон или планшет к одной беспроводной сети Wi-Fi вместе с компьютером.
7. Запустите приложение «Spacedesk» на мобильном устройстве и предоставьте необходимый доступ.
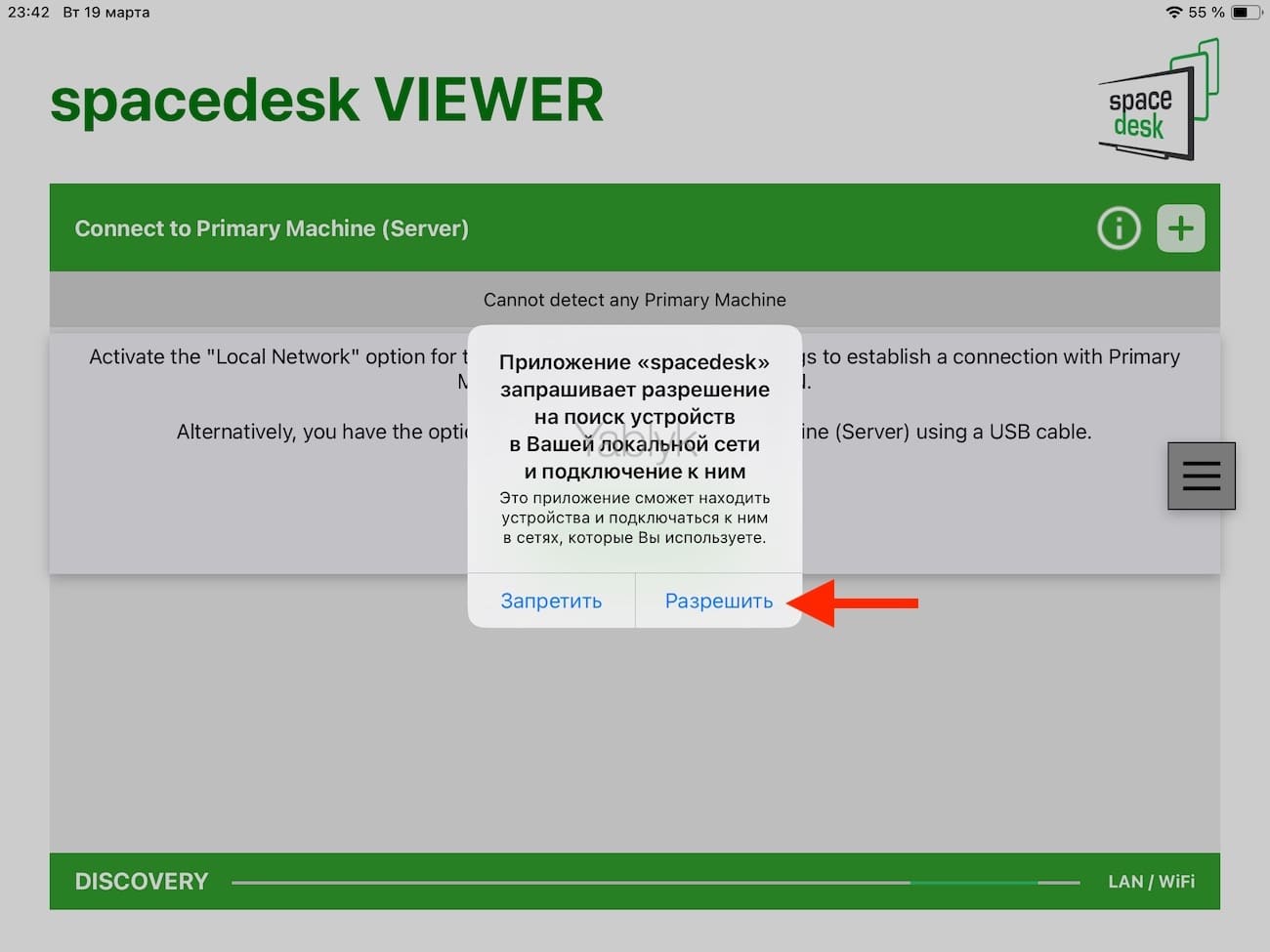
В главном окне приложения появится адрес вашего компьютера с Windows в локальной сети. Выберите его, чтобы подключиться.
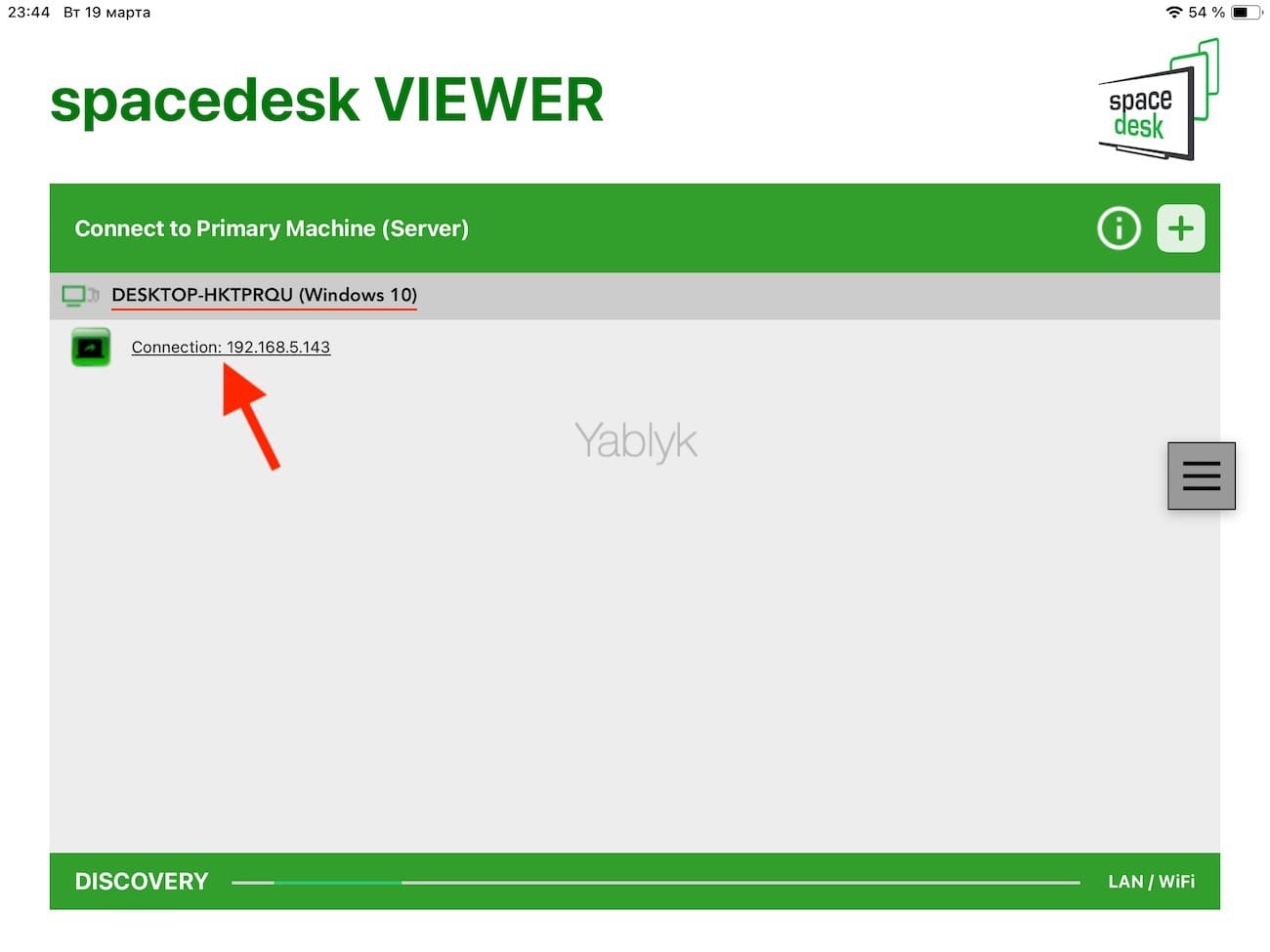
На экране мобильного устройства появится изображение с дисплея компьютера в режиме дублирования (зеркалирования). В этом режиме вы не сможете расширить экран Windows, например, для того чтобы перенести на дисплей смартфона или планшета окно какого-либо приложения. Ниже мы расскажем, как это сделать.
Включение опции в настройках ОС
Для использования данной возможности нужно предоставить выбранному приложению разрешение работать с опцией. Активировать или деактивировать режим, если требуется, можно для каждого приложения в отдельности. По умолчанию на Android 8, 9 и выше режим активен, но можно выполнить его активацию и вручную в настройках девайса.
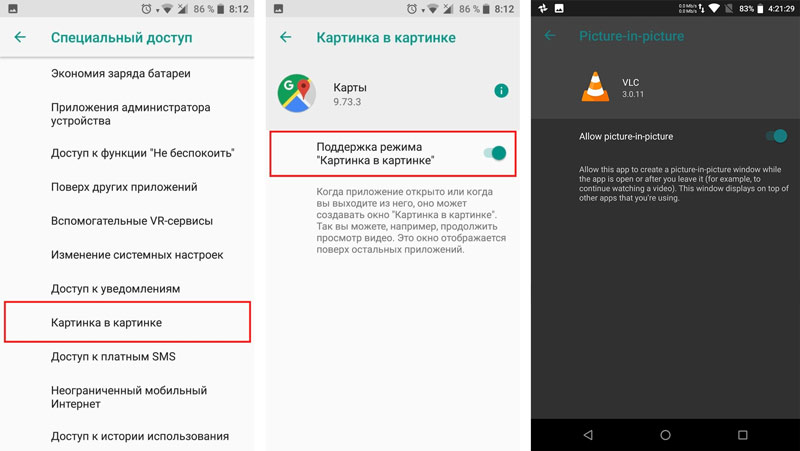
Включение функции картинка в картинке на Android
Как включить опцию на смартфоне:
- Идём в настройки устройства.
- Открываем подменю «Приложения и уведомления» и находим здесь раздел «Специальный доступ» (он может прятаться также в расширенных настройках).
- Здесь можно увидеть список разрешений для софта. Выбираем нужное нам разрешение, то есть пункт «Картинка в картинке».
- В развернувшемся меню будут программе, для которых доступна функция.
- Жмём на нужном приложении, чтобы предоставить ему доступ к работе с опцией.
- Теперь PiP можно применять в выбранном нами приложении.
Список поддерживающих функцию приложений пока ещё невелик, но постепенно расширяется, так что вскоре в нём можно будет увидеть и другие сервисы.
Когда может потребоваться вывод изображения на большой экран?
Иногда может потребоваться перенос изображения на большой экран, применяя только Android, компьютер и несколько специальных приспособлений. При отсутствии последних, потратится только немного времени и денег на их покупку. Однако, пользователям иногда неясно, зачем подключать к монитору компьютера свой телефон. Потому, будут разобраны основные причины для такого занятия.
Первая может быть у игроков разных популярных игр. Для лучших ощущений, пользователи могут вывести на большой экран дисплей устройства, а также подключить контроллер и проходить игры. Такое причем можно делать с различными играми. Главное, чтобы поддерживался контроллер и элементы управления персонажем(или же чем-то другим) не загромождали основной экран с игрой.
Вторая наблюдается у людей, что имеют телефоны с разбитым дисплеем. Просматривать контент гораздо приятнее, если выводить на большой экран изображения или видео. Такое может случаться в случае со слайд-шоу или фильмами, к примеру. Потому что смотреть в один маленький дисплей, так еще и с трещинами, всей компанией – не очень приятно. Можно соединить смартфон с монитором и получать удовольствие от высококачественного контента, особенно если это является частью запланированного отдыха(как пример).
И последнее, но не самое распространенное – возможно, требуется презентация. Если нужно показать остальным функционал обновления какого-нибудь своего приложения или позволить остальным просмотреть важные документы(не в лучшем качестве, но человек должен понять, что у смартфона качество изображения для своих размеров нормальное, а для большого экрана — нет) – подключение к монитору станет выходом. Однако, для презентации это станет только крайним решением.
Разобравшись с основными поводами для подключения Android’а к внешнему дисплею, делается переход более важному моменту – к методу выполнения такой задачи. Об этом и станет рассказывать следующий пункт, раскрывающий всю суть основного материала, чтобы ответить на вопрос пользователей: «Каким же образом передавать изображение с телефона на другой экран?»




















![Режим «картинка в картинке» на android 8 – как включить? [2020]](http://portalcomp.ru/wp-content/uploads/0/9/6/0964eaa737c2adc574c995e5557735f1.jpeg)







