Настройка картинки на консоли

Качество изображения
Для начала необходимо зайти в панель «звук и экран», выбрать «настройка вывода видеофайлов». На дисплее ноутбука появится предложение о настройке диапазона RGB. Нужно выбрать желаемого разрешение (в зависимости от варианта подключения и возможностей приставки), вывести Deep Colour. Нужно установить полный охват RGB. Далее можно переходить на Deep Colour и выбирать вариант «автоматически».
Из-за ряда причин даже при полном соблюдении всех правил, не удается подключить к монитору ps4. Среди них:
- отсутствие проекции на гаджет (в ноутбуке нет HDMI-порта);
- из-за недостаточных технических возможностей картинка, транслируемая через Remote Play рябит либо тормозит (необходим более мощный модуль);
- кабель не воспроизводит звука.
На ноутбуках с незначительной мощностью возможные периодические зависания. Причиной является слабый процессор либо слабая видеокарта (они не могут обеспечить стабильную трансляцию картинки с консоли). При выявлении подобных неполадок лучше не нагружать оборудование, чтобы оно не вышло из строя.
Игровые консоли являются неотъемлемой частью жизни игроманов. Существует деление все поклонников приставок на две группы:
- одни являются сторонниками Xbox;
- другие предпочитают PlayStation.
У второй вариации намного больше поклонников, но не все ее обладатели могут самостоятельно подключать через HDMI эту консоль к ноутбуку.
Не ко всем приставкам в комплекте прилагается монитор. Для того чтобы при подключении не возникало проблем (размытия картинки, дерганья изображения, искажений звука) необходимо знать о требованиях, предъявляемых к разъему.
- Он должен быть не HDMI Out, а обязательно HDMI In. Первый вариант осуществляет передачу сигнала с устройства, а второй настроен на прием сигнала. В дорогих моделях ноутбуков предусмотрен HDMI In, а вот в бюджетных версиях его нет.
- Но нет необходимости отказываться от игрушки. Потребуются только дополнительные расходы на покупку устройства, предназначенного для захвата видео (цифровая коробка, в которой предусмотрено определенное число выходов и входов).
- При подключении HDMI-кабеля можно добиться передачи на экран изображения, а вот со звуком появляются определенные сложности. Чтобы услышать то, что предполагается в игре, необходимо подключить колонки либо наушники к приставке.
Есть ноутбуки с динамиками, которые изначально встроены в монитор (подобный вариант встречается достаточно редко). При отсутствии звука можно исправить ситуацию следующими действиями:
- последовательно нажать «настройки», «устройства», «аудиоустройства»;
- перейти в строку «вывод на наушники»;
- выбрать настройку «все звуки».
К ноутбуку PlayStation 4 подключают в тех случаях, когда нет большого монитора или телевизора:
- если телевизор сломан;
- когда по ТВ идет трансляция интересного спортивного мероприятия или сериала, который смотрит вся семья;
- если необходимо использовать наушники, чтобы не раздражать звуками стрелялок родных и близких людей.
Соединение ноутбуков при помощи роутера
Через роутер можно подключить ноутбуки и стационарные компьютеры к общей локальной сети, неважно, как они соединены с маршрутизатором — через Wi-Fi или сетевой кабель. При этом у каждого устройства будет свой IP-адрес и выход в интернет, также они смогут обмениваться данными между собой
Чтобы соединить два ноутбука при наличии роутера, выполните следующее:
- Включаем на ноутбуках Wi-Fi-модуль. Роутер, естественно, тоже должен быть включён.
-
В меню Пуск найдите строку «Компьютер» и нажмите правой кнопкой мыши, откройте «Свойства». В поле рабочей группы на обоих ноутбуках должно стоять одинаковое название. По умолчанию это обычно Workgroup.
- Далее, зайдите в «Центр управления сетями и общим доступом» нажмите «Создать домашнюю группу», если она не создана. При этом в настройках интернета типом сети должна быть выбрана «Домашняя сеть». Если группа уже есть, то сразу перейдите к её настройкам.
- Отметьте элементы, которые будут доступны другому устройству.
- Теперь нужно изменить дополнительные параметры общего доступа, перейдите по соответствующей ссылке.
- Здесь обязательно нужно включить сетевое обнаружение и разрешить другим компьютерам доступ к файлам и принтерам. Парольную защиту лучше отключить.
- Теперь зайдите опять в «Центр управления» и рядом с текущим подключением нажмите «Карта сети». В открывшемся окне будет представлена схема связи между роутером, интернетом и соединённые с ними два ноутбука. Просто щёлкните на нужной иконке.
По умолчанию доступна лишь часть содержимого локального диска. Полный доступ нужно настроить вручную:
- Кликните правой кнопкой по папке или диску, на который хотите получить доступ с другого ноутбука.
- Зайдите в меню «Общий доступ», затем «Расширенная настройка общего доступа», если это диск. Либо в подпункт «Все пользователи (чтение и запись)», если это папка.
- В случае с диском выберите в открывшемся окне «Все пользователи» и поставьте галочки на всех пунктах разрешений.
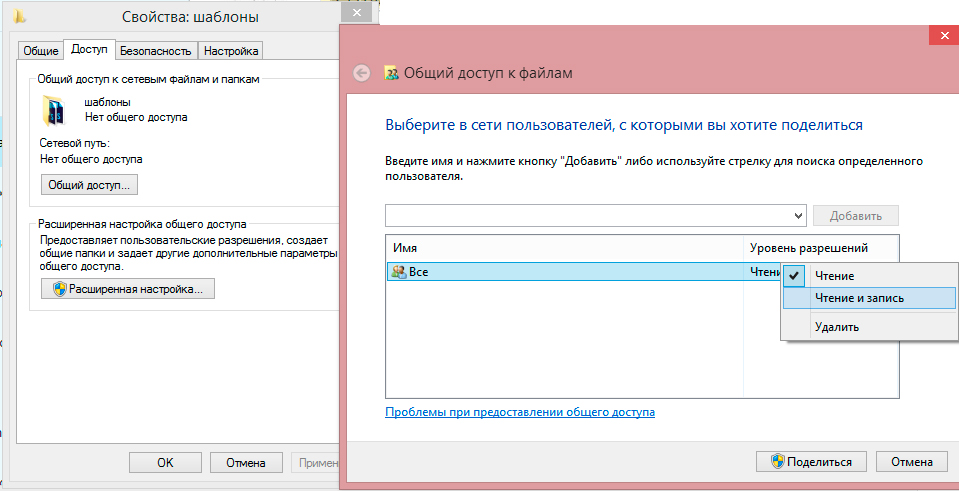
Укажите пользователей и установите права на доступ
Таким образом, удалось соединить отдельные компьютеры в локальную сеть и теперь вы можете без ограничений перемещаться между ноутбуками и обмениваться информацией. Кроме того, оба подключены к интернету. При таком способе подключить ноутбуки друг к другу могут возникнуть некоторые сложности, например, ошибки подключения, запрос пароля и т. д. Windows весьма капризна в сфере безопасности
Обратите внимание на следующее:
- Параметры брандмауэра и антивируса — они могут блокировать соединение. Отключите полностью, чтобы убедиться, что не в них проблема.
- Настройки учётных записей. Попробуйте создать на обоих устройствах учётные записи с одинаковыми именами и паролями. Не используйте пустой пароль. И также можно создать запись Гость и назначить ей все разрешения.
- Бывают случаи, когда неполадки возникают, казалось бы, из-за такой мелочи, как несоответствие дат и времени на 2 компьютерах. Проверьте этот параметр на всякий случай.
Проверить связь можно при помощи командной строки:
- Для начала в окне «Карта сети» подведите мышь к значку ноутбука и высветится окно с его IP-адресом.
- Нажмите WinKey+R, введите cmd, появится командная строка.
- Наберите команду ping и далее через пробел IP-адрес ноутбука.
- Если обмен пакетами происходит успешно (о чём будет выведено сообщение в командной строке), то сеть работает.
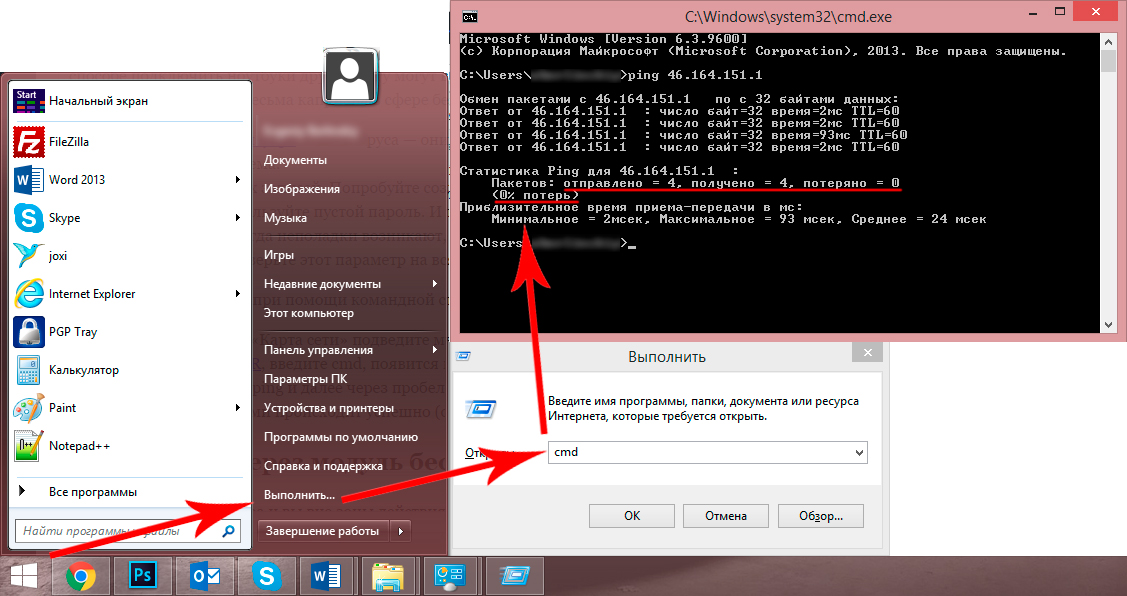
Если потерь нет — вы все сделали правильно
Торрент
Торрент-трекеры можно использовать не только для загрузки чужих данных, но и для передачи своих собственных. Этот метод используется редко, и в основном для очень больших файлов. Чтобы скачать информацию с одного ПК на другой через торрент, нужно:
- Зарегистрироваться на любом торрент-сайте.
- Установить на компьютер соответствующую программу.
- Залить на раздачу свой файл.
- Зайти на торрент с другого компьютера и скачать данные.
К достоинствам этого метода можно отнести высокую скорость передачи, а также возможность приостанавливать и возобновлять загрузку.
Важно! Главным недостатком использования торрентов является необходимость представлять торрент-трекеру доступ к данным пользовательского компьютера, а также риск подхватить вирус или какое-нибудь сомнительное приложение типа браузера Amigo.
Подключение к компьютеру геймпада от PS4
Ps4 геймпад ARTPLAYS x4
Пользоваться контроллеров от Playstation 4 можно даже при играх на ноутбуке или мониторе компьютера. Для применения контроллера необходимы следующие действия:
- найти, установить, запустить программу Input Mapper Выбрать вариант беспроводного подключения, чтобы не пользоваться проводами (в подобной ситуации никакие дополнительные настройки уже не будут нужны);
- на контроллере нажать и удерживать кнопку back (share)до тех пор, пока она не начнет мигать;
- перейти в раздел Bluetooth-соединений компьютера, выбрать геймпад.
При подобном варианте подключения все технические возможности геймпада будут актуальны, включая вибрацию и отслеживание положения контроллера.
Часто задаваемые вопросы
Какие проблемы могут возникать при подключении игровой консоли к ноутбуку? Среди проблем, с которыми может столкнуться пользователь, отметим искажение изображение, отсутствие звука, некорректную работу ПК.
Возможные проблемы с подключением
В некоторых случаях подключение установить не получается, даже при четком следовании инструкции. Среди причин подобной ситуации:
- настрой HDMI разъёма только на выход (у многих современных ноутбуков такой разъем лишен возможности приема сигнала, поэтому изображение на ноутбук поступать не будет);
- отсутствие звука (HDMI кабель не осуществляет передачу звука), необходимо использовать иные варианты вывода звука с консоли, например, наушники;
- изображение через Remote Play начинает рябить либо тормозить, так как ноутбук (компьютер) не справляется с качественной обработкой картинки (для устранения проблемы потребуется более мощное «железо»).
При наличии хорошего монитора, можно без проблем играть на нем в Playstation 4. Благодаря зрелищности и удобству погружение будет реалистичным.
Способы подключения геймпада к ноутбуку
Через USB-порт
Особых проблем с этим видом подключения возникнуть не должно. Соединяете геймпад с устройством при помощи USB-порта. Ждёте несколько секунд, пока установятся драйверы. И вуаля – начинаются неземные сражения. Но если Windows вдруг не увидит девайс, придётся произвести настройки вручную.
Приобретя беспроводной агрегат, первым делом установите батарейки. Возможно, именно в этом отсеке найдёте адаптер для USB-порта, если его не было отдельно в коробке.
Через Bluetooth
Джойстик с блютузом также беспроводной. Но никакого адаптера для работы с ним не потребуется. Достаточно сделать несколько простых движений:
Убедиться, что Винда нашла новое оборудование можно в Панели управления, перейдя на вкладки «Оборудование и звук» > «Устройства и принтеры». Если установка прошла правильно, вы увидите картинку девайса среди других. Теперь смело запускайте игру.
Driver Booster
Загрузив эту программу, без проблем наладите игру. Она сама определит модель геймпада и предложит установить драйвера. Вам останется только подтвердить действия.
Кстати, Driver Booster также подскажет вам, все ли библиотеки для игр присутствуют в вашей системе.
Загрузив эту утилиту, вы навсегда забудете о настройках. Они будут устанавливаться автоматически как при проводном, так и при беспроводном подсоединении. После установки программы просто включите джойстик и можете выбирать любимые игры.
Готовим образ
Запускать наши ретро игры мы будем в специально разработанной операционной системе Recalbox, построенной на базе Linux. Но вместо обычного Linux там отлично подготовленный интерфейс, заточенный на игровую составляющую.
Ну что, флешка в руках, адекватный ноутбук или ПК на базе (создавать дистрибутив необязательно на старичке), приступаем к подготовке накопителя.
1. Загружаем образ Recalbox, выбрав PC 32 bit (желательно) или PC 64 bit (в зависимости от вашего ПК). Дистрибутив можно скачать тут .
2. Теперь нам нужно установить скачанный образ на флешку, сделав ее загрузочной. Вставляем флешку в ноутбук или ПК, загружаем специальную утилиту Etcher и устанавливаем ее.
С помощью Etcher всего за несколько минут можно подготовить необходимую нам флешку, не вникая в нюансы создания загрузочных накопителей.
В Etcher выбираем загруженный образ —> Выбираем флешку —> Нажимаем Flash. Дожидаемся окончания копирования.
3. Теперь пришло время загрузить Recalbox на стареньком ПК или ноутбуке. Вставляете флешку, перезагружаете компьютер и выбираете в качестве источника загрузки флешку.
Для этого:
— на компьютерах Mac: зажать клавишу Option до появления логотипа Apple и выбрать из списка флешку;
— на Windows-совместимых ПК или ноутбуках: зайти в Bios и в списке настроек найти пункт «First Boot Device». Там должен быть установлен USB-накопитель.
Как попасть в Bios зависит от конкретной модели ноутбука или материнской платы. Наиболее часто используемые клавиши, которые следует нажимать при загрузки: Del (Delete), F10, F2. Одна из них вам точно подойдет.
Через пару минут вы увидите логотип Recalbox и можете считать, что большая часть дела уже сделана.
Обязательно подключите геймпад, поскольку управлять оптимизированным под данный тип манипулятора Recalbox с клавиатуры — то еще мучение.
Соединение через модуль беспроводной связи
Если нет маршрутизатора и вы вне зоны действия Wi-Fi, всё равно возможно соединить два ноутбука в локальную сеть. В Windows Vista и выше для этого есть специальный Мастер создания подключений. Компьютеры будут связываться посредством встроенного модуля беспроводной связи, создавая между собой Wi-Fi-соединение.
При этом один ноутбук нужно настроить на передачу сигнала, а второй будет его принимать
Обратите внимание на их расположение, бетонные стены и прочие преграды создают препятствия для вещания. Чтобы избежать ошибок, поставьте оба компьютера рядом, проведите настройку, а потом уже экспериментальным путём определите, насколько далеко друг от друга они могут находиться
Включите Wi-Fi-модуль на обеих машинах и приступите к настройке первого ноутбука:
- Зайдите в «Пункт управления сетями и общим доступом». Сделать это можно, щёлкнув на значке беспроводной сети из трея в правом нижнем углу.
- Запустите настройку нового подключения.
- В типе подключения выберите «Компьютер-Компьютер». Далее, система объяснит вам, что это временная сеть для передачи данных, а если вы уже подключены к какой-то сети, то, возможно, соединение будет разорвано. Кроме того, ОС даст совет расположить компьютеры в пределах 10 метров. Но как сказано ранее, для настройки лучше поставить их поближе.
- Далее, по аналогии с настройкой Wi-Fi через роутер будет предложено придумать SSID, то есть название сети, выбрать тип шифрования и придумать пароль. Одним из наиболее надёжных является протокол WPA2, но можно и, вообще, не использовать защиту паролем. Если в зоне досягаемости нет других пользователей, то можно подключить свой ноутбук и без него. Если же вы находитесь в общественном месте, то лучше воспользоваться шифрованием, иначе посторонние могут проникнуть к вашим данным.
- Откроется окно окончания процесса настройки. Сеть теперь сохранена в списке возможных подключений и работает, пока в ней находятся все пользователи.
Прежде чем подключить второй ноутбук, нужно выполнить изменение параметров доступа к данным. По аналогии, как настраивалась локальная сеть через роутер, нужно зайти в параметры папок или нужных дисков и разрешить всем пользователям полный доступ. По желанию, конечно, можно разрешить, например, только просмотр файлов без их изменения. А также нужно включить сетевое обнаружение.
Теперь на втором ноутбуке нужно выполнить поиск Wi-Fi-сетей, выбрать нужную и нажать «Подключить». Потребуется ввести пароль (тот, что мы создали ранее), после чего можете заходить в любые файлы и папки, к которым разрешён доступ.
Таким способом можно подключить сколько угодно ноутбуков, необязательно один. На раздающем Wi-Fi компьютере в трее будет сообщение «Ожидание подключения пользователей», что говорит о готовности сети Компьютер-Компьютер к работе.
С помощью описанных простых действий можно быстро перебросить файлы с одного устройства на другое без использования проводов, флешек, съёмных дисков, даже находясь где-то за городом вне зоны связи с интернетом. Если же у вас в помещении есть роутер, то логичнее будет настроить постоянное подключение всех устройств друг к другу. Полноценная беспроводная локальная сеть позволит работать на разных компьютерах, осуществлять редактирование и перемещение документов, просматривать фото и видео, даст много других возможностей и избавит от необходимости многократной перезаписи на съёмные носители.
Настройка и управление общими папками и доступом к ним
Если у вас возникла необходимость изменить перечень папок, доступных для общего просмотра, необходимо будет выполнить несколько простых действий: войти в меню «Домашняя группа», выбрать уже созданную и выбрать пункт «Изменить параметры общего доступа, не выходя из группы».
Для повторного просмотра пароля нужно также войти в это меню и активировать пункт «Показать или распечатать пароль». Для безвозвратного группы удаления можно просто выйти из нее там же.
Ситуации, когда необходимо подключить компьютер к ноутбуку встречаются часто. Вот одна из них – человек уезжает в длительную командировку, приобрел ноутбуку и хочет перекинуть большой массив данных (фильмы, музыка, документы) с одного устройства на другое.
Чтобы передать большой объем информации с компьютера на ноутбук флешка вряд ли подойдет, единственным, самым простым, решением данной проблемы может быть выносной накопитель объемном от 300 до 1000 Гб.
Но такое устройство есть не у каждого пользователя ПК, а покупать его отдельно только для решения одной проблемной ситуации никто не будет.
Да, в принципе, и не нужно, можно пойти и по другому пути, просто подключить компьютер к ноутбуку используя сетевой кабель создав этим не большую локальную сеть.
Конечно, идеальным решением будет если у дома установлен Wi Fi роутер и данные можно передать и в сетевую игру поиграть и локальные принтер, сканер подключить и т.д.
СОДЕРЖАНИЕ (нажмите на кнопку справа):
- Сетевой кабель
- 8P8C или RJ45
- Настройка локальной сети
- Проверка работоспособности соединения
- Вывод
Как подключить ноутбук к компьютеру
Подключив, к примеру, ноутбук к десктопному компьютеру, вы сможете обмениваться файлами любого размера быстро и без всяких «посредников» вроде флешек и карт памяти. В таких случаях наиболее быстрое соединение обеспечит сетевой Ethernet-кабель или иначе патч-корд с коннекторами 8P8C (RJ45) на обеих концах. Разъёмы Ethernet имеются во всех современных компьютерах и ноутбуках, а подходящий кабель без проблем можно приобрести в любом магазине компьютерной техники. Хорошо, кабель есть, но просто соединить им компьютер и ноутбук недостаточно, нужно ещё внести изменения в настройки операционной системы обоих устройств.Настройки общего доступа
С какого устройства начинать конфигурирование, особого значение не имеет, в нашем примере мы начали с компьютера, к которому хотим подключаться с ноутбука. Первым делом нужно убедиться, что и компьютер, и ноутбук являются членами одной рабочей группы WORKGROUP. Командой systempropertiescomputername откройте свойства системы на вкладке «Имя компьютера» и посмотрите название общей группы. Как уже было сказано, оно должно быть одинаковым. Да, имя компьютера стоит записать, оно ещё пригодится.
Назначение адресации устройств
Основная часть настроек выполнена, осталось настроить сетевую адресацию — назначить компьютеру и ноутбуку уникальные в рамках локальной сети IP-адреса. Для этого командой ncpa.cpl перейдите в сетевые подключения настраиваемого устройства и найдите адаптер Ethernet (подключение по локальной сети). Откройте свойства адаптера, найдите в списке компонентов IP версии 4 и двойным по нему кликом откройте свойства этого протокола. В открывшемся окошке активируйте радиокнопку «Использовать следующий IP-адрес». В качестве IP введите 192.168.84.1 и в качестве маски подсети 255.255.255.0. Остальные поля оставляем пустыми. То же самое проделайте на другом устройстве, только в качестве IP-адреса укажите уже 192.168.84.2. Можно задать и другой IP, например, 192.168.2.1 для компьютера и 192.168.2.2 для ноутбука, главное, чтобы в сети не было устройств с одинаковыми IP-адресами. Практически всё готово, осталось только проверить наличие связи между устройствами. Допустим, адаптеру на ноутбуке вы присвоили IP 192.168.84.2, а адаптеру на компьютере — IP 192.168.84.1. Запускаем на лэптопе командную строку и пингуем компьютер командой ping 192.168.84.1.
Если пакеты проходят, отлично, значит связь есть. Аналогичным образом должен пинговаться и ноутбук с компьютера. теперь, чтобы зайти ноутбука на компьютер с расшаренной папкой или диском, вводим в адресную строку первого устройства \\192.168.84.1 или \\имя-компьютера.
Если всё сделано правильно, должна открыться папка на подключенном устройстве. Как видите, ничего такого особо сложного в подключении ноутбука к компьютеру нет, если с соединением и возникают проблемы, то чаще всего их виной становится допущенная где-то пользователем ошибка, например, забыли включить общий доступ к ресурсу или ввели не тот IP-адрес. Замечено также, что сетевые подключения могут блокироваться встроенным брандмауэром Windows, в этом случае его можно либо отключить, либо создать в нём соответствующее правило.
Конечно, можно. Вероятнее всего у вас дома уже есть роутер, благодаря которому ноутбуки (как и ПК) подключены к интернету (плюс все они уже объединены в локальную сеть). И в таком случае будет достаточно просто расшарить нужные папки.
Домашняя группа (для компьютеров под Windows 7, 8 и выше)
Как уже стало понятно, несколько компьютеров, работающих под одной ОС, можно объединить в одну домашнюю сеть Wi-Fi. Домашняя сеть — это эффективный и быстрый способ иметь доступ информации, являющейся общей. Это изобретение заменило собой использование локальных каталогов, которые использовались для обмена информацией в версиях Windows до 7.
Такая домашняя группу идеально подходит для квартиры, где у каждого члена семьи есть ПК или для небольшого офиса для обмена информацией. Она не требует подключения к сети интернета для работы. Это делает ее быстрой и независимой от внешних условий.
Как настроить
Для настройки нужно:
- Открыть Панель управления и перейти в настройки Сети и Интернета;
- Выбрать Домашнюю группу и создать новую;
- Пройти процесс создания, выбирая, к каким ресурсам будет предоставляться доступ;
- Система выдаст пароль, который нужно запомнить;
- Сохранить и выйти.
Важно! После этого изменить какие-либо параметры и просмотреть пароль от Домашней группы можно в Панели управления по адресу, который был написан выше
Как подключиться к уже созданной домашней группе
Если сеть уже была создана, то новую настраивать нет смысла. Можно просто подключиться к уже созданной сети и настраивать ее. Для этого нужно:
- Перейти в Панель управления — выбрать Сеть и Интернет — Домашняя группа;
- Нажать на кнопку «Подключиться» для подключения к уже существующей сети;
- Нажать «Далее» и ввести пароль, который был сгенерирован при ее создании.
Подключение при помощи кабеля USB
Подключение с помощью кабеля USB позволяет не только передавать информацию, но и брать под управление стационарный компьютер. Однако для подключения данным способом подойдет только кабель USB Smart Link, а обычный двухсторонний с такой задачей не справится.
В комплекте предоставляются кабель и переходник: для начала стоит их соединить. После этого нужно найти необходимый разъем на задней панели системного блока и подключить к нему переходник.
Другой конец кабеля подключается к мобильному компьютеру. Далее на экране ноутбука всплывет окно автозапуска, где нужно выбрать опцию «Выполнить».
После этого можно настроить конфигурации подключения и передавать данные посредством обычного перетаскивания. Передавать информацию можно в двух направлениях.
Как подключить Xbox к ноутбуку (трансляция)
- Включите оба устройства и подключите к одной сети.
- Запустите приложение «XBOX» на ноутбуке.
- Перейдите во вкладку «Подключение».
- Нажмите кнопку «Выполнить потоковую передачу».
- Изображение с Xbox появятся на экране ноутбука.
«Проверка потоковой передачи» позволит узнать, как и с каким качеством работает трансляция в вашей сети.
Если в пункте «Подключение» не отображается консоль, то:
- Зайдите в «Настройки» приставки, а затем в раздел «Сеть».
- Перейдите в «Дополнительные настройки» и найдите IP-адрес.
- Вернитесь в программу «XBOX» на компьютере, в раздел «Подключение».
- Там нажмите «+ Добавить устройство».
- Вбейте IP адрес приставки в соответствующую строку и подключитесь к ней.
Дополнительные возможности во время трансляции:
- 4 градации качества трансляции (низкое, среднее, высокое и очень высокое).
- Графики и статистика передачи данных (полезно для настройки и наладки).
- Отключение/Включение микрофона.
- Нажатие кнопки «XBOX» прямо с ПК.
Подключение к XBOX через интернет (не в локальной сети)
Для начала необходимо добиться, чтобы в статусе сетевого подключения на Xbox One все службы работали, а NAT был открытым.
Самый простой способ — это подключить услугу «Внешний или фиксированный IP адрес» у интернет провайдера. Тогда вашему модему будет присвоен уникальный адрес, по которому можно обратиться из любой точки планеты напрямую и не зависеть от «чудес» провайдера и подключений.
Так как данная услуга предоставляется на платной основе, то поэкспериментируем бесплатно, но успех не гарантирован. Я пробовал через Ethernet подключение от Балайна, без внешнего IP адреса, и способ работает.
- Задайте статические сетевые параметры (IP, шлюз, маска и DNS) на консоли, то есть пропишите их вручную, чтобы они не менялись. Данные параметры можно подсмотреть при автоматической настройке и вбить точно так же в ручном режиме.
- В настройках модема или роутера активируйте функцию DMZ. В поле IP адрес вбейте айпишник, который использовали для консоли.
- Узнайте свои внешний IP адрес, например через сервис myip.ru.
- Откройте приложение «XBOX» на компьютере, перейдите во вкладку «Подключение» и нажмите кнопку «+ Добавить устройство». В поле введите IP адрес из сервиса MyIP (внешний IP адрес).
- Играйте в Xbox One со своего удаленного компьютера Windows 10, например на работе или в путешествии. Геймпад нужно подключить кабелем к ПК.
Есть одна неприятная особенность — сложно включить саму консоль XBOX удаленно. Либо она должна быть всегда включена, либо придется пробовать различные скрипты и хаки, но 100% рабочий вариант найти пока не удалось.
Настройка специальных программ
После подключения и определения устройства через встроенную звуковую карту компьютера появится окно Realtek HD. Будет предложено выбрать устройство для подключения. Нужно выбрать линейный вход, и подтвердить выбор. Далее нужно перейти в раздел Line in at rear panel, в котором устанавливается уровень громкости. При этом через колонки должны быть слышны необработанные звуки музыкального инструмента, который не был подвержен в программной обработке.
Для накладывания эффектов можно воспользоваться программным обеспечением. Для этого хорошо подходит утилита Guitar Rig. Приложение представляет собой набор библиотек для обработки поступающего сигнала. Музыкальный процессор имеет встроенный набор эффектов для гитары, с возможностью самостоятельной регулировки. Также имеются готовые наборы.
Также потребуется низкоуровневый драйвер ASIO4ALL. После скачивания и установки нужно перейти в раздел Audio and MIDI Settings и выбрать советующий драйвер.
Подключение двух ноутбуков или компьютера по локальной сети. Или как еще подключить через Wi FI систему.
Практически у каждого пользователя возникала идея о подключении одного компьютера к другом. Причины у всех разные: будь то игра по локальной сети или передача файлов (без съемных носителей). Здесь я буду повествовать о том, как можно осуществить такое подключение, чтобы у пользователей была возможность сетевого слияния, единения, если вы понимаете, о чем я говорю.
Итак, как же подключить две машины друг с другом? Существует несколько решений этой проблемы:
1). Проводное соединение. Для этого нужна сетевая карта в каждом ноутбуке (чаще всего она встроена изначально) и провод конечно.
2). Беспроводное соединение. Для этого же нужен Wi-Fi адаптер, который, скорее всего тоже имеется в комплекте вашего ноутбука, если нет, тогда в виде карточки PCMCIA.
Подключение системного блока к интернету
Для установки соединения системного блока с Интернетом возможно несколько вариантов подключения:
- Высокоскоростное Ethernet LAN соединение — скорость до 100 Мб и выше, рекомендуется выбирать именно его, если есть возможность. Подключение системного блока к интернету выполняется через сетевую карту;
- Проводное подключение к роутеру — используется для создания локальной сети, также необходим LAN-разъем;
- Беспроводное подключение к роутеру — позволяет выходить в Интернет любому устройству в радиусе действия прибора;
- Беспроводное подключение системного блока в интернету с помощью USB-модема — низкоскоростное и низкокачественное, обычно используется, когда других вариантов подключения к интернету нет. Подключение системного блока к интернету выполняется посредством USB-разъема.
Подключение системного блока к Интернету требует выполнения программных настроек, поэтому лучше, чтобы занимались этой задачи специалисты.
Источник
Итог
Существует несколько способов подключения PlayStation 4 к ноутбуку. Детали и советы профессионалов на Anout.
Для какой цели вы бы стали приобретать ноутбук?
Для компьютерных игр
51.61%
Для работы 12.9%
Для обучения 9.68%
Для всего вышеперечисленного
25.81%
Проголосовало: 31
Часто задаваемые вопросы
Можно ли подключить PlayStation 4 (PS4) к ноутбуку?
Какой HDMI кабель мне понадобится для подключения PS4 к ноутбуку?
Можно ли использовать монитор вместо ноутбука для подключения PS4?
Какой тип HDMI порта нужен на моем ноутбуке или мониторе?
Нужно ли что-то дополнительное для подключения, кроме HDMI кабеля?
Какие настройки разрешения мне следует использовать?
Что делать, если изображение не отображается после подключения?
Могу ли я использовать ноутбук как экран для PS4 Remote Play?
Могу ли я использовать клавиатуру и мышь с PS4 на ноутбуке?
Могу ли я играть в PS4 игры на ноутбуке через Wi-Fi?
Какие операционные системы поддерживают подключение PS4 к ноутбуку?
Могу ли я использовать PS4 DualShock контроллер с ноутбуком?
Какие дополнительные настройки мне нужны на ноутбуке для подключения PS4?
Могу ли я записывать игровое прохождение PS4 на ноутбук?
Могу ли я использовать гарнитуру для чата с PS4 на ноутбуке?
Как я могу передавать аудио с PS4 на ноутбук?
Могу ли я использовать PS4 Share Play на ноутбуке?
Могу ли я играть в PS4 игры на ноутбуке вне дома?
Как мне отключить подключение PS4 от ноутбука?
Сколько мониторов или ноутбуков можно подключить к одной PS4?






























