Как узнать какой Wi-Fi адаптер стоит в ноутбуке?
Производители ноутбуков почему-то не указывают, какой Wi-Fi адаптер установлен в той, или иной модели ноутбука. А эта информация точно не была бы лишней. Особенно, когда на сайте производителя находится несколько разных драйверов для Wi-Fi адаптера (для разных производителей беспроводных модулей) . И как пользователю определить, какой драйвер скачивать – не понятно. Возможно есть ноутбуки, на которых указан производитель и модель Wi-Fi модуля, но в большинстве случаев такой информации там нет. Как и в характеристиках ноутбука.
В этой статье я подробно покажу, как узнать производителя и модель Wi-Fi модуля, который установлен в ноутбуке. А когда у вас уже будет информацию по производителю и модели, то вы сможете скачать драйвера. Не исключено, что драйвера на вашем ноутбуке уже установлены, Wi-Fi работает, а эта информация нужна вам для других целей. Например для того, чтобы заменить Wi-Fi модуль на другой.
Самый простой способ узнать эту информацию (при условии, что драйвера установлены и все работает) , это зайти в диспетчер устройств и посмотреть название беспроводного адаптера. Чтобы быстро открыть диспетчер устройств я обычно использую комбинацию клавиш Win + R и команду devmgmt.msc. Вызываем окно «Выполнить» комбинацией клавиш, копируем команду и нажимаем Ok. Дальше переходим на вкладку «Сетевые адаптеры» и ищем там наш Wi-Fi адаптер. В его названии обычно есть слова WLAN, или Wireless.
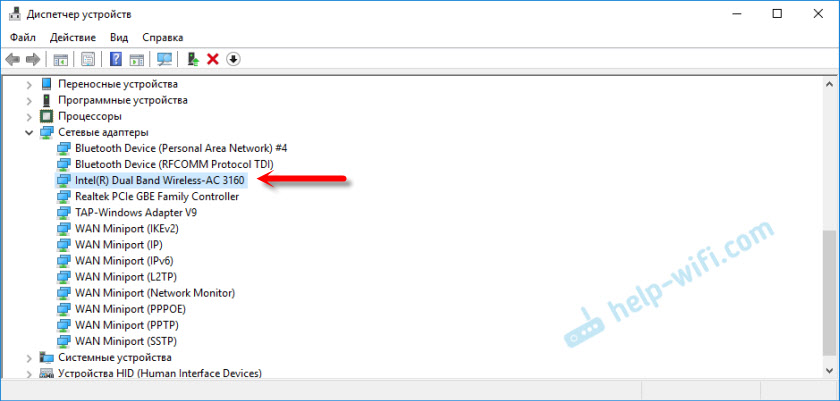
Как видите, в моем ноутбуке установлен Wi-Fi модуль Intel(R) Dual Band Wireless-AC 3160. Теперь мы знаем производителя и модель устройства. Но так как обычно основная цель это определение адаптера для поиска и установки драйверов, то этот способ нам не подходит.
Обновление и установка драйверов
Драйверы необходимы для того, чтобы карта не конфликтовала с остальными компонентами и полноценно выполняла все свои функции. Обычно они устанавливаются автоматически при первом подключении адаптера компьютера, но иногда драйверы слетают или устаревают. В обоих случаях их нужно переустановить самостоятельно. Делается это через «Диспетчер устройств».
Автоматическое обновление
Положительная сторона этого способа — вам не нужно будет искать драйверы вручную, отрицательная — потребуется соединение с интернетом, которого может не быть, если сетевая карта не работает. Но если у вас есть возможность подключиться к сети, то обновить драйверы можно следующим способом:
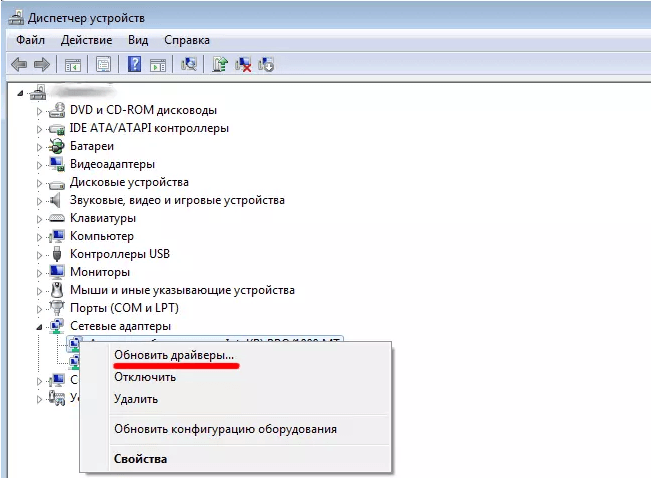
Ручное обновление
Плюс этого способа заключается в том, что вы можете скачать драйверы карты вручную с другого компьютера, у которого есть доступ в интернет, а потом перенести их на свой и установить. Скачивать драйверы карты рекомендуется строго с официального сайта компании, создавшей её.
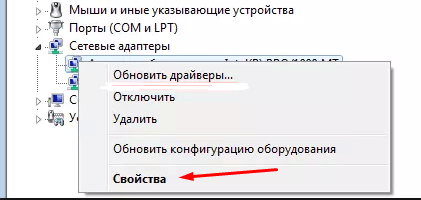
Что делать, если драйверы не устанавливаются
Если на каком-то из этапов возникают ошибки, не дающие установить драйверы, то необходимо удалить адаптер из «Диспетчера устройств» и перезагрузить компьютер.
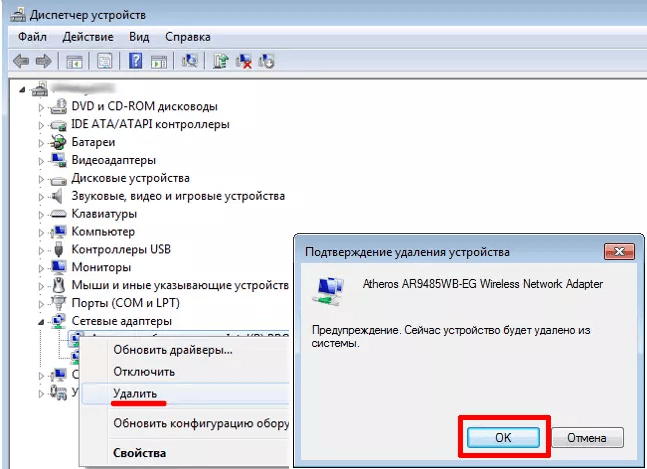
После перезагрузки снова раскройте список подключённых устройств, а в нём подпункт «Другие устройства». В нём будет находиться «Сетевой контроллер», который является вашей картой. Установите на него драйверы одним из вышеописанных способов.
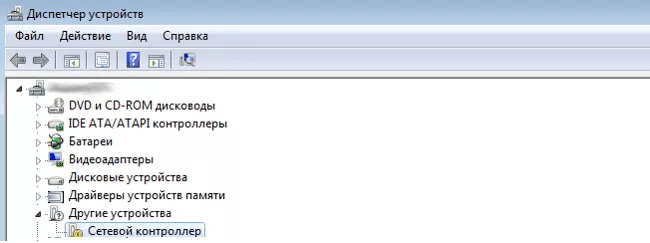
Прощаться рано
Можно было бы на этом и закончить. Но, нет. Ведь внешние сетевые карты так разнообразны, что об этом стоит еще поговорить.
Есть такая разновидность сетевой карты как серверная. Использовать ее могут только в системах продвинутых и высокопроизводительных. Конечно, сравниваем с обычным сетевым адаптером. Интерфейс они все-таки имеют стандартный. Это расширенный PCI-X или обычный PCI.
На картинке ниже пример серверной сетевой карты.


Хорошо видно, что сетевых адаптеров здесь четыре. Но все они находятся в одной устройстве. И каждый разъем обладает своим двенадцатизначным идентификатором, то есть МАС адресом. Хотя IP адрес для всей группы адаптеров может быть присвоен один. А операционная система воспринимает эту группу карт как единое целое.
Что такое МАС адрес? Это, Media Access Control — переводится как управление допуском к среде. Адрес всегда уникален и двух одинаковых адресов, конечно, не может быть.
Объединение портов дело не простое, и возможно оно благодаря технологии Port Aggregation. Название и обозначает объединение. И это значит, что несколько сегментов сети могут быть объединены в один. Так возрастает производительность. Ну и соответственно, когда все сетевые поты объединяются в один, то речь уже идет о производительности одного, то есть единого порта. И мощность его равна числу умноженному на количество этих портов.
Для работы серверных сетевых карт предусмотрены два режима. С ними сейчас и познакомимся. К каждой карте в комплекте идет программное обеспечение. С его помощью каждый из присутствующих портов можно сделать активным или резервным.
Есть еще режим, когда сетевой трафик распределяется на активные сегменты равномерно. Это режим распределения и он позволяет снижать на адаптер общую нагрузку. При режиме восстановления, когда связь внезапно исчезает, она восстанавливает. То есть режим обеспечивает бесперебойность связи между сетью и картой.
Удобно ли пользоваться серверной картой на компьютере?
Все зависит от того, насколько сложен ваш ПК. Если «наворотов» очень много, тогда, чтобы не загружать центральный процессор, серверная карта может взять на себя часть функций, например, вести подсчет сумм кадров данных. Эти данные передаются по сети. Так же она может и генерировать данные.
Узнать какая сетевая карта установлена в вашем компьютере совсем несложно. Тут есть два варианта развития событий. Либо у вас не установлен драйвер на сетевушку и вам необходимо узнать ее модель для поиска драйвера, либо же у вас все хорошо и вам стало жутко любопытно какая же сетевая карта у вас установлена.
Начнем с последнего случая. Тут есть пару простых вариантов. В первом случае щелкаем по значку «Этот компьютер» или просто «Компьютер» правой клавишей мыши и переходим в «Управление».
Переходим в левой колонке в «Диспетчер устройств» и в основном разделе открываем категорию «Сетевые адаптеры» и смотрим какая сетевая карта у вас установлена. Возможно устройств будет несколько.
В моем случае сетевая карта Realtek PCIe GBE Family Controller. Также здесь присутствуют два виртуальных сетевых адаптера от виртуальной машины VMware. Любители командной строки могут просто набрать команду «ipconfig /all» в консоли и вы также увидите какая сетевушка у вас установлена.
Данная команда удобна еще и тем, что вы можете увидеть не только модель вашей сетевой карты, но и другие важные данные, такие как: MAC-адрес, ip-адрес, маску подсети и пр.
В случае, когда вам необходимо узнать модель вашего сетевого адаптера для того, чтобы установить сетевой драйвер, то в диспетчере устройств этого сделать не получится, так как у вас сетевой адаптер будет обозначаться неизвестным устройством. В данном случае лучше использовать сторонний софт, к примеру, программу AIDA.
Скачать ее можно абсолютно легально на безвозмездной основе, но только на 30 дней. Думаю вам этого времени хватит, чтобы увидеть какие у вас установлены устройства, в частности сетевой адаптер и скачать для них драйвера. После открытия программы переходим в раздел «Сеть», далее в подраздел «Сеть PCI / PnP» и смотрим какой сетевой адаптер у нас установлен. Здесь кстати показываются только реальные сетевые карты, никаких виртуальных, как в диспетчере устройств.
Довольно часто после переустановки Windows пользователи сталкиваются с тем, что у них не работает локальная сеть и Интернет. Очевидно, что нужно устанавливать драйверы, но для какой сетевой карты непонятно. В таких случаях пользователи задаются вполне закономерным вопросом, как узнать какая у меня сетевая карта.
Просмотр параметров карты
Если вы хотите узнать физический адрес, параметры IPv4, адрес шлюза и остальную возможную информацию об адаптере, то выполните следующие действия:
- Находясь в «Центре управления сетями», откройте параметры адаптера. Нажимаем кнопку «Изменение параметров адаптера»
- В этом разделе представлен список всех физических и виртуальных адаптеров проводного и беспроводного подключения. Кликните правой клавишей мыши по нужному и выберите значение «Состояние». Открываем раздел «Состояние»
- В развернувшемся окошке кликните по кнопке «Сведения». Нажимаем на кнопку «Сведения» в окошке состояния адаптера
- Откроется список, в котором вы сможете просмотреть все данные о карте. Список всех данных о сетевой карте
Дополнительный способ
Также узнать параметры карты можно через «Командную строку», используя команду «ipconfig /all». «Командную строку» можно найти, пройдя путь «Пуск» — «Стандартные» — «Командная строка». Выполнение этой команды вызывает информацию обо всех физических и виртуальных адаптерах, распознанных компьютером.
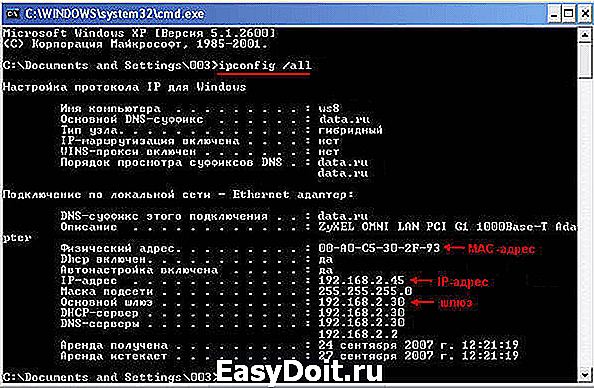
Как искать?
Итак, вам нужно узнать, какая сетевая карта стоит в ПК. Есть несколько способов определить модель сетевого адаптера на компьютере или ноутбуке. Опишу все, а вы выберите для себя самый подходящий.
Все способы также описаны в следующем видео:
Системная утилита
Самый простой способ посмотреть сетевую карту на ПК под Windows 7/10 – зайти в «Диспетчер устройств». Вот полное руководство на примере «десятки»:
- Зайдите в раздел «Панели управления» «Диспетчер устройств» (еще проще – наберите название утилиты в строке для поиска файлов, программ и приложений Windows);
- Найдите раздел «Сетевые адаптеры», раскройте его двойным кликом ЛКМ;
- Здесь вы увидите модель платы, которая установлена в ПК.
У меня видно, что есть Ethernet карта Realtek – в нее подключается кабель провайдера или патч-корд, если доступ к интернету организуется через роутер. Есть еще беспроводной адаптер Qualcomm – для подключения к Wi-Fi сети.
Текстовый интерфейс
Да-да, нелюбимая многими командная строка. Но через нее тоже можно узнать модель сетевого адаптера, поэтому прошу любить и жаловать. Вот вам инструкция:
- Открываем командную строку (в Windows 10 есть ее расширенная версия Windows Power Shell, нам она не нужна, лучше в поиске пропишите CMD);
- Вбейте команду ipconfig/all и нажмите ENTER.
В открывшемся списке будут отображены все адаптеры, установленные в компьютере или ноутбуке.
Активация карты
Если сетевая карта подключена, но не задействована, её нужно включить вручную. Сделать это можно несколькими способами. Если карта не повреждена, то включение не вызовет ошибок.
Через «Диспетчер устройств»
В предыдущем разделе было рассказано, как посмотреть модель карты через «Диспетчер устройств». Найдите нужный адаптер и, кликнув по нему правой клавишей мыши, выберите функцию «Задействовать». Если карта будет успешно включена, то значок в виде стрелочки вниз с её иконки исчезнет.
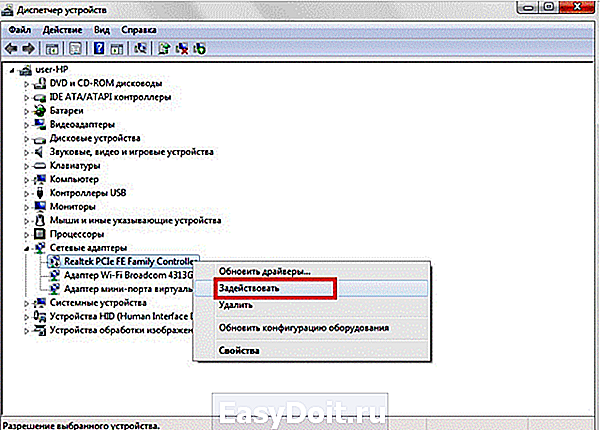
При помощи «Панели управления»
- Используя меню «Пуск» или любой другой способ, запустите «Панель управления» компьютером. Открываем «Панель управления»
- Перейдите к «Центру управления сетями и общим доступом». Переходим к «Центру управления сетями и общим доступом»
- Кликните по подпункту «Изменение параметров адаптера». Кликаем по подпункту «Изменение параметров адаптера»
- Откроется список, в котором, скорее всего, будет несколько карт. Одна служит подключением к беспроводной сети, а другая — к беспроводной. В списке могут быть и дополнительные адаптеры. Выберите нужный и, кликнув по нему правой клавишей мыши, выберите функцию «Включить». Дождитесь окончания активации: значок в виде красного крестика на иконке карты должен исчезнуть. Кликаем по кнопке «Включить» для активации адаптера
Через BIOS
Если карту невозможно активировать предыдущими двумя способами, то, возможно, это можно сделать через настройки BIOS.
- Вход в BIOS осуществляется с помощью клавиши Delete, которую нужно нажимать во время включения компьютера. Возможно, клавиша, активирующая BIOS, будет другая: об этом будет сказано в подсказке, появляющейся в одном из углов экрана на этапе появления логотипа. Если вы узнаете модель своей материнской платы, то сможете найти в интернете кнопку, ответственную за вход BIOS. Входим в BIOS, нажав клавишу Delete
- Дизайн и расположение пунктов и разделов BIOS могут отличаться в зависимости от его версии и модели материнской платы, но следующий алгоритм действий примерно одинаков для всех версий. Перейдите к вкладке «Advanced». Открываем вкладку «Advanced»
- Перейдите к подразделу «Onboard Devices Configuration». Открываем подраздел «Onboard Devices Configuration»
- Чтобы включить карту, выставьте в строке «Onboard Lan» значение «Enabled». Значение «Disabled» означает, что карта отключена. Выставляем параметр «Enabled» для строки «Onboard Lan»
Поиск драйвера Ethernet-контроллера по VEN и DEV
Это запасной случай. Есть один хороший сайт, который выручал меня уже не раз. С его помощью можно найти драйвер практически для любого неизвестного устройства.
Сначала заходим в диспетчер устройств, нажимаем правой кнопкой мыши на наш Ethernet-контроллер (или неизвестное устройство, которое, по вашему мнению, может быть сетевым адаптером)
, и выбираем «Свойства».
В новом окне переходим на вкладку «Сведения». В выпадающем меню выбираем «ИД оборудования». Копируем последнюю строчку (если не получится, можно попробовать другие)
.
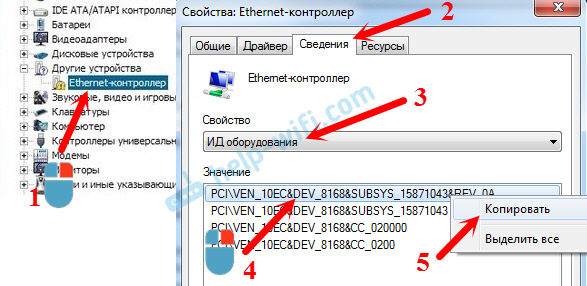
Переходим на сайт http://devid.info . В строке поиска вставляем скопированную строчку с диспетчера устройств. И нажимаем «Искать».
Скачиваем первый драйвер из списка
Обратите внимание, что возле драйвера будет указана система для которой он подходит. Вам нужен драйвер для установленной у вас операционной системы Windows
Там сверху можно выбрать нужную систему и разрядность системы. Например, Windows 10.
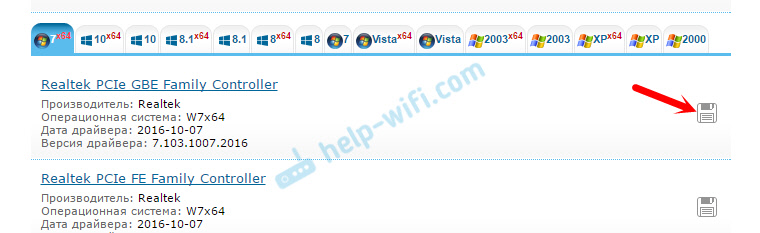
И на другой странице:
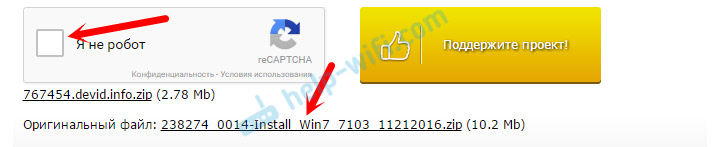
Загрузите файл с драйвером на компьютер. Сейчас будем его устанавливать.
Как узнать, какой Wi-Fi адаптер стоит в ноутбуке: способы идентификации
Всего сетевых адаптеров в ноутбуке бывает два — встроенный либо дискретный. Последняя разновидность идёт как отдельный модуль. Главное преимущество — независимая работа от материнской платы. При поломках компьютера это уберегает от дополнительных трат. Узнавать всё лучше заранее.
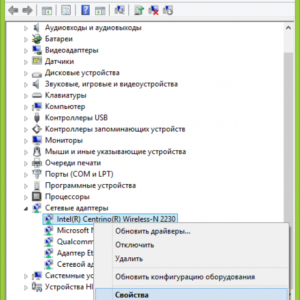
Самый простой вариант — изучить наклейку с задней крышки. На ней приводится подробная информация относительно технических параметров устройства, и компьютерное оборудование не исключение.
Обычно необходимые сведения размещаются в графе под названием Wi-Fi либо Wireless. В некоторых случаях после соответствующей фразы может стоять знак звёздочки в кавычках. Это означает, что функция устанавливается отдельно, сам пользователь может выбрать подходящий вариант после покупки ноутбука.
Обратите внимание! В рабочей зоне на клавиатуре устройства сведения об адаптере тоже могут отображаться. Иногда используют специальные световые индикаторы
Нижний правый угол рабочего стола — ещё одно место, где можно получить интересующие сведения. То же касается диспетчера задач. Он поможет разобраться в том, как узнать, какие адаптеры Wi-Fi на ноутбуке.
Но есть и другие варианты.
Обращение к командной строке
Сначала нужно открыть «Пуск», потом в поисковой строке набрать сочетание CMD. После этого и открывается командная строка, связанная с операционной системой Windows. Именно в таком окне набирается команда, состоящая из следующих символов: IPCONFIG/ALL.
Обратите внимание! На следующем этапе перед пользователем отображается информация по всем сетевым подключениям, доступным для того или иного компьютера. В разделе «Описание» точно будет указано, какая сетевая карта используется
Дополнительная команда для получения сведений
После ввода команды msinfo32 открывается инструмент, обозначаемый как «Сведения о системе». Необходимо всего два простых действия для использования команды:
- Комбинация клавиш «Win +R».
- Ввод соответствующего сочетания с буквами.
Переходы осуществляются по таким разделам — «Компоненты» — «Сеть» — «Адаптер».
Пользователь увидит описание всех сетевых карт, используемых компьютером. Найти нужный вариант не составит труда.
Сайт производителя
Производители могут устанавливать разные сетевые адаптеры даже в один и тот же ноутбук. Инструкция при подобных обстоятельствах будет максимально простой:
- Покупатель получает ноутбук. Производитель не имеет значения.
- Открывает поисковую строку, вбивает название фирмы-изготовителя.
- Остаётся выбрать официальную страничку в Интернете, посвящённую той или иной конкретной модели техники. Для операционной системы Linux, Ubuntu инструкция одинакова.
Обратите внимание! Остаётся найти описание соответствующего программного обеспечения. Порядок действий остаётся примерно одинаковым для всех моделей
Аппаратное включение
Чтобы включить адаптер вай фай на ноутбуке, найдите на корпусе соответствующую аппаратную кнопку или воспользуйтесь горячим сочетанием клавиш. Узнать текущее состояние модуля (включен или выключен) обычно можно с помощью индикатора. Если он не горит, то необходимо включить WiFi на ноутбуке.
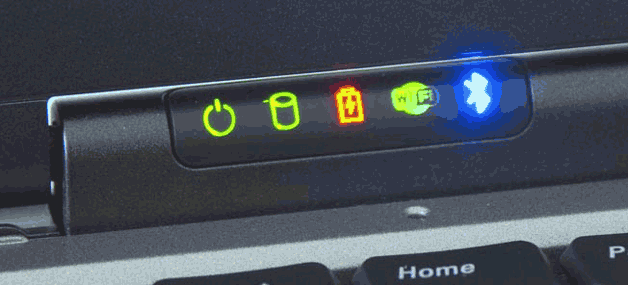
Чаще всего за включение отвечает сочетание кнопки Fn с одной из клавиш ряда F1-F12. На ноутбуках ASUS, например, используется комбинация Fn+F2. При одновременном нажатии этих двух клавиш активируются все беспроводные модули лэптопа, в том числе и Вай Фай.

Сочетания для включения Вай Фай на ноутбуках от различных производителей:
- Acer – Fn+F3.
- ASUS – Fn+F2.
- Dell – Fn+F2.
- Gigabyte – Fn+F2.
- Fujitsu – Fn+F5.
- HP – Fn+F12.
Определить подходящую клавишу помогут пиктограммы. Обычно на нужной кнопке нарисована антенна, раздающая сигнал.
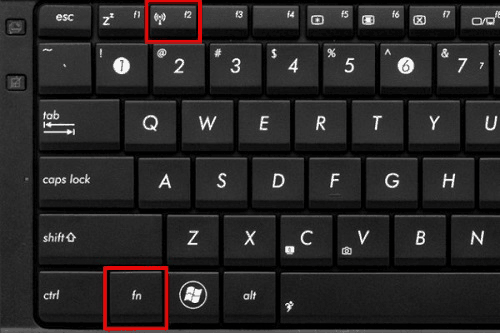
На некоторых моделях ноутбуков включить WiFi адаптер можно отдельной кнопкой на корпусе. Она может располагаться прямо под дисплеем. На старых моделях встречается двухпозиционный переключатель, который находится на боковой грани лэптопа.
как узнать какой wi-fi адаптер на ноутбуке

Практически каждый из нас, при покупке ноутбука, обращает своё внимание на встроенный wi-fi адаптер. Ведь данное приспособление значительно облегчает работу в сети интернет и освобождает пользователя от подключения к сетевому кабелю
Как узнать какой wi-fi адаптер на ноутбуке?
Сначала разберемся, что же такое wi-fi? Wi-fi — это встроенный в ноутбук модуль системы, позволяющий подключаться к сети интернет, без использования прямого контакта с сетевым кабелем. Иными словами, wi-fi — это беспроводное соединение, работающее посредством радиопередатчика на максимальном расстоянии в 30 метров от точки доступа, то есть источника сигнала.
Как можно определить наличие в ноутбуке адаптера беспроводной сети:
- Самый примитивный способ, наличие на задней стенке корпуса ноутбука соответствующей наклейки с параметрами устройства, среди которых может быть перечислена данная опция. Выглядит это следующим образом: Wi-fi или же Wireless. В случае, если после одного из данных слов стоит знак звездочки в кавычка, то есть (*), значит данная функция устанавливается отдельно и опционально самим пользователем после покупки ноутбука.
- Нередко данный адаптер может отображаться в самой рабочей зоне компьютера, на клавиатуре. Также может быть подключен к специальному индикатору, который при активной функции отображается определённым световым сигналом.
- Увидеть, есть ли встроенный драйвер wi-fi, можно проверив в нижнем правом углу рабочего стола, отображается ли там данный модуль. Обычно он выглядит в виде экрана компьютера с определённым значком, наводя на который отображается сообщение следующего содержания: «В радиусе сети доступны беспроводные подключения/ сети».
- Еще один вариант проверки наличия беспроводного соединения — диспетчер задач. Вы можете зайти в раздел под названием «Сетевые платы» и увидеть в нем строчку с модулем Wi-fi или Wireless, что является прямым доказательством присутствия данных программ сетевых подключений в вашем ноутбуке.
В случае отсутствия адаптера беспроводной сети, пользователь может поступить следующим образом:
— установить его собственноручно. Для этого необходимо иметь определённый драйвер к модели ноутбука. При отсутствии, его можно скачать через интернет либо же обратиться к специалисту. Обычно данная процедура не является дорогостоящей и обойдётся в пределах 1200 рублей.
— приобрести USB адаптер wi-fi. Достаточно удобный вариант, за исключением постоянного подключения к одному из разъёмов USB. Стоимость приложения варьируется от 500 до 2000 рублей.
Для того, чтобы работать в интернете исключительно на беспроводной соединении, необходимо приобрести специальное устройство — роутер. К данному маршрутизатору подкючается сетевой кабель и в радиусе 30 м. распространяется сигнал беспроводной сети. Сетевое подключение может быть в свободном доступе, а также может находиться под паролем. Сделать это можно как самому, так и доверить профессионалам.
Как выбрать сетевую карту
Среди сетевых адаптеров принято выделять:
- Интегрированные (встроенные) карты в материнскую плату. Это модель, входящая в стандартный комплект компьютера или ноутбука;
- Отдельный модуль. Соответственно, это устройства, приобретаемые отдельно в специализированных магазинах.
У дискретных (отдельных) карт имеется два значительных преимущества:
- Качество работы;
- Независимость от материнской платы;
- Техническое совершенство. Например, наличие защиты от грозы.
Основная характеристика сетевой карты является пропускная способность. Чем она больше, тем выше скорость работы устройства.
Фирма – производитель
Рынок сетевых карт может похвастаться наличием большого количества изготовителей, среди которых такие известные компьютерные бренды, как Intel, D-Link, ZyXEL.
Важно учесть, что каждая организация ориентируется на свою аудиторию. Так, фирмы Acorp и D-Link славятся тем, что создают сетевые карты для народа, а вот Intel и TP-Link напротив – создают более дорогостоящие модели для мощных устройств (например, для серверов). По вышеописанным причинам наибольшей распространенностью пользуются адаптеры Acorp и D-Link
Их преимущества:
По вышеописанным причинам наибольшей распространенностью пользуются адаптеры Acorp и D-Link. Их преимущества:
- Небольшая стоимость;
- Приемлемое качество работы;
- Простота в обслуживание.
Стоимость
Цена адаптера зависит от следующих характеристик:
- Скорость доступа к компьютерной сети;
- Поддержка дополнительных функций, вроде 802.1Q VLAN;
- Наличие Wake-on-LAN. Функция дает возможность включить компьютер при помощи локальной сети;
- Присутствие программы для диагностики проблем с кабелем;
- Поддержка SNMP v1;
- Возможный период службы устройства.
Стоимость карты может меняться от 10 до 100 долларов в зависимости от вышеописанных показателей.
Лучший выбор
На рынке существует множество качественных карт, о которых можно рассказать. Но если отталкиваться от показателей цена-качество, то лучшим выбором станут два устройства, предназначенные для массового пользователя:
Самое рациональное решение для домашнего пользования – интегрированный модуль. На это есть несколько причин:
Драйвера адаптера и материнской платы будут расположены в одном диске. То есть в случае проблем с модулем не будет необходимости заходить в интернет и искать драйвер отдельно;
Экономия средств. На большинстве современных компьютерах интегрированный сетевой адаптер идет в стандартной сборке и включается в стоимость.
Основные критерии выбора
Чтобы правильно выбрать сетевую карту необходимо для себя ответить на перечень вопросов:
- Какой способ подключения будет использован? Отдельные адаптеры, как правило, приобретают при необходимости их подключения к разным ПК;
- Где будет использована карта? На домашнем компьютере или в сервере какой-либо организации?
- Каков бюджет на приобретение? Напомним, что стоимость меняется от 10 до 100 долларов.
И главный вопрос: Есть ли смысл тратиться? Желание или потребность в приобретении нового сетевого адаптера может возникнуть:
- Поломка. Самая распространенная ситуация, которая заставляет пользователя приобрести новое устройство;
- Неудовлетворенность встроенной картой. Как правило, владелец приходит к такому решению, когда начинает самостоятельно собирать персональный компьютер с мощными комплектующими .
Для полноты статьи — видео, в котором из которого вы узнаете, как настроить сетевую карту:
Сетевая карта (Ethernet-адаптер) – это специальное интерфейсное устройство, которое позволяет компьютеру (ноутбук) взаимодействовать с другими участниками . Сетевая карта, довольно часто интегрирована в материнскую плату ПК. С помощью сетевой карты компьютер способен получать доступ не только к информационному полю локальной сети, но и осуществлять взаимодействие с сетями более высокого ранга (интернет). Синонимами сетевой карты являются: сетевой адаптер, сетевая плата.
Как узнать какая у меня сетевая карта на Windows 7, 8 или 10
Если вы используете операционную систему Windows 7, 8 или 10, то для того чтобы узнать какая у вас сетевая карта вам необходимо отрыть «Диспетчер устройств
». Самый простой способ открыть «Диспетчер устройств
» это выполнить команду «mmc devmgmt.msc
».
Для этого нажмите комбинацию клавиш Windows+R и в открывшемся окне введите команду «mmc devmgmt.msc
» (без кавычек, естественно).
После этого перед вами появится окно «Диспетчер устройств
». Здесь нужно открыть раздел «Сетевые адаптеры
». В данном разделе будет отображаться название вашей сетевой карты.
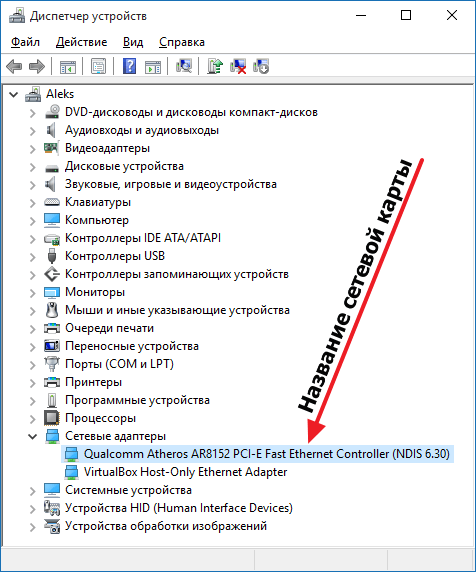
Обратите внимание, некоторые программы могут создавать виртуальные сетевые адаптеры, которые потом отображаются в списке сетевых адаптеров в «Диспетчере устройств
». Отличить такие виртуальные адаптеры довольно просто
Поскольку они имеют такое же название, как и программа. Например, на скриншоте выше есть виртуальный адаптер от программы VirtualBox.
Лучшие Wi-Fi адаптеры для телевизора
Wi-Fi адаптер для приемников и телевизоров способен превратить обычную технику в Smart TV и обеспечит стабильный выход в интернет. В продаже представлены универсальные и серийные устройства, которые выпускаются определенно под ту или иную марку ТВ. В этой категории также рассмотрены четыре адаптера, совмещающих высокое качество и приемлемую цену.
Zyxel NWD6605
Простой и удобный адаптер, который подключается не только к телевизору, но и к ноутбуку с любой операционной системой, обеспечивая стабильное соединение с сетью. Устройство представлено в небольшом корпусе, похоже на модем и имеет складную несъемную антенну. Подключается Zyxel через интерфейс USB 3.0, скорость соединения составляет 867 Мбит/с, а мощность передатчика равна 17 dBM. В комплекте предусмотрен небольшой удлинитель, который позволяет повысить мощность сигнала. Работает устройство в двух диапазонах — 2.4 или 5 Ггц.

Достоинства
- Яркий, информативный индикатор;
- Отсутствие нагрева при полной нагрузке;
- Поддержка нового стандарта 802.11 ac;
- Небольшая цена;
- Быстрая установка в любом устройстве.
Недостатки
- Иногда снижается скорость на частоте 5 Ггц;
- Трудно найти обновление для драйверов.
Покупатели отмечают, что компания Zyxel не часто выпускает обновления для своих устройств, поэтому новые драйвера на NWD6605 найти достаточно сложно. При этом адаптер сам находит драйвера, при установке в систему Windows 10 и не требует никаких настроек.
Lumax DV0002HD
Самый миниатюрный USB Wi-Fi адаптер с антенной для телевизора. Это компактное устройство свободно помещается даже в кармане и совместим с планшетами, смартфонами и ТВ-приставками, имеющими интерфейс подключения USB 2.0. Скорость Lumax достигает 150 Мбит/с, частота передачи данных 2.4 Ггц, а защита происходит по стандартному шифрованию. Также эта модель работает на самых распространенных стандартах ( 802.11b, 802.11g, 802.11n) и не требует установки драйверов. Благодаря встроенному чипу и антенне адаптер поддерживает стабильную связь и Wi-Fi Direct.

Достоинства
- Хорошая пропускная способность сети;
- Простая настройка;
- Большой радиус действия;
- Автоматическая калибровка;
- Низкая цена.
Недостатки
- Корпус немного нагревается в работе;
- Подходит только к приставкам Lumax.
Эта модель способна одновременно принимать и передавать информацию, и используется для беспроводного интернет-соединения. Обновления ПО этой модели не требуется, но если возникают проблемы с совместимостью устройства, производитель рекомендует обновлять его по FTP.

Лучшие кулеры для процессора
Gembird WNP-UA-006
Простое и надежное устройство, по форме напоминающее небольшой фонарик. Этот адаптер поддерживает максимальную скорость на 150 Мбит/с, работает по стандарту 802.11b/g/n на частоте 2.4 Гц, и оснащен небольшой складной антенной. К преимуществам Gembird 006 относят небольшие размеры, стабильный устойчивый сигнал и всенаправленную антенну мощностью 2 dBi. Взаимодействует адаптер с операционными системами Mac OS X, Windows 7, 8, 10, Vista и XP. Благодаря поддержке современного шифрования безопасность сети на высшем уровне.

Достоинства
- Мощная антенна;
- Яркий светодиодный индикатор;
- Совместимость со многими цифровыми приставками;
- Несложная установка и настройка;
- Корпус не нагревается.
Недостатки
- Малый радиус охвата;
- Иногда пропадает соединение с сетью.
Экспертами отмечено, что чипсет в Gembird UA-006 совместим практически с любыми приставками, спутниковыми ресиверами, компьютерами, ноутбуками и обеспечивает простой доступ к сети интернет. Драйвера для устройства находятся на официальном сайте.
Tenda U9
Еще один миниатюрный адаптер который с легкостью умещается в кармане и способный обеспечить стабильный и надежный сигнал. Tenda оснащен двухдиапазонной антенной ( 2.4 и 5 Ггц), поэтому пользователи могут раздавать сигнал одновременно на несколько устройств. Благодаря встроенной современной технологии Mu-Mimo адаптер можно использовать для ресурсоемких задач и скоростных загрузок. Установка и настройка устройства достаточно просты, все выполняется автоматически при подключении U9 к компьютеру, ноутбуку или ТВ приставке. Также Tenda поддерживает автоматическую установку драйверов.

Достоинства
- PIFA антенна;
- Максимальная скорость 633 Мб/сек;
- Поддержка современных стандартов связи 802.11a/b/g/n/ac;
- Ровный и стабильный сигнал;
- Небольшая цена.
Недостатки
- Интерфейс подключения только USB 2.0;
- Работает только с ОС Windows.
Как узнать, какой драйвер нужен для Wi-Fi на ноутбуке
Существует несколько методов для получения ответа на данный вопрос:
- Одновременное зажатие клавиш «Fn+F2». Ещё одно решение — использование клавиши с изображением сети. Она тоже помогает определять результат.
- Такой же эффект будет, если сначала зайти в меню «Панель управления», перейти к пункту, посвящённому сетям. Далее выбрать беспроводные соединения. Остаётся определить вариант, который интересует в данный момент.
Важно! Если функция есть и поддерживается, используют правую кнопку мыши, чтобы организовать подключение, если нет, то не обойтись без установки драйверов. Чтобы версия драйвера была подходящей, важно выбрать разрядность системы с максимальной точностью
Стоит знать, что 32 и 64 бит — это разные варианты систем. В последней больше обновлений и информации в принципе. Без учёта этих факторов драйвер и само устройство могут перестать работать полностью либо частично
Чтобы версия драйвера была подходящей, важно выбрать разрядность системы с максимальной точностью. Стоит знать, что 32 и 64 бит — это разные варианты систем
В последней больше обновлений и информации в принципе. Без учёта этих факторов драйвер и само устройство могут перестать работать полностью либо частично.
























