Удаленная установка
Удаленная обстановка пригодится, если вы нашли подборку игр с компьютера, но у вас нет желания искать их в Плэй Маркете с телефона. Для того, чтобы установить программу в удаленном режиме, зайдите в аккаунт Play Market, который привязан к смартфону. Там вы можете с удобством выбрать на большом экране игры и установить.
Вас попросят подтвердить, что это ваш аккаунт. Введите пароль и выберите из выпадающего окошка строку с подходящим устройством. Начните процесс и подождите, пока установка завершится.
Операционная система смартфона сможет провести установку самостоятельно. Главное — обеспечьте доступ телефона к интернету.
TeamViewer
Также для передачи данных между компьютерами через интернет идеально подойдет популярная утилита TeamViewer.
Функция передачи файлов
Проще передавать документы c помощью этой функции. Поэтому нужно выбрать данный режим в TeamViewer на обоих ПК. Далее потребуется получить ID компьютера, на который будет передаваться информации. Ввести его на другом ПК и нажать «Подключиться».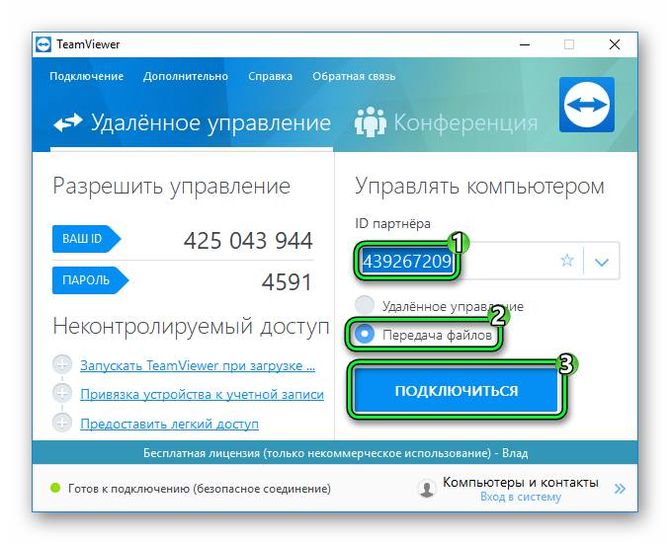
После чего программа запросит пароль, который требуется указать для входа в основное меню утилиты. Далее на экране появится окно взаимодействия между устройствами. Oнo будет состоять из 2 блоков: файловая система ПК отправителя и устройства получателя. Требуется просто перетащить требуемый документ из одного окна в другое. После чего внизу появится прогресс-бар показывающий статус передачи данных.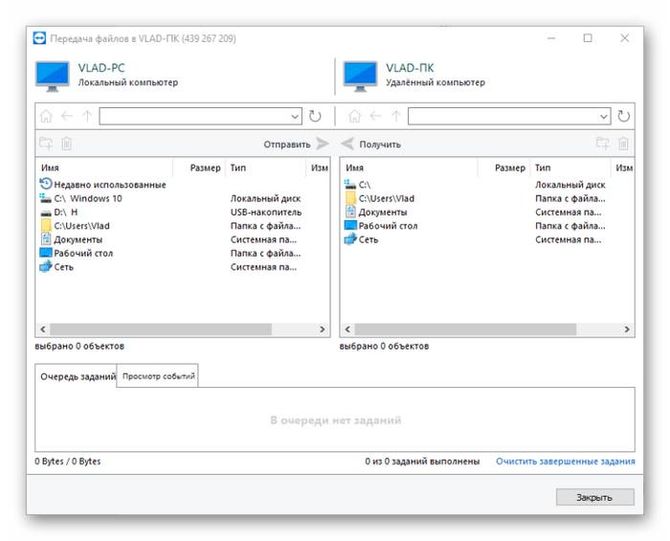
Функция удаленного управления
Передавать информацию можно и в процессе удаленного управления, причем этот вариант выгоден в том случае, когда требуется быстро скинуть какую-либо программу.
Первым делом нужно подключить с помощью утилиты оба ПК. Потом необходимо воспользоваться панелью инструментов TeamViewer, где есть пункт «файлы и дополнительные возможности». Нужно выбрать функцию «открыть передачу».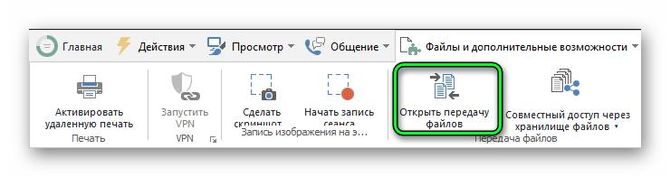
После чего появится окно перемещения документов. Нужно просто перетаскивать их в каталог назначения. Далее начнется процесс пересылки информации.
И наконец, как сделать всё правильно
Для того, чтобы программы гарантировано работали с флешек и других подключаемых устройств, нужно использовать их портативные — так называемые «портабельные» — версии (Portable
). Это версии, которые специально адаптированы для такой работы. Для их установки нужно всего лишь перенести папку с такой программой на флешку и найти в ней стартовый файл для запуска. Часто такие версии идут упакованными в архив, который нужно просто распаковать на флешку.
Необходимо заметить, что портативные версии программ можно использовать не только с флешек, но и со стационарного жёсткого диска. Если такие программы разместить в отдельной папке на разделе, отличном от того, где установлена операционная система, то можно серьёзно сэкономить время и усилия при последующих переустановках Windows — в дальнейшем уже не придётся эти программы заново устанавливать и настраивать. Они останутся полностью готовыми к работе ещё с прошлой установки системы. Останется лишь вытащить на Рабочий стол (или любое удобное место) ярлыки к их стартовым файлам.
К глубокому сожалению, далеко не все программы сейчас имеют портативные версии. Но у многих всё же они есть. Есть такие и в нашем каталоге софта
Для их поиска обращайте особое внимание на слово «Portable
» на странице файлов любой программы
Как скопировать Steam с одного компьютера на другой?
Прежде всего, нам нужно решить, как мы хотим перенести файлы из игры на один компьютер. Определенно, самым легким решением является использование внешнего диска на USB-накопителе или из большого pendrive.
Подключите USB-накопитель или флэш-накопитель к компьютеру, на котором установлена игра, которую вы хотите перенести. Если USB-диск или USB-накопитель поддерживают стандарт USB 3.0, подключите его к синему USB-порту вашего компьютера.
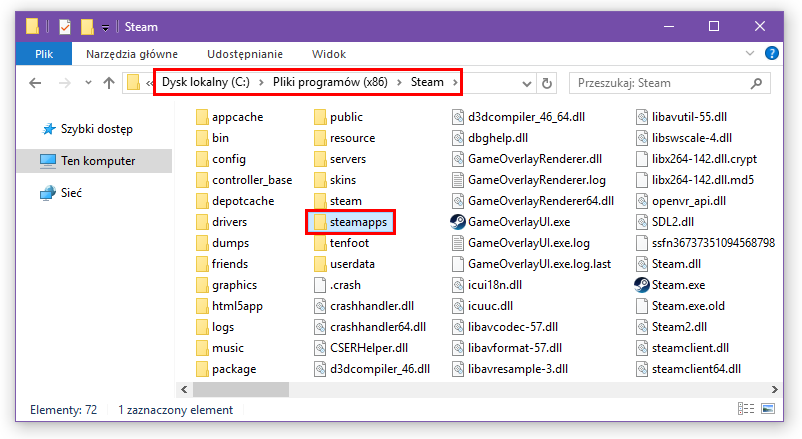
Затем перейдите в папку, в которой установлена игра Steam. Если мы ничего не изменили и не создали новые библиотеки Steam, все игры будут установлены в той же папке, где установлен сам Steam. По умолчанию Steam устанавливается по следующему пути:
C: / Program Files (x86) / Steam /
После входа в папку Steam вы должны найти подпапку, в которой находятся все установленные игры. В папке с Steam перейдите в следующий подкаталог:
/ SteamApps / общие /
В папке «Общие» вы найдете все игры, которые установлены в Steam. Щелкните правой кнопкой мыши игру, которую вы хотите переместить, и выберите команду «CopJ «. Затем перейдите на ваш pendrive или USB-накопитель, щелкните его содержимое правой кнопкой мыши и выберите «Вставить». Кроме того, вы также можете просто перетащить папку на USB-накопитель.
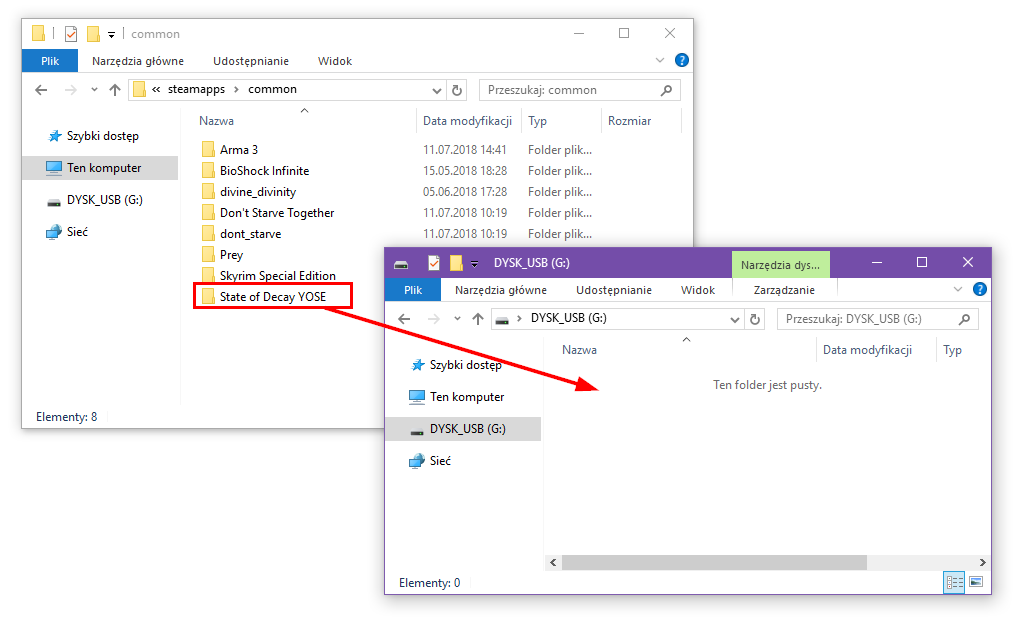
После копирования всей папки игры подключите USB-накопитель или флэш-накопитель к новому / второму компьютеру. На втором компьютере перейдите в папку с Steam, а затем перейдите в подпапку «/ steamapps / common /». По умолчанию полный путь:
C: / Program Files (x86) / Steam / steamapps / common /
Вставьте в эту папку все игры, которые вы скопировали с вашего предыдущего компьютера на USB-накопитель или флешку. Вы можете сделать это с помощью «Копировать» и «Вставить» или просто перетащив игры с USB-накопителя в «общую» папку в каталоге Steam.
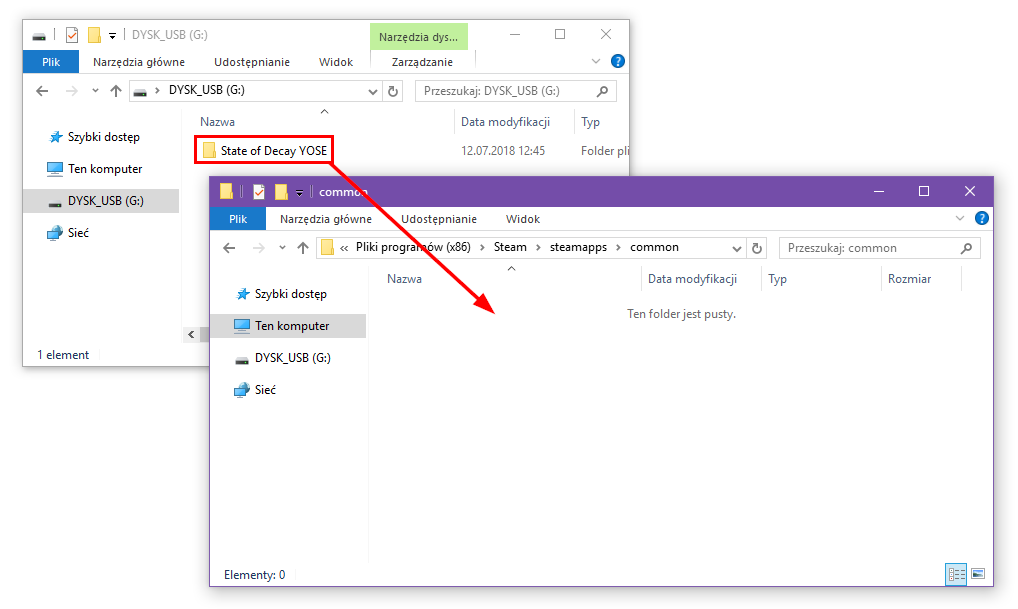
Конечно, каждая игра должна быть в отдельной подпапке. Храните ту же структуру каталогов, которая была первоначально на предыдущем компьютере. После копирования всех игр запустите Steam и войдите в свою учетную запись или другую учетную запись, которая имеет доступ к скопированным играм.
Перейдите в библиотеку игр и проверьте, отображаются ли скопированные игры как установленные. Если нет, щелкните правой кнопкой мыши по игре и выберите «Установите игру».
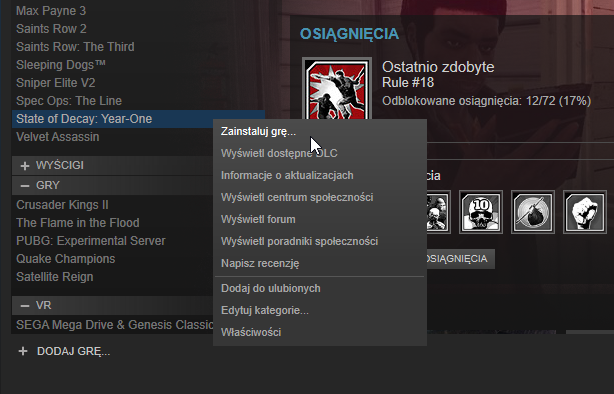
Подтвердите желание загрузить и установить игру. Steam обнаружит, что игра уже загружена на диск и запустит процесс проверки файлов, а не загрузит его снова. Отобразится сообщение «Поиск существующих файлов».
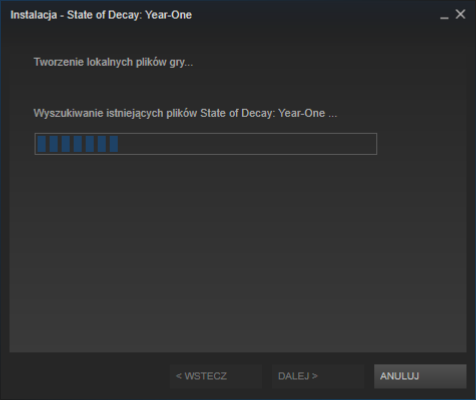
После того, как файлы будут проверены, игра будет готова к запуску без необходимости загрузки десятков гигабайт. Просто дважды щелкните по списку игр, чтобы включить его. Таким образом, вы можете передавать любые игры Steam с одного компьютера на другой. Просто помните, что на целевом компьютере вы должны войти в свою учетную запись Steam в приобретенную игру или на другую учетную запись Steam, которая также приобрела доступ к игре, которую вы копируете.
Копирование игры вместе с настройками
Иногда при попытке скачать игру с компьютера на компьютер мы сталкиваемся с невозможностью ее последующего запуска. Исправить проблему можно скопировав дополнительно и папки настроек. Для этого делаем так:
- Запускаем наш проводник, нажав на иконку папки на панели задач.
- Переходим к пользовательскому каталогу, нажав его ссылку в боковом меню.
- Ищем настройки игры в папке «Документы». Если их тут нет, переходим к следующему шагу.
- Идем на диск C, предварительно запустив «Проводник».
- Находим папку пользователей и открываем ее.
- Находим каталог конкретного пользователя и переходим к нему. Если игра установлена для всех нужно открывать папку «Общие».
- Открываем вкладку «Вид», жмем кнопку, отмеченную цифрой «2», и включаем отображение скрытых элементов.
- Открываем отмеченный на рисунке каталог. Как видите, его значок немного затемнен. Это значит, что перед вами скрытый системный каталог. Если бы мы не поставили галочку его отображения, найти папку было бы невозможно.
- Перед вами сразу 3 папки. Настройки искомой игры могут быть в каждой из них. Проверяйте позиции поочередно, пока не найдете нужный каталог.
- Так как мы копируем игу World of Tanks, нам нужна папка Wargaming.net. В вашем случае, по понятным причинам, это будет совсем другое название.
- Это и есть каталог с настройками нашего приложения. Копируем его и перемещаем на новый компьютер.
Перенести игру на другой компьютер без интернета.

Candy Princess Тебе важно, лицензия или пиратка? Если нужна только лицензия, то тут уже 50/50 будет ли работать просто скопированная игра. Если устраивает пиратка, можешь снова сходить в гости, закачать образ с торрента и дома уже спокойно установить
Просто есть игры, которые не запускаются, если их копировать с диска на диск. Не стану объяснять почему, тебе это не надо, но факт остается фактом — копирование может не помочь. Так что лучше не рисковать, бегая туда обратно — просто скачай торрент файл, а как дадут интернет, сноси пиратку и ставь лицензию (если уже захочешь). По моему это лучший вариант. Но если нет возможности скачать торрент, то попробуй, как и сказали выше — выбери папку с игрой, правый клик по ней — добавить в архив, в настройках выбери без сжатия и укажи путь куда архив будет создаваться. После этого перенеси данный архив на свой жесткий диск. Можешь так же сделать образ игры, но для этого потребуются специальные программы, которые так же нужно скачивать. Так что проще через WinRar или 7zip.
Есть огромная вероятность, что при запуске игры (если копировать игру с диска на диск), будет не хватать каких то определенных файлов. Найти файлы возможно в интернете, на различных форумах. Но это опять таки зависимость от интернета.
Перенос игры с помощью торрент-клиента
Для переноса игры с одного компьютера на другой с помощью торрент-клиента, вы можете воспользоваться следующими шагами⁚ сначала установите торрент-клиент, например, uTorrent․ Затем запустите программу и откройте торрент-файл игры․ Выберите папку назначения на новом компьютере и начните загрузку игровых файлов через торрент․ По завершению загрузки, установите игру на новый компьютер, используя скачанные файлы․
Использование uTorrent для передачи игры
Для переноса игры с одного компьютера на другой с помощью uTorrent, следуйте этим шагам⁚ установите программу uTorrent на оба компьютера, откройте торрент-файл игры в uTorrent на исходном компьютере, выберите папку назначения на новом компьютере и начните загрузку игровых файлов․ Когда загрузка завершится, установите игру на новом компьютере из скачанных файлов․
Используйте специальный кабель для передачи файлов
Если вы не хотите копировать данные на внешний накопитель, после чего переносить их на другой компьютер, тогда используйте специальные кабели для передачи файлов. Такие специальные кабели, например Belkin Easy Transfer (F5U279), позволяют вам подключать два компьютера через USB порты, чтобы вы могли легко обмениваться файлами и папками между ними. Кабель для передачи файлов особенно полезен, когда у вас ноутбук и настольный компьютер.
Итак, вот как это работает. Вставьте оба конца кабеля в USB порты на компьютерах (поддерживается только Windows). Откройте проводник (Win + E), и там вы увидите новое программное обеспечение рядом с USB или CD-диском. Запустите это программное обеспечение на обоих компьютерах. Вы увидите окно с разделенным экраном. Верхняя половина окна содержит файлы одного компьютера, а нижняя половина – другого. Теперь, скопируйте файлы с одного окна на другое, чтобы перенести их между компьютера.
Это, конечно, быстрый и удобный способ перенести данные с компьютера на компьютер, но такие кабели стоят достаточно дорого. Дальше вы узнаете несколько бесплатных способов, как передать файлы между компьютерам.
Трудности при переносе программ на новую ОС
Самым трудным при миграции, не важно, на новую ОС или на другой компьютер, является перенос программ и их настроек. Обычное копирование папки с установленными в нее файлами программ, вряд ли может быть полезным в данной ситуации, сработает это только с портативными программами. Обычное копирование неизбежно повлечет потерю работоспособности приложений по целому ряду причин:
Обычное копирование неизбежно повлечет потерю работоспособности приложений по целому ряду причин:
- В момент инсталляции программ в систему происходит запись разнообразных файлов программ на весь жесткий диск, в разные папки (Windows, Programs Files, Document and setting, Common Files и тп.). Собрать все эти файлы вручную конечно можно, если постараться, но потом придется все их раскладывать по своим папкам в новой ОС.
- Перенеся таким образом приложение на другой компьютер, при его запуске оно непременно начнет обращаться к реестру Windows в поисках необходимых для работы ключей, которые прописываются в нем при установке программы. Разумеется, при обращение к реестру программа не сможет найти в нем нужные записи, в следствии чего она будет работать с ошибками, если вообще сможет запуститься. По этой причине кроме файлов программы, необходимо также переносить и записи системного реестра.
- После установки тех программ, которые “привязываются” к железу, в некоторых их файлах и ключах реестра содержится информация о текущей конфигурации системы. Перенеся такую программу на другой компьютер, конфигурация которого отлична от старого ПК, можно не ждать от нее нормальной работы, или, например, активации.
- В первую очередь это конечно же установленные программы, такие как офисные пакеты, программы для редактирования изображений и видео файлов, переводчики, почтовые программы, браузеры, архиваторы, в общем все те, которыми мы пользуемся каждый день.
- Пользовательские файлы, в том числе рабочие документы, фото и видео архивы, файловые архивы, музыкальные библиотеки, электронные книги и пр. При переносе данного типа данных, может помочь обыкновенная флэшка или USB-диск. Для них достаточно простого и последовательного копирования (ПК-Флэшка-ПК). Но, есть и еще один способ, например, с помощью программы Windows Easy Transformer (ей мы уделим отдельный обзор).
- Архивы почтовых сообщений.
- Закладки и “Избранное” браузеров.
- “Сейвы” игр.
Где взять ключ для повторной активации программы?
Если Вам удалось перенести папку, то Вас непременно ждет второй нюанс это ввод ключа активации после запуска и авторизации в программе.
Что бы получить повторно ключ, Вам нужно перейти в раздел «Лицензии» https://perfect-studio.net/cabinet?act=licenses(нужно быть обязательно авторизованным под той учетной записью, где была куплена лицензия) найти нужную программу и под ней нажать на кнопку «Перепривязать».
 После в стобце «Статус» появится ключ для активации программы. Которым Вы сможете повторно активировать Вашу копию программы, для этого скопируйте ключ и вставьте его в поле ввода ключа для актвиации в окне программы.
После в стобце «Статус» появится ключ для активации программы. Которым Вы сможете повторно активировать Вашу копию программы, для этого скопируйте ключ и вставьте его в поле ввода ключа для актвиации в окне программы.
Перенести программу на другой ПК. Сделать portable версию программы.
Разработчики программного обеспечения постоянно упрощают работу с программами, но их установка занимает много времени и является очень утомительным процессом. Вот почему, вопрос, как перенести программу на ПК в рабочем состоянии, волнует пользователей.
Перенос программ с одного компьютера на другой может пригодиться в таких случаях:
• нужно переустановить Windows;
• хотите купить новый ПК и перенести туда уже используемые ранее программы;
• нужно заменить винчестер (жесткий диск), не потеряв нужные данные.
Проше всего сделать перенос программы на другой компьютер через PickMeApp.
Перенос программ с помощью PickMeApp.
Самый легкий и доступный продукт для переноса установленных программ, это приложение PickMeApp.
2. Установить утилиту довольно легко. Но есть несколько но, во время установки выберите установку в диск Ц, папку Program Files и например папку port (вот так будет выглядеть путь C:\Program Files\Port). Также во время установки будет предложено установить еще 3 программы которые могут быть вам не нужны. В серых окошках с текстом нажать кнопку Decline 3 раза. Если вы этого не сделаете будет установлены Опера, Uninstaller и RegCleaner!
3. PickMeApp работает только на английском языке, но все понятно и так, в работе с PickMeApp. Если есть вопросы, просто внимательно читайте данную инструкцию. Все приложения, которые установлены на вашем компьютере, программа рассортирует по двум папкам: Qualified Applications и Nonqualified Applications (те которые можно перенести и те которые нет). Можно перенести приложения только из первой папки Qualified Applications. Большой минус программы — это возможность переноса не всех программ:
6. Все файлы программ будут сохранены в папке PickMeApp/TAPPS:
7. Копируем их на флешку или винчестер. Устанавливаем на другом компьютере утилиту PickMeApp и запускаем выбранные программы:
8. Вот и все перенос завершен.
Нужно обязательно обратить внимание перед переносом программы на другой компьютер:
• перенос программ можно выполнить, только от имени администратора;
• при использовании даже платных приложений крупное программное обеспечение типа Microsoft Office, не будет работать после перемещения;
• вместе с файлами вы можете переместить вирусы и зараженные файлы, расположенные в копируемой папке.
Вот вы и переместили все нужные вам программы на новый или другой компьютер. А что же делать если нужны программы, которые нельзя переместить с помощью PickMeApp?
Создать или скачать портабельную версию нужной программы.
Сначала расскажу что такое портабельная версия программы. Это программа которая может работать на любом компьютере с любого носителя информации. Обычно программы устанавливаются на компьютер и если к примеру, скопировать программу на другой компьютер она не будет правильно функционировать. Отличие портабельной версии в том что она может работать где угодно и не привязана к какому либо компьютеру. Такую программу можно носить с собой на флешке и на каком компьютере вы ее не запускали она везде будет работать, естественно в рамках семейства операционных систем.
Автоматизированное копирование
Шаг №3: Установка игры
После того как вы установили программу запуска Battle.net на дополнительный компьютер (компьютер, на который вы хотите перенести данные), войдите в ту же учетную запись Battle.net, которая была у вас на предыдущем устройстве. После этого выполните следующие действия.
- Откройте программу запуска Battle.net.
- Найдите игру, содержимое которой у вас есть, и нажмите «Загрузить».
- Выберите каталог хранилища, в который вы перенесли содержимое файлов.
- Если все пойдет хорошо, ваша игра должна быть обнаружена, и файлы должны начать проверяться.
Если ваша игра по-прежнему не запускается, есть вероятность, что ваши игровые файлы были повреждены в процессе переноса, даже если клиент Battle.net проверил их. Чтобы исправить это, сделайте следующее.
-
Щелкните правой кнопкой мыши игру, которую вы только что установили.
- Нажмите «Сканировать и восстановить».
- Выберите «Проверить наличие обновлений».
Когда оба эти процесса будут завершены, попробуйте снова запустить игру. Если это не сработает, вам нужно будет повторить эти шаги. Это связано с тем, что вы пропустили один из этих шагов или скопировали неправильные файлы.
Более того, если ваша игра начинает скачиваться с 0%, значит, вы выбрали не тот каталог, или ваши файлы игры не были идентифицированы. Итак, перепроверьте, какие файлы вы передали в первую очередь.
Перенесите файлы на новый компьютер
Как скинуть игру с компьютера на Андроид с USB
Одним из больших плюсов работы с USB-кабелем является подключение через шнур без использования сети Wi-Fi, Bluetooth или мобильному интернету. Для передачи и корректного функционирования файла вам потребуется:
- скачать файл установки на компьютер. Форфат таких файлов — apk. Чтобы не скачать вместе с игрой вирус, находите проверенные ресурсы;
- подключите смартфон к ПК с помощью провода. Лучше всего использовать кабель, который вы получили при покупке;
- когда на компьютере или ноутбуке появится окно с выбором способа подключения, укажите телефон в качестве накопителя;
- теперь компьютер может распознать память вашего телефона. Просмотреть файлы телефона или карты-SD, если такая установлена на Android, можно в папке «Мой компьютер»;
- перейдите в папку, где лежит скачанный apk и скопируйте ее;
- далее перейдите на карточку телефона или память, а затем вставьте установочный файл туда;
- теперь перейдите в настройки самого телефона в раздел «Безопасность». Там отыщите строчку «Неизвестные источники» и активируйте этот параметр. Это необходимо, чтобы система разрешала устанавливать программу из сторонних источников, каким и является ваш ПК или ноутбук;
- после того, как вам удалось закачать игру и выполнить действия выше, откройте менеджер файлов и запустите игру — подтвердите все необходимые запросы и наслаждайтесь игрой!
Установка игры на компьютере
Чтобы установить игру на компьютере, следуйте инструкциям ниже:
- Проверьте системные требования игры. Убедитесь, что ваш компьютер соответствует минимальным требованиям по процессору, оперативной памяти, графической карте и свободному месту на жестком диске.
- Скачайте установочный файл игры с официального сайта разработчика или других надежных источников. Обычно установочные файлы имеют расширение .exe или .msi.
- Запустите установочный файл, дважды кликнув по нему. Обычно файлы автоматически открываются после скачивания, поэтому вы можете найти его в папке Загрузки вашего браузера или на рабочем столе.
- Следуйте инструкциям мастера установки игры. Обычно вам будет предложено выбрать путь установки, язык, компоненты для установки и создать ярлык на рабочем столе. Вы также можете выбрать дополнительные опции, такие как создание ярлыка в меню «Пуск» или автоматическое обновление игры.
- Дождитесь завершения процесса установки. Время установки может варьироваться в зависимости от размера игры и производительности вашего компьютера.
- После завершения установки найдите ярлык игры на рабочем столе или в меню «Пуск». Щелкните по нему, чтобы запустить игру.
Теперь у вас есть установленная игра на вашем компьютере. Наслаждайтесь игрой!
Настройка клиента на Android
Вы также можете зайти на компьютер-сервер с телефона или планшета на Android. Для этого Вам нужно воспользоваться популярным менеджером файлов «ES Проводник».
QR-Code Developer: ES Global Price: Free
Подключитесь к сети, где находится компьютер-сервер. Откройте меню приложения «ES Проводник» и в разделе «Сеть» коснитесь пункта «LAN», затем нажмите большую кнопку «Сканировать».
Произойдет сканирование и будут отображены компьютеры в локальной сети. В списке компьютеров нажмите на имя компьютера-сервера с общедоступной папкой, чтобы просмотреть и скачать ее содержимое себе на устройство.
Следует отметить, что при работе Android-устройства в сети наблюдаются интересные особенности. Кроме папки с общим доступом можно увидеть папки с буквами дисков компьютера-сервера и системные папки, но они будут недоступны. Войти можно только в папку с настроенным общим доступом. Также при просмотре сети в проводнике Windows на любом компьютере Вы не увидите подключенный телефон или планшет.
Перенос данных и программ.
Перенос данных и программ осуществить не просто. Попросили перенести данные с одного компьютера на другой вместе с программами. Чисто теоретически это возможно. И как всегда здесь есть свои подводные камни.
Есть свои плюсы и минусы в том или ином способе переноса данных и программ.
У клиента возникло желание перенести все программы и данные с одного ноутбука на другой.
Ноутбуки разные по модели. Операционные системы тоже разные.
Но это в теории.
Железо на ноутбуках, компьютерах разное и вряд ли все будет работать так как работало, если вообще запустится операционная система.
Переносить каждую программу со всеми настройками и данными — это возможно но займет очень много времени и могут возникнуть трудности из за разных операционных систем.
Разные операционные системы это разные драйвера.
Существуют специальные программы которые переносят программы с одного компьютера на другой, но они не гарантируют стабильную работу программы в последствии.
Для более стабильной работы программы советую установить ее на новом компьютере заново и настроить в соответствии с вашими требованиями, а потом перенести все данные.
Инструкция PickMeApp
После запуска утилиты пользователь автоматически попадает на главный экран программы
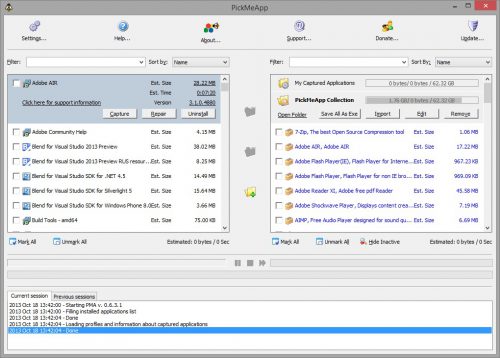
Основное окно программы разделено на две основные части. В левой части PickMeApp Вы увидите все программное обеспечение, которое присутствует на Вашем компьютере и которое удастся перенести. Утилита сама в автоматическом режиме просканирует все папки системы и построит список приложений. Список можно сортировать по самым необходимым критериям: имени, размеру, версии…
Чтобы выбрать приложение для переноса, нужно в левой части напротив его названия установить галочку. Самым оптимальным вариантом воспользоваться кнопкой автоматической отметки всех приложений “Mark All”. Так Вы сразу выделите все необходимые приложения в один клик мыши. В левой части окна, сразу под рамкой выбора приложений, отобразиться примерный размер архива и время на его создание в минутах.
После выбора нужных программ в левой части
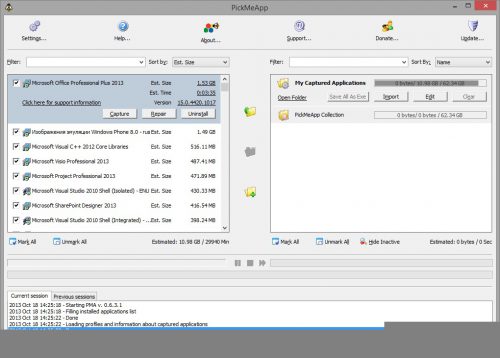
можно переходить в правую область окна программы. По умолчанию там присутствуют два профиля. Первый “My Captured Application” предназначен для того, чтобы только именно Ваши приложения попали в архив. Второй: “PickMeApp Collection” – это не что иное, как сборник программ, которые можно включить в Ваш архив(они будут загружены из сети). Поэтому самым оптимальным будет выбрать первый профиль.
Для начала создания архива нужно нажать кнопку “Capture marked application(s)”. Она выглядит как папка с зеленой стрелкой внутрь ее. Как вариант, можно воспользоваться сочетанием “горячих” клавиш: Ctrl + C. Процесс создания архива будет показан в нижней части на прогресс баре, а также будут прописываться действия в лог файл, который выводится в самом низу главного окна программы
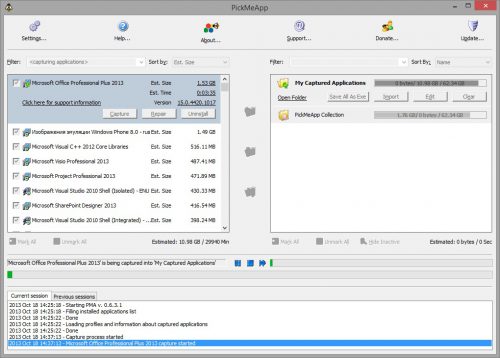
Готовый архив приложений сохраняется в формате .tap, который можно без труда перенести в свой профиль. Для того, чтобы произвести развертывание приложений уже на новой операционной системе, нужно отметить их в правой панели главного окна утилиты PickMeApp и запустить процесс автоматической установки кнопкой “Install marked application(s)”(Выглядит как папка со стрелкой вверх).
Особенности и нюансы
- На жестком диске нужно иметь достаточное количество свободного места для сохранения архива;
- Программу в новых операционных системах обязательно нужно запускать от имени администратора;
- Лучше использовать автовыбор всех приложений.
Подготовка к переносу программы
Перенос программы на другой компьютер может быть сложным процессом, который требует определенной подготовки. В данном разделе мы рассмотрим несколько шагов, которые помогут вам выполнить перенос программы без проблем.
- Создайте резервные копии программы и данных
Перед началом переноса программы рекомендуется создать резервные копии всех файлов и папок, связанных с программой. Это может включать исполняемые файлы программы, конфигурационные файлы, базы данных и другие важные компоненты. Создание резервной копии поможет избежать потери данных в случае непредвиденных проблем во время переноса.
Соберите всю необходимую документацию
Перед переносом программы на другой компьютер убедитесь, что у вас есть доступ ко всей необходимой документации и ресурсам, связанным с программой. Возможно, вам понадобится доступ к лицензионным ключам, серийным номерам или другими инструкциями, чтобы успешно установить и настроить программу на новом компьютере.
Проверьте системные требования
Перед переносом программы убедитесь, что новый компьютер соответствует системным требованиям программы. Проверьте требования к операционной системе, объему оперативной памяти, процессору и другим аппаратным и программным компонентам. Если новый компьютер не соответствует минимальным требованиям, возможно, вам придется обновить его или найти более подходящий компьютер для работы с программой.
Деактивируйте программу на старом компьютере
Если вы планируете перенести программу на новый компьютер без удаления ее с предыдущего, важно деактивировать программу на старом компьютере. Это позволит вам использовать программу только на новом компьютере и избежать проблем с лицензией или несанкционированным использованием программы
Установите программу на новый компьютер
После подготовки и деактивации программы на старом компьютере, выполните установку программы на новый компьютер. Следуйте инструкциям по установке, указывая настройки и пути установки. Убедитесь, что все необходимые файлы и компоненты программы были успешно установлены.
Эти шаги помогут вам грамотно подготовиться к переносу программы на другой компьютер и минимизировать возможные проблемы, возникающие в процессе переноса. При возникновении сложностей или вопросов, рекомендуется обратиться к документации программы или к разработчику для получения дополнительной поддержки.
Преимущества перекидывания игры
Перекидывание игры с ноутбука на компьютер имеет ряд преимуществ:
1. Улучшенные графика и производительность: Компьютеры обычно имеют более мощные процессоры и графические карты, поэтому игры на них могут работать более плавно и красочно. Перекидывая игру с ноутбука на компьютер, вы можете насладиться более качественной графикой и более высокой производительностью.
2. Удобство использования: Размеры экранов компьютеров обычно больше, чем у ноутбуков, что позволяет вам лучше погрузиться в игровой мир. Компьютеры также имеют более удобную клавиатуру и мышь, что улучшает управление и повышает комфортность игрового процесса.
3. Возможность установки модификаций: Многие игры имеют активное сообщество моддинга, которое создает различные модификации и дополнения к играм. Компьютеры предоставляют больше возможностей для установки модификаций и настройки игры по вашему вкусу.
4. Широкий выбор игр: Компьютеры поддерживают большинство игр, в том числе те, которые не оптимизированы для ноутбуков. Перекидывая игру с ноутбука на компьютер, вы получаете доступ к широкому выбору игр на различные жанры и платформы.
5. Социальный аспект: Игры на компьютерах обычно поддерживают многопользовательский режим и онлайн-игры. Перекидывая игру с ноутбука на компьютер, вы можете получить больше возможностей для игры с друзьями или участия в соревнованиях и турнирах.
Все эти преимущества делают перекидывание игры с ноутбука на компьютер привлекательным выбором для игроков, желающих улучшить игровой опыт и расширить горизонты своих игровых возможностей.
Перенести игру на другой компьютер без интернета.
Мне на этом сайтк однажды очень помогли со сборкой компьютера, может и сейчас глупую девочку выручат, а не засмеют. Ситуация такая — я переехала, интернет подключить смогу только 6 числа, а в новый хком поиграть хочется. Купила его в стим, с ноутом вчера сходила в гости и закачала — а он тормозит, нереально играть. У меня есть внешний жеский диск, я хочу перенести игру с ноутбука на компьютер — но не знаю как. Просто скопировать файлы? Если да, то откуда? Или нужно сделать образ диска? Я смогу раздать интернет с телефона чтобы активировать там что нибудь через стим после этой процедуры, если потребуется, но качать 30,1 гиг конечно анрил. Короче, я в тупике. Помогите, пожалуйста, очень люблю хком.)
Комментарии: 7 Ваш комментарий
Candy PrincessДелается проще простого всё это, из папки с ноутбука Steam\steamapps\common копируешь папку с игрой на внешний HDD , далее эту папку с игрой копируй на ПК в папку Steam\steamapps\common, при запуске игры возможно нужен будет интернет, чтобы просто установить игру, если игра последней версии, то стим ни чего качать не будет, стим только проверит DirectX и C++ и установит игру на ПК.
- пожаловаться
- скопировать ссылку
Den4ikRZKОн даже может ничего устанавливать не будет, только целостность файлов проверит и все.Candy PrincessСмело пробуй совет выше
- пожаловаться
- скопировать ссылку
TheHouseТочно! Забыл совсем про проверку файлов.
- пожаловаться
- скопировать ссылку
Candy PrincessМожно скопировать всю папку игры на внешний диск, а затем с внешнего диска — на комп. Некоторые игры так запускаются без начальной установки.Для надёжности переноса лучше всю папку игры сначала архивировать в rar без сжатия («добавить в архив. «), а затем извлечь архив в нужное место на комп.
- пожаловаться
- скопировать ссылку
Candy PrincessНу всё достаточно просто. Необходимо найти куда стим установил xcom и скачать папку с игрой на внешний жёсткий диск. Скинуть эту папку на пк, а в настройках стима в разделе загрузки, указать папку на новую библиотеку. Ну или закинуть уже в существующую. По идее стим должен сразу найти.
- пожаловаться
- скопировать ссылку
Candy PrincessТебе важно, лицензия или пиратка?Если нужна только лицензия, то тут уже 50/50 будет ли работать просто скопированная игра.Если устраивает пиратка, можешь снова сходить в гости, закачать образ с торрента и дома уже спокойно установить. Просто есть игры, которые не запускаются, если их копировать с диска на диск
Не стану объяснять почему, тебе это не надо, но факт остается фактом — копирование может не помочь.Так что лучше не рисковать, бегая туда обратно — просто скачай торрент файл, а как дадут интернет, сноси пиратку и ставь лицензию (если уже захочешь).По моему это лучший вариант.Но если нет возможности скачать торрент, то попробуй, как и сказали выше — выбери папку с игрой, правый клик по ней — добавить в архив, в настройках выбери без сжатия и укажи путь куда архив будет создаваться. После этого перенеси данный архив на свой жесткий диск.Можешь так же сделать образ игры, но для этого потребуются специальные программы, которые так же нужно скачивать. Так что проще через WinRar или 7zip
Просто есть игры, которые не запускаются, если их копировать с диска на диск. Не стану объяснять почему, тебе это не надо, но факт остается фактом — копирование может не помочь.Так что лучше не рисковать, бегая туда обратно — просто скачай торрент файл, а как дадут интернет, сноси пиратку и ставь лицензию (если уже захочешь).По моему это лучший вариант.Но если нет возможности скачать торрент, то попробуй, как и сказали выше — выбери папку с игрой, правый клик по ней — добавить в архив, в настройках выбери без сжатия и укажи путь куда архив будет создаваться. После этого перенеси данный архив на свой жесткий диск.Можешь так же сделать образ игры, но для этого потребуются специальные программы, которые так же нужно скачивать. Так что проще через WinRar или 7zip.
Есть огромная вероятность, что при запуске игры (если копировать игру с диска на диск), будет не хватать каких то определенных файлов. Найти файлы возможно в интернете, на различных форумах. Но это опять таки зависимость от интернета.
- пожаловаться
- скопировать ссылку
скорей всего сделать это можно если выцарапать жесткий диск из первого пека и подключив к иному пека отключив иные жесткие дискино лучше таким вовсе не заниматься так как овичнка выделки вероятно не стоит.ну или переть весь пека или жесткий диск от игрового пека что разово войти в учетную запись и пустить игру в том месте где был интурнета без разового подключения к стиму вроде то произвести никак нельзя
- пожаловаться
- скопировать ссылку
Установить игру на Android с кэшэм
Чтобы установить игру в виде архива, вам понадобится примерно та же схема, что и выше, но с небольшим дополнением. После скачивания zip-архива вам будет нужна программа для распаковки на подобии WinRAR или любая другая. Это можно сделать как на компьютере, скинув на смартфон уже распакованные файлы либо разархивировать игру уже на телефоне при помощи аналогичной программы из Play Market.
Далее вы копируете игру с компьютера или переносите в телефоне из одной папки по следующему сценарию — /Android/obb/. После следует установка игры, а вы можете приступать к прохождению новых уровней прямо на своем телефоне!
Помните, что этот путь не универсальный, но подойдет для большинства игр. Если разработчик предусмотрел другой путь для папки кэша, то на сайте эта информация скорее всего будет указана.


























