Создание двойного экрана на ноутбуке в MacOS
macOS предоставляет множество способов организации многозадачности и управления окнами на вашем компьютере. Один из самых удобных методов — это Split View, который позволяет разделить экран на две части и одновременно отображать два приложения. Однако, помимо Split View, существуют и другие способы, которые могут оказаться полезными в различных ситуациях. Давайте рассмотрим все доступные способы.
Split View
Split View — это удобная функция, позволяющая разделить экран на две равные части и отображать два приложения одновременно. Это особенно полезно, когда вам нужно одновременно работать с двумя приложениями. Давайте рассмотрим, как использовать Split View:
- Откройте приложение: Откройте одно из приложений, которое вы хотите использовать в Split View.
- Запустите Split View: Нажмите и удерживайте кнопку «Зеленый» в верхнем левом углу окна приложения. Эта кнопка обычно используется для разворачивания окна на полный экран.
- Перетащите окно в Split View: После удерживания кнопки «Зеленый», вы увидите, что окно приложения стало полупрозрачным, и оно можно перетащить в одну из четырех сторон экрана: вверх, вниз, влево или вправо. В зависимости от того, где вы его перетащите, окно займет соответствующую половину экрана.
- Выберите второе приложение: После того как вы перетащили окно в Split View, на другой половине экрана вы увидите список других открытых приложений, которые могут быть выбраны для заполнения второй половины экрана. Выберите приложение, которое вы хотите отображать рядом с первым.
- Настройте размер разделения: После выбора второго приложения, вы можете легко настроить размер разделения между двумя приложениями, перемещая ползунок между ними влево или вправо. Это позволяет вам управлять тем, сколько места занимает каждое приложение.
- Используйте Split View: Теперь у вас есть два приложения, разделенных пополам на экране. Вы можете свободно работать с обоими приложениями одновременно. Для переключения между приложениями вы можете использовать клавиши «Command + Tab» или просто щелкнуть на нужном приложении.
- Выход из Split View: Для выхода из режима Split View, просто закройте одно из окон, сверните его или щелкните на кнопке «Зеленый» в верхнем левом углу одного из окон. Это вернет вас к обычному режиму работы с одним приложением.
Mission Control
Mission Control — это мощное средство управления окнами и приложениями в macOS. Это позволяет вам:
- Просматривать все открытые окна и приложения: Вызывайте Mission Control, нажав клавишу F3 или Control + Up Arrow на клавиатуре, или используя жесты на трекпаде. Здесь вы видите миниатюры всех открытых окон и приложений.
- Создавать виртуальные рабочие столы (Spaces): Вы можете создавать несколько виртуальных рабочих столов и перетаскивать окна между ними для легкой организации рабочего пространства.
App Exposé
App Exposé — это удобный способ управления множеством окон в одном приложении:
- Нажмите Control и щелкните на значке приложения в Dock: Это покажет все открытые окна этого приложения в удобной таблице.
Полный экран
Вы также можете разместить приложение в полноэкранном режиме:
- Нажмите кнопку «Зеленый» в верхнем левом углу окна приложения: Это максимизирует окно приложения, заполнив всю доступную площадь экрана.
Активные углы экрана (Hot Corners)
Вы можете настроить активные углы экрана для выполнения различных действий:
- Откройте «Панель управления» (System Preferences): Перейдите в раздел «Миссия управления» (Mission Control) и «Заставка» (Screen Saver).
- Настройте активные углы: Выберите, какой угол экрана будет выполнять какое действие, например, открытие Mission Control или отображение рабочих столов.
Раскладка окон вручную
Вы всегда можете раскладывать окна приложений вручную на экране:
- Перетаскивайте и изменяйте размер окон: Просто перетаскивайте окна и изменяйте их размер, чтобы они располагались так, как вам удобно. Такой метод особенно полезен, когда вам нужно более гибко управлять распределением окон.
Третьесторонние приложения
Существуют также третьесторонние приложения, предоставляющие расширенные возможности для управления окнами и многозадачностью:
- Примеры: Приложения, такие как «Magnet» или «BetterSnapTool,» предлагают более гибкие способы организации окон на экране и управления ими.
Выбор метода зависит от ваших предпочтений и задач, которые вы хотите выполнить. macOS предоставляет множество инструментов для управления окнами и приложениями, и вы можете выбрать тот, который лучше всего подходит вашим потребностям. Независимо от выбранного метода, у вас всегда есть возможность эффективно организовать ваш рабочий процесс на вашем Mac.
Изменить параметры отображения
После того как вы подключитесь к внешним дисплеям, вы сможете изменить такие настройки, как разрешение, расположение экрана и т. д. Чтобы просмотреть доступные параметры, выберите «Пуск» > «Настройки» > «Система» > «Экран».
Изменить ориентацию
Windows порекомендует ориентацию экрана. Чтобы изменить его в настройках дисплея, перейдите в «Масштаб и макет», затем выберите предпочтительную ориентацию дисплея. Если вы измените ориентацию монитора, вам также потребуется физически повернуть экран. Например, вы можете повернуть внешний дисплей, чтобы использовать его в книжной, а не в альбомной ориентации.
Как переключаться с помощью мышки
Самый простой способ переключаться между рабочими столами в Windows 10 это переключение при помощи мышки. Для этого нужно нажать на кнопку «Представление задач», которая находится на панели задач рядом с кнопкой «Пуск» (левый нижний угол экрана).
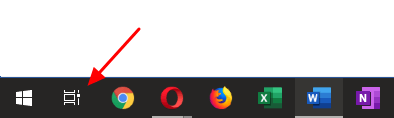
Если на вашей панели задач нет указанной выше кнопки, то скорее всего она просто отключена. Для того чтобы ее включить нужно кликнуть правой кнопкой мышки по пустому пространству на панели задач и выбрать пункт «Показать кнопку Просмотра задач». После этого кнопка появится, и вы сможете переключаться между рабочими столами при помощи мышки.
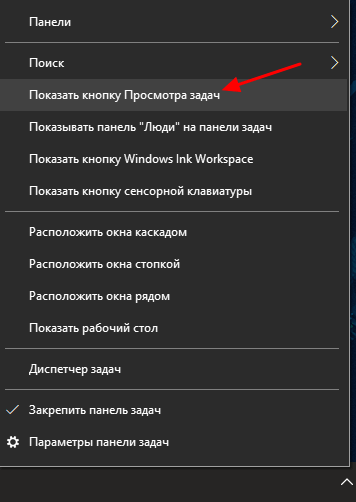
После нажатия на указанную кнопку откроется экран с компактным отображением всех имеющихся рабочих столов и открытых окон. С помощью этого экрана можно выбрать подходящий рабочий стол и переключится на него с помощью обычного клика левой кнопкой мышки.
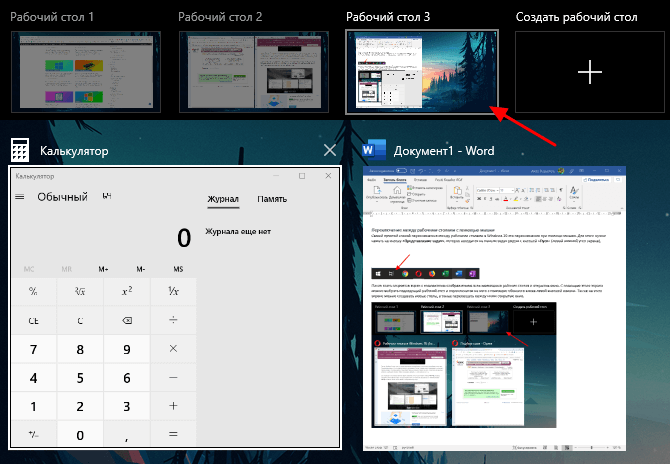
Также на этом экране можно создавать новые столы. Это можно сделать, просто нажав на кнопку «Создать» либо перетащив на нее одно из открытых окон. В последнем случае будет создан новый стол и выбранное окно сразу на него переместится.
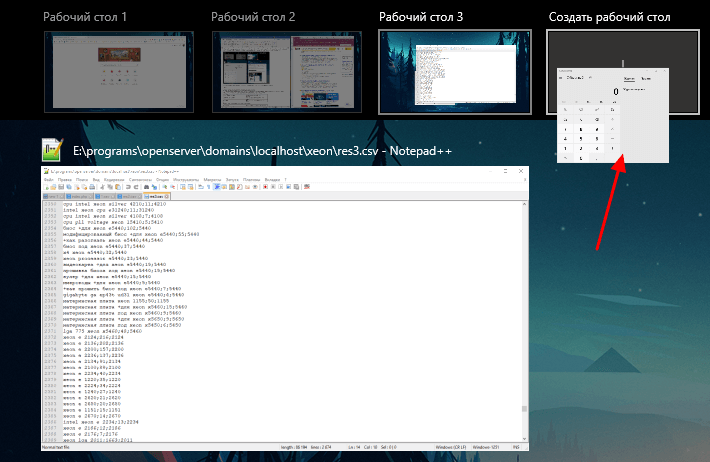
Аналогичную процедуру можно выполнять с помощью контекстного меню. Для этого нужно кликнуть правой кнопкой мышки по любому из окон и в появившемся меню выбрать «Переместить в – Создать»
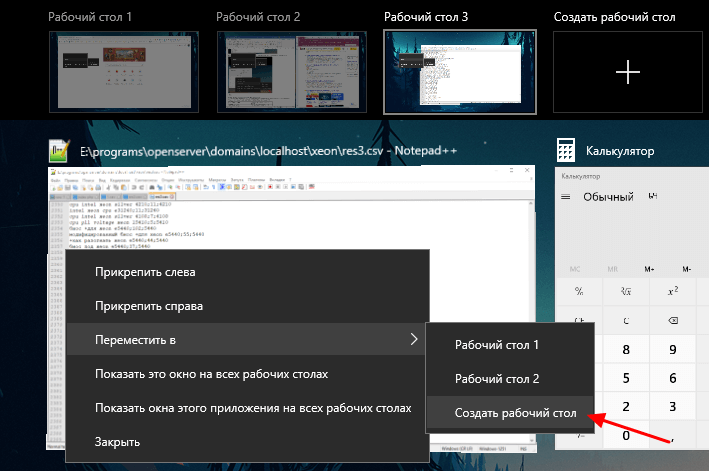
Еще одна полезная функция в контекстном меню – это «Показать это окно на всех». После ее включения выбранное окно будет отображаться на всех созданных рабочих столах
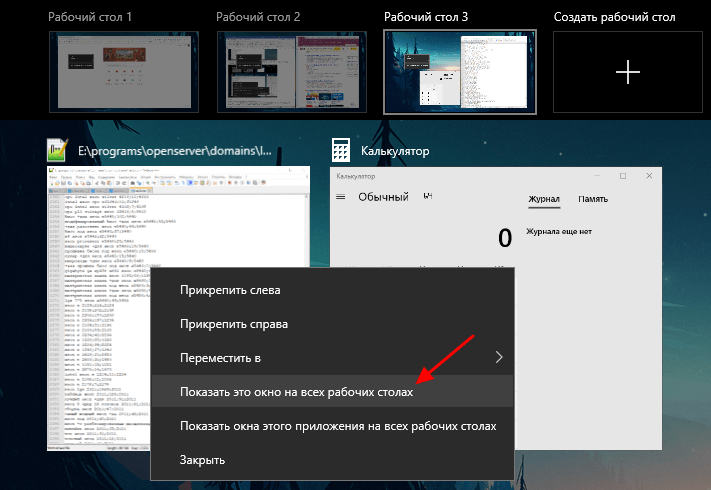
Как подключить монитор к ноутбуку через кабель
Здесь все крайне несложно: отталкиваясь от того, какие входы-выходы имеются у лептопа и монитора, используем VGA, DVI или HDMI порт. Если устройства не имеют одинаковых интерфейсов, например, монитор старенький и располагает лишь VGA, а на лептопе – HDMI, не беда: значит приобретаем соответствующий VGA-HDMI переходник. Если речь идет о макбуках и аймаках, там, помимо HDMI, для этих целей присутствуют разъемы MiniDisplayPort и Thunderbolt.
Используя любые из вышеуказанных интерфейсов можно подключить монитор к ноутбуку. Если на лептопе есть несколько из перечисленных входов, к нему можно подключить сразу несколько мониторов: к примеру, один через HDMI, другой через VGA.
Короче говоря: соединили кабелем соответствующие порты монитора и ноутбука, и вуаля – на компьютерном мониторе отображается рабочий стол лептопа.
Устранение неполадок USB-C и видеоадаптеров.
Если у вас есть DVI и HDMI, HDMI и DisplayPort или даже VGA и одно из указанных выше подключений, не бойтесь. Однако вы можете подключить несколько дисплеев с помощью двухфункционального кабеля, такого как DVI-VGA, HDMI-DVI, или какого-либо другого адаптера или преобразователя. Все больше ноутбуков используют разъем USB Type-C, чтобы еще больше усложнить ситуацию, передавая данные, видео и возможности зарядки.
У довольно непрактичного Apple MacBook есть только один разъем USB Type-C, но он ко всему привыкает, поэтому вам нужно будет добавить мультиадаптер, если вы хотите подключить его ко второму монитору или жесткому диску USB для резервного копирования. Новые ноутбуки MacBook Pro имеют от двух до четырех портов USB Type-C и предлагают гораздо большую гибкость.
USB Type-C – это здорово, но не всегда очевидно, что порт на вашем ноутбуке может, а что нет. Фактически, некоторые устройства поддерживают только подключение USB 2 и передачу энергии и не могут передавать видеосигнал.
И наоборот, другие предлагают до USB 3, но не позволяют подключаться к монитору. К сожалению, нет другого способа узнать, кроме как попробовать или проверить спецификации аппаратного обеспечения USB-контроллера, используемого ноутбуком.
Существуют также вариации в спецификации USB-C – например, кабель Thunderbolt 3 USB-C, который поставляется с ноутбуками MacBook Pro 2016 года, передает только данные и питание.
Если вы попытаетесь использовать тот же кабель для подключения MacBook Pro к монитору, вам не повезет. Опять же, нет другого способа сказать, кроме проб и ошибок или покупки кабеля, специально совместимого с видео.
К счастью, кабели довольно дешевые, хотя USB Type-C – относительно новый стандарт. Например, если вам нужен адаптер HDMI-USB Type-C, вы можете получить дешевый конвертер на Amazon, если вы не против подключить небольшой адаптер USB Type-C к HDMI в конец кабеля Type-C.
Однако лучше купить несколько адаптеров, что дает большую гибкость. Эти разъемы немного дороже, чем адаптеры «один-к-одному», но они не сломают банк и не предоставят вам подключения для вашего монитора, ваших стандартных USB-аксессуаров и универсального входа питания.
Как работает «Беспроводной дисплей» в Windows 11?
Постараюсь объяснить максимально просто. Если вам не нужна эта информация, можете переходить сразу к настройке. Windows 11, которая установлена на ноутбуке или обычном компьютере использует видеокарту и Wi-Fi адаптер для передачи изображения «по воздуху» на телевизор, проектор, Miracast адаптер (который подключен по HDMI к какому-то экрану), приставку, или другое устройство с поддержкой Miracast. Как вы уже наверное поняли, для передачи видеосигнала используется технология Miracast, которая по Wi-Fi транслирует изображение и звук на беспроводной экран. Без проводов.
 Это точно так же, если бы мы соединили ноутбук и телевизор с помощью HDMI кабеля. Но в этом случае кабель не нужен. Есть возможность как дублировать экран Windows 11, так и расширить его, или использовать только второй экран. Все как при подключении по кабелю. Только в этом случае для соединения используется Miracast. Какие минусы? Ну один я могу выделить точно – это задержка при передаче изображения. Чего нет при соединении с помощью кабеля. Для игр или просмотра видео такое соединение подходит не очень. А вот для просмотра фото, каких-то презентаций и т. д., это отличное решение. Конечно, многое зависит от производительности обеих устройств.
Это точно так же, если бы мы соединили ноутбук и телевизор с помощью HDMI кабеля. Но в этом случае кабель не нужен. Есть возможность как дублировать экран Windows 11, так и расширить его, или использовать только второй экран. Все как при подключении по кабелю. Только в этом случае для соединения используется Miracast. Какие минусы? Ну один я могу выделить точно – это задержка при передаче изображения. Чего нет при соединении с помощью кабеля. Для игр или просмотра видео такое соединение подходит не очень. А вот для просмотра фото, каких-то презентаций и т. д., это отличное решение. Конечно, многое зависит от производительности обеих устройств.
Что нам понадобится:
- Ноутбук или ПК с установленной Windows 11. Если у вас обычный компьютер (системный блок), то в нем должен быть встроенный в материнскую плату, или внешний Wi-Fi адаптер. Если у вас относительное новое устройство, то проблем быть не должно. Поддержка Miracast должна быть как со стороны видеокарты, так и Wi-Fi адаптера. Если же вы установили Windows 11 на старый компьютер, то с этим могут быть проблемы.Как проверить? Нажмите правой кнопкой мыши на меню Пуск и выберите «Терминал Windows (Администратор)», скопируйте и вставьте в терминал команду netsh wlan show driver и нажмите Ентер (эту команду так же можно выполнить в командной строке). Найдите в результатах пункт «Поддерживается беспроводной дисплей». Там должен быть результат «Да». Как для графического драйвера, так и для драйвера Wi-Fi.Если по результатам проверки на вашем компьютере нет поддержки, то можно попробовать обновить драйвер видеокарты и Wi-Fi адаптера. Если это не помогло, то скорее всего проблема в устаревшем железе.
- В качестве приемника чаще всего используют телевизор. Сейчас практически все современные телевизоры имею поддержку Miracast. Так же в качестве беспроводных дисплеев часто используют проекторы. Есть специальные Miracast адаптеры, которые по HDMI подключаются к любому телевизору, проектору или монитору, принимают сигнал от компьютера по Miracast и передают его на экран.
Уточните свое размещение.
По умолчанию Windows разместит встроенный экран ноутбука слева, а внешний монитор – справа, что означает, что вам нужно перемещать курсор с правой стороны внутреннего экрана при навигации по монитору. Если у вас все перевернуто, вам нужно будет сделать небольшую регулировку, так как монитор расположен с левой стороны.
Оптимизация в Windows 7
- На рабочем столе Windows щелкните правой кнопкой мыши и выберите Разрешение экрана.
- Затем в появившемся диалоговом окне щелкните и перетащите значки экрана (экраны с номерами 1, 2 и т. Д.), Пока они не будут расположены в правильном порядке / положении, как они появляются в рабочей области. Если вы не уверены, какой экран номер один и два, нажмите кнопку «Определить», и на каждом экране отобразятся числа.
Вы заметите, что Windows не ограничивает вас только левой и правой конфигурациями; вы также можете расположить монитор так, чтобы он был выше или ниже ноутбука. Вы также можете точно настроить положение экранов, чтобы различные окна и другие элементы выходили на два экрана и совпадали.
Что делать, если экран моргает
Частое моргание экрана в Windows 10 может быть вызвано двумя проблемами:
- использование устаревших драйверов видеоадаптера;
- несовместимость инсталлированного на компьютер программного приложения и системных требований.
Проблема встречается не так часто, как в тот период, когда Windows 10 только начала распространяться.
Чтобы устранить ошибку, необходимо выяснить, драйвер или программное приложение является тем источником, который создаёт моргание экрана.
Для решения проблемы и восстановления нормальной работы экрана и видеоадаптера необходимо использовать следующий метод:
- Щёлкните правой клавишей мыши по «Панели задач».
- Кликните по строке «Диспетчер задач». В меню щёлкните по строке «Диспетчер задач»
- Проверьте наличие моргания в панели «Диспетчера задач». Если панель моргает вместе с экраном, то причина в старом драйвере видеоадаптера.
Если этого не происходит, то причина в каком-то из инсталлированных программных приложений. Проверьте наличие моргания панели «Диспетчера задач» - Дважды щёлкните по пиктограмме «Панель управления» на «Рабочем столе». На «Рабочем столе» дважды щёлкните по пиктограмме «Панель управления»
- Кликните по пиктограмме «Администрирование» в окне «Все элементы панели управления». Щёлкните по пиктограмме «Администрирование»
- Дважды щёлкните по пункту «Управление компьютером» в окне «Администрирование». Дважды щёлкните по пункту «Управление компьютером»
- Разверните вкладку «Просмотр событий» в окне «Управление компьютером». Разверните вкладку «Просмотр событий»
- Разверните вкладку «Журналы Windows». Разверните каталог «Журналы Windows»
- Проверьте вкладки «Приложение» и «Система» на наличие ошибок.
- Если обнаружена ошибка совместимости программного приложения во вкладке «Приложение», то удалите его. Затем скачайте последнюю редакцию приложения с сайта компании-разработчика и установите её на жёсткий накопитель. Щёлкните по вкладке «Приложение» и проверьте наличие ошибок
- Если ошибка во вкладке «Система» указывает, что необходим обновлённый драйвер видеоадаптера, то выполните для замены такие же операции, как и для программного приложения. Щёлкните по вкладке «Система» и проверьте ошибки
Несколько мониторов в Windows 10 по сравнению с Windows 11
Сейчас отличный момент, чтобы поговорить о различиях между основными и дополнительными экранами в Windows 11 по сравнению с ее предшественником. На момент написания этой статьи в декабре 2021 года, хотя вы можете зеркально отображать панель задач на всех мониторах, чтобы видеть сразу все активные приложения, вы не можете установить часы на обоих экранах в Windows 11, как это было в Windows 10.
Это немного раздражает, но скоро появится исправление для часов на нескольких экранах, и оно уже должно быть у вас, если вы подключены к каналу разработчиков Windows 11. Когда впервые вышла Windows 10, установить часы на обеих панелях задач также было невозможно, поэтому задержка в этом вопросе сейчас не удивительна.
Выбор типа экрана
На сегодняшний день производителями используются только две технологии изготовления дисплеев – жидкие кристаллы и плазменные панели. Последний вариант постепенно теряет актуальность из-за незначительного эксплуатационного срока. Поэтому ЖК-дисплеи являются приоритетным вариантом для всех пользователей.
Использование плазменного телевизора в качестве монитора ПК – не самое дальновидное решение. Жидкокристаллические матрицы способны обеспечить более высокое разрешение экрана, что проявляется в качестве изображения.

Конечно, можно вспомнить о ТВ с ЭЛТ-трубкой, но они давно остались в прошлом
Поэтому есть смысл сосредоточить внимание именно на жидкокристаллических моделях. Анализируя плюсы и минусы всех типов экранов, нужно сказать о том, что постепенно увеличиваются объемы производства лазерных ТВ. Однако это еще экспериментальная технология
На 100% не было изучено влияние лазерных дисплеев на зрение человека
Однако это еще экспериментальная технология. На 100% не было изучено влияние лазерных дисплеев на зрение человека.
Технология жидких кристаллов также имеет несколько подвидов. Преимущественно изменяется специфика работы подсветки. Каждый производитель снабжает свою продукцию фирменными «фишками». Например, телевизоры Samsung – это в первую очередь Super AMOLED. Какой выбрать лучше вариант? Ответить на этот вопрос без контекста невозможно. Нужно знать, каков бюджет покупки, для каких целей приобретается ТВ и т.д.
<?php the_field(‘mos_ads’, 2); ?>
Как закрыть крышку ноутбука и использовать внешний монитор в Windows 10
Настройка ноутбука на использование внешнего монитора при закрытии крышки в Windows 10 практически не отличается.
Чтобы использовать внешний монитор после закрытия крышки в Windows 10, сделайте следующее:
- Нажмите «Пуск» или нажмите клавишу Windows и введите cpl.
- Нажмите «Панель управления» в категории «Лучшее соответствие» в верхней части результатов поиска.
- Убедитесь, что для параметра «Просмотр» установлено значение «Крупные значки», и нажмите «Электропитание».
- Нажмите ссылку «Выберите, что делает закрытие крышки» на левой панели.
- В столбце «Когда я закрываю крышку» выберите «Ничего не делать» в раскрывающихся меню в разделе «От батареи» и «От сети».
- Убедитесь, что вы нажали кнопку «Сохранить изменения» внизу страницы, чтобы изменения вступили в силу.
Настройка режимов воспроизведения аудио
После подключения и настройки внешнего монитора нам остается настроить только звук, чтобы он «правильно» звучал через подключенные к переходнику внешние колонки.
Для этого кликнем правой кнопкой мышки по значку динамика в правом нижнем углу панели задач. В появившемся контекстном меню выбираем «Устройства воспроизведения» (рис. 12).
Рис. 12. Переход к настройке аудио – клик ПКМ по значку динамика в панели задач
Далее выбираем вариант подключения, где указан наш внешний монитор. В данном случае – это монитор Acer, поэтому кликаем по строке, где указан этот монитор (рис. 13)
Не важно, что мы в данном случае подключаем звук, а не видео
А важно указать, что звук должен воспроизводиться через порт, куда подключен внешний монитор, поскольку разъем звуковой колонки мы подключили к переходнику HDMI-VGA (рис. 7), куда мы перед этим также подключили и внешний монитор (рис
5).
Рис. 13. Выбор устройства, подключенного через порт HDMI
На этом подключении внешнего (второго) монитора и его настройка в системе Windows 10, в общем-то, завершена. Можно теперь пользоваться вторым внешним монитором в соответствии с выбранным вариантом его подключения и использования.
Рекомендую:
Как из одного компьютера сделать два?
Как подключить 2 монитора к ноутбуку
Пара мониторов сможет превратить экран ноутбука в многомониторную систему с расширенным рабочим или игровым пространством. Ноутбук поддерживает мультимониторную конфигурацию при наличии на нём двух и более видеовыходов (их роль также выполняют разъёмы USB-C). Например, HDMI и DVI или USB-С и HDMI указывает, что к ноутбуку можно подключить основной и дополнительный мониторы. Позаботьтесь о совместимости интерфейсов ноутбука и подключаемых мониторов: купите необходимые провода и переходники.
Есть энтузиасты, которые хотят знать, можно ли подключить три монитора к ноутбуку. Для этого существуют способы:
- задействовать дискретную и встроенную видеокарты, если это позволяет BIOS;
- подключать мониторы ко всем видеовыходам;
- воспользоваться сплиттерами – делителями сигнала – картинка будет дублироваться на устройствах, подсоединённых к одному порту ноута. Разрешение на всех устройствах будет одинаковым, изменить значение можно только через панель управления самого монитора.

Куда пропадают гигабайты
Начать стоит с того, что в данной ситуации (в большинстве своём) нет ничего криминального, так как «гигабайты съедаются» в результате деятельности системных инструментов и/или действий самого пользователя, и лишь изредка в результате вредоносного воздействия соответствующего программного обеспечения.
— Небольшое авторское мнение. С учётом современных технологических тенденций наличие 1ТБ уже не является достаточным объёмом для полноценной работы. Поэтому переходя на Windows 10 необходимо хорошенько запастись «гигабайтами» и с умом заняться распределением содержимого физических дисков. –
Итак, в число основных причин входит следующее:
- Сохранённые файлы обновления операционной системы;
- Повышенная «квота» для файла подкачки и гибернации;
- Сохранённые файлы от предыдущей версии Windows;
- Создание точек восстановление в результате осуществления манипуляций с системными компонентами Windows.
Так же необходимо учитывать, что, например, точки восстановления занимают лишь крупицу от общего объёма диска, поэтому и отключение данного функционала особой пользы не принесёт.
На первых же пунктах можно остановиться поподробнее.
Шаг четвертый: Настройка двух мониторов
Масштабирование на нескольких мониторах
Одной из наиболее важных настроек является масштабирование. Если, например, у вас 24-дюймовый монитор с разрешением 1080p, вы, вероятно, не хотите, чтобы текст и значки отображались на 100 процентов. Для большинства людей они будут слишком мелкими, что, при длительном использовании, скорее всего, повредит вашим глазам. Вот тут-то и пригодится масштабирование. Windows позволяет монитору сохранять исходное разрешение, увеличивая размер текста и значков, чтобы уменьшить нагрузку на глаза.
Вернитесь в «Настройки» > «Система» >> «Экран», как мы делали ранее. Нажмите вверху на значок экрана, который вы хотите изменить, а затем прокрутите вниз до «Масштаб» в разделе «Масштаб и макет». Вы увидите выпадающее меню. Нажмите на него и выберите «125%».
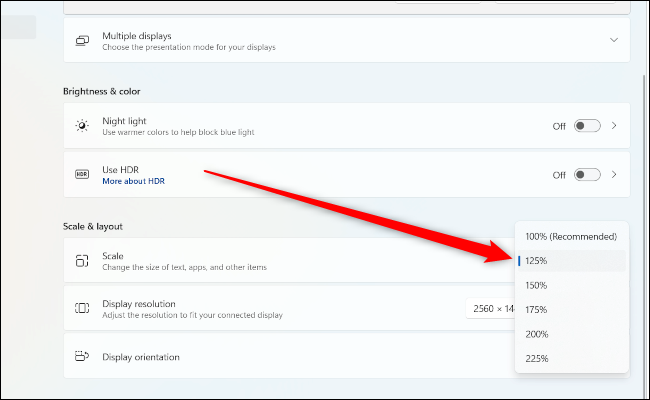
Посмотрите, достаточно ли удобно для вас, если нет, увеличьте масштаб. В Windows также можно настроить пользовательское масштабирование, нажав на «Масштаб», чтобы открыть новый экран. Однако пользовательское масштабирование не рекомендуется, поскольку Microsoft предупреждает, что это может сделать текст и приложения нечитаемыми.
Что удобнее, монитор или телевизор
Я не зря первым пунктом поставил удобство использования, так как для многих это станет определяющим фактором при выборе того или иного устройства в качестве компьютерного экрана и читать статью далее будет не нужно. Сразу скажу, что обычные мониторы намного более удобно использовать, чем телевизоры.
- У ТВ нет регулировки высоты и угла наклона, как у большинства мониторов, что создает определенные неудобства при размещении на столе. Если использовать крепление телевизора на кронштейне, то этого недостатка можно избежать, но надо выделить довольно много места, что позволить себе могут не все;
- ТВ значительно больше по габаритам и весу, чем мониторы, что тоже предъявляет определенные требования к его расположению.
При правильном положении, сидящий около монитора человек должен находиться на расстоянии 50см. При таких условиях удобство использования мониторов, так же, как и телевизоров вместо мониторов с диагональю больше 27 дюймов становиться не комфортным из-за невозможности охватить взглядом весь экран сразу. При работе со множеством мелких элементов, скачки взгляда с одного место экрана в другое вызывают очень быстрое утомление, что серьезно сказывается на работоспособности.
Оптимально удобным, в плане видимой области я считаю дисплеи с диагональю 26 или 27 дюймов с разрешением от 1920×1080 до 2560×1440. Недаром один из лучших компьютерных мониторов от Apple — 27 дюймовый.
Как вывести игру на телевизор
Часто в качестве второго монитора используется телевизор. Чтобы вывести на него компьютерную игру нужно перейти в режим «Только второй экран». Изображение будет выводиться только на телевизор.
запуск игры в режиме расширения экрана
Второй способ — перейти в режим «Расширить», а потом установить в параметрах экрана в качестве основного дисплея телевизор. В этом случае, запускаемые игры и приложения, будут выводиться на него.
Быстрый доступ
После установки операционной системы или в процессе работы за ПК появляется необходимость изменить параметры отображения картинки на дисплее монитора. Разберёмся, как настроить экран на Windows 10: изменить яркость, контрастность, разрешение, отключать дисплей вследствие бездействия системы.
Убедитесь, что режим расширения включен
Чтобы перемещать окна между несколькими мониторами, необходимо включить режим расширения. В расширенном режиме ваш рабочий стол распределяется между всеми доступными дисплеями, так что это похоже на одно гигантское виртуальное рабочее пространство.
Чтобы включить режим расширения, нажмите Windows + P, чтобы открыть меню «Проект». Выберите «Расширить», нажав или используя клавиши со стрелками и клавишу Enter.
Обратите внимание: если вы планируете управлять полноэкранными приложениями, такими как игры, на нескольких мониторах, игра или приложение могут иметь собственные настройки мультиэкрана в программе. Обязательно проверьте графические настройки игры или приложения на наличие параметров, связанных с несколькими дисплеями
Настройка окон в Windows 10
Всем привет ! Я продолжаю разбирать операционную систему Windows 10. Сегодняшняя тема — Многозадачность на Windows 10, а если быть точнее, то я расскажу о настройках окон в Windows 10. Показ окон можно наблюдать в режиме планшета, а так же можно отобразить окна, нажав на сочетание клавиш Alt+Tab. Окна это открытые страницы браузеров или страницы на вашем компьютере, документы, изображения и т.д.
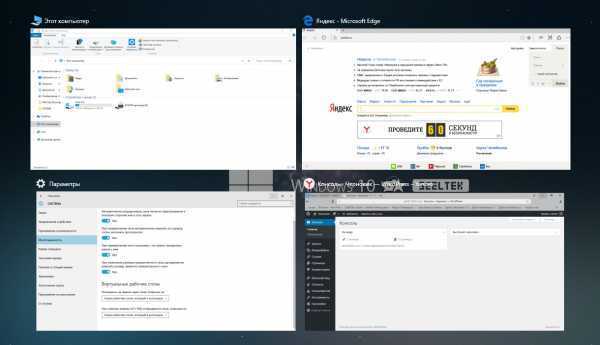
Открыть окна, можно нажав на кнопку — Представление задач, внизу экрана, с правой стороны от кнопки поиск.
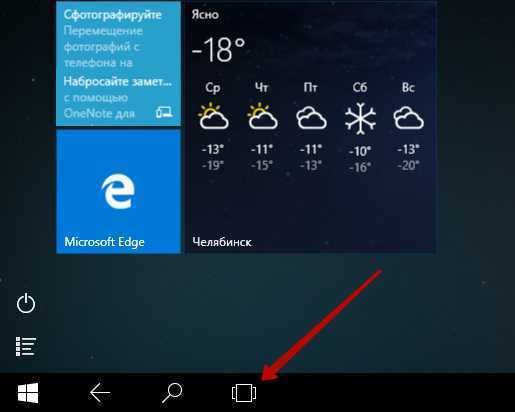
Чтобы попасть на страницу параметров окон, в нижнем левом углу экрана, нажмите на кнопку — Пуск. В открывшемся окне, нажмите на вкладку — Параметры.
В меню параметров, нажмите на вкладку — Система.
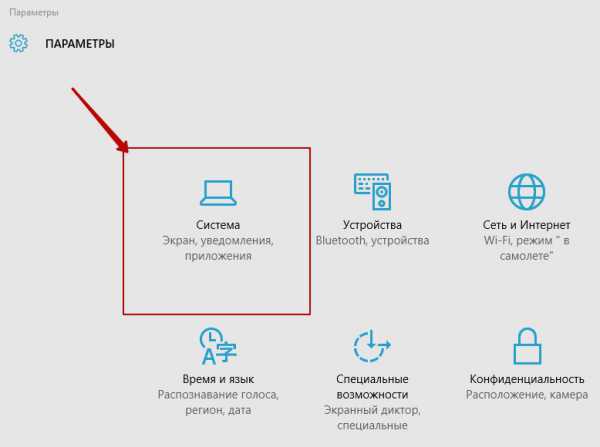
На странице — Система, слева в меню, нажмите на вкладку — Многозадачность. Здесь вы можете включить или отключить следующие параметры:
Автоматически упорядочивать окна путём их перетаскивания к боковым сторонам или в углы экрана.
При прикреплении окна автоматически изменять его размер, чтобы заполнить пространство.
При прикреплении окна показывать , что можно прикрепить рядом с ним.
При изменении размера прикреплённого окна одновременно изменять размер смежного прикреплённого окна.
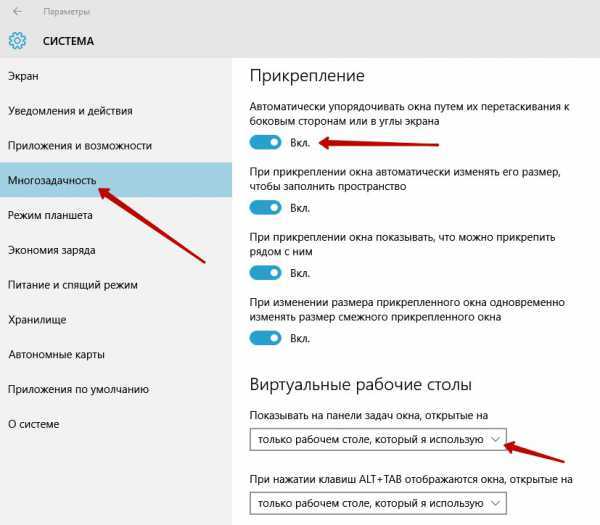
Так же здесь вы можете включить показ окон с виртуальных рабочих столов, то есть, чтобы на экране отображались окна не только с действующего рабочего стола, но и с других ваших рабочих столах. Для этого вам нужно просто выбрать значение — Всех рабочих столах. Тема параметров окон в многозадачности Windows 10 завершена, жду ваших комментариев, до новых встреч !
Рабочие столы в Windows 10
Одно из серьезных нововведений, которым Windows 10 порадовала большинство пользователей – виртуальные рабочие столы. Ранее такая функция присутствовала лишь в операционных системах, созданных на базе Linux, а также в Mac OS. Те, кто активно пользовался функцией переключения между виртуальными рабочими областями, но не мог себе позволить постоянно работать, например, в Linux, теперь могут смело переходить на Windows 10, продолжая пользоваться удобной функцией.
Чем она так полезна? Оптимизация рабочего пространства. На одном виртуальном рабочем столе можно запустить, скажем, рендеринг видео, конвертацию файлов или антивирусную проверку, а после переключиться на другую рабочую область и продолжать заниматься своими делами.


























