Нерабочая материнская плата
Следующий вариант неисправности – частичный отказ работы материнской платы. В таком случае, компьютер может включаться и даже загружаться, однако монитор картинку показывать не будет. Чтобы проверить это вручную, придется нам вскрывать системный блок и внимательно рассматривать материнскую плату.
Надо не исключать, что разъем на материнской плате, куда подключаете видеокарту, мог повредиться. Чтобы это проверить, надо будет установить другую видеокарту и попробовать из неё подать изображение на монитор.
Если всё упирается в материнскую плату – она не рабочая, тогда придется вызывать специалиста на дом, поскольку проблема может крыться не в экране компьютера.
Что делать если нет изображения на мониторе ?
Итак, проверять аппаратное обеспечение необходимо в определенной последовательности, которую мы сейчас опишем. Примерно в такой последовательности делают диагностику во всевозможных сервисных центрах, поэтому это самый оптимальный путь решения такой проблемы, как компьютер включается, но нет изображения на мониторе.
- Монитор, а также всевозможные кабели, по которым он подключен.
- Выполните простую проверку.
- Проверьте кабель, который подключает ваш монитор к компьютеру, а также его адаптер питания.
- Выключить / включить монитор
- Отсоединить и подсоединить кабель для монитора от пк. Проверьте контакты.
- Проверка видеоадаптера на наличие вздувшиеся конденсаторов а так же материнскую плату. При необходимости заменить.
- Выполните перезагрузку компьютера.
Если это не помогло, то попробуйте подключить ваш системник к другому монитору или же телевизору (практически все современные экземпляры поддерживают работу при подключении через HDMI кабель). Если изображение появилось на телевизоре это означает, что проблема в мониторе.

В целом, если компьютер включается, но нет изображения на мониторе и черный экран вероятно это вызвано тем, что шнур перебит или же вышел из строя монитор, то это легко исправляется заменой комплектующих или же ремонтом их.
Проблемы с BIOS
Нередко причиной, по которой компьютер включается, но нет изображения на мониторе является проблема в настройке BIOS. Решается она довольно просто, полным сбросом его настроек до заводских.
Но как сделать это без использования монитора? Ответ удивит вас своей простотой! Вам необходимо просто добраться до материнской платы вашего персонального компьютера, на ней вы найдете маленькую, круглую батарейку. Наверняка вы видели нечто подобное на часах или же на других приспособлениях, так вот, вам нужно ее вытащить.
Когда вы вытащите ее, буквально на 5 минут, все сохраненные настройки сбросятся, так как при отключении от сети BIOS использует питание батарейки для их сохранения. Решение также довольно простое, но мало, кто вообще знает о существовании такого элемента, как батарейка БИОС. О сигналах BIOS вы можете почитать вот тут
Видеокарта.
Итак, для каждой комплектации системного блока, имеются свои проверки работоспособности видеокарты. Для дискретной видеокарты. В таком случае, вам будет довольно просто определить в чем проблема. Если вы используете отдельную видеокарту, а также подключаете к ней монитор, вы можете без проблем проверить ее работоспособность. Работают ли вентиляторы на видеокарте? Возможно видеоадаптер неисправен. Используйте дополнительный переходник или видеокабель для проверки монитора. В гнездах переходника не должно быть замятий, изломов контактов. Осмотрите гнезда подключения кабель в пк.

Почему мой монитор ничего не показывает?
Проверьте свои подключения
В частности, убедитесь, что ваш монитор подключен к розетке и получает питание, а также дважды проверьте, что кабель, идущий к компьютеру, надежно подключен с обоих концов. Если у вас есть видеокарта, ваш монитор должен быть подключен к ней, а не к порту HDMI на материнской плате.
-
Как настроить второй монитор для потоковой передачи
-
Какую клавишу следует нажать, чтобы отказаться от ввода данных в ячейку
-
Изменение раскладки клавиатуры Fedora 34
-
Невозможно создать файл. Щелкните правой кнопкой мыши папку, в которой вы хотите создать файл
- Как установить клавиатуру на компьютер
Использование командной строки для перезагрузки
Если у вас нет изображения на мониторе, вы можете воспользоваться командной строкой для перезагрузки компьютера. Для этого выполните следующие шаги:
- Нажмите клавишу , чтобы открыть окно «Выполнить».
- Введите команду и нажмите клавишу , чтобы открыть командную строку.
- Введите команду и нажмите клавишу , чтобы перезагрузить компьютер.
Команда указывает операционной системе на перезапуск компьютера. После ее выполнения компьютер будет перезагружен.
Если вы хотите отложить перезагрузку на определенное время, вы можете использовать дополнительные параметры команды . Например, команда перезагрузит компьютер через 60 секунд.
Использование командной строки для перезагрузки может быть полезно, если у вас нет доступа к графическому интерфейсу компьютера. В некоторых случаях это может помочь восстановить работу компьютера без необходимости подключения дополнительного монитора.
Почему монитор гаснет на секунду и опять включается
Бывает, что монитор включается и исправно работает, но иногда изображение пропадает, а через одну-две секунды снова появляется. Рассмотрим наиболее частые причины такого поведения.
Иногда монитор мигает просто из-за резких перепадов напряжения. Если в вашем доме это частая проблема, мы настойчиво рекомендуем подключать компьютер и монитор через источник бесперебойного питания. Вообще говоря, для любой техники перепады напряжения сильно повышают риск выхода из строя.
Одна из типичных ситуаций — фоновое обновление драйвера видеокарты (это касается особенно Windows 10 и Windows 11). Во время автоматической установки нового драйвера видеокарта временно отключается и затем тут же включается. Это штатная ситуация, можно не беспокоиться, если такое происходит однократно и далеко не каждый день.
Как проверить, давно ли обновлялись драйверы видеокарты
Запустите «Диспетчер устройств», разверните в нём раздел «Видеоадаптеры» и выберите пункт «Свойства» у графической карты.
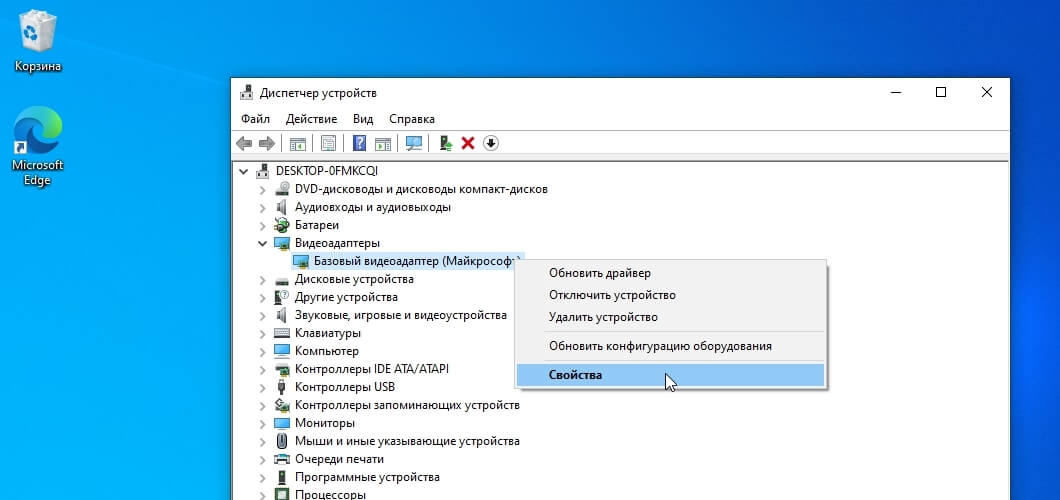
Затем выберите вкладку «Сведения», установите «Свойство», равное «Дате установки», и проверьте значение. Если именно это послужило причиной мерцания, то дата и время установки драйвера должны примерно совпадать с тем моментом, когда экран ненадолго погас.
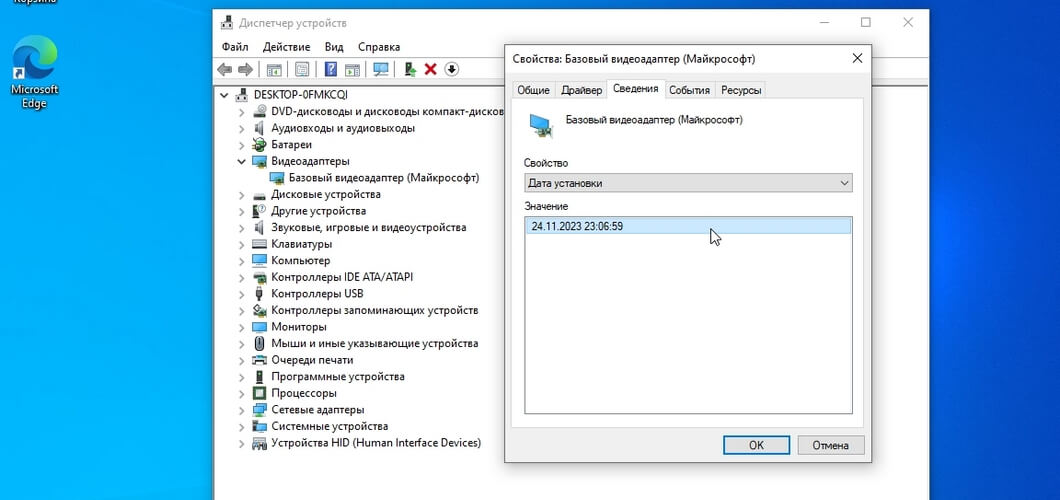
Другая распространённая причина самопроизвольного кратковременного отключения экрана — сбой работы драйвера графического адаптера с последующим автоматическим восстановлением (актуально для Windows 7, 10, 11).
Как проверить, был ли сбой с драйверами
Запустите утилиту «Просмотр событий» и далее выберите раздел «Журналы Windows» —> «Система». Необходимо посмотреть события от источника Display. Там мы можем обнаружить сообщение «Видеодрайвер перестал отвечать и был успешно восстановлен». Если время появления сообщения соответствует тому, когда экран «моргал», то это, скорее всего, и явилось причиной.
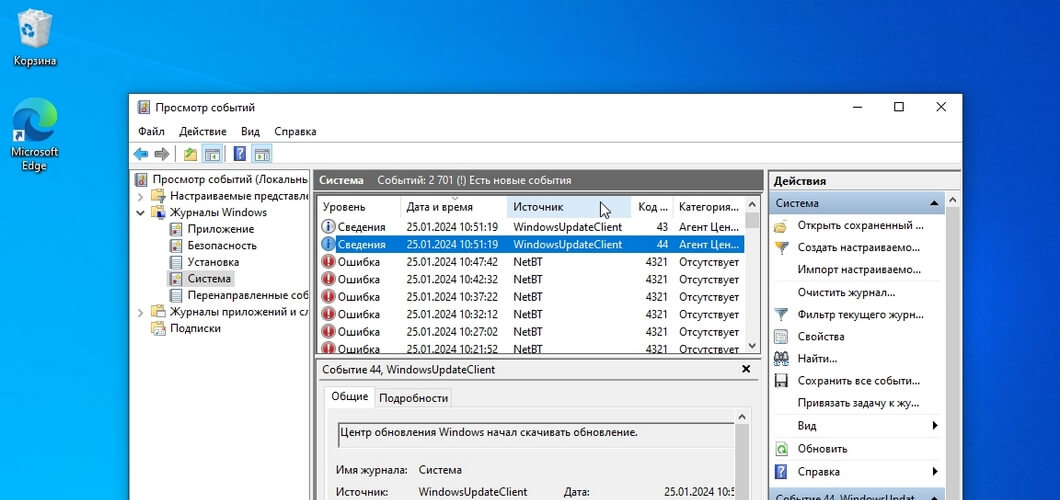
Наконец, виновником регулярного выключения монитора может быть кабель, соединяющий системный блок с монитором. Возможно, он неплотно подключён к одному из разъёмов или повреждён, в том числе из-за брака. Проверьте и при необходимости замените.
Как отключить режим планшета
Когда режим планшета включен, ваш компьютер оптимизирован для сенсорного управления. Таким образом, ваши приложения будут открываться в полноэкранном режиме, включая полноэкранное меню «Пуск». Вы также заметите изменения на панели задач и значках на рабочем столе. В этом случае следует отключить режим планшета.
Для этого откройте Центр уведомлений и нажмите Режим планшета, чтобы отключить его.
Можно также перейти в «Настройки» > «Система» > «Планшет». Нажмите «Изменить дополнительные настройки планшета».
Отключите переключатель рядом с режимом планшета. Кроме того, проверьте другие настройки, связанные с режимом планшета, и посмотрите, не мешают ли они настройкам дисплея.
Совет. Если вы решите использовать режим планшета, ознакомьтесь с 15 советами и рекомендациями по использованию Windows 10 в режиме планшета.
Использовать несколько настроек дисплея
Если вы используете несколько мониторов для своего ПК, вы должны правильно настроить два монитора. Затем вы можете использовать и настраивать каждый дисплей отдельно. Поэтому проверьте, меняете ли вы вышеуказанные настройки для правильного дисплея.
Последнее обновление: 13 июля 2021 г.
Вышеупомянутая статья может содержать партнерские ссылки, которые помогают поддерживать Guiding Tech. Однако это не влияет на нашу редакционную честность. Контент остается беспристрастным и аутентичным.
Кроме того, как сбросить настройки цвета монитора?
Как сбросить настройки цветового профиля в Windows 10
Кроме того, как исправить настройки отображения?
Просмотр параметров экрана в Windows 10
- Выберите «Пуск» > «Настройки» > «Система» > «Экран».
- Если вы хотите изменить размер текста и приложений, выберите параметр в раскрывающемся меню в разделе Масштаб и макет. …
- Чтобы изменить разрешение экрана, используйте раскрывающееся меню в разделе «Разрешение экрана».
так же как увеличить разрешение до 1920×1080? Вот шаги:
- Откройте приложение «Настройки» с помощью сочетания клавиш Win+I.
- Доступ к категории «Система».
- Прокрутите вниз, чтобы перейти к разделу «Разрешение экрана», доступному в правой части страницы «Экран».
- Используйте раскрывающееся меню для параметра Разрешение экрана, чтобы выбрать разрешение 1920 x 1080.
- Нажмите кнопку «Сохранить изменения».
Как сбросить разрешение экрана без монитора Windows 10?
Нажмите Shift + F8 до появления логотипа Windows. Щелкните Просмотреть дополнительные параметры восстановления. Щелкните Устранение неполадок. Нажмите Дополнительные параметры.
Таблица материалов
Правильная перезагрузка монитора компьютера
Во-первых, перед перезагрузкой монитора компьютера важно убедиться, что на нем нет открытых программ или файлов. Закройте все активные окна и сохраните необходимые данные, чтобы избежать их потери
Во-вторых, перед перезагрузкой следует отключить монитор от электрической сети. Для этого можно либо вынуть штекер из розетки, либо нажать кнопку питания на задней панели монитора. Дайте монитору некоторое время, чтобы полностью выключиться.
После этого можно подключить монитор обратно к электрической сети и включить его кнопкой питания. Дождитесь, пока монитор полностью загрузится и начнет отображать изображение.
Таким образом, правильная перезагрузка монитора компьютера включает закрытие активных программ, отключение монитора от электрической сети и последующее его включение после некоторого ожидания. Соблюдение этих простых правил поможет продлить срок службы монитора и обеспечит его надежную работу.
Неправильное подключение соединительного кабеля
Проблема. Вторая наиболее часто встречающаяся причина, которая служит ответом на вопрос, почему не включается монитор это ошибки пользователя при соединении монитора с ПК кабелем. Если кабель подключен к неправильному разъему или качество соединения оставляет желать лучшего, то картинку на мониторе Вы не получите.
Решение. Проверьте, что Вы подключили кабель к нужному порту (особенно актуально для тех пользователей, у которых на компьютере имеется две видеокарты: дискретная и встроенная). Монитор нужно подключать именно к дискретной видеокарте, ее разъем, как правило, находится несколько ниже.

Помимо этого необходимо проверить качество соединения. Для этого необходимо извлечь кабель, очистить разъем от пыли и мусора и заново подключить. Кроме этого есть вероятность поломки самого кабеля, поэтому если у Вас есть возможность, попробуйте использовать для подключения другой кабель.
Решение проблемы компьютер включается, но нет изображения на мониторе — есть ответ!
При желании можно дополнительно использовать пылесос, а также различные дополнительные аксессуары по типу болона со сжатым воздухом и тому подобным. Полностью отсоедините все комплектующие от материнской платы и займитесь полной чисткой вашего персонального компьютера.
Разберите кулеры на дискретной видеокарте (стоит отметить, что, если вы разбираете комплектующие вы автоматически лишаетесь гарантийного обслуживания). Снимите охлаждение с процессора, а также разберите блок питания и прочистите его изнутри. Если вы не знаете, как и что разбирать, посмотри видео уроки в интернете, коих сейчас достаточно много появилось.
Перезагрузка компьютера без изображения
Для перезагрузки компьютера без изображения можно использовать следующие комбинации клавиш:
| Комбинация клавиш | Описание |
|---|---|
| Ctrl + Alt + Delete | Открывает диалоговое окно с опциями перезагрузки, блокировки или завершения работы компьютера. |
| Ctrl + Shift + Esc | Открывает диспетчер задач Windows, который позволяет завершить неработающий процесс или перезагрузить компьютер. |
| Ctrl + Win + F4 | Завершает активное окно без необходимости видеть его на экране. |
Если ни одна из этих комбинаций не помогает перезагрузить компьютер без изображения, можно воспользоваться специальной кнопкой перезагрузки на системном блоке компьютера. Эта кнопка позволяет немедленно выключить и перезагрузить компьютер без необходимости использования клавиатуры или монитора.
Важно помнить, что перезапуск компьютера без изображения должен быть выполнен только в крайних случаях, когда другие способы не работают. Видеосигнал на мониторе может отсутствовать по разным причинам, и часто проблема может быть решена путем диагностики и устранения основного источника проблемы
Как включить монитор на компьютере с помощью клавиатуры
Включение монитора напрямую с помощью клавиатуры, к сожалению, невозможно, так как монитор – это выходное устройство, которое принимает сигналы от компьютера через кабель и отображает изображение на экране. Однако вы можете использовать клавиатуру для активации компьютера, а затем монитор автоматически включится.
Для этого можно использовать функцию, называемую «горячими клавишами» или «клавишами для включения». Однако, чтобы использовать эту функцию, она должна быть предварительно настроена в BIOS (Basic Input/Output System) компьютера.
Вот как настроить и использовать горячие клавиши для включения компьютера:
- Зайдите в BIOS компьютера:При включении компьютера, обычно на экране отображается сообщение о том, как войти в BIOS. Это может быть клавиша F2, F12, Delete или другая клавиша, зависящая от производителя вашего компьютера. Нажмите эту клавишу, чтобы войти в BIOS.
- Найдите раздел «Power Management» (Управление питанием) или подобный:В BIOS вы должны найти раздел, связанный с управлением питанием или «Power Management». В этом разделе обычно есть опции, связанные с горячими клавишами для включения.
- Включите опцию «Keyboard Power On» (Включение клавишей):Найдите опцию, которая позволяет включать компьютер с помощью клавиш клавиатуры, и включите ее. Обычно это называется «Keyboard Power On» или подобным образом.
- Сохраните настройки и выйдите из BIOS:После внесения изменений сохраните настройки и выйдите из BIOS. Это можно сделать, следуя инструкциям на экране. Обычно это требует нажатия клавиши, такой как F10, чтобы сохранить и выйти.
Теперь, когда эта опция включена, вы сможете включить компьютер с помощью клавиши клавиатуры. Просто выключите компьютер, а затем нажмите любую клавишу на клавиатуре, чтобы включить его.
Обратите внимание, что доступность этой функции может зависеть от вашей конкретной материнской платы и BIOS, поэтому в некоторых случаях она может быть недоступной. Таким образом, включение монитора напрямую с клавиатуры не предусмотрено, но вы можете использовать клавиатуру для включения самого компьютера
Таким образом, включение монитора напрямую с клавиатуры не предусмотрено, но вы можете использовать клавиатуру для включения самого компьютера.
Способ 2 — Проверить кабели
Также причиной того, что пропадает изображение на мониторе, но компьютер работает, может заключаться в кабелях. Независимо от того, используете ли вы VGA, DVI, HDMI или DisplayPort для подключения компьютера к монитору, любой из них может отсоединиться. Особенно часто это случается с кабелями, которые не вкручиваются в заднюю часть монитора.
Убедитесь, что кабель от компьютера до монитора подключен правильно.
Если у вас есть выделенная видеокарта, убедитесь, что монитор подключен к видеокарте, а не к видеоразъему материнской платы. По умолчанию Windows должна автоматически отключать графику материнской платы, когда у вас есть отдельная видеокарта, но иногда это не происходит.

Если вы в конечном итоге подключите свой монитор к материнской плате, он может немного поработать, но потом внезапно погаснуть. Перезагрузка компьютера может решить проблему, но все равно она повторится. Если у вас два монитора, и один из них вы подключаете к видеокарте, а другой — к материнской плате, и один монитор показывает изображение, а другой нет – тогда вы знаете причину.
Если вы подключаете только один монитор, тогда необходимо исключить вероятность неисправности кабеля. Для этого вам нужно найти другой монитор для подключения к вашему компьютеру. Если он будет работать, возможно, что кабель вашего монитора поврежден, и нуждается в замене.
Попробуйте заменить видеокабель или использовать другой видеокабель, если у вас есть несколько вариантов подключения, таких как DVI, HDMI и т.д.
Проблемы с изображением на мониторе
Неисправности, связанные с изображением на мониторе, могут возникать по разным причинам. Ниже приведены несколько распространенных проблем и способы их решения:
1. Отсутствие сигнала на мониторе: проверьте, правильно ли подключены все кабели (видеокабель, питание). Перезапустите компьютер и убедитесь, что монитор получает сигнал.
2. Размытость изображения: убедитесь, что разрешение монитора установлено правильно. Откройте настройки дисплея и выберите оптимальное разрешение экрана.
3. Перевернутое или перекошенное изображение: такие проблемы могут возникать, если изменены настройки видеокарты. Перейдите в настройки драйвера видеокарты и исправьте положение изображения.
4. Полосы или артефакты на экране: это может быть связано с несовместимостью видеокарты и монитора или неисправностью видеокарты. Проверьте, работает ли видеокарта правильно, обновите драйверы или замените кабель подключения.
5. Черный экран или «синий экран смерти»: возможно, проблема связана с неполадками в операционной системе или загрузчике. Попробуйте перезагрузить компьютер в безопасном режиме или восстановить систему с помощью установочного диска.
Если вы не можете решить проблему самостоятельно, рекомендуется обратиться к специалисту или обратиться в сервисный центр, чтобы произвести диагностику и ремонт компьютера.
Премиум TechRepublic
Как нанять финтех-инженера
Этот набор для найма от TechRepublic Premium содержит описание работы, примеры вопросов для собеседования и основное объявление о поиске, которое поможет вам найти, провести собеседование, нанять и нанять лучших кандидатов на открытую вакансию FinTech Engineer. Из предисловия к комплекту для найма: За последнее десятилетие или около того, особенно после повсеместного распространения смартфонов в домене .
Опубликовано: 17 марта 2022 г., 17:00 по тихоокеанскому времени. Изменено: 19 марта 2022 г., 9:56 по тихоокеанскому времени. Подробнее Подробнее Подробнее см. TechRepublic Premium
Комплект для найма: Дизайнер виртуальной реальности
Этот набор для найма от TechRepublic Premium содержит описание работы, примеры вопросов для собеседования и базовое объявление о поиске, которое поможет вам найти, провести собеседование, нанять и нанять лучших кандидатов на открытую вакансию дизайнера виртуальной реальности. Из предисловия к набору для найма: хотя концепция приложений виртуальной и дополненной реальности существует уже несколько десятилетий, .
Опубликовано: 10 марта 2022 г., 16:00 по тихоокеанскому времени. Изменено: 12 марта 2022 г., 12:00 по тихоокеанскому стандартному времени.
Контрольный список: развертывание приложений и служб Microsoft 365 на компьютерах Mac
Очень важно правильно спланировать развертывание приложений и служб Microsoft 365 на компьютерах Mac, чтобы не раздражать конечных пользователей. Необходимо учитывать так много элементов, что дальновидным ИТ-специалистам следует рассмотреть возможность использования контрольного списка
При правильном администрировании ИТ-отделы могут гарантировать, что важные задачи не будут упущены из виду, а пользователям не нужно возвращать системы в службу поддержки.
Опубликовано: 23 февраля 2022 г., 16:00 по тихоокеанскому времени. Изменено: 24 февраля 2022 г., 21:00 по тихоокеанскому стандартному времени. Подробнее Подробнее Подробнее TechRepublic Premium
Проблемы с работой операционной системы
Клавиатурные команды для перезагрузки компьютера без монитора
Если у вас возникла необходимость перезагрузить компьютер, но у вас нет доступа к монитору, вы можете воспользоваться клавиатурными командами для управления системой. Ниже представлены некоторые полезные комбинации клавиш, которые помогут вам перезагрузить компьютер без монитора.
1. Ctrl + Alt + Del
Комбинация клавиш Ctrl + Alt + Del позволяет открыть Диспетчер задач Windows. В Диспетчере задач вы можете найти опцию для перезагрузки компьютера. Используйте клавиши со стрелками для перемещения по меню, а затем нажмите Enter, чтобы выбрать опцию перезагрузки.
2. Ctrl + Shift + Esc
Если комбинация клавиш Ctrl + Alt + Del не работает, вы можете попробовать комбинацию клавиш Ctrl + Shift + Esc, которая также открывает Диспетчер задач Windows. В Диспетчере задач найдите вкладку «Файл» и выберите пункт меню «Перезагрузить».
3. Alt + F4
Если ваш компьютер находится в активном состоянии и запущено окно с рабочим столом, вы можете использовать комбинацию клавиш Alt + F4, чтобы открыть диалоговое окно «Завершение работы Windows». В этом окне вы можете выбрать опцию перезагрузки компьютера и нажать Enter.
4. Win + X
Комбинация клавиш Win + X открывает контекстное меню Пуск в Windows 10. Используйте клавиши со стрелками для перемещения по меню и нажмите Enter, чтобы выбрать опцию «Перезагрузка» или «Перезагрузить сейчас».
5. Ctrl + Alt + Delete
В некоторых случаях комбинация клавиш Ctrl + Alt + Delete может вызвать специальное меню, которое может предлагать опцию перезагрузки компьютера. Попробуйте использовать эту комбинацию клавиш и выберите соответствующую опцию в открывшемся меню.
Помните, что не все комбинации клавиш могут работать во всех версиях операционных систем. Рекомендуется использовать команды, соответствующие вашей операционной системе и версии Windows. Если ни одна из комбинаций клавиш не работает, вам может потребоваться физически нажать кнопку перезагрузки компьютера или обратиться к специалисту, чтобы решить проблему.
Нужно ли выключать монитор после выключения компьютера?
Да, в большинстве случаев рекомендуется выключать монитор после выключения компьютера. Это связано с несколькими причинами:
Экономия энергии:
Монитор потребляет электроэнергию, даже когда компьютер выключен. Выключение монитора позволяет снизить энергопотребление и сэкономить электроэнергию.
Увеличение срока службы монитора:
Регулярное выключение монитора может способствовать увеличению его срока службы, так как это уменьшает нагрузку на его компоненты и устройства подсветки.
Безопасность:
Выключенный монитор не генерирует тепло и не представляет опасности перегрева.
Сохранение экрана:
При длительном неиспользовании экрана могут возникнуть проблемы, связанные с «застыванием» изображения (burn-in), особенно для OLED-мониторов. Выключение монитора помогает избежать этой проблемы.
Безопасность данных:
Выключение монитора помогает предотвратить нежелательный доступ к данным, отображаемым на экране.
Обычно монитор можно выключить, нажав кнопку питания на передней или боковой панели. После выключения компьютера рекомендуется дождаться завершения процесса выключения и закрытия операционной системы перед выключением монитора.
Как отключить ночник
Если вы видите на экране оранжевый или красноватый оттенок, это означает, что на вашем компьютере включен ночной свет. Вы можете отключить его двумя способами.
Сначала откройте Центр поддержки на панели задач. Нажмите на параметр «Ночной свет», чтобы отключить его, если он включен.
Кроме того, выберите «Настройки» > «Система» > «Экран». Выключите переключатель рядом с ночным светом. Кроме того, нажмите «Настройки ночного освещения» и отключите параметр «Расписание ночного освещения».
Совет. Отключите цветные фильтры в меню «Настройки > Специальные возможности > Включите цветные фильтры».
Сгорел монитор
Если не работает именно монитор, можно попытаться разобрать его. Однако крайне не рекомендуется заниматься этим незнающим людям, лучше отнесите в сервис или купите новый. Так уж повелось, что мониторы редко чинятся рядовыми пользователями, слишком сложный процесс.
По данному поводу у меня есть история, когда я учился в колледже на уроке программирования пошел дым сзади монитора. В то время я был не опытным и сразу побежал за преподавателем, чтобы сообщить об этом «радостном» событии. Он сидел в другом кабинете, когда влетел с таким известием, он спросил — а ты его отсоединил от питания. Ответ — Неа . Потом уже на его лице образовалась мима, которую он видел пару секунд назад на мне. Когда зашли в кабинет, дым почти прошел, а одногруппник, который сидел рядом, выключил его. Пару секунд улыбки преподавателя и говорит – Ну иди садись за другой . Смеялись всей группой.
Думаю, эта история будет для вас поучительной. Если с какого-либо устройства пошел дым, то надо его сразу обесточить, чтобы не спалить квартиру или кабинет!






























