How do I fix the greyed out fan speed on MSI?
1. Unlock the fan speed
- Open MSI Afterburner.
- Click on the Settings Icon.
- Go to the Fan tab.
- Check the box called Enable user defined software automatic fan control.
- Set the Predefined fan speed curve to Custom.
- Click Apply then Ok.
- Make sure the Auto option is disabled.
The MSI Afterburner has an auto fan speed mode by default, which adjusts the speed of your fans guided by the factory settings of your GPU. You need to make sure you allow the program to use your own custom fan settings.
Note: If you are using an NVIDIA 20x series GPU, your Fan setting will be missing in most cases. You should use the beta version of the software which you can download from their official site.
2. Do a clean GPU driver install
Use DDU
- Download DDU.
- Go to the Windows Start button, Shift+right-click on the Power button, and select Restart.
- After it restarts, click on Troubleshoot on the screen that will pop up.
- Click on Advanced Options.
- Then click on Startup Settings.
- Select Restart.
- When asked to, press 4 on your keyboard.
- Run DDU.
- On the right-side sliders, select GPU and your manufacturer, then select Clean and Restart.
- Download and install your new GPU drivers from the manufacturer’s website.
Uninstall GPU drivers manually
- Open Windows Search Bar and search Device Manager.
- Click on Display Adapters to expand it.
- Right-click on your GPU name and select Uninstall device.
- Visit your GPU manufacturer’s site, then download and install the latest driver available.
Sometimes your GPU drivers can interfere with your settings, especially when you switch from one manufacturer to another. Doing a clean install of the latest drivers for your new card will often fix most of your problems.
There is another solution for managing drivers automatically using specific tools. So, if you want more reliable driver support, you can manage any driver from your PC using dedicated software like Outbyte Driver Updater.
3. Adjust the power options
Note: Laptop users come with power plan options that limit their consumption to reduce the risk of hardware damage. Therefore, you need to make sure that your fans are enabled
- Open the Windows Button and open Control Panel.
- Go to Power Options.
- Click on Change Plan Settings.
- Then click on Change advanced power settings.
- Expand Processor power management, then expand System Cooling Policy.
- Set it to Active for both on-battery and plugged-in.
Note: Some high-end gaming laptops have a special button on their keyboard that controls their fan speed.
4. Reinstall MSI Afterburner
- Open the Windows Button and go to Control Panel.
- Set View By to Category.
- Click on Uninstall a program.
- Find MSI Afterburner, right-click on it, and select Uninstall.
- Download the setup from their official site and reinstall the software.
Sometimes updates or changes to your system or corrupted files can cause your software to break. Reinstalling MSI Afterburner can fix many issues, so give it a try.
There are multiple reasons why your MSI Afterburner doesn’t allow you to change the speed of your fans. This article provides all the information you need to resolve your issue.
To quickly adjust your GPU settings and underclock your PC, you can always use power limit feature in Afterburner.
If you have anything important to add regarding the subject of our article, feel free to do it in the comment section below.
Включение вентиляторов на ноутбуке MSI
У вентиляторов на ноутбуке MSI есть два режима работы: автоматический и ручной. В автоматическом режиме вентиляторы самостоятельно регулируют скорость в зависимости от температуры процессора и графического чипа. В ручном режиме вы можете настроить скорость работы вентиляторов вручную.
Чтобы включить вентиляторы на ноутбуке MSI в ручном режиме, выполните следующие шаги:
| Шаг | Действие |
|---|---|
| 1 | Откройте программу управления системными настройками MSI, например, Dragon Center. |
| 2 | В меню программы найдите раздел «Cooling» или «Охлаждение». |
| 3 | В разделе «Cooling» найдите опцию «Fan Speed» или «Скорость вентиляторов». |
| 4 | Выберите ручной режим работы вентиляторов. |
| 5 | Настройте желаемую скорость работы вентиляторов с помощью специального регулятора или ползунка. |
| 6 | Сохраните изменения и закройте программу управления системными настройками MSI. |
Теперь вентиляторы на вашем ноутбуке MSI будут работать вручную, с заданной вами скоростью.
Как решить, что MSI Afterburner не может изменить скорость вращения вентилятора/выделено серым цветом
Примените приведенные ниже решения, чтобы найти лучшее решение, если скорость вентилятора MSI Afterburner заблокирована, отображается серым цветом или вы не можете отрегулировать скорость вентилятора.
Решение 1. Если MSI Afterburner неактивен
Вы должны включить пользовательские настройки вентилятора в меню настроек. Для этого
- Нажмите «Настройки».
- Перейдите на вкладку «Поклонник».
- Установите флажок «Включить автоматическое программное управление вентилятором, определяемое пользователем».
- Настройте кривую вентилятора по своему усмотрению. Пользовательская кривая веера не так уж плоха.
- Нажмите «ОК» и перезапустите его.
- Ползунок скорости вентилятора разблокируется. Убедитесь, что параметр «Авто» отключен.
Теперь раздел «Скорость вентилятора» должен быть выделен зеленым цветом, если вы используете классический скин. Это означает, что пользовательское управление вентилятором включено. Вы можете включать и выключать его, нажав кнопку «Определить пользователем» справа от поля «Скорость вентилятора».
Решение 2. Графический процессор NVIDIA серии 20x
Если у вас графический процессор NVIDIA серии 20, настройки вентилятора все равно будут отсутствовать. Опция вентилятора старого MSI Afterburner не будет работать на графическом процессоре NVIDIA серии 20x. Для этого вам необходимо загрузить бета-версию MSI Afterburner с официального сайта.
Это позволит вам получить доступ к управлению вентилятором и создать кривую вентилятора. Все остальные аспекты остаются прежними.
Решение 3. Удалите драйверы графического процессора вручную и переустановите
Если скорость вращения вентилятора MSI Afterburner не работает, попробуйте переустановить это программное обеспечение. Используйте диспетчер устройств для полного удаления и повторной установки на ПК с Windows 10. Следуйте этим инструкциям:
- Нажмите клавишу с логотипом Windows + R и введите devmgmt.msc. Теперь нажмите Enter.
- Дважды щелкните адаптеры дисплея, чтобы развернуть его.
- Нажмите правой кнопкой мыши на имени своего графического процессора и выберите Удалить устройство.
- Посетите сайт производителя графического процессора, затем загрузите и установите последнюю доступную версию драйвера.
Иногда ваши драйверы графического процессора могут мешать вашим настройкам, особенно когда вы переключаетесь с одного производителя на другого. Выполнение чистой установки последних версий драйверов для вашей новой карты часто решает большинство ваших проблем.
Решение 4. Переустановите MSI Afterburner
Иногда обновления или изменения в вашей системе или поврежденные файлы могут привести к поломке вашего программного обеспечения. Переустановка MSI Afterburner может решить многие проблемы, так что попробуйте.
- Нажмите клавишу Windows + I, чтобы открыть настройки.
- Нажмите «Приложения», здесь вы увидите список всего установленного программного обеспечения.
- Нажмите MSI Afterburner, чтобы удалить его.
- Загрузите программу установки с официального сайта и переустановите программное обеспечение.
Choose Auto or User-Defined Mode
GPU fan speeds are dynamic, meaning they keep adapting to the card’s temperature (which changes constantly). For this reason, you do not get the direct option to tweak their RPMs. Instead, you have to configure the fan speed as a percentage of its maximum capacity.
- Just press the ‘A’ or ‘Auto’ button and this will automatically control the speed at the hardware level (by your GPU’s fan controller chip). This means that the fans will rotate periodically based on the graphics card’s increasing/decreasing temperature.
- However, if you wish to set a custom fan speed, disable the Auto button to activate manual mode.
- Then, set the slider to your desired percentage. When doing so, keep in mind the temperature and power limit that you had configured earlier.For example, when you set the fan speed to 70% and if the temperature limit is 100°C, you’re definitely not going to achieve optimal cooling. This is because the fans will still rotate at 70% even when the graphics card is boiling at 100°C.
- It’s best to lower the percentage when you’re not running graphics-intensive applications (also keeping a low temperature/power limit).
- But to achieve optimal cooling (especially when gaming), I recommend increasing the limit and setting a high fan speed.
- After configuring auto/manual mode, don’t forget to apply the change. Take note of the fan behavior to confirm it’s working or run a stress test as per my above tip. Finally, you may proceed to load this setting to a custom profile. Move to to learn more.
- Along with the Auto option, you should find a ‘user define’ button next to it. This feature allows the Afterburner software to check the GPU temperature periodically and change speed as defined by the fan curve. We will look in detail about this configuration in the next steps.
- When enabled, you can still choose to manually configure the fan speed (by moving the slider or editing the value).
Как настроить скорость вращения кулера на компьютере
Подготовка к разгону видеокарты через MSI Afterburner
Для разгона видеокарты мы будем использовать программу MSI Afterburner. Это бесплатное ПО, разработанное компанией MSI и основанное на программе RivaTuner. Программа MSI Afterburner позволяет разгонять любые современные видеокарты от NVIDIA и AMD начиная от NVIDIA GeForce 8X00 и AMD Radeon 3000. Скачать данную программу можно с официального сайта MSI либо на сайте Guru3d.
Установка MSI Afterburner не должна вызвать никаких трудностей. Просто соглашаемся с лицензионным соглашением и устанавливаем.
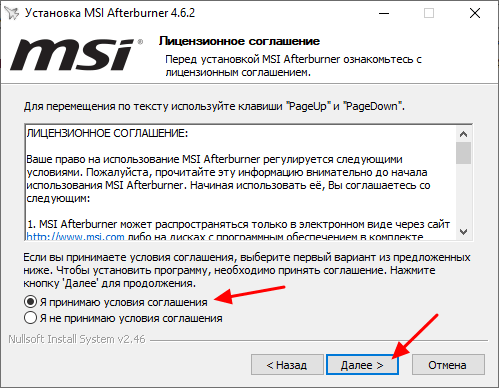
На этапе выбора компонентов ничего не меняем и продолжаем установку.
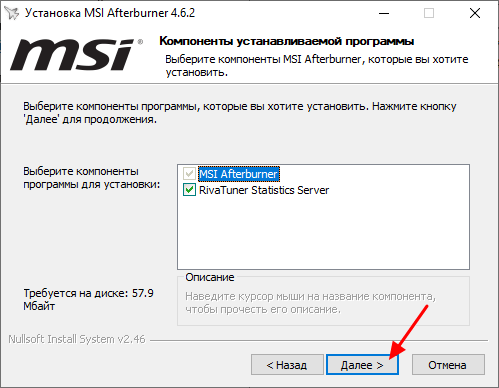
После завершения установки MSI Afterburner будет предложено установить RivaTuner Statistics Server. Соглашаемся и устанавливаем.
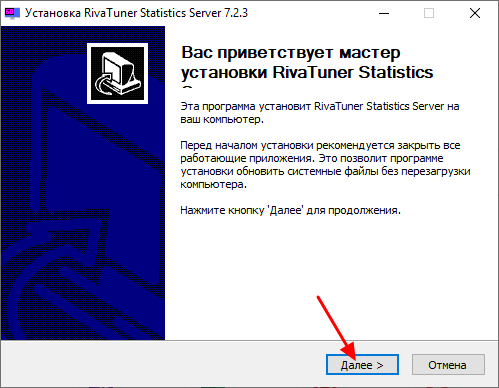
После установки и запуска программы MSI Afterburner перед вами должен появиться примерно такой интерфейс, как на скриншоте внизу.
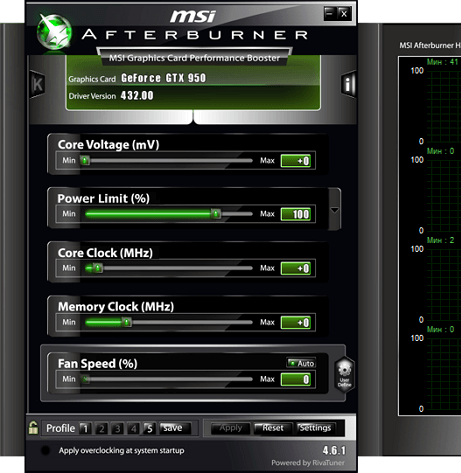
Если в вашем случае интерфейс MSI Afterburner отличается от скриншотов, то вы можете изменить его в настройках. Для этого нажмите на кнопку настроек, перейдите на вкладку «Интерфейс» и активируйте вариант «Default MSI Afterburner v3 skin».
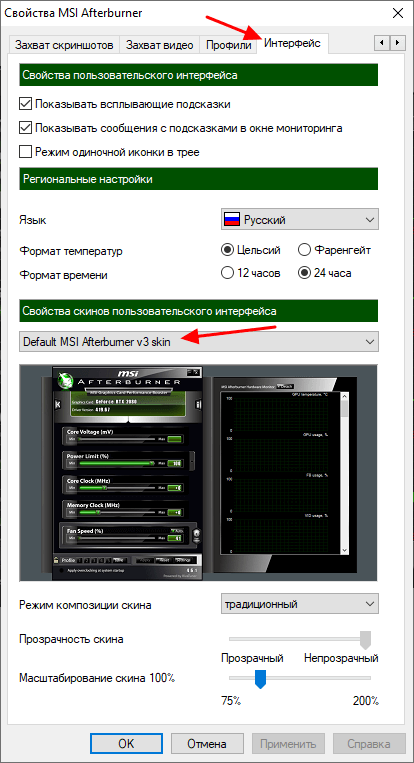
Также в настройках нужно включить все свойства совместимости. Для этого перейдите на вкладку «Основные» и установите галочки так как показано на скриншоте внизу. После этого настройки программы MSI Afterburner можно закрывать и переходить непосредственно к разгону видеокарты.
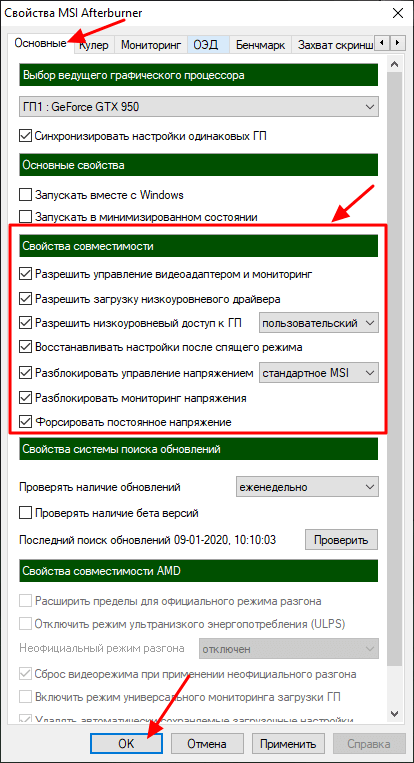
Также для разгона видеокарты нам понадобится программа FurMark. Это бесплатный стресс-тест видеокарты, который можно скачать с официального сайта. Установка FurMark также не представляет ничего сложного, запускаем установщик, соглашаемся и устанавливаем.
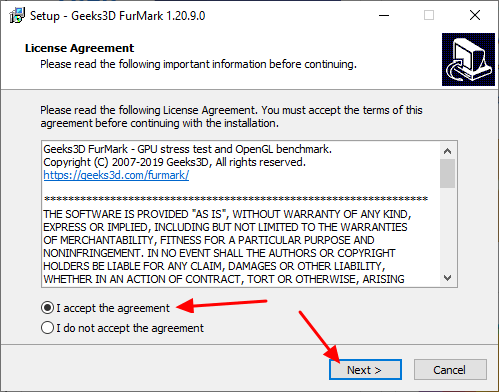
После запуска FurMark вы увидите примерно вот такое окно.
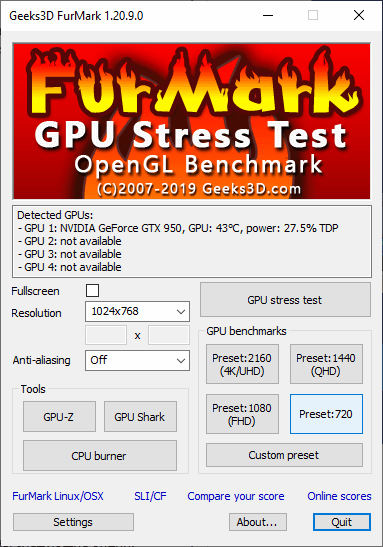
В FurMark доступны настройки графики и кнопка «GPU Stress test», которая запускает тестирование.
Настройка MSI Afterburner
р>
- Gpu Clock — это тактовая частота видеокарты. Если у вас есть ферма с несколькими картами, то будет показана выбранная видеокарта.
- Напряжение ядра (мВ) — этот ползунок отвечает за энергопотребление видеокарты, вы можете либо разогнать, либо понизить этот показатель. Чем ниже Core Voltage, тем меньше энергозатрат: понижение этого показателя позволит вам экономить на электроэнергии, а если вы уложитесь в потолок по энергопотреблению, эта функция уменьшит потребление тока видеокартами, и позволит установить дополнительные карты, если вы майнер.
- Power Limit — отвечает за энергопотребление карты. При более высоком разгоне, то есть если вы хотите сильно разогнать видеокарту, то энергопотребление надо прибавить, иначе карта не будет держать частоты и сбрасывать их на заводские. Индикатор часто заблокирован. Ниже мы расскажем, как его разблокировать.
- Темп. Limit — ползунок, отвечающий за критическую температуру видеокарты. При превышении этого (установленного вами) показателя видеокарта будет сбрасывать частоты (уходить в троттлинг).
- Частота ядра (МГц) — это разгон GPU (графического процессора) видеокарты.
Этот разгон необходим для увеличения хешрейта вашей видеокарты во время майнинга или для повышения производительности (FPS) в играх.
Скорость вентилятора — если у вас сильно греется видеокарта, мы все же не рекомендуем ставить 100% об/мин, так как это быстро исчерпает ресурс кулеров (а это одна из самых частых поломок).
При повышении разгона видеокарты по памяти и по ядру лучше всего добавить по 10 единиц.
- Название выбранной видеокарты
- При нажатии на слово «GPU» появится список всех видеокарт. Выберите каждую карту по очереди и задайте для нее разгон и скорость вращения вентилятора.
- Сбросьте все настройки разгона до заводских значений по умолчанию.
Вы также можете разгонять видеокарты прямо в майнерах. См. примеры разгона:
Award
В БИОС компании Phoenix – Award кулер настраивается в подразделе «PC Health Status».
| Параметр | Описание |
|---|---|
| «Current System Temperature» | Общая температура внутри системного корпуса (допускается от 25 до 50°C) |
| «Current CPU Temperature» | Температура кристалла процессора (нормальный предел: 65–85°C, в состоянии покоя составляет 30—50°C) |
| «Current CPU FAN Speed» | Скорость вращения основного вентилятора |
| «Current SYSTEM FAN Speed» | Скорость вращения каких-либо дополнительных вентиляторов внутри корпуса компьютера |
«CPU Warning Temperature»
Доступна настройка звукового сигнала, предупреждающего вас о том, что процессор начал перегреваться. Для этого требуется выбрать опцию «CPU Warning Temperature».
«CPU FAN Fail Warning»
Опция «CPU FAN Fail Warning» будет сообщать о проблемах с вентилятором. Чтобы её активировать, следует перейти к настройке данного подпункта.
«Enabled»«Disabled»
«SYSTEM FAN Fail Warning»
В параметре «SYSTEM FAN Fail Warning» производится настройка оповещения о сбоях других кулеров, которые предназначены для охлаждения корпуса и материнской платы. В зависимости от того, хотите ли получать соответствующие звуковые сигналы или присутствуют ли вообще другие вентиляторы в вашем компьютере: выставьте «Enabled» для активации или «Disabled» для деактивации.
«CPU Smart Fan Control»
«CPU Smart Fan Control» — своеобразный «умный» режим работы кулера. Этот параметр напрямую зависит от количества тепловыделения процессора.
«Enabled»
Если поставить «Disabled», устройство охлаждения станет работать постоянно, из-за чего компьютер начнёт шуметь на протяжении всей своей работы.
«CPU Smart Fan Mode»
Также вы можете настроить, какой конкретно вентилятор используется в системе: трёхконтактный («3-pin») или четырёхконтактный(«4-pin»).
«Auto»
- «Voltage» — для работы с «3-pin»;
- «PWM» — для кулеров с дополнительным, четвёртым, проводом «4-pin».
«System Smart Fan Control»
Опция предназначена для автоконтроля скорости дополнительных вентиляторов. Если у вас в компьютере присутствуют другие кулеры, охлаждающие компоненты системного блока, рекомендуется установить значение «Enabled», чтобы они работали только когда термодатчик зафиксирует высокую температуру внутри корпуса устройства.
Перед разгоном
Для начала определимся, на что будет влиять скорость работы кулера:
- Чем выше, тем больше шума издает ноутбук при работе, быстрее разряжается (незначительно), но в тоже время температура ЦП и системы в целом ниже, а значит, меньше зависаний и подтормаживаний из-за троттлинга (снижение частоты процессора для понижения температурной нагрузки). Используется схема электропитания Высокая производительность.
- Чем ниже, тем тише работает ноутбук, тем медленнее разряжается аккумулятор, но при высоких нагрузках появляется вероятность перегрева устройства. Используется схема электропитания Экономия энергии.
В большинстве случаев прочистка системы охлаждения и замена термоинтерфейса решает проблемы перегрева и троттлинга. Но если же данные манипуляции трудновыполнимы по причине сложности разбора или гарантии ноутбука (что запрещает разбирать устройство), то для получения желаемого охлаждения лучше ускорить кулер.
Как управлять скоростью вентилятора с помощью контроллера вентилятора
Компьютерное оборудование за последние несколько лет стало намного мощнее, но электроэнергия выделяет много тепла. Требовательные процессоры и графические процессоры повышают температуру окружающей среды внутри корпуса, что отрицательно сказывается на других компонентах, таких как жесткие диски или материнская плата.Для улучшения потока воздуха вам потребуются дополнительные охлаждающие вентиляторы, поэтому установка с 3, 4 или более корпусными вентиляторами вполне нормальна, что также делает важным использование контроллеров вентиляторов.
Контроллеры вентиляторов полезны, но многие сборщики ПК упускают их из виду. Изменение настроек скорости вращения вентилятора в BIOS может быть утомительным, а использование программного обеспечения не всегда является лучшим решением из-за проблем с поддержкой. Контроллер вентиляторов помогает управлять вентиляторами и организовывать их.
Контроллеры вентиляторов, как на изображении выше, позволяют подключать несколько вентиляторов. Вместо того, чтобы подключать их к материнской плате или блоку питания, вы подключаете их все к контроллеру. Затем вы можете использовать программное обеспечение контроллера для регулировки скорости вращения вентилятора. Некоторые контроллеры вентиляторов оснащены физическими элементами управления, такими как сенсорный экран или циферблаты, с помощью которых можно вручную управлять вентиляторами.
Выберите тип контроллера вентилятора, который соответствует вашим потребностям.
Понравился ли вам этот совет? Если это так, загляните на наш канал YouTube на нашем родственном сайте Online Tech Tips. Мы охватываем Windows, Mac, программное обеспечение и приложения, а также предлагаем множество советов по устранению неполадок и обучающих видеороликов. Нажмите кнопку ниже, чтобы подписаться!
Собираю свой первый игровой компьютер. Извините, если это глупый вопрос, но что я должен использовать для управления скоростью вращения вентилятора и контроля температуры? Есть ли интегрированное программное обеспечение, которое я могу использовать? Управление RGB также было бы хорошо. Использование томагавка x570.
Я читал в Интернете, что MSI Dragon Center — полная ерунда и приносит больше вреда, чем пользы? Верно ли это в феврале 2021 года?
Будем признательны за любые другие советы по настройке нового компьютера.
AMD Райзен 7 5800x
MSI GeForce RTX 3070 8 ГБ GAMING X TRIO
Corsair iCUE H150i ELITE CAPELLIX
MSI Mag x570 Tomahawk WIFI
Корсар Месть 32 ГБ
Dragon Center — это своего рода личное предпочтение или любовь/ненависть.
У меня не так много проблем с этим, иногда он спамит WMI ошибками, вызывающими более высокую, чем обычно, загрузку процессора, но это можно исправить, просто перезапустив службу, это происходит не слишком часто, в основном это Mystic Light- вызвало вещь.
Есть два способа управлять фанатами в центре дракона: установить «Frozr AI» и забыть о чем-то подобном или использовать пользовательский «Сценарий» и таким образом изменить профили фанатов и все такое.
У меня не было проблем с искусственным интеллектом Frozr, я просто поставил его на производительность и не трогал. Ваш опыт может отличаться, у меня в системе 6 вентиляторов Noctua NF-12×25, лол.
Раздел «Мониторинг» в Dragon Center работает довольно хорошо — иногда он показывает температуру ЦП (особенно на 5800X (у меня тоже такая)) неправильно или выше, чем должно быть, — но это, похоже, проблема в других вещах. Кроме того, CAM и даже AMD Ryzen Master дают странные цифры (AMD заявила, что исправит это в этом месяце).
ЕСЛИ вас действительно беспокоит системная температура, я вижу, что у вас есть Corsair AIO.
Подключите к нему вентиляторы и используйте iCue для управления всем этим — или возьмите Commander Pro и сделайте то же самое. Таким образом, вы можете полностью отказаться от Dragon Center. RGB может быть камнем преткновения, если вы беспокоитесь об этом. Open RGB может управлять графическим процессором, но не материнской платой (у них были проблемы с блокировкой, поэтому они временно отключили управление материнской платой).
-
Apple Watch после восклицательного знака обновления
-
Обзор Intel Core i3 1005g1
-
Обновление Huawei Freebuds Pro
-
Сколько стоят часы Honor Band 5
- Обзор Lenovo ThinkPad L460
Рекомендации для повышения эффективности охлаждения ноутбука MSI
Охлаждение ноутбука является одним из наиболее важных аспектов его работы. Перегрев ноутбука может привести к снижению производительности или даже поломке компонентов. Вот несколько рекомендаций, которые помогут вам повысить эффективность охлаждения ноутбука MSI.
1. Очистка вентиляционных отверстий: Вентиляционные отверстия на ноутбуке MSI нужно регулярно очищать от пыли и грязи. Накопление пыли может заблокировать воздушные потоки и затруднить охлаждение. Для очистки можно использовать сжатый воздух или специальные щетки.
2. Использование подставки или охлаждающей подушки: Подставка или охлаждающая подушка может помочь улучшить циркуляцию воздуха вокруг ноутбука. Они создают дополнительное пространство между нижней поверхностью ноутбука и поверхностью стола, что способствует лучшему обмену тепла.
3. Не блокировать вентиляцию: При работе с ноутбуком убедитесь, что его вентиляционные отверстия не заблокированы. Не ставьте ноутбук на мягкие поверхности, такие как кровать или диван, которые могут затруднить циркуляцию воздуха. Рекомендуется использовать ноутбук на прямой и твердой поверхности.
4. Проверка настройки энергосбережения: Проверьте настройки энергосбережения на ноутбуке MSI. Убедитесь, что процессор ноутбука находится в режиме «Высокая производительность» вместо «Экономия энергии». При энергосберегающих настройках процессор может работать на более низкой частоте, что снижает возможности охлаждения.
5. Регулярное обновление драйверов: Обновление драйверов графической карты и других компонентов ноутбука MSI может помочь оптимизировать их работу и снизить нагрузку на систему
Нагрузка на систему может привести к повышенному нагреву, поэтому регулярное обновление драйверов является важной составляющей эффективного охлаждения
Следуя этим рекомендациям, вы сможете повысить эффективность охлаждения ноутбука MSI и обеспечить стабильную работу вашего устройства.
Настройка кулера в UEFI
На современных платах от разных производителей настройки вентилятора по большей части перенесены из старого интерфейса. В основном они находятся на всё тех же вкладках и разделах: «Power», «Hardware Monitor» или просто «Monitor». Здесь вас встретят уже ранее описанные параметры умного переключения режимов работы устройства: «Q-Fan Control», «CPU Fan Setting» и т.д.
«Q-Fan Tuning»«Q-Fan Control»«Command Center»«Smart Fan 5»
В настройках своего UEFI отыщите одно из обозначенных выше наименований микропрограммы и запустите её при помощи щелчка мыши.
Первым делом обратите внимание на температуру и скорость вращения кулера. Если они вас не устраивают, можете приступать к настройке системы охлаждения.
В разделах «Temperature Warning Control» и «Предупреждение о сбоях вентилятора» вы можете разрешить системные оповещения о перегрузке процессора или материнской платы, а также неполадках работы кулера
Если такие оповещения вам не нужны, выберите пункт «Запрещено».
Регулировка скорости вращения происходит на панели «Monitor». По умолчанию здесь выставлена автоматическая настройка вентиляторов, но если системные установки вам не подходят, можете откалибровать их самостоятельно.
Для этого из выпадающего списка вверху выберите компонент системы охлаждения, который хотите отрегулировать.
В пункте «Управление оборотами основного вентилятора» укажите настройку «Вручную».
Теперь обратите внимание, что график «PWM» стал активен. Каждая точка на нём – это уровень скорости оборотов к температуре системного компонента (в нашем случае центрального процессора). Чем выше эта точка, тем сильнее в процентном соотношении будет работать кулер в пределах данной температуры. Пределы температуры тоже можно менять, передвигая точку по горизонтали.
После того как отрегулируете вращение кулера по своему усмотрению, нажмите кнопку «Apply to…» и снимите галочки с дополнительных вентиляторов, к которым не собираетесь применять эти настройки.
Кнопка «Back» вернёт вас в стандартное меню UEFI, где можно будет сохранить сделанные изменения.
Похожие инструкции:
Восстановление BIOS через утилиту ASUS CrashFree BIOS 3
Настройка видеокарты в BIOS
Настройка UEFI BIOS Utility на устройствах ASUS
Настройка BIOS для загрузки с HDD или оптического диска























