Как восстановиться
Вместо переустановки – восстановитесь! Это в разы удобней, так как позволяет сохранить все файлы на своих местах. Есть два варианта, как это сделать:
- Внутри работающей ОС;
- С загрузочной флешки;
Первый способ доступен из вкладки Обновление и безопасность в Параметрах системы.
В этом окне необходимо выбрать вкладку «Восстановление» и кликнуть кнопку «Начать».
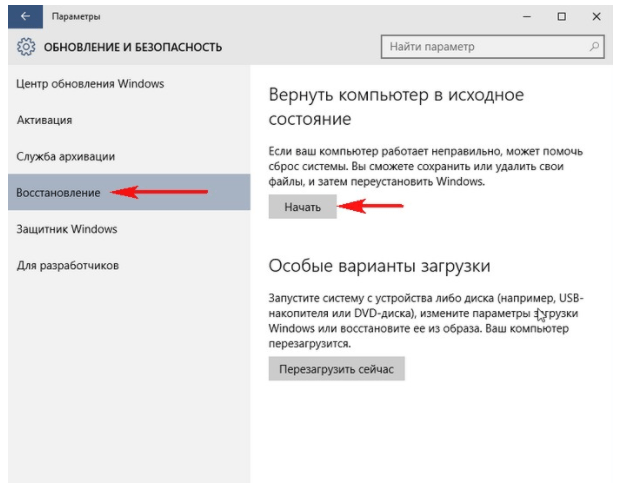
После этого система сама спросит, хотите ли вы сохранить личные файлы.
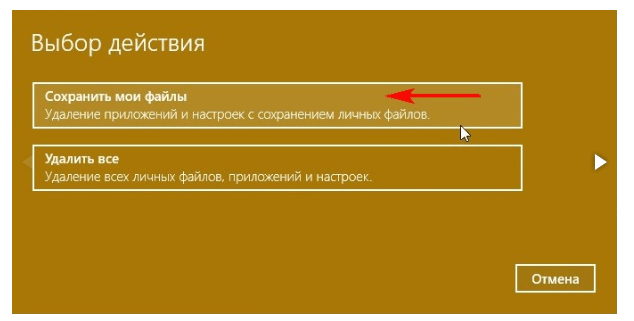
Но даже зная о такой функции, все равно по возможности делайте резервные копии, так как в процессе может произойти ошибка и вам придется форматировать HDD. Это же лучше сделать и в том случае, если цель всей операции в том, чтобы избавиться от вирусов, которые пробрались к вам на компьютер. Чтобы их не осталось – форматируйте накопитель и после всего установите или , чтобы не допускать повторения подобной ситуации.
Все это будет бесплатно, ведь ОС уже установлена и работает с лицензией. Вы не удаляете ее, не теряется и ключ активации.
Переустановка Windows 10, если система не запускается
Этот вариант универсален, так как подойдет и тем, у кого все работает, но плохо. Для этого нам потребуется установочный носитель. Вы можете купить его в магазине или сделать на другом ПК. Используйте официальный инструмент или специальный софт, как Nero, который позволит записать чистый ISO образ ОС на накопитель. Без этой USB флешки все описанное ниже не получится.
Первым делом вам нужно зайти в BIOS, и поменять порядок загрузки компьютера. Для этого перезагрузите или запустите системный блок и с первых секунд нажимайте кнопку F2 или DEL. Это позволит вам оказаться в биосе.
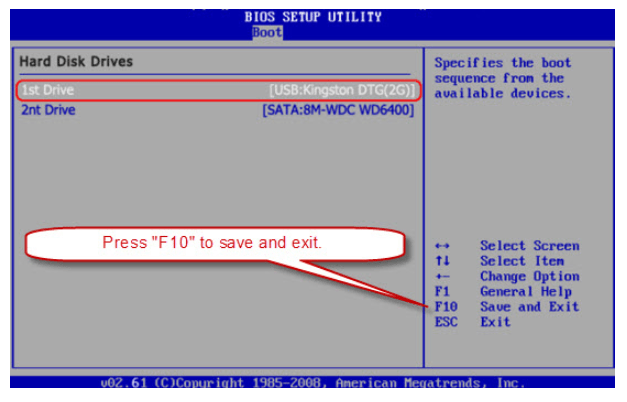
Это лишь пример, ваш может быть абсолютно другим. Его внешний вид зависит от производителя материнской карты и от поколения. Также он может быть на русском или английском. Если у вас английская версия, то пройдите в раздел Boot, если русская – Загрузка.
В этом разделе выберите на 1-ом месте USB флешку. После чего нажмите F10 или же на экране выберите советующий пункт – SAVE AND EXIT, чтобы сохранить и выйти.
После этого система перезагрузится, но старт начнется не с ОС, а с установщика. Вы увидите точно такое меню, как при чистой инсталляции с нуля.
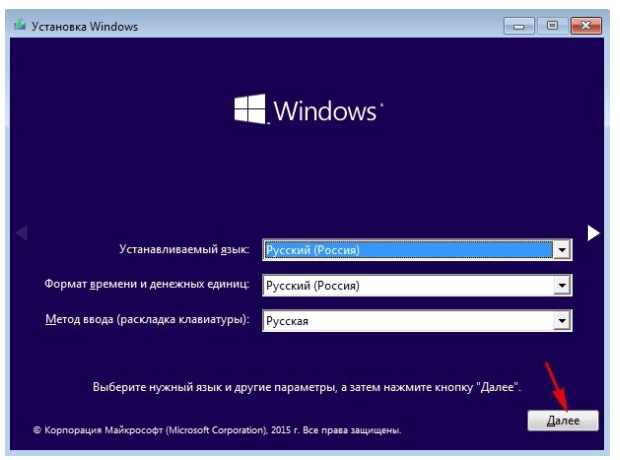
Пугаться не стоит, вы не теряете данные. Щелкаем кнопку «ДАЛЕЕ». И вы окажетесь в контекстном меню, где требуется выбрать вкладку «Диагностика». Это приведет вас в раздел с восстановлением.
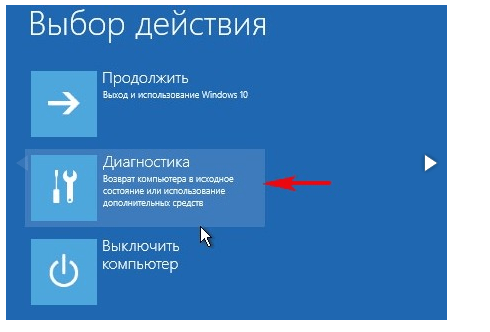
Следуйте указаниям на экране, и вы окажетесь в разделе «Вернуть компьютер в исходное состояние».
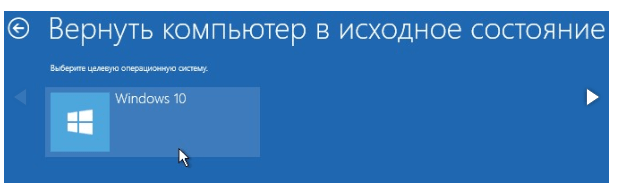
После этого вам остается лишь ждать. В зависимости от быстродействия системы это займет от 5 до 50 минут, за это время ПК перезагрузится. За это время не вынимайте флешку, иначе процесс прервется и придется начинать с нуля. После всех процедур в результате вы увидите следующее сообщение:
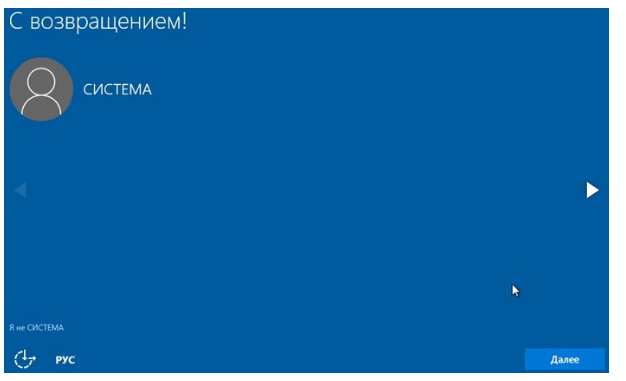
Но не спешите радоваться, так как после первого перезапуска, вы снова окажетесь в установщике. Чтобы этого не происходило, недостаточно вынуть флешку. Да, это позволит ПК загрузиться с HDD, где будет уже обновленная или восстановленная система. Но это не позволит вам нормально работать, так как каждый раз при запуске ОС, если в системном блоке есть флешка или другой носитель (плеер и другое), операционка не будет работать, ведь ПК попытается стартануть с носителя.
Поэтому вновь вернитесь BIOS, и проделайте все тоже самое, что делали для восстановления и переустановки Windows 10, но в обратном порядке – поместите HDD на первое место. Flash-disk для этого уже не нужен, поэтому либо вовсе удалите его из области загрузки, либо переместите на одно из последних мест. Разумеется, для изменений в БИОСе флешка не требуется, это можно сделать также, нажав DEL или F2.
В случае, если даже после прочтения инструкции вы не поняли, как восстановить систему, рекомендуем следующую видео-инструкцию. Но даже если после нее вы не поймете, пишите в комментарии, мы постараемся помочь бесплатно переустановить систему.
Ключ активации в новых устройствах вшит в BIOS, и если вы не предпринимали попытки его подменить или удалить, то после всех вышеописанных процедур он останется на месте. Но если все же слетит, попытайтесь восстановить через поддержку Microsoft. Разумеется, лишь в том случае, если у вас была полноценная легальная копия. В обратном же – скачайте активатор, например,
Практически каждый пользователь хотя бы один раз сталкивался с переустановкой Windows. Но как правило, сделать это самостоятельно могут не все. Именно поэтому в интернете можно найти большое количество объявлений разных компьютерных сервисов, оказывающих подобные услуги, которые стоят не дешево.
На самом деле переустанавливать ОС не так сложно. Рассмотрим, как переустановить Windows 10 на ноутбуке. Делайте всё внимательно и правильно.
В самом начале нужно сохранить все данные, поскольку во время установки удалится всё, что будет находиться на диске C. Потеря важных файлов расстроит любого
Поэтому очень важно скопировать всё самое необходимое. Например, обязательно нужно сделать копию следующих папок:
- рабочий стол;
- документы;
- загрузки;
- настройки нужных программ в скрытой директории «AppData»;
- что-нибудь ещё на ваше усмотрение.
Для того чтобы всё это скопировать, нужно перейти в каталог вашего пользователя.
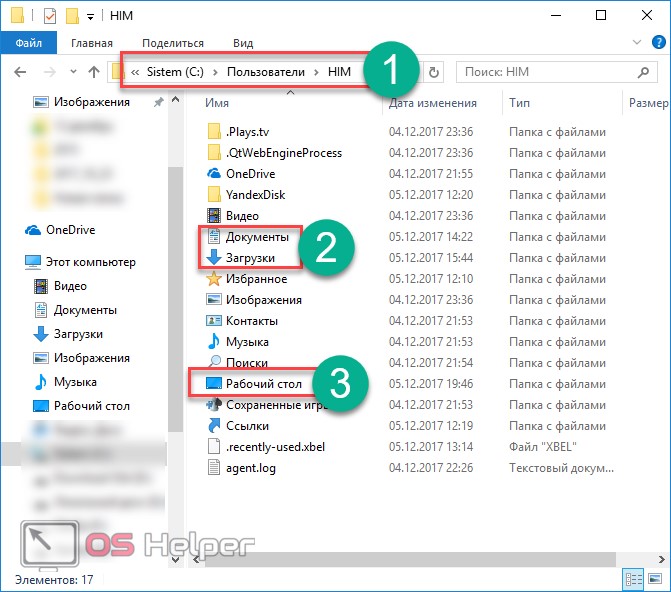
Если вы что-то храните в папках «Видео», «Музыка» или «Изображения», то скопируйте их тоже.
Для того чтобы скопировать скрытые файлы, сначала их нужно увидеть. Перейдите в меню «Вид». Далее кликните на «Показать или скрыть» и установите там нужную галочку.
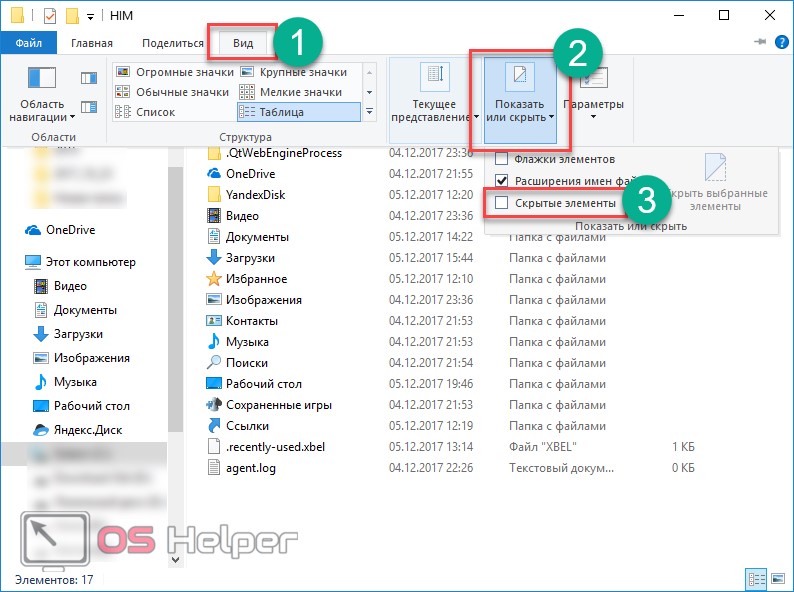
Сразу после этого отобразится папка «AppData».
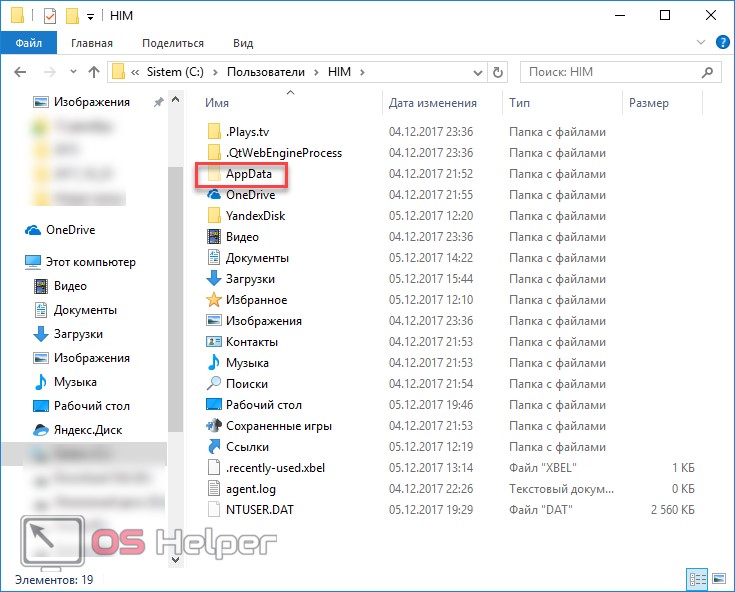
После того как вы перейдете в неё, увидите там три каталога. Нас интересуют только «Local» и «Roaming».
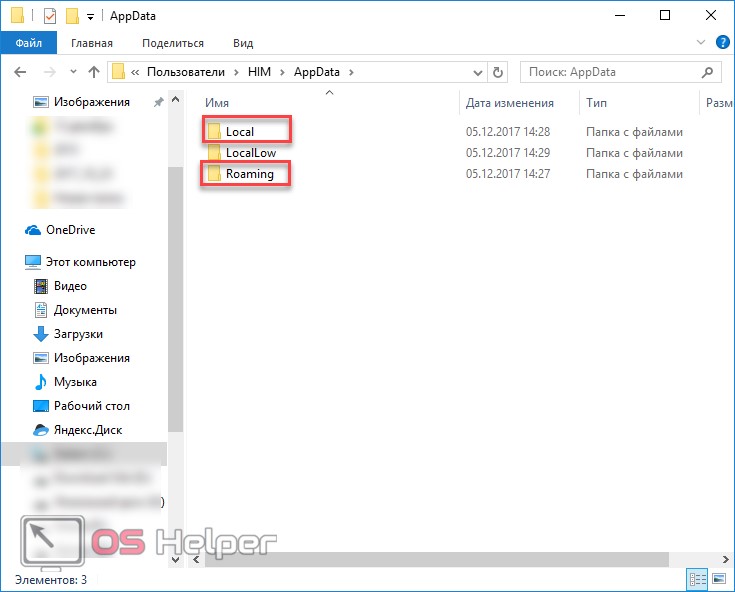
Зайдите в каждый из них и скопируйте папки с нужными программами.
Подготовка раздела для установочных файлов
Создаем раздел
Первым шагом будет установка раздела на диске, где и будут храниться установочные файлы операционной системы Windows. Для этого нужно перейти в «Управление Дисками ». Чтобы попасть в это подменю, нужно кликнуть правой кнопкой мыши по «Мой Компьютер », там выбрать вкладку «Управление », а в нем есть «Управление Дисками ». Еще можно через поиск ввести «Управление дисками » и вы сразу попадете на нужную страницу. Там же можно отследить количество памяти на флешке или других устройствах. Выглядит нужная нам опция вот так:
Преобразование раздела
После этого, нам нужно преобразовать пространство, которое мы только что сжали, в чистый раздел. Кликая на прямоугольник, означающий не распределенное пространство правой кнопкой мыши, выбираем вкладку «Создать простой том ». Выглядит это приблизительно так:
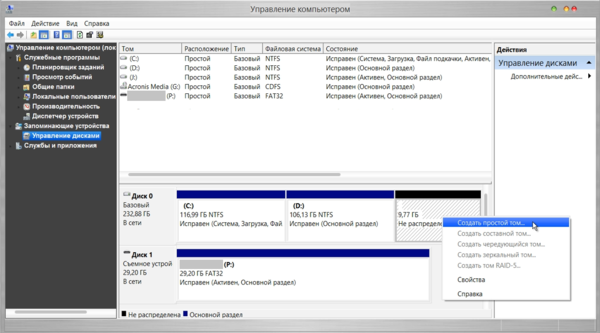
Другие способы переустановить Windows 10 на ноутбуке
Если ваш ноутбук продавался с предустановленной «десяткой», то у вас есть еще один способ переустановить операционную систему при такой надобности. У каждого производителя ноутбука есть своя специальная процедура восстановления системы. Например, если у вас ноутбук HP, вам нужно перезагрузить его и нажать клавишу F11
, для Samsung — это F4
. У Lenovo есть вообще специальная кнопка — Novo Button
, которая служит для входа в BIOS и восстановления (фактически, переустановки) Windows.
Для того, чтобы переустановить Windows 10 на ноутбуках Toshiba необходимо при выключенном питании ноутбука зажать клавишу (ноль) на основном блоке клавиатуры, не отпуская ее включить ноутбук кнопкой Power. Отпустите клавишу 0, когда вы услышите звук системного динамика. Некоторые ноутбуки поставляются с диском восстановления. Нужно загрузиться с него и запустить программу Recovery.
Разница с процедурой, которую мы описали в предыдущем параграфе, заключается в том, что при переустановке Windows путем процедуры восстановления вы получаете операционную систему без актуальных обновлений — такой, которой она была на момент покупки ноутбука. Но суть остается той же — вы так или иначе выполняете чистую переустановку системы, избавляясь от всех сбоев и проблем старой операционной системы.
Переустановка на ноутбуке
Портативные компьютеры с предустановленной ОС имеют возможность восстановления без использования диска или загрузочной флешки. В таких случаях данные о лицензии Windows 10 «вшиты» в BIOS ноутбука, из-за чего происходит сохранение ключа.
Процедура запуска восстановления зависит от производителя ноутбука и версии BIOS на материнской плате. На жестком диске резервируется место под системные файлы, требуемые для восстановления и переустановки. Например, производитель ноутбуков Lenovo использует утилиту OneKey Recovery. С ее помощью можно восстановить ОС за несколько шагов:
- При включении ПК зажмите кнопку Novo. У других производителей данная кнопка может иметь другое название. На некоторых устройствах клавиша для запуска меню восстановления может быть написана на начальном экране включения компьютера.

- В появившемся окошке выберите System Recovery.
- Для старта необходимо нажать Enter
. После восстановления вы получите рабочую Windows 10 и сохраните личные данные.
Как Виндовс 7 переустановить на Виндовс 10
Сделать это проще простого прямо из самой Виндовс, даже не потребуется загружаться через БИОС и создавать загрузочные флешки или диски.
2. Выберите пункт «Обновить этот компьютер сейчас» и нажмите на кнопку «Далее». Начнется процесс подготовки к переустановке системы на более новую. Занимает он определенное время (зависит от ПК и скорости интернета), поэтому придется подождать.
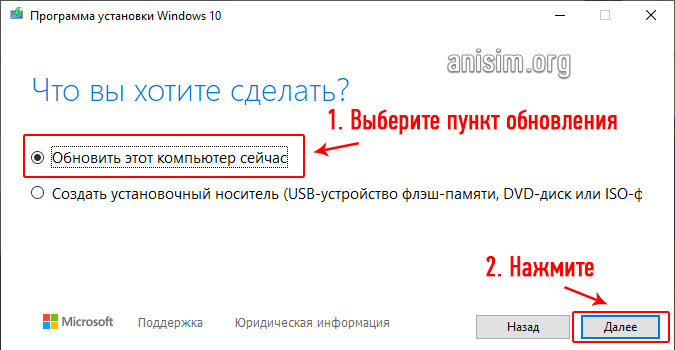
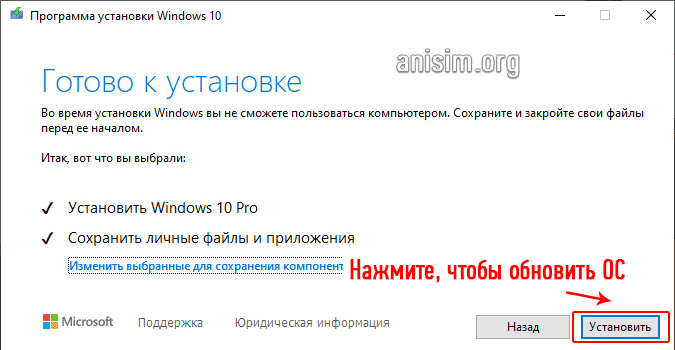
4. Начнется непосредственно сам процесс обновления, во время которого компьютер будет перезагружен несколько раз. Дождитесь его окончания.
5. Далее вас попросят выбрать настройки новой ОС, при желании можете снять вообще все галочки. После этого — компьютер загрузится уже с Виндовс 10, все ваши данные будут на месте.
В заключение
Процесс переустановки обычно не занимает много времени, и все личные файлы сохраняются. Это очень удобно, так как не требует от пользователя дополнительных действий.
Драйвера
Также очень важно заранее подумать о драйверах. Попытайтесь найти диск, который был в коробке от ноутбука, когда вы его покупали
На этом диске находятся все нужные драйвера. Без них у вас могут не работать: звук, Wi-Fi и многое другое. Больше всего проблема покажет себя в регуляции звука и яркости при помощи клавиш.
Если у вас нет такого диска, то все установленные драйвера нужно будет сохранить куда-нибудь. Например, на диск D или флешку. Восстановить их оттуда вы сможете в любой момент.
Рассмотрим этот процесс при помощи утилиты «Double Driver ». Она довольно проста в использовании.
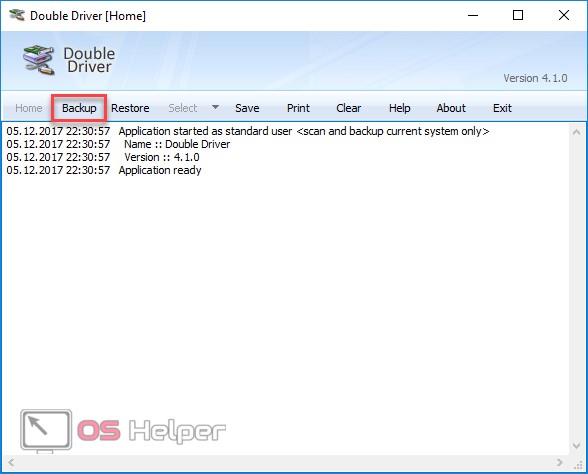
После этого кликните на «Scan Current System».
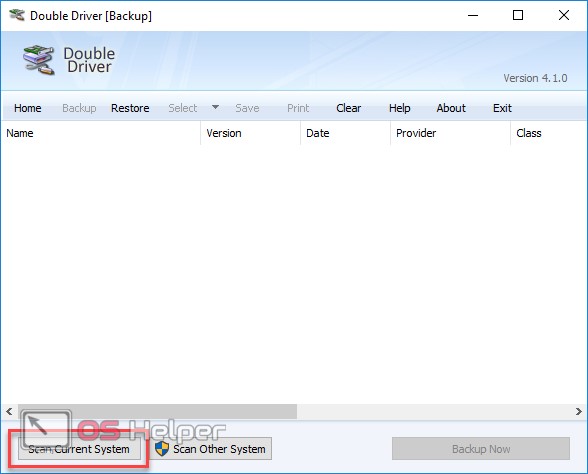
В появившемся списке можно указать, какие драйвера нужно сохранить. Самые важные уже по умолчанию выбраны. Программа автоматически предлагает не копировать то, что появляется после установки операционной системы. Ведь у неё тоже есть определенный базовый набор драйверов.
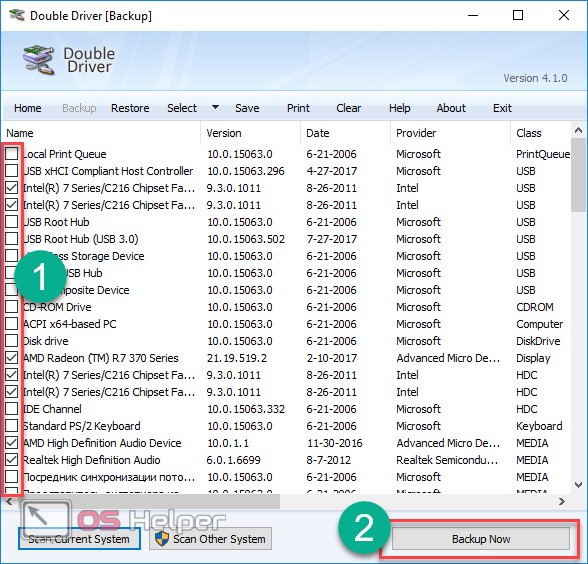
После нажатия на кнопку «Backup Now» вам предложат указать место для сохранения.
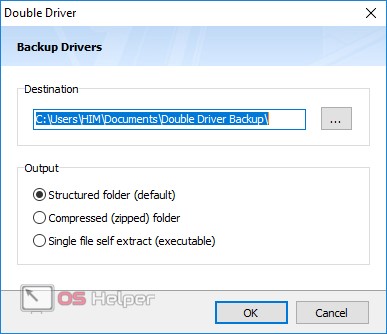
Только после этого можно со спокойной душой приступать к дальнейшим действиям.
Как переустановить Windows 10 без потери данных
Но что делать, если восстановление не удается или его результат разочаровывает? Приходится прибегать к более радикальным мерам. Кстати, многих беспокоит, как переустановить Windows 10 без потери данных. Расскажем, как это сделать.
Копирование важных данных
Виндовс 10 отличается выборочностью при удалении информации во время переустановки, но лучше застраховаться. Правила одни для всех компьютеров, хотя многие спрашивают, как переустановить Windows 10 на ноутбуке Asus и т. п. Способов сохранить информацию уйма – DVD-болванки, флешки, хард-диски, подключаемые через USB, виртуальные диски в интернете и пр.
Также заранее подготовьте пароли, ключи, коды активации ко всем программам, которые подлежат инсталляции.
Рисунок 3. Внешний вид жестких дисков с установленной ОС
Подготовка загрузочной флешки/диска
Имея дистрибутив системы, несложно создать соответствующую версию, с которой ОС будет загружаться, если на винчестере компьютера ее нет. К предшествующим версиям Виндовс имеется множество программ от сторонних разработчиков, позволяющих создавать загрузочные носители (Рисунок 4).
Для «десятки» такую утилиту подготовил сам «Майкрософт». Она называется Installation Media Creation Tool. Перед тем как полностью переустановить windows 10, можно скачать ее с официальной странички.
Рисунок 4. Интерфейс при созданиии установочного носителя
Запуск установки через BIOS/Boot меню
Допустим, Виндовс вообще отсутствует на компьютере, либо же она перестала загружаться. В этом случае загрузка происходит через БИОС (или UEFI – систему, имеющуюся по умолчанию на более современных компьютерах). В меню источников загрузки (Boot) выбираем – диск или флешку (Рисунок 5).
В BIOS/ UEFI можно попасть и при функционирующей системе. Для этого в меню дополнительных параметров перезагрузки выбираем пункт с параметрами встроенного ПО (а это и есть БИОС). Как переустановить Виндовс 10 на компьютере с его помощью, разберется даже ребенок.
Рисунок 5. Выбор загрузочного устройства в настройках BIOS
Выбор версии
Имеются разные версии ОС: Home, Pro, Enterprise, Education, Mobile, а также Mobile Enterprise. Названия говорят сами за себя. Те варианты, в названии которых значится «мобайл», предназначены для смартфонов и планшетов, остальные – для компьютерной «классики». Хоум-версия, использует браузер Edge, «распаролить» можно при помощи голоса, с его же помощью можно вводить команды.
Про-версия «заточена» под мелкий бизнес, работает с облачными сервисами, имеет функции шифрования данных и обновления ПО делового характера. «Энтерпрайз» рассчитана уже для использования в крупных организациях (удобная интеграция в корпоративные сети и пр.).
«Эдьюкейшн», напротив, избавлена от всех этих «излишеств» (Рисунок 6). В общем, перед тем как переустановить Виндовс 10 через БИОС, лучше сразу определиться, каких возможностей мы ожидаем от «винды».
Рисунок 6. Выбор доступного варианта версии ОС Windows 10
Разбивка/форматирование жесткого диска
Все знают, что размещать систему и хранить данные лучше на разных дисках. Точнее, в разных разделах одного винчестера. В «десятке» разбивку памяти можно выполнять как на этапе установки, так и после. Нас интересует первый вариант.
Во время инсталляции ОС спрашивает, где ей разместиться.
Можно удалить его, превратив в незанятое пространство, из которого и сформировать раздел нужного объема. Оставшееся место также можно делить на нужное количество разделов.
Форматирование удаляет все данные с той части памяти, к которой оно применяется. Перед тем как переустановить Windows 10 через bios, нужно иметь в виду один момент. Если «десятка» должна сменить, например, «семерку», а ключа к ней нет, лучше ставить новую ОС поверх старой, без форматирования. Иначе придется добывать ключ.
https://youtube.com/watch?v=UTv5OYTAts4
Настройка учетной записи
Чтобы персонализировать систему, для нее можно создать учетные записи. Разобравшись, как быстро переустановить Windows 10 и проведя всю процедуру, нужно зайти в управление параметрами системы, где и будет соответствующее меню.
Просто следуем указаниям. Если надо, придумываем пароль, делаем подсказку для него и завершаем процедуру. Если компьютер предназначен для общего пользования, например, в учебном заведении, можно добавлять юзеров без создания учетных записей.
Рисунок 7. Визуальный интерфейс операционной системы Windows 10
Самостоятельная установка Windows 10
Основной способ, которым лучше воспользоваться, чтобы переустановить Windows 10 на компьютере или ноутбуке – создать загрузочный диск с инсталляцией и переустановить с него операционную систему. Но, прежде чем приступить к переустановке, не забудьте записать себе ключ своей версии Windows 10. Если вы не знаете, как узнать ключ продукта WIndows 10 смотрите ниже.
Для начала устанавливаем на компьютере официальную бесплатную программу Майкрософта — Media Creation Tool. Этот приложение предназначено для загрузки и обновления «десятки». После его запуска начинаем загрузку Windows 10 на компьютер, отметьте, чтобы система была загружена в формате ISO, который затем запишем на диск DVD. Для этого отметьте пункт «Создать установочный диск для другого компьютера».
После записи образа ISO на компакт-диск, запустите компьютер с загрузочного диска и выполните повторную установку системы. В ходе установки можно выбрать варианты – обновить установленную версию или установить систему с нуля. Если вы выберите последний вариант, то придется повторно ввести ключ активации.
Автоматическая активация Windows 10 после переустановки
Многие пользователи, которые обновили Windows 7 , 8.1 до Windows 10 с помощью бесплатного обновления, часто спрашивают, не слетит ли активация после переустановки, как переустанавливать Windows 10 без потери лицензии активации или как активировать Windows 10 снова после новой установки.
Переустановка Windows 10 без потери лицензии активации
После выхода Windows 10, еще в 2015 году, Microsoft заверила, что можно переустановить и активировать Windows 10 после новой установки без каких-либо проблем, если вы устанавливаете Windows 10 на тот же компьютер без серьезных изменений аппаратного обеспечения.
Связать лицензию Windows 10 с учетной записью Microsoft
Если вы входите в Windows 10 с помощью учетной записи Microsoft (версия 1607 или новее), Windows 10 автоматически связывает вашу лицензию Windows 10 с учетной записью Microsoft. упрощает активацию вашей копии Windows 10 при повторной или новой установке.
По факту, есть даже средство устранения неполадок активации, которое вы можете использовать для активации Windows 10, если ваша копия Windows 10 не активируется автоматически после внесения изменений в оборудование вашего ПК.
Пользователи, использующие локальную учетную запись, также могут переустанавливать Windows 10 без потери лицензии, активации. Не существует средств для резервного копирования лицензии Windows 10. На самом деле вам не нужно делать резервную копию своей лицензии, если вы имеете активированную копию Windows 10.
Активация после новой установки Windows 10
Вы можете переустановить ту же версию Windows 10 на том же ПК (где у вас есть активированная копия Windows 10), не требуя ввода ключа продукта. При переустановке Windows 10, если вы видите приглашение ввести ключ продукта, просто нажмите кнопку «Пропустить». Windows 10 автоматически активируется после подключения компьютера к сети после завершения установки.
Прежде чем приступать к переустановке Windows 10, советуем перейти в Параметры
→ Обновление и безопасность
→ Активация
, и проверить статус активации Windows 10.
Здесь вы увидите сообщение «Windows активировано с цифровой лицензией, связанной с вашей учетной записью Microsoft»
, если ваша копия Windows 10 активирована и связана с вашей учетной записью Microsoft (автоматически, если вы используете учетную запись Microsoft для входа в Windows 10). Если вы используете локальную учетную запись, вы увидите сообщение «Windows активировано с цифровой лицензией»
.
Если у вас все еще есть сомнения, обратитесь в службу поддержки Microsoft, используя встроенное приложение поддержки. Короче говоря, вы легко можете переустановить Windows 10 без потери лицензии активации.
- Здравствуйте сайт! Такой вопрос. Год назад один знакомый установил мне Windows 7 и я даже не знаю, лицензионная она или нет. Если я обновлю свою Win 7 до финальной Windows 10, а затем захочу переустановить Windows 10 заново вчистую, чтобы от Windows 7 и следа не осталось, то какой ключ мне нужно будет вводить при переустановке Win 10
, ведь никакого ключа от семёрки у меня нет. И как вы думаете, при переустановке произойдёт автоматическая активация, а если не произойдёт, то какие ключи нужно будет вводить? - Здравствуйте, вопрос, обновил свою Windows 8.1
до Windows 10 и только после обновления подумал о том, что большая часть программ мне абсолютно ненужна. Из-за старого ненужного софта тормозила Windows 8.1
, а сейчас тормозит Windows 10 (к тому же часть программ не запускается). Каким образом можно осуществить чистую переустановку Win 10 с сохранением только личных файлов? Или нужно устанавливать Windows 10 заново?
Шаги по переустановке Windows 10 без диска и флешки
Переустановка операционной системы Windows 10 без использования диска или флешки возможна при наличии файла ISO с образом операционной системы. Для этого следуйте инструкциям ниже:
- Создайте загрузочный USB-диск с образом операционной системы Windows 10: Если у вас нет диска или флешки с образом операционной системы Windows 10, вы можете создать загрузочный USB-диск, подготовив файл ISO с помощью официального инструмента создания загрузочного USB-диска от Microsoft.
- Загрузите компьютер с помощью загрузочного USB-диска: Подключите загрузочный USB-диск к компьютеру, который вы хотите переустановить, и перезагрузите его. Убедитесь, что в BIOS или UEFI вашего компьютера задано загрузочное устройство USB.
- Выберите язык и опции установки: При загрузке с загрузочного USB-диска вам будет предложено выбрать язык, клавиатуру и другие параметры. Выберите нужные вам настройки и нажмите кнопку «Далее».
- Установите Windows 10: На следующем экране выберите «Установить с нуля» (Clean install) и нажмите кнопку «Далее».
- Примите условия лицензионного соглашения: Вам будет предложено ознакомиться с условиями лицензионного соглашения операционной системы Windows 10. После прочтения примите условия и нажмите кнопку «Далее».
- Выберите раздел для установки: Вам будет предложено выбрать раздел на жестком диске, куда будет установлена операционная система. Выберите нужный раздел и нажмите кнопку «Далее».
- Дождитесь завершения установки: После выбора раздела для установки операционной системы Windows 10 начнется процесс установки. Дождитесь его завершения.
- Настройте операционную систему: После завершения установки вам будет предложено настроить некоторые параметры операционной системы, такие как выбор имени пользователя, создание пароля и настройка сети. Следуйте инструкциям на экране и завершите настройку.
- Обновите операционную систему и установите драйверы: После настройки операционной системы Windows 10 рекомендуется обновить ее до последней версии и установить необходимые драйверы для работы вашего оборудования.
Теперь вы знаете, как переустановить операционную систему Windows 10 без использования диска или флешки. Следуя этим шагам, вы сможете установить новую копию операционной системы или выполнить чистую установку для повышения производительности вашего компьютера.
Жесткий сброс Windows
Настоящий сброс параметров в Windows 8 запускается аналогичным образом. Снова откройте «Чудо-панель» и «Параметры | Изменить параметры компьютера
». В Windows 8 перейдите в раздел «Общие
», а в Windows 8.1 выберите пункт «Обновление и восстановление | Восстановление
». Функция «Reset
» здесь называется «Удаление всех данных и переустановка Windows
». Нажатие на «Далее
» запускает среду восстановления Windows RE, поэтому держите под рукой диск для установки или восстановления.
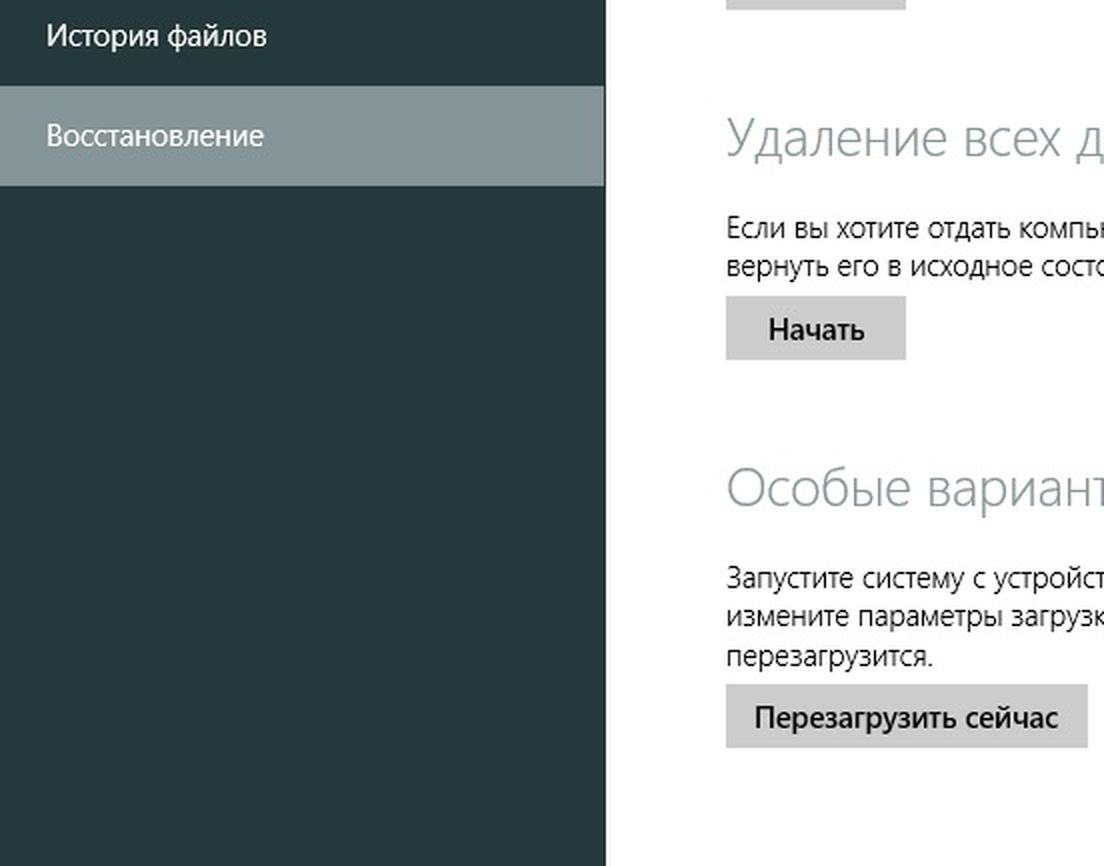
При таком сбросе, однако, не спасутся никакие данные: среда Windows RE сотрет и отформатирует все разделы, а также переустановит систему. Некоторые компании-изготовители, например Sony, интегрировали в свое меню для ноутбуков функцию восстановления, которая использует скрытый раздел Recovery. На некоторых моделях для этого предусмотрена отдельная кнопка.
Восстановление системы при помощи резервной копии Windows 7
Большая часть производителей мобильных компьютеров создают резервные хранилища для дистрибутивов семерки или любой другой ОС. Переустановка Windows 7 на ноутбуке из этих областей памяти выполняется при помощи встроенных утилит.
Чтобы началась переустановка, перезагрузите ноут и нажмите:
- для Windows на ноутбуке hp на F11
; - на ноутбуке ASUS на F9
сразу при начале загрузи; - для Windows 7 на ноутбуке Lenovo на F11
; - на ноутбуке acer подойдет комбинация клавиш Alt
+ F10
; - для Windows 7 на ноутбуке SAMSUNG на F4
.
После нажатия на нужную клавишу вместо стандартной загрузки Виндовс 7 откроется интерфейс восстановления ОС:
После загрузки программы следуйте указаниям по восстановлению Windows.
Как переустановить винду, если у вас ноутбук марки asus?
Любой компьютер не способен нормально функционировать без качественной операционной системы. Для ноутбуков марки ASUS отлично подойдет один из продуктов Windows. Всем известны преимущества работы данной программы, но она также уязвима. По этой причине может понадобиться переустановка операционной системы виндовс.
Как понять, что ноутбук требует переустановку ОС?
Выполнять данную процедуру необходимо, если компьютер самопроизвольно перезагружается, а также зависает его работа. Кроме того ноутбук может регулярно сообщать об имеющихся ошибках, вирусах или угрозах.
Многие думают, что переустановка системы windows не вызывает никаких проблем. Но, пользователь, не имеющий опыта, может еще больше навредить устройству. Если по каким-то причинам пользователь не желает обращаться к специалистам, он может собственноручно переустановить программу. При этом необходимо выполнять все требования к процессу.
Самостоятельная переустановка Windows
Перед тем как переустановить windows на своем ноутбуке, следует скачать с официального сайта дистрибутив и произвести его запись на диск. Для этого можно применять dvd привод или загрузочную флешку. Далее необходимо придерживаться инструкции, дабы выполнить операцию правильно.
Этапы установки операционной системы
Для примера можно взять седьмую операционную систему и выполнять следующие действия:
- Пользователь должен вызвать меню выбора загрузчика и в нем указать используемый носитель. Для этого используются стрелки вверх-вниз и клавиша Enter. Само меню выбора загрузчика в устройстве asus вызывается с помощью кнопки Esc.
- Кроме того в появившемся окне устанавливается подходящий язык. Выбрав его, необходимо перейти далее. Обычно выбирается русский язык, что зависит от того, как пользователю будет удобнее.
- Если на ноутбуке уже была установлена windows, но в ее работе возникли какие-либо проблемы, то в следующем диалоговом окне нужно выбрать пункт восстановления системы. Когда в этом нет потребности, стоит нажать «Установить» и продолжить процедуру.
- Затем владельцу ноутбука будет предложено ознакомиться с пользовательским соглашением на установку виндовс. Чаще всего на его прочтение не тратят время. Если сомнений по поводу его содержания нет, как и дополнительных вопросов, можно принять условия лицензии и продолжить процедуру, нажав кнопку «Далее».
- Далее система виндовс предложит пользователю несколько вариантов. Если эта операционная система уже имеется на ноутбуке asus, ее можно не переустанавливать полностью, а лишь обновить. В противном случае стоит нажать «Полная установка».
Работа над жестким диском
Владельцу ноутбука asus требуется произвести создание, разбивку и форматирование жесткого диска. Если он уже разбит на два раздела, первую часть необходимо форматировать перед переустановкой винды. На раздел с операционной системой нужно нажать и выбрать соответствующий пункт.
Все данные необходимо сохранить на локальном диске D, который будет показан как «Диск 0 раздел 2». Эта процедура выполняется в обязательном порядке, так как после форматирования все данные будут удалены с диска С. Затем нажимаем кнопку «Далее».
Завершение переустановки Windows
Переустановка этой операционной системы будет завершена в скором времени, после того как на ноутбуке asus были выполнены все указанные выше операции. В этот момент устройство может самостоятельно перезагружаться несколько раз и это нормально. По завершении переустановки требуется первый раз войти в систему, выбирая подходящие параметры. После того, как переустановите винду, нужно установить драйвера для всех устройств.
Если процедуру не удалось завершить корректно или она не под силу новичку, следует обратиться за помощью к опытным специалистам, которые исправят все ошибки.
WindowsTune.ru
Установка драйверов
Хоть после обновления часть обновлений, а может, и все, установились, я, все же, рекомендую установить еще бесплатную программу DriverPack Solution – она автоматически подберет нужные драйверы под все ваши устройства, будто то чипсет, видеокарта или принтер (только обязательно подключите для этого принтер или другое устройство, которые вы хотите в дальнейшем использовать к компьютеру или ноутбуку и включите)
Для того, чтобы найти и скачать эту программу просто впишите это название в поисковик, он должен выйти в числе первых сайтов:
Обратите внимание на адрес сайта, он должен быть таким же, как на скриншотеЛучше скачивать эту программу с официального сайта разработчика, чтобы не “подцепить” лишнего при скачивании с других сайтов. После скачивания установочной программы, откройте этот файл, программа все сделает сама – установится, после этого автоматически начнет подбирать нужные драйверы, вам останется нажать “установить” все и дождаться пока все установится. После скачивания установочной программы, откройте этот файл, программа все сделает сама – установится, после этого автоматически начнет подбирать нужные драйверы, вам останется нажать “установить” все и дождаться пока все установится
После скачивания установочной программы, откройте этот файл, программа все сделает сама – установится, после этого автоматически начнет подбирать нужные драйверы, вам останется нажать “установить” все и дождаться пока все установится.
Выводы статьи
В случае необходимости, пользователь может переустановить операционную систему Windows 10 без потери данных. Пользователю доступно несколько вариантов для решения проблемы сохранности данных, в случае установки Windows вместо предыдущей системы. При помощи некоторых способов сохраняются личные данные пользователя, параметры системы и установленные приложения, другие способы помогут сохранить только личные данные пользователя.
Как переустановить Windows без диска и флешки? Если нет болванки, DVD-привода, флешки. Или если в BIOS компьютера реализована частичная поддержка UEFI, не включающая загрузку с UEFI-флешек, но Windows нужно установить непременно на GPT-диск без вариантов удаления разметки диска или его конвертирования в MBR. Это возможно сделать без загрузочного носителя, из среды текущей Windows. Но, естественно, возможно при условии, что текущая операционная система загружается и хоть как-нибудь, да работает. Рассмотрим ниже 5 способов, как это сделать.























