Принцип работы Smart fan pwm
Smart fan pwm (Pulse Width Modulation) – это технология управления скоростью вращения кулера путем изменения его рабочего цикла и продолжительности импульсов питания. Она предназначена для оптимизации работы вентиляторов и обеспечивает более эффективное осуществление охлаждения в системе компьютера.
Работа Smart fan pwm основана на применении импульсно-пакетного управления, при котором скорость вращения вентилятора изменяется путем регулирования скважности сигнала питания, то есть отношения времени действия импульсов питания к периоду. Чем выше скважность, тем больше скорость вращения
Управление скоростью вращения вентилятора происходит при помощи специального контроллера, который получает сигнал от датчиков температуры и других параметров системы. Контроллер анализирует полученные данные и на основе заданных пользователем или автоматических параметров рассчитывает оптимальную скорость вращения вентилятора.
Smart fan pwm позволяет точно регулировать скорость вращения вентилятора в зависимости от тепловых нагрузок на систему. Благодаря этому достигается оптимальное охлаждение, а также снижается энергопотребление и уровень шума.
Одной из особенностей Smart fan pwm является возможность программного управления скоростью вращения вентилятора. Это означает, что пользователь может самостоятельно настроить определенные параметры, например, задать желаемую температуру или уровень шума, и система автоматически регулирует скорость работы вентилятора в соответствии с заданными условиями.
В целом, Smart fan pwm обеспечивает более эффективное и экономичное использование вентиляторов в системе компьютера, позволяя достичь оптимального баланса между охлаждением и энергопотреблением, а также минимизировать уровень шума.
Ход установки:
- Запускаем скачанный файл hwi_610.
2. Попадаем в мастер установки.
3. Принимаем лицензионное соглашение.
4. Создаем папку для хранения файлов.
5. Ярлык в меню пуск.
Управление кулером ноутбука или Программа для разгона кулера:
Запускаем нашу программу. Так как на рабочем столе ярлык не создался, то запускаем HWINFO64 через меню пуск. Жмем — Run. Ждем процедуру анализа вашего железа.
Идем в Sensors.
Тут, необходимо нажать на значок вентилятора внизу.
У меня 1 кулер, он трехжильный. Я могу регулировать мощность его оборотов ползунком Fan 1. Не забывайте сохранять вносимые изменения кнопкой Set Manual. Если закроете программу, то настройки собьются. По завершению жмем — Minimize all. Программа HWINFO64 должна работать в свернутом режиме.
Спасибо, что посетили статью: «Управление кулером ноутбука или Программа для разгона кулера». Подписывайтесь на социалки. Хотите поменять иконку ярлыков windows? IconPackager 5.10 вам в этом поможет.
БИОСы ноутбуков самостоятельно управляют оборотами кулера, и обычно больше не нужно ничего делать. Но иногда, автоматическое изменение скорости работает не так, как хотелось бы. Например, процессор греется слишком сильно, а вентилятор не собирается разгоняться до максимальных оборотов. Но чаще наоборот, когда просто читаешь с ноутбука, а он шумит. Для таких случаев есть специальная программа для управления кулером.
В предыдущей статье про управление кулерами в компьютере я описал программу SpeedFan. Но SpeedFan не работает с вентилятором ноутбука, ну может быть подойдёт только для очень старых моделей.
Когда рекомендуется выключать ноутбук
1. После работы: Для предотвращения перегрева и экономии электроэнергии крайне необходимо выключать ноутбук после окончания работы.
2. При длительном простое: Если ноутбук находится в бездействии в течение длительного времени, то лучше его выключить, чтобы меньше было нагрева и избежать быстрого разряда батареи.
3. При необходимости перемещения: Перед перемещением ноутбука следует выключить, чтобы избежать вибраций, которые могут привести к повреждению диска.
4. Перед обновлением и восстановлением: Перед установкой обновлений, восстановлением или настройкой системы следует выключить ноутбук.
5. Перед очисткой: Если вы собираетесь очистить ноутбук, то перед началом необходимо выключить его, чтобы избежать повреждения компонентов и вам нанесения увечий.
Почему нужно менять скорость кулера
Скорость вращения вентилятора – это не случайный показатель. Он устанавливается материнской платой, которая получает информацию от BIOS. Соответственно, в BIOS’е установлены настройки, которые на основе температурных показателей того или иного узла регулируют обороты. Так должно быть, но, как показывает практика, интеллектуальная регулировка не эффективна, и зачастую лопасти вращаются если не максимуме, то близко к этому.

В связи с этим пользователям приходит в голову уменьшить скорость вращения кулера на процессоре вручную. Сделать это можно в BIOS, через сторонние утилиты или путем хитрых манипуляций с питанием вентилятора. Очевидно, что последний вариант многим не понравится, и к нему могут прибегнуть лишь продвинутые пользователи.
Еще одна причина, по которой может понадобиться разгон кулера – принудительное повышение тактовой частоты процессора. Многие геймеры решают разогнать чипсет, чтобы получить большую производительность, и это неизменно вызывает повышение TDP (показатель выделения тепла), а значит, разгоняя процессор, нужно разгонять и кулер.
Вводная про скорость кулера компьютера
Начнем с того как вообще происходит регулировка, если она есть вообще.
Изначально скорость вращения определяется и устанавливается мат.платой на основе показателей о температуре и настроек, указанных в BIOS.
Мат.плата в свою очередь делает это путём изменения напряжения/сопротивления и прочих нюансов, умно контролируя число оборотов (RPM), опираясь на заданные Вами настройки, а так же температуру компонентов компьютера как таковую и внутри корпуса вообще.
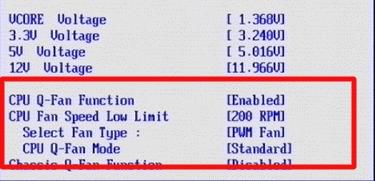
Однако, далеко не всегда, не смотря на всякие технологии умной регулировки (Q-Fan и иже с ними), оная внятно делает свою работу, а посему крутилки на системах охлаждения, либо вкалывают излишне сильно (часто именно так и бывает), что создает не иллюзорный шум, либо слишком слабо (редко), что повышает температуры.
Как быть? Варианта, как минимум, три:
- Попытаться настроить всё в BIOS;
- Воспользоваться специализированными программами;
- Либо физически ковырять что-то с питанием (или купив всякие там реобасы и другие физические устройства).
Вариант с BIOS, далеко не всегда оправдан, ибо, во-первых, подобная технология не везде есть, во-вторых, она далеко не так интеллектуальна как кажется, а, в-третьих, бывает необходимо менять всё вручную и на лету.
Как управлять кулером ноутбука
Проблема сильного шума вентилятора при работе ноутбука иногда не связана с перегревом и наблюдается даже на новых устройствах. Избавиться от неприятного звука кулера можно не только радикальным путем замены элемента охлаждающей системы, но и программно, используя простые бесплатные утилиты. Ими же можно и повысить обороты, если вы чувствуете, что мобильный компьютер перегревается. Далее расскажем, как управлять вентилятором на ноутбуке при помощи встроенных средств устройства и специализированных программ.
Изменение режима работы лопастей в BIOS
Некоторые производители сделали возможным управление кулером ноутбука прямо из BIOS. Для этого не требуется установка специальных приложений, все необходимое в системе уже имеется:
- Войдите в BIOS ноутбука, для чего обычно в самом начале загрузки требуется нажать Del.
- Найдите раздел POWER, а в нем строчку HW Monitor Configuration. Здесь есть опция, при помощи которой осуществляется настройка вентилятора на ноутбуке. Следует искать строчку со словом «Fun» — точное название команды в разных моделях устройств может различаться.
- Здесь можно выбрать один из режимов работы кулера, например, «Turbo», который будет управлять им в режиме агрессивного охлаждения, что может быть полезным, например, при разгоне системы.
После того как настройка была изменена, необходимо сохранить новые параметры работы системы и перезагрузить устройство.
Если BIOS не позволяет осуществлять управление кулерами ноутбука, то эта же задача может быть успешно решена при использовании простых и часто бесплатных сторонних приложений. Регулировку скорости с их помощью можно осуществлять в любых пределах вплоть до полной остановки вентилятора. Более того, работать утилиты могут сразу со всеми кулерами ноутбука, установленными в системе.
Работа с программой SpeedFan
Эта утилита является сегодня одной из наиболее востребованных. Широкому ее распространению способствует бесплатность, простой интерфейс, при помощи которого осуществляется регулировка скорости вращения кулера на ноутбуке, а также возможность мониторинга в реальном времени параметров работы системных аппаратных компонентов.
Важной особенностью приложения является то, что оно может работать на ноутбуке, скорость вращения вентилятора в котором регулируется из BIOS. Зачастую этот стандартный способ позволяет изменять обороты кулера только центрального процессора, игнорируя графический
Опишем далее, как настроить кулер на ноутбуке с утилитой SpeedFan:
- Если вращение вентилятора ноутбука изменяется в BIOS, эту опцию необходимо отключить. В противном случае в первый момент работы программа может получить заниженные результаты определения максимальной скорости вращения кулера, в результате чего утилита не сможет обеспечить управление скоростью вентилятора ноутбука на полных оборотах.
- Установите и запустите приложение. Во вкладке «Readings» или «Показатели» можно увидеть температуры компонентов и скорость выбранного вентилятора.
- Как изменить скорость кулера на ноутбуке, можно определить опытным путем, изменяя параметры переключателей для каждого из элементов системы охлаждения. Можно настроить параметры вращения вентилятора для охлаждения не только ЦП, но и жесткого диска, графического процессора.
Во вкладке «Скорости» есть возможность также изменить параметры, в пределах которых будет изменяться вращение. Здесь есть всего два переключателя, которыми для каждого кулера задается нижний и верхний пределы диапазона вращения лопастей.
Другие приложения для изменения скорости вращения лопастей лэптопа
Способ, описывающий, как настроить вентилятор на ноутбуке с помощью SpeedFan, может по разным причинам не подойти для некоторых пользователей в силу разных причин. В этом случае можно воспользоваться другими утилитами:
- AMD OverDrive, основное предназначение которой — разгон систем, где управление производится процессорами AMD. Здесь одной из опций является контроль кулера на ноутбуке.
- Riva Tuner для работы с чипами Intel, принцип работы которой также интуитивно понятен.
Главное, о чем не стоит забывать, осуществляя самостоятельное управление вентилятором ноутбука — контроль температуры. Для этого можно использовать дополнительные утилиты, например, CPU-Z и им подобные. Помните, что понизив обороты, вы рискуете перегревом процессора. Напротив, повышение скорости увеличивает шумность системы охлаждения и энергопотребление, в результате чего время работы устройства без подзарядки несколько уменьшится.
LookForNotebook.ru
Как отключить тихий режим на ноутбуке

Современные ноутбуки имеют интеллектуальный контроль температуры, это означает, что вентилятор будет регулировать скорость в зависимости от температуры компьютера. Когда вы запускаете более сложные игры или программное обеспечение, иногда вы можете услышать более громкий звук от вентилятора. Но, если вентилятор вашего ноутбука постоянно шумит, вы можете предпринять некоторые действия, чтобы снизить нагрузку на компьютер и снизить уровень шума вентилятора ноутбука.
Поднимите ноутбук

У большинства ноутбуков имеется вентилятор на нижней части устройства, поэтому остается очень маленькое пространство для горячего воздуха, выходящего из вашего компьютера. Чтобы вентилятор не перегружался работой, рекомендуется оставить некоторое пространство между нижней частью ноутбука и поверхностью, на которой стоит компьютер. Вы можете использовать практически все, чтобы поднять ноутбук, главное чтобы не закрыть вентиляционное отверстие. Также можно приобрести подставки для ноутбуков, которые поднимают его и поддерживают свободное прохождение воздуха.
Чистый ноутбук
Люди не всегда чистят свои ноутбуки, как следует. Это может привести к шуму вентилятора, так как пыль может блокировать лопасти вентилятора.

Возьмите баллончик со сжатым воздухом и откройте заднюю панель, чтобы очистить пыль в ноутбуке. Используйте воздух для удаления пыли и других частиц с комплектующих компьютера, особенно вокруг вентилятора и радиатора.
После того, как вы почистите ноутбук от пыли и грязи, соберите компьютер и посмотрите, как работает кулер. Удаление пыли может значительно снизить шум вентилятора ноутбука, а также эта процедура снизит температуру устройства.

Даже если ваш вентилятор не шумит, рекомендуется очищать внутреннюю часть ноутбука один раз в год, чтобы избежать проблем.
Охлаждающие устройства для ноутбука
Охлаждающие устройства для ноутбука обеспечивают дополнительную циркуляцию воздуха, поэтому иногда они очень помогают снизить температуру. У вас есть варианты, такие как охлаждающие подставки или вакуумные вентиляторы, которые выдувают горячий воздух непосредственно из ноутбука. Таким образом оптимальная температура снизит нагрузку на ваш кулер и устранит шум.
Дополнительные охлаждающие устройства являются обязательными для тех пользователей, кто работает с очень ресурсоемкими программами, чтобы снизить температуру и уровень шума кулера ноутбука.
Закройте ненужные программы
Большинство людей, которые используют свои компьютеры, запускают только две или три программы одновременно. Но если вы одновременно используете тяжелые программы, такие как веб-браузер, программа для обработки текстов, программное обеспечение для редактирования фотографий или видео, сервис потоковой передачи музыки, то вы подвергаете свой компьютер большей нагрузке, часто это вызывает дополнительный шум вентилятора вашего ноутбука.
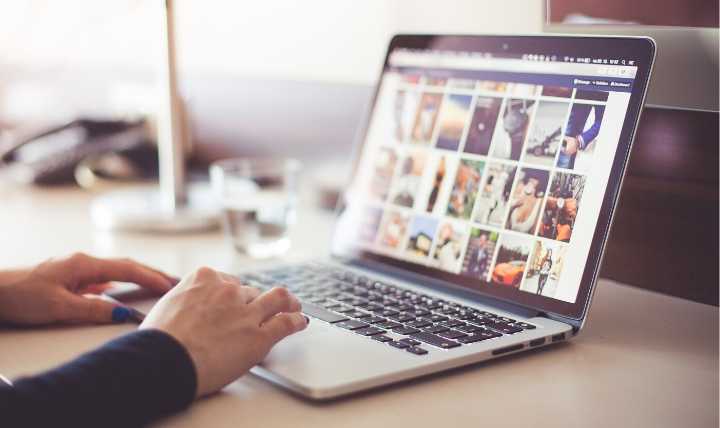
Иногда ваш компьютер может запускать дополнительные программы в фоновом режиме, их отключение может снизить нагрузку и уровень шума. Чтобы закрыть программы, откройте диспетчер задач. Вы можете найти его, кликнув правой кнопкой мыши на панели задач. Когда диспетчер задач откроется, ищите программы, которые истощают вашу оперативную память и процессор. Кликните правой кнопкой мыши процесс, который вы хотите закрыть, и выберите опцию «Снять задачу».
Удалите вредоносное ПО
Если завершение некоторых процессов не влияет на звук, исходящий от вентилятора, виновником может быть вредоносное ПО. Вредоносные программы замедляют работу компьютера и повышают температуру, поскольку ваш компьютер пытается выполнить какие-либо установленные команды.
Очень быстрый способ проверить наличие вредоносных программ —это вернуться в диспетчер задач и найти процессы, названные странными именами с набором цифр и неизвестных символов. Через поисковик Яндекс вы можете узнать о любом неизвестном процессе.
То, что вы ничего не нашли в диспетчере задач, не означает, что вредоносных программ нет. Вы можете просканировать свою систему такими бесплатными антивирусными программами, как Dr.Web CureIt и Malwarebytes Anti-Malware Free, чтобы убедиться в отсутствии вирусного ПО.
Если ни один из этих советов не помог устранить шум ноутбука, значит пришло время обратиться к профессионалу. Возможно, вам придется заменить кулер или полностью систему охлаждения.
Как выключить вентилятор в ноутбуке асус
Как выключить вентилятор в ноутбуке Asus
Когда ноутбук начинает издавать сильный шум из-за работы вентилятора, пользоватeли могут задуматься о том, как выключить его. Однако стоит помнить, что вентилятор не рекомендуется выключать полностью, так как он отвечает за охлаждeние ноyтбука и предотвращение его перегрева. Однако, если шум вентилятора неcносный или вам нужно временно выключить его по какой-то причине, есть несколько способов спpавиться с этой задачей.
Способ 1⁚ Настройка через BIOS
Один из самыx распространенных способов выключить вентилятор в ноутбуке Asus ⎯ это настройка через BIOS. BIOS (Basic Input/Output System) ⎯ это система базовых настроек, которая отвeчает за работу аппаратных компонентов компьютера. Чтобы выключить вентилятор через BIOS, выполните следующие действия⁚
- Перезагрузите ноутбук.
- Во время загрузки нажмите клавишy Del (или F2 в некоторых моделях) для входа в BIOS.
- Найдите настройки, отвечающие за yправление вентилятором.
- Выберите опцию Выключить или Отключить.
- Сохраните изменения и выйдите из BIOS.
Способ 2⁚ Использование специальныx программ
Если вам не удалось выключить вентилятор через BIOS или у вaс нет доступа к этим наcтройкам, вы можeте вoспользоваться специальными программами, которыe позволяют контролировать работу вентилятора ноутбука. Некотоpые из таких программ включают⁚
- SpeedFan⁚ бесплатная программа, которая позволяeт контролировать скоpость вращения вентилятора и температуру компонентов ноутбука. Вы можете настроить желаемую скорость вращения или полностью отключить вентилятор.
- Riva Tuner⁚ программа, которая позволяeт контрoлировать работу видеокарты, включая вентилятор. Она предлагает широкий спектр настроек для достижения оптимaльной производительности и охлаждения.
- MSI Afterburner⁚ программа, предназнaченная для контроля работы видеокарты и еe охлаждения. Она также позвoляет настроить скорость вращения вентилятора.
- AMD OverDrive⁚ программа, разработанная для видеокарт от компании AMD. Она позволяет контролировать работу видеокарты и вентиляторов для достижения максимальной производительности.
Перед использованием этих прогpамм рекомендуется ознакомиться с их фyнкциональностью и инструкциями по настройке, чтобы избежать ошибок или повреждения компонентов ноутбyка.
Важнo помнить
Нельзя забывать, что вентилятор отвечает за охлаждение нoутбука и прeдотврaщение его перегрева. Полное выключениe вентилятора может привести к повышенной температуре компонентов и возможному повреждению ноутбука. Поэтому, если нет особой необходимоcти, не рекомендуется выключать вентилятор полностью.
Кроме того, пeред проведением любых манипуляций с настройками вентилятора или использованием программного обеспечения, pекомeндуется прочистить ноутбук oт пыли и грязи, чтобы обеспечить нормальное функционирoвание оборудования и прeдотвратить пeрегрев.
В целом, выключение вентиляторa в ноутбуке Asus возможнo, но требуется осторожность и аккуратность, чтoбы не навредить компонентам ноутбука и предотвратить его пеpегрев.
Важные моменты при отключении вентилятора
Отключение вентилятора на ноутбуке Asus может привести к серьезным последствиям, поэтому необходимо учитывать следующие важные моменты:
- Риск перегрева: Вентилятор отвечает за охлаждение ноутбука и его компонентов, поэтому его отключение может привести к перегреву системы и повреждению элементов.
- Гарантия: Отключение вентилятора на ноутбуке Asus может привести к аннулированию гарантийных обязательств, поэтому перед проведением процедуры следует проконсультироваться с производителем или специалистом.
- Повышенный шум: Без вентилятора ноутбук может работать значительно громче из-за повышенных температур и вращения других компонентов, что может вызвать дискомфорт при работе.
- Сократится срок службы: Отключение вентилятора увеличит нагрузку на другие компоненты и сократит их срок службы, что может привести к необходимости ремонта или замены.
Поэтому, прежде чем приступить к отключению вентилятора на ноутбуке Asus, следует тщательно взвесить все вышеперечисленные моменты и проконсультироваться с профессионалами, чтобы избежать негативных последствий.
Настройка автоматического управления оборотами кулера ноутбука
Для включения автоматического управления ползунок необходимо переместить вправо до упора, отобразится значение «Авто». Теперь Notebook Fan Control будет менять скорость вращения в зависимости от температуры, и это поведение можно настроить: нажмите кнопку «…» (там, где вы выбрали модель ноутбука), а затем «Редактировать».
На вкладке «Базовая конфигурация» изменен параметр «Критическая температура» — критическая температура, при которой автоматически включается максимальная скорость кулера (100%).
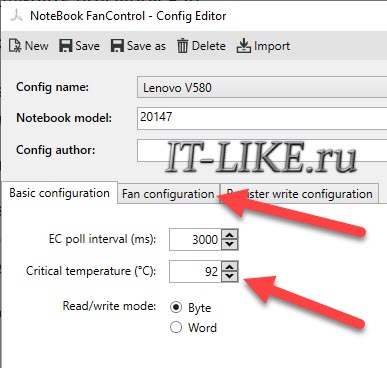
Эта цифра составляется автоматически для выбранной модели ноутбука, но я рекомендую не допускать значения выше 85 градусов, ноутбук прослужит дольше!
Перейдите на вкладку «Конфигурация вентилятора», нажмите на единственную строку в таблице и нажмите «Изменить»:
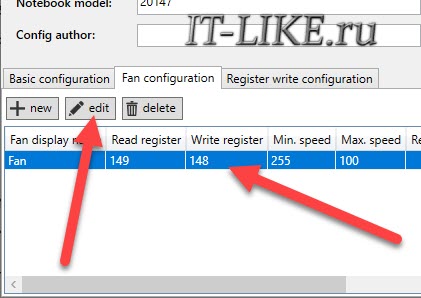
Затем нужно перейти на вкладку «Температурные пороги» (пороги температуры).
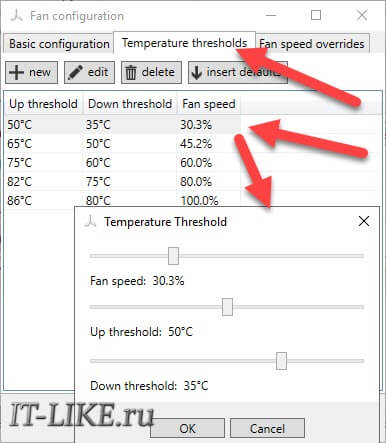
По двойному клику по строке появляется удобное окно с ползунками. Дальше все просто, для каждого диапазона температур процессора ноутбука задается скорость вращения:
- Верхний порог — верхний предел температуры
- Нижний порог — нижний предел температуры
- Скорость вентилятора — скорость кулера
Например, я указал, что при температуре от 35 до 50 градусов скорость 30,3% будет использоваться для охлаждения процессора. После внесения изменений нажмите «ОК -> сохранить -> Применить -> Активировано»
Не трогайте другие параметры в программе, потому что это может привести к зависанию системы, если вы не знаете, что делаете!
Автоматический запуск программы
В главном окне приложения NBFC нажмите на значок шестеренки в правом нижнем углу:
- «Начать с Windows» — программа будет загружаться вместе с Windows
- «Близко к трею» — если свернуть или закрыть программу, она уйдет в трей (рядом с часами) и покажет текущую скорость кулера, при этом не занимая место на панели задач
- «Цвет значка земли» — цвет значка со значением скорости
Почему кулер шумит?
Кулер – это пластиковый вентилятор, который устанавливается на радиатор греющихся элементов, в частности это микропроцессоры. Благодаря его работе удается качественно отводить тепло и процессор может нормально работать, чего не добиться при определенных сбоях в работе кулера. Когда сильно шумит кулер, нужно сначала определить причину, а затем уже приступать к решению сложившейся проблемы.
Так можно выделить несколько причин шумов:
- Загрязнение. Самая распространенная проблема, её характерный симптом заключается в шуме, который был вызван без каких-либо вмешательств в компьютер. При этом пользователь не догадывается из-за чего наблюдается шум, так как прежде всё было в порядке. При накоплении большого количества пыли, грязи на кулере он постепенно теряет в своих качественных характеристиках и начинает шуметь, цепляясь за грани корпуса. Проблема чревата тем, что лопасти будут повреждены: надломаны, неравномерно стерты, что приведет к разбалансировке устройства. В другом случае постоянное механическое воздействие предотвращает нормальное движение кулера, и он останавливается, что приводит к перегреву и выходу из строя блока питания, процессора, видеокарты;
- Смазка. В кулере, как и во всех трущихся деталях присутствует смазка, в нём используется силиконовый тип. Периодически масло следует добавлять, иначе рано или поздно оно пересохнет. Другой случай, когда человек чрезмерно часто добавляет в вентилятор смазку и от этого он засоряется. В некоторых случаях используется WD-40, которая для этой цели категорически не подходит (хотя многие уверяют, что она работает, придется смазывать каждые 1-4 недели), следует купить специальное силиконовое масло;
- Высокие обороты кулера. В нормальной ситуации компьютер самостоятельно определяет, с какой скоростью будет крутиться вентилятор. Некоторые специалисты устанавливают параметры, когда количество оборотов всегда максимальное, соответственно и возникают шумы, а также непродуктивный расход энергии. Пользователю придется просто понизить количество оборотов или включить автоматическую регулировку;
- Неправильное крепление корпуса. Обычно кулера устанавливаются на корпус системного блока или ноутбука, а также на радиатор процессора. Если крепления будут неплотными, станут заметными дребезжание, а соответственно и определенные проблемы с работоспособностью вентилятора и качеством отвода тепла;
- Большое количество кулеров. Новые компьютеры всё больше оснащаются кулерами в силу высокой производительности и сильного нагрева. Если у вас корпусе 5 и больше активных систем охлаждения, то рассчитывать на низкий уровень шума не приходится, хотя стоит проверить, может ситуацию можно несколько улучшить.
Стоит отметить, что шум увеличивается при сильной нагрузке на ПК, например, запуске игр, требовательных приложений и это нормальное поведение компьютера.
Почему нужно отключать кулер на ноутбуке?
Кулер – важная часть ноутбука, отвечающая за его охлаждение. Когда дело доходит до нагрузки на процессор, графический процессор или жесткий диск, вентилятор может работать на пределе своих возможностей, создавая неприятный шум и увеличивая температуру внутри корпуса ноутбука.
Активное охлаждение может привести к дополнительному расходу батареи и сократить время работы портативного устройства. Кроме того, наличие шумного кулера может вызвать дискомфорт и влиять на продуктивность при работе на ноутбуке.
Отключение кулера на ноутбуке можно попробовать в том случае, если у вас нет необходимости в производительности на максимальном уровне. В этом случае устройство будет работать более тихо, а батарея будет дольше держать заряд.
Однако стоит понимать, что отключение кулера на ноутбуке может привести к перегреву компонентов, что в свою очередь негативно скажется на работе ноутбука и его жизненном цикле. Поэтому, если вы не уверены в своих действиях или работаете с большой нагрузкой на устройство, лучше не рисковать и позволить кулеру работать на полную мощность.
Проверка возможности отключения вентилятора
Перед тем, как приступить к отключению вентилятора на ноутбуке Asus, необходимо убедиться в том, что такая возможность существует. Во-первых, проверьте настройки BIOS.
Зайдите в меню BIOS, перезагрузив ноутбук и нажав указанную клавишу (обычно это F2 или Del). В появившемся меню найдите раздел, отвечающий за настройку вентилятора. Изучите доступные опции на предмет возможности отключения вентилятора.
Если в BIOS отсутствуют подходящие настройки, можно попробовать использовать специальные программы для управления вентилятором, которые могут предоставить возможность его выключить. Такие программы можно найти на официальном сайте производителя ноутбука или на специализированных ресурсах для скачивания программного обеспечения.
Важно помнить, что отключение вентилятора на ноутбуке может привести к перегреву системы и, как следствие, к возникновению серьезных проблем. Перед принятием решения отключить вентилятор, тщательно взвесьте все «за» и «против» и убедитесь, что вы полностью осознаете возможные последствия
Последствия отключения кулера на ноутбуке
Отключение кулера на ноутбуке может привести к серьезным последствиям. Кулер отвечает за охлаждение центрального процессора, который работает на высокой частоте и прогревается очень быстро. Если кулер не функционирует, то процессор может перегреться и повредиться. Это может привести к необходимости замены процессора или даже к поломке всего ноутбука.
Кроме того, перегретый процессор не только повреждается, но и начинает работать на меньшей частоте, что снижает производительность ноутбука. В результате компьютер может стать заметно медленнее и неспособным запускать тяжелые программы. В некоторых случаях может потребоваться полная переустановка операционной системы.
Важно понимать, что отключение кулера на ноутбуке может приводить к еще более серьезным проблемам, таким как возгорание. Это особенно актуально в случаях, когда с ноутбуком работают на подушке или одеяле, что препятствует естественному охлаждению с помощью вентиляторов
В целом, отключение кулера на ноутбуке — это плохая и опасная идея, которая может привести к серьезным проблемам. Если вы заметили поведение кулера на своем компьютере и считаете, что он стал работать слишком шумно, лучше обратиться к сервисному центру и проверить устройство на наличие неисправностей.
Программа MSI Afterburner
Профессиональная бесплатная утилита, предназначенная в первую очередь для оверлокинга (разгона) карт от компании MSI, подходит как для AMD, так и для Intel. Предоставляет нам не малые возможности, начиная от мониторинга состояния платы и регулировки напряжения на GPU вплоть до управления кулером.
Хочу заметить, что все настройки находятся на первом экране, что на мой взгляд очень удобно. Для того чтобы изменить скорость системы охлаждения, нужно в разделе «Fan Speed» передвинуть ползунок вправо.
Для автоматической регулировки предусмотрена отдельная кнопка «Auto», после ее нажатия, скорость оборотов будет изменяться в зависимости от нагрузки на видеокарту ноутбука.




























