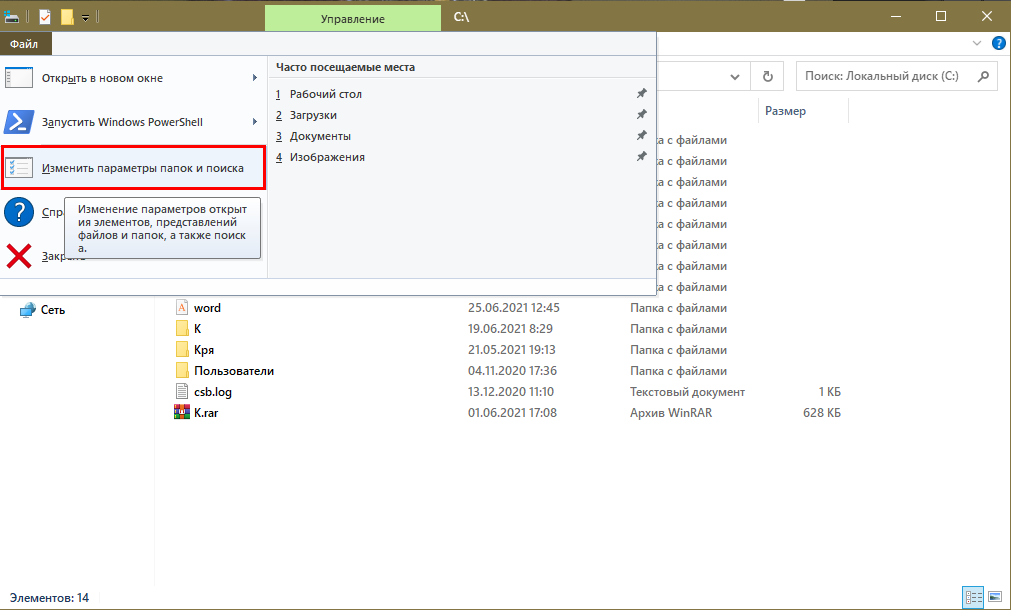Способы
Вы можете осуществить перенос на другой ПК несколькими способами, в зависимости от того, о каком типе данных идет речь. Наиболее удобный метод – синхронизация браузера на нескольких устройствах. Вспомогательные варианты: экспорт с одного компьютера с последующим импортом на другом и создание копии папки личного профиля Chrome.
Включение и настройка синхронизации
Этот метод наиболее предпочтителен, так как позволяет быстро получить доступ к персональным сведениям на другом ПК. Суть способа в том, что все ценные данные сохраняются в аккаунте Google. При входе в профиль на другом ПК становятся доступны все измененные параметры, история просмотров, список закладок и паролей, которые ранее использовались на другом компьютере.
Для выполнения синхронизации:
- Запустите Chrome, справа от поисковой строки кликните значок «Текущий пользователь», выберите «Включить синхронизацию».
- Выполните вход в профиль Google, при появлении окна с запросом подтверждения нажмите «Настройки».
- В выделенном на скрине разделе укажите пункт «Управление данными».
- Выберите «Настроить синхронизацию» и активируйте флажки напротив тех типов данных, которые Вы хотите перенести на другой компьютер.
Экспорт на старом ПК, импорт из файла на другой компьютер
Иногда синхронизация может быть недоступна, например, если пользователь не создавал аккаунт Google. Тогда перенос выполняется через файлы экспорта.
Чтобы экспортировать закладки:
- Откройте опции Chrome, перейдите в «Диспетчер закладок» либо воспользуйтесь комбинацией клавиш Ctrl+Shift+O.
- Вызовите меню справа от строки «Искать», укажите пункт «Экспортировать», выберите удобную Вам папку для хранения файла.
Похожим образом можно выполнить экспорт кодов для посещаемых страниц. Для этого откройте «Настройки» браузера, в разделе «Автозаполнение» кликните строку «Пароли».
Справа от строки «Сохраненные» вызовите опционное меню, выберите комaнду «Экспортировать» и укажите подходящую папку для файла.
Для последующего использования HTML-документы нужно перенести на другой компьютер. Это можно сделать с помощью внешней карты памяти, путем отправки по электронной почте или посредством облачного хранилища.
Чтобы воспользоваться сохраненными данными, предварительно необходимо выполнить импорт. Добавить новые закладки на другой компьютер можно в диспетчере, через опционное меню.
Для импорта паролей достаточно выбрать соответствующую комaнду в разделе «Автозаполнение» через опции браузера.
Копирование папки профиля
Этот способ позволяет перенести закладки, историю просмотров и некоторые другие файлы. Однако он не открывает доступ к сохраненным паролям, установленным плагинам, расширениям и большинству пользовательских настроек.
Достаточно скопировать папку профиля на внешний накопитель и перенести на другой компьютер. Однако системные файлы могут быть скрыты и отображение понадобится включить вручную.
Для этого:
- Вызовите «Пуск» и введите в строку «Показ скрытых файлов».
- Во вкладке «Вид» найдите пункт «Показывать скрытые файлы», поставьте отметку напротив.
Ручное копирование: как посмотреть список закладок
- Альтернативный вариант экспорта сайтов – ручное копирование. Вы можете просмотреть весь список в диспетчере, нажав Ctrl+Shift+O. Каждую закладку можно скопировать в отдельный текстовый документ или объединить в единый список.
- В дальнейшем файл с сохраненными адресами открывают на другом ПК и добавляют в Chrome. Этот способ не самый удобный, но позволяет перенести данные без синхронизации. Одновременно у Вас есть возможность отсортировать список страниц, выбрав только необходимые.
Варианты сохранения закладок
Кроме вышеуказанных способов сохранить вкладки, существуют смежные варианты. С их помощью можно не потерять сохраненную информацию даже при переустановке обозревателя или при переезде на новый ПК. А также если вы по каким-то причинам решили сменить браузер.
Синхронизация
Синхронизация – это функция, когда вся пользовательская информация: закладки, пароли, автозаполнение форм, привязанные карты, история просмотра, сохраняются в облаке. Для активации требуется учетная запись Google.
- Нажмите на кнопку с изображением человечка возле кнопки меню.
- В открывшемся небольшом окне нажмите «Включить синхронизацию».
- Далее на странице авторизации введите адрес почты Google и после пароль.
Если у вас нет учетной записи нажмите кнопку регистрации и следуйте подсказкам, чтобы зарегистрировать новую учетную запись. После авторизации в своем аккаунте Google нажмите «Включить синхронизацию» в открывшемся всплывающем окне.
На этом процедура запрещена.
Теперь вы можете удалять браузер, авторизоваться в мобильной версии Chrome или на другом ПК. Данные потеряны не будут.
Экспорт закладок в HTML-файл
Альтернативный вариант сохранить все закладки, это экспорт их в файл HTML:
- Откройте «Меню» и выберите раздел «Закладки».
- Дальше перейдите в подраздел «Диспетчер закладок».
- Здесь нажмите на кнопку «Меню» (три точки в правом верхнем углу) и в открывшемся контекстном меню выберите «Экспорт закладок».
- Откроется окно для сохранения файла. Выберите каталог, куда сохранить файл или нажмите «Сохранить» без изменения пути. Тогда файл по умолчанию будет сохранен на Диске С в папке «Документы».
Дальше его можно импортировать в другой браузер, перенести на другой ПК, открыть в обозревателе, где закладки отображаются списком и разделены по папкам (если есть).
Как сохранить страницу
Если вы хотите сохранить страницу на ПК, чтобы с ней можно было работать даже без интернета, это тоже можно сделать встроенными средствами браузера Google Chrome:
- Нажмите на три точки в правом верхнем углу браузера и здесь выберите раздел «Дополнительные инструменты».
- В открывшемся контекстном меню нажмите «Сохранить страницу как…»
- В окне сохранения выберите тип сохранения «Веб-страница полностью» или «HTML-страница», то есть во втором случае не будут подгружены стили, картинки и другие тяжелые элементы, из-за чего без интернета страница может должно загружаться.
При выборе варианта Веб-страница полностью при запуске её вы не увидите отличий. За исключением адреса. Он будет выглядеть так как путь до файла в Проводнике Windows
Как создать ярлык на рабочем столе
В браузере Хром есть возможность работать сразу нескольким пользователям. И у каждого может быть свой набор закладок и настроек. Для этого рекомендуется создать отдельного пользователя и также для него создать ярлык на рабочем столе, чтобы в один клик попадать в свой аккаунт и работать со своими файлами, вкладками и сохраненными данными.
- Нажмите на аватар своего аккаунта и в открывшемся окне нажмите «Добавить».
- Введите имя нового пользователя и при желании выберите ему аватар из предложенных.
- В нижней части этого окна есть опция создания ярлыка на рабочем столе. Оставьте её включенной по умолчанию. Нажмите «Далее».
- Запустится новое окно браузера. Здесь вы можете выполнить вход в аккаунт Гугл (другой), или импортировать закладки из HTML-файла.
Таким образом у вас на ПК может быть несколько таких учетных записей, в них можно работать одновременно. При входе в один не происходит деавторизация в другом
Это особенно важно, если вы для обоих пользователей используйте разные учетные записи Гугл
В папке пользователя в корневом каталоге каждый отдельный профайл будет иметь свой каталог со всеми данными, историей просмотра, кэшем, закладками и паролями.
Переместить закладки в другой браузер
Если вы решите использовать другой браузер, вы можете взять с собой все свои закладки Chrome.
- Откройте Chrome на компьютере.
- В правом верхнем углу нажмите «Ещё» .
- Выберите ЗакладкиДиспетчер закладок.
- Вверху нажмите Дополнительные экспортные закладки.
Chrome экспортирует закладки в виде HTML-файла. Используйте этот файл для импорта закладок в другой браузер.
Используете ли вы Chrome на нескольких устройствах? Вы можете синхронизировать вкладки на разных устройствах с помощью аккаунта Google и открывать их на любом устройстве.
Если вы всегда в пути и переключаетесь между несколькими устройствами, чтобы быть в курсе и оставаться на связи, вы можете без проблем продолжать свои действия в Интернете в Chrome на разных устройствах, синхронизируя открытые вкладки Chrome.
Вы можете легко получить доступ к списку вкладок Chrome, открытых на каждом устройстве, и открыть любую из этих вкладок на любом из ваших устройств.
Сегодня мы покажем вам, как получить доступ к открытым вкладкам Chrome в Windows, Mac и Linux, а также на устройствах iOS и Android.
Шаг 3: В выпадающем меню выберите «Экспорт закладок в HTML-файл»
Чтобы перенести вкладки из Google Chrome на другой компьютер, необходимо экспортировать закладки в HTML-файл.
- Откройте Google Chrome на компьютере, с которого вы хотите экспортировать закладки.
- Щелкните на значке меню в правом верхнем углу окна браузера. Значок меню представляет собой три точки образующие горизонтальную линию.
- В открывшемся выпадающем меню выберите пункт «Закладки».
- В раскрывающемся подменю нажмите на пункт «Экспорт закладок в HTML-файл».
После нажатия на пункт «Экспорт закладок в HTML-файл» откроется диалоговое окно сохранения, где вы сможете выбрать место для сохранения файла и задать ему имя. Убедитесь, что вы запомнили место и имя файла, так как они понадобятся на следующем шаге.
Основной инструмент
Учётная запись Google, которая является единой для разных сервисов (Диск, YouTube) прекрасно знакома пользователям устройств под управлением Android. Это и помогает пользователям оптимально работать с разными устройствами.
Синхронизация Google
Первым инструментом для переноса необходимой информации является синхронизация устройств. Найти её можно в настройках браузера Google Chrome. Называется данная опция «Интеллектуальные функции Google в Chrome». Она позволяет настроить передачу:
- паролей. Когда все устройства имеют доступ к хранилищу паролей, которые предоставляет доступ к разным сервисам. Простейшее применение: зайти под своей учётной записью на сайт сначала на компьютере, а потом на телефоне;
- настроек оплаты. Позволяет сохранять информацию о финансовых настройках. Номера карт и коды доступа к ним. Эта операция безопасная, потому что многомилионной корпорации Google нет дела до индивидуальных счетов пользователей;
- адресов. Речь идёт о перечне геолокационных данных. Некоторые сервисы (чаще всего банки) запрашивают эту информацию. Если она не изменялась, вместо разрешения на получение доступа к такой информации Chrome автоматически отправляет её;
- закладок и настроек. То, что пользователи видят чаще всего. Можно настроить передачу между планшетом и телефоном, чтобы иметь доступ к идентичному списку ресурсов везде. Настройки тоже передаются с учётом адаптивности (удобство использования на разных устройствах).
Для синхронизации требуется учётная запись. К этому вопросу вернёмся позднее.
Доступные устройства
Любой гаджет на который можно установить Google Chrome является доступным для синхронизации. Телефон, ноутбки, планшеты и компьютера могут быть синхронизированы между собой.
На практике это выглядит следующим образом: на компьютере открывается какая-либо вкладка. Она записывается в историю просмотров. Открыв браузер на телефоне пользователь получает доступ к этой странице в истории. Для этого требуется только закрыть Chrome на компьютере.
Перекрёстная синхронизация не производится. Открыв вкладку на телефоне увидеть её открытие на компьютере невозможно. Такой механизм предотвращает активное слежение за просматриваемыми ресурсами.
Учётная запись
Любой пользователь смартфона на Android является владельцем учётной записи Google (есть исключения в кастомных прошивках). Она требуется для работы аппарата
Эту же учётную запись пользователь может использовать в YouTube и самое важное: в Chrome. Если на телефоне она уже активирована и браузер используется активно можно будет увидеть синхронизацию при перезапуске
Доступ с помощью аккаунта Google возможен к следующим сервисам:
- YouTube. В представлении не нуждается. Международной сервис для обмена видеоматериалами, просмотра и размещения новых.
- Диск. До 15Гб свободного места в облаке, которым может при необходимости воспользоваться человек. Через Диск можно обмениваться документами между своими устройствами.
- Почта. Одна учётная запись позволяет получать доступ к почтовому ящику на всех гаджетах.
- Карты. Передача доступа к проложенным маршрутам.
- Поиск. История поисковых запросов (кроме отправленных в режиме инкогнито).
- Контакты. Лучше подходит для смартфонов. Сохраняет информацию о номерах знакомых и примечаниях к этим номерам. С компьютера их удобно редактировать и удалять дубли.
Также есть и другие сервисы, которые «расшариваются» через учётную запись. Поэтому создание такого аккаунта только пойдёт на пользу, если он ранее не использовался.
Как упорядочить окна
Чтобы упорядочить открытые окна, можно добавить для них названия, которые будут показываться в следующих случаях:
- при наведении указателя мыши на уменьшенное окно;
- при нажатии сочетания Alt + Tab для перемещения между окнами;
- при нажатии правой кнопкой мыши на вкладку и выборе пункта Открыть вкладку в другом окне.
Чтобы добавить название окна, выполните следующие действия:
- Перейдите в нужное окно или откройте новое.
- В правом верхнем углу экрана нажмите правой кнопкой мыши на пустое пространство рядом со значком «Новая вкладка» и выберите пункт Добавить название окна
Или в правом верхнем углу экрана нажмите на значок «Настройка и управление Google Chrome» Дополнительные инструменты Добавить название окна.
- Укажите название окна.
Дополнительные инструкции
Обмен данными не ограничивается возможность экспорта из Chrome на другое устройство. В программе также предусмотрена функция импорта из других обозревателей.
Перенос данных из других браузеров в Хром
В Chrome предусмотрена функция экспорта сохраненных сайтов и паролей на другой компьютер или обозреватель.
Чтобы перенести данные:
- Вызовите опции Chrome, раздел «Настройки», выберите «Импорт закладок и настроек».
- Выберите браузер, из которого Вы хотите импортировать или выберите HTML-файл, отметьте необходимые типы данных, поставив флажки напротив каждого.
Создание профиля Гугл
В Chrome предусмотрена функция раздельного использования. Каждый пользователь может хранить избранные сайты, установки, пароли и другие данные с возможностью перенести на другой компьютер.
Чтобы создать новый профиль:
- Откройте начальную страницу браузера, справа вверху кликните по символу «Аккаунт Google», выберите «Добавить».
- Введите данные для авторизации в Google: электронный адрес и пароль.
В результате будет добавлен новый профиль. В системной папке «UserData» он будет отображен как «Profile». Если это не первый добавленный профиль, ему будет присвоен порядковый номер. Эту папку в дальнейшем можно будет скопировать на внешний накопитель и перенести на другой компьютер. В результате на нем станут доступны история, избранные сайты и некоторые другие типы данных.
Альтернативные методы
Есть альтернативные способы копирования паролей. Они не передают их корпорации Google. И остаются во владении только у пользователя. Не требуется включать синхронизацию и менять настройки браузера.
Способ «блокнота»
Называется так потому что требуются блокнот и ручка или кнопка «PrtSc». Как вариант подойдёт и камера телефона. Нужно только открыть список сохранённых паролей и переписать или сфотографировать их.
За целостность пароля в таком случае отвечает сам пользователь. Чтобы посмотреть сохранённые пароли требуется:
- Открыть настройки браузера и нажать на кнопку «Пароли».
- В окне с паролями будет значок «глаз». Для получения доступа к паролю нужно нажать по нему.
Тогда в строке пароль точки заменятся самим паролем. Но тут есть нюанс. Пользователи Windows 10 увидят следующее окно.
Для доступа к паролю нужно будет вводить информацию об учётной записи Windows. Это лишний механизм по защите информации пользователя.
Открыв данное окно и просмотрев пароли можно их переписать или скопировать. В окне отображения паролей есть ещё 2 важные кнопки:
- «Автоматический вход». Настраивает возможность передавать сайту пароль, если тот был сохранён, при посещении. От пользователя не потребуется постоянно авторизоваться на сайте. Chrome введёт нужную информацию сам.
- «Не сохранять». Список сайтов для которых пароли не сохраняются. Удобно, если с одного компьютера на один сайт заходит несколько человек. Это избавит от случайного входа под чужой учётной записью.
- Такие способы передачи паролей проще, чем иные существующие. Можно также попробовать перенести файл с паролями (работал длительное время), но это не даст результата. Сейчас хранилище паролей шифруется и без ключа в самом браузере его не открыть.
Дискуссия и опрос
Хранение учетных данных в куках – не очень безопасный, но в то же время самый привычный и понятный способ для большинства неискушенных пользователей. Впрочем, мне тоже не чужда такая практика ![]() Вообще, я использую почти все основные варианты хранения учетных данных веб-сайтов:
Вообще, я использую почти все основные варианты хранения учетных данных веб-сайтов:
- Куки на ряде второстепенных сайтов, не связанных напрямую с моей личностью.
- Менеджеры паролей браузеров там, где мне нужна синхронизация между устройствами, в т.ч. кросс-платформенная.
- Локальный менеджер паролей KeePass под длинным мастер-паролем для самых важных учетных данных, компрометация которых может нанести удар по моей репутации или поставить под угрозу посетителей моих сайтов.
- Аутентификацию с помощью аккаунтов соцсетей, причем в последнее время предпочитаю именно этот способ.
Пожалуй, за кадром остался только облачный менеджер паролей, типа LastPass.
Инструкция
Специалисты из Google так и не удосужились добавить автообновление страниц, поэтому за дело взялись ребята со стороны. В итоге, у них получилось весьма простое и полезное расширение. И имя ему – Easy Auto Refresh. Давайте посмотрим на процедуру установки, пользовательской настройки и практического использования.
Установочный процесс
Да, кажется, уже каждый человек научился добавлять плагины в Гугл Хром, но никогда не поздно напомнить прописные истины новичкам. Ниже представлена пошаговая инструкция, которая ответит на все вопросы:
По ее завершению автоматически открывается новая вкладка, где разработчики плагина благодарят за использование из продукта и предлагают купить платную версию с расширенным перечнем возможностей.
Среди них выделяются следующие:
- любая страница на сайте – задается любой url или страничка во всем домене;
- случайный интервал – после каждого обновления таймер отсчитывает произвольное количество секунд;
- очистить кэш – перезагрузка вкладки активирует чистящие алгоритмы для избавления от временных файлов;
- более длительный отсчет – в отдельных случаях требуется большее количество секунд между обновлениями странички;
- конкретное время суток – настройка автообновления по часам в 12 или 24-х форматах;
- показать уведомление – звуковая и визуальная сигнализация после нахождения объекта по ключевому запросу;
- обновить все вкладки – глобальная перезагрузка всех открытых страниц;
- обновление и функции – получение последних обновлений системы и информирование пользователей о новом функционале.
Практическое использование
Для пользователей с базовым аккаунтом доступен только таймер, по истечению которого страничка будет обновляться. Процедура его запуска представлена ниже:
- Открываем Хром и переходим на интересующую площадку.
- Перемещаем курсор на панель инструментов и находим лого недавно установленного Easy Auto Refresh.
- Кликаем по нему ЛКМ, в выпадающем списке видим зеленую кнопку Start, текстовое поле для ввода временного параметра и «тумблер» для отключения.
- Для запуска встроенных алгоритмов прописываем таймеру определенное количество секунд и кликаем на зеленый маркер.
- Процесс запускается, а возле ярлыка мы видим секундный отсчет, по достижению предела страничка перезагружается.
Аналогичным способом происходит и остановка работы приложения – достаточно кликнуть ЛКМ по красной кнопке в том же меню.
Перенос папки
Еще один не менее простой способ – перенести папку на новый ПК. При этом, как и в предыдущем методе, будут сохранены все пароли, история посещений, закладки и пр. К подобному способу обычно прибегают в том случае, если по какой-либо причине не хотят создавать учетную запись в браузере. Следующая инструкция позволит узнать о том, как перенести настройки браузера Opera на новый компьютер:
- Необходимо включить отображение скрытых папок. Для этого в проводнике нужно нажать на кнопку «Файл» и в списке выбрать следующий пункт:
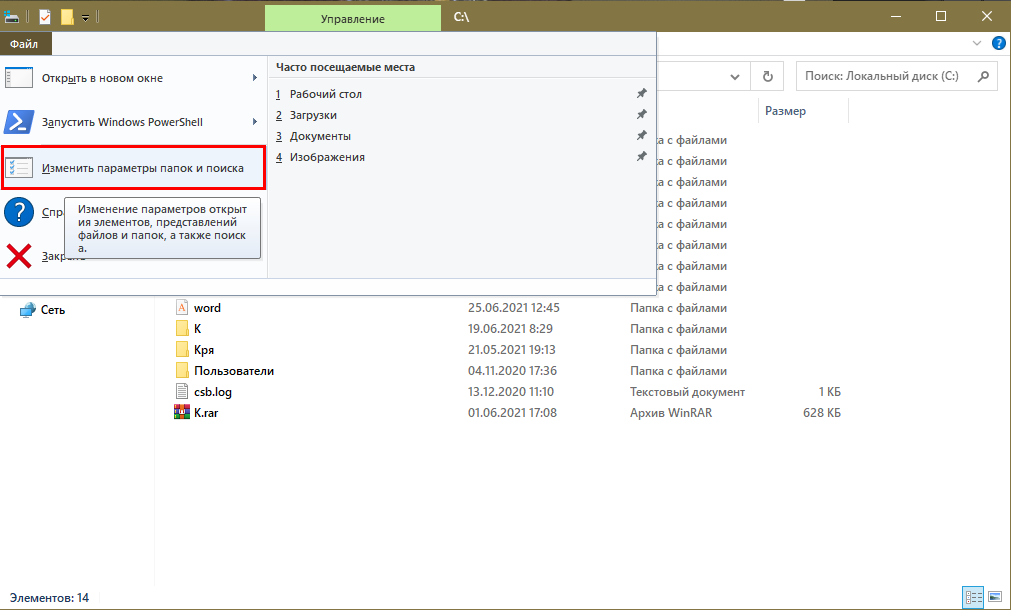
- Далее откроется новое окно. Требуется перейти во вкладку «Вид» и прокрутить параметры до самого низа. Около нужного пункта следует поставить галочку.
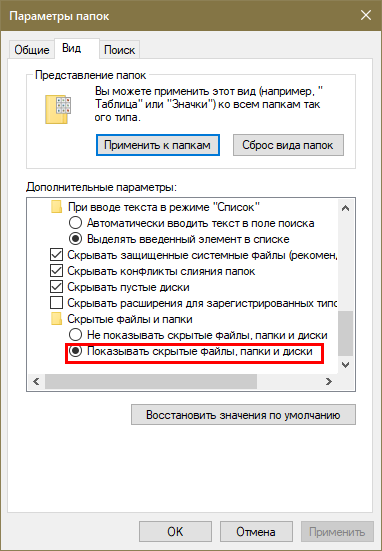
По окончанию этой процедуры нужно перейти по адресу, обведенному на скриншоте ниже, и найти папку браузера
Важно учитывать, что вместо «Admin» в строке может быть указано любое другое слово, т. к
это имя пользователя.
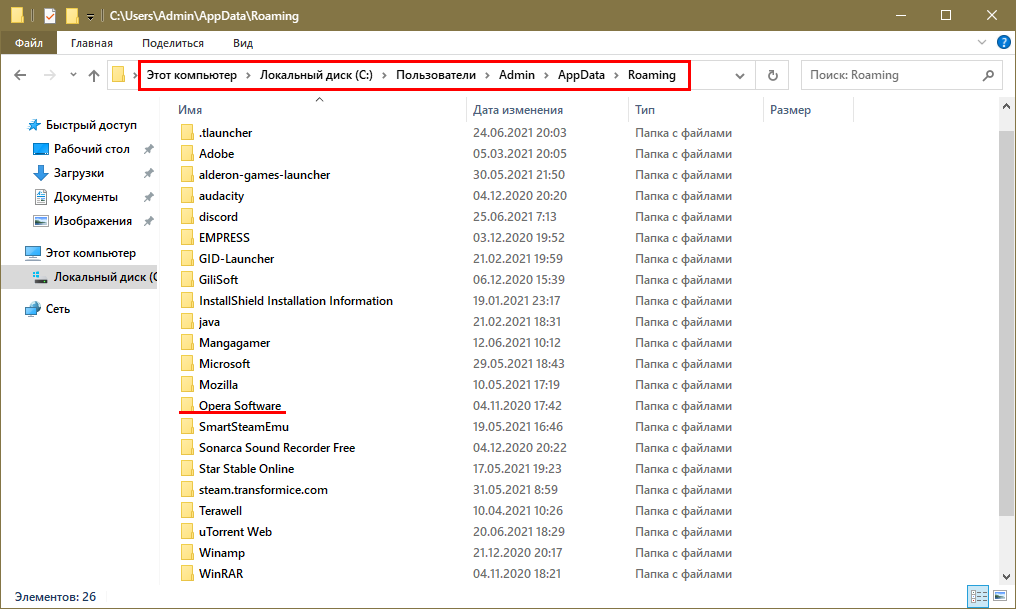
- Папку необходимо скопировать. Эту копию следует вставить в то же место, но уже на новом ПК, произведя замену файлов.
Синхронизация активных вкладок браузеров на разных устройствах
Как комфортно проводить веб-сёрфинг на разных устройствах? Так, чтобы найденная на одном из устройств (к примеру, на ПК) информация не затерялась, и к ней можно было вернуться в удобное время, но уже с использованием иного своего устройства (другого ПК, ноутбука, смартфона и т.п.) . Чтобы мы, пользователи не теряли ценные сведения, найденные в Интернете, компания Microsoft с предыдущим обновлением Fall Creators Update добавила в Windows 10 функцию Continue on PC.
Это возможность переноса активных вкладок браузеров на iOS- и Android- устройствах в среду ПК и ноутбуков с установленной «Десяткой». Правда, обратный механизм в рамках этой функции Microsoft не предусмотрела. А вот создатели популярных кроссплатформенных браузеров давно уже реализовали в своих продуктах функционал для решения этой задачи. При включении в таких веб-обозревателях синхронизации данных между разными устройствами нам не нужно намеренно что-то сохранять, что-то куда-то переносить, да и вообще о чём-то заботиться. Активные вкладки со всех авторизованных устройств будут отображаться на любом из них. Посмотрим, как всё это работает в тройке популярных веб-обозревателей – Chrome , Firefox и Opera .
В помощь История посещений
Восстановить закрытые вкладки можно при помощи журнала веб-обозревателя. Если вы не выполняли его очистку после того, как решили закрыть странички, сделайте следующее:
1. В адресной строке введите — chrome://history.
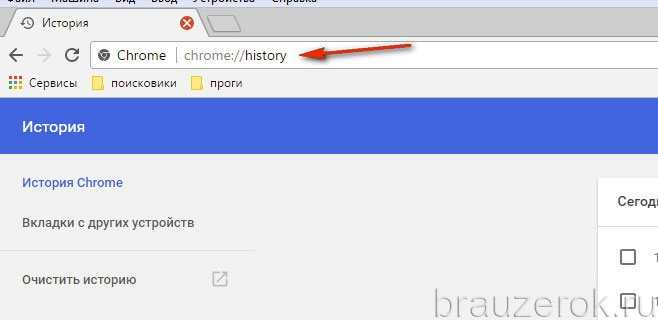
2. В списке посещённых сайтов отыщите необходимую вкладку, ориентируясь на время и дату запроса ресурса.
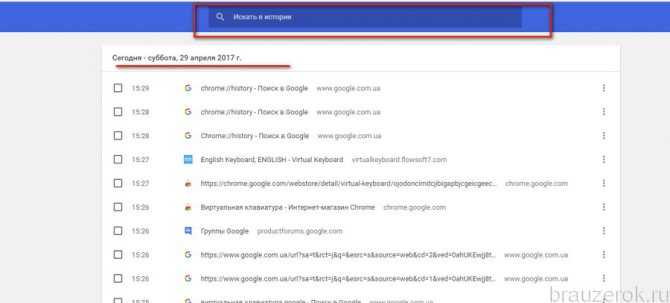
Совет! Также вы можете использовать поле «Искать… » для автоматического поиска, если список URL большой.
3. Чтобы открыть закрытые вкладки, кликните по необходимым ссылкам в Истории.
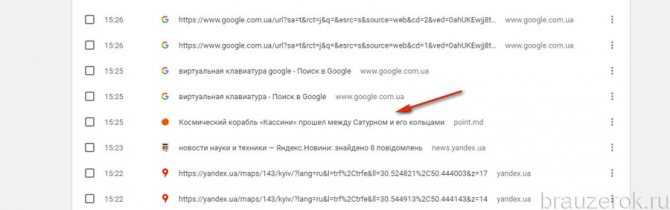
Совет! Открыть Журнал посещений также можно одновременным нажатием клавиш — Ctrl + H.
Сохраняйте синхронизацию на ходу
Синхронизация вкладок в Chrome полезна, если вы постоянно находитесь в пути и переключаетесь между настольным компьютером, ноутбуком и мобильным устройством.
Я вошел в систему с одной и той же учетной записью Chrome на двух ноутбуках, расположенных рядом друг с другом. Часто я хочу перенести вкладки/окна с одного на другое. Я мог бы скопировать и вставить URL-адреса в файл .txt, затем использовать общий доступ в домашней группе для доступа к этому .txt с другого компьютера и скопировать и вставить URL-адреса в браузер, но это неудобно.
Есть простой способ сделать это?
Если вы используете тот же аккаунт Chrome; Попробуйте добавить URL-адрес в закладки, а затем синхронизировать свою учетную запись на другом компьютере.
Раньше я делал это все время с обменом мгновенными сообщениями. Вставляя URL-адреса себе, большинство мессенджеров позволяют открыть чат с собственным пользователем. Прошло несколько лет, и теперь есть другие варианты, такие как синхронизированные закладки, но это сработало для меня очень хорошо.
Как добавить один сайт в закладки
Отдельного внимания стоит функция сохранения вкладок в закладки:
- Чтобы добавить сайт в закладки, перейдите на него и нажмите на изображение звездочки в правом верхнем углу. Звездочка располагается в конце адресной строки.
- Откроется диалоговое окно. Здесь вы можете указать (изменить) название закладки.
- При желании выберите папку, куда сохранится страницу.
Примечание: папка не в компьютере, а в диспетчере закладок, также она отображается на панели закладок.
Если вы хотите создать новую папку, где будут храниться закладки:
- Нажмите в этом окне «Ещё» и здесь нажмите «Новая папка».
- Дайте ей название и нажмите «Сохранить».
Страница будет сохранена в этой папке. Если у вас на панели закладок нет или мало папок и закладок, она отобразится в верхней части рабочего окна. Если сохраненных страниц много, то папку можно найти в списке закладок, если нажать на стрелочку в правом верхнем углу. Её можно захватить курсором и перемещать в удобное место на панели для закладок.
Расширения для сохранения более одной сессии
Для работы с вкладками в Chrome написаны десятки расширений.
OneTab
Инструмент для управления активными вкладками в браузере, позволяющий экономить до 95% оперативной памяти. Он выгружает содержимое неактивных или указанных страниц на диск, а после обращения к ним мгновенно подгружает, может сохранить на диск.
Для инсталляции расширения:
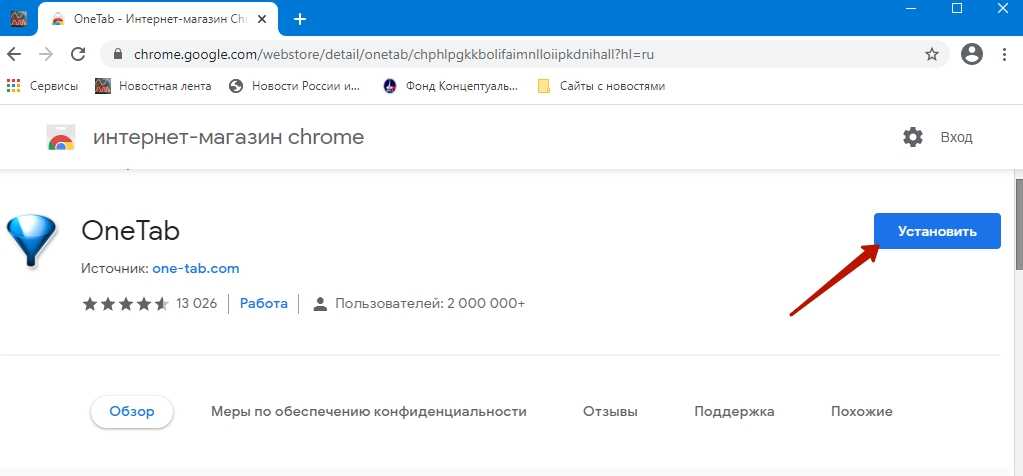
- Подтвердите инсталляцию.
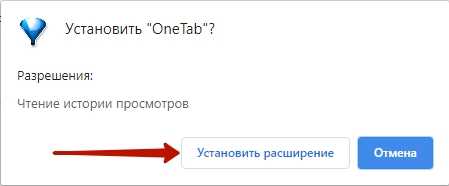
Как работает
При необходимости выгрузить из памяти вкладки кликните по иконке дополнения правее от адресной строки. Они переместятся в список.
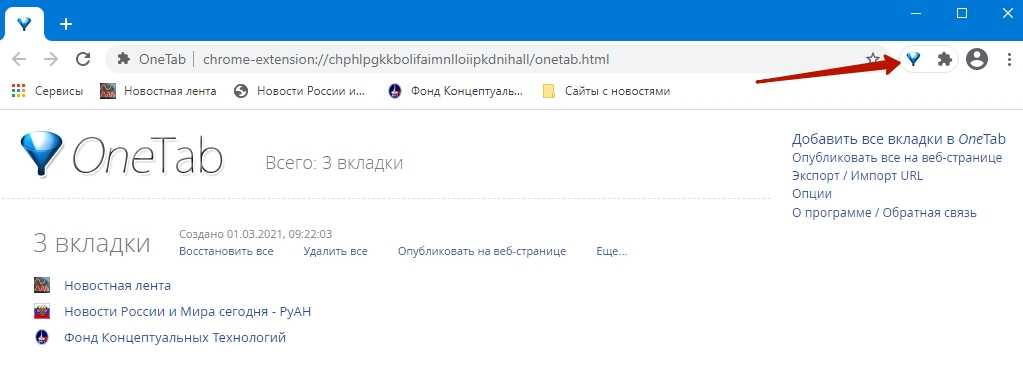
Для его просмотра снова нажмите по иконке OneTab. Весь список можно сохранить на диск, переместить в закладки, поделиться через интернет, восстановить — открыть все сохраненные ссылки во вкладках.
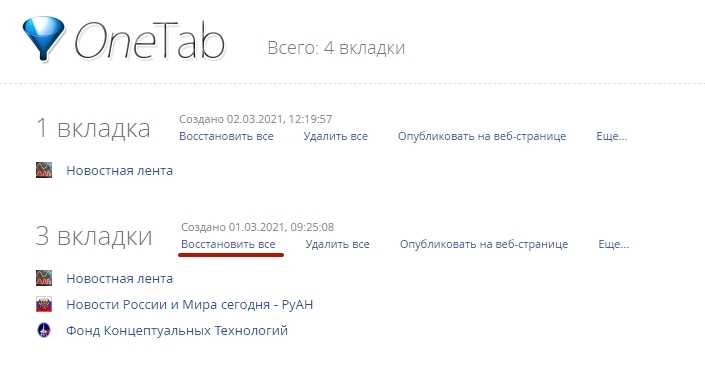
В настройках можно указать параметры восстановления, поведение при запуске браузера.
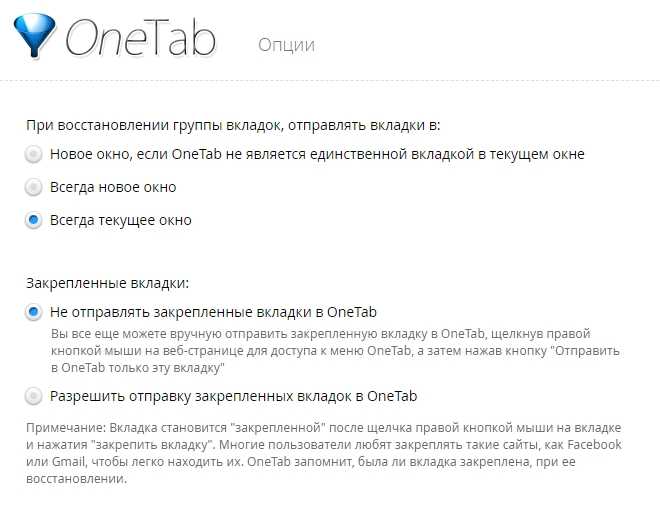
Что делать, если не удалось отключить группировку вкладок Chrome?
- Закрываем все вкладки в веб-обозревателе. Для лучшего эффекта дополнительно рекомендуем очистить кэш и историю.
- Переходим в настройки телефона.
- Открываем вкладку «Приложения».
- В поисковую строку вводим название браузера, то есть Chrome.
- Нажимаем на кнопку «Удалить обновления» и подтверждаем действие.
- Запускаем Гугл Хром на Андроид и переходим по уже знакомому адресу chrome://flags.
- Находим пункты Temporarily unexpired M89 flags и Temporarily unexpired M90 flags. Как правило, они находятся на главной странице секретных настроек. Нажимаем по установленному параметру Default, а затем выбираем Enabled.
- Сохраняем изменения и перезапускаем приложение кнопкой Relaunch.
Что же произойдет после этого? Как показывает практика, браузер перезапустится и начнет более правильно реагировать на все изменения. Также у вас в настройках появится пункт Tab Groups, если он ранее отсутствовал. Если изменения не применились, то не спешите расстраиваться. Попробуйте закрыть все фоновые процессы и перезагрузить смартфон.
Способ 2: импорт файла закладок
Если у вас по каким-либо причинам отсутствует необходимость во входе в учетную запись Google, то перенести закладки из одного браузера Google Chrome в другой можно путем переноса файла с закладками. Получить файл с закладками можно, выполнив экспорт на компьютер. На данной процедуре мы останавливаться не будем, т.к. подробнее рассказывали о ней ранее.
Итак, у вас на компьютере имеется файл с закладками. Используя, например, флешку или облачное хранилище, перенесите файл на другой компьютер, где будет осуществляться импорт закладок. Теперь перейдем непосредственно к процедуре импорта закладок.
- Для этого щелкните в верхнем правом углу по кнопке меню браузера, а затем перейдите к пункту «Закладки» – «Диспетчер закладок».
- В открывшемся окне щелкните по кнопке «Управление», а затем выберите пункт «Импортировать закладки из файла HTML».
- На экране отобразится проводник Windows, в котором вам лишь остается указать файл с закладками, после чего импорт закладок будет завершен.

Используя любой из предложенных способов, вы гарантированно перенесете все закладки одного браузера Google Chrome в другой.
Похожие инструкции:
Как перенести закладки в Google Chrome
Как экспортировать закладки из Google Chrome
Как удалять закладки в браузере Google Chrome
Добавление сайта в закладки в Google Chrome
Шаг 2: Откройте меню Google Chrome и найдите пункт «Закладки»
После запуска Google Chrome на вашем компьютере, вам необходимо открыть меню браузера. Для этого вы можете использовать клавишу Alt на клавиатуре, чтобы отобразить верхнее меню Google Chrome. Затем наведите курсор мыши на пункт меню «Закладки», расположенный в верхней части окна браузера.
При наведении курсора на пункт «Закладки» появится выпадающее меню со списком доступных операций над закладками.
В этом меню вы можете выбрать различные опции, такие как создание новой закладки, открытие списка всех закладок, поиск по закладкам и т. д.
Выберите пункт «Закладки» из выпадающего меню, чтобы открыть главное меню управления закладками.
В главном меню «Закладки» вы можете видеть список доступных закладок и другие действия для работы с ними.
Вы также можете использовать комбинацию клавиш Ctrl+Shift+O на клавиатуре, чтобы открыть прямо меню управления закладками Google Chrome.
Теперь, когда вы нашли и открыли пункт меню «Закладки» в Google Chrome, вы готовы перейти к следующему шагу.
Проверьте, синхронизируете ли вы открытые вкладки на iPhone, iPad или устройстве Android
В этом и следующем разделах мы показываем Chrome на iPhone. Но процедура одинакова на устройствах iPad и Android.
Чтобы получить доступ к открытым вкладкам Chrome на устройстве iOS или Android, сначала необходимо убедиться, что вы синхронизируете открытые вкладки. Вы можете синхронизировать разные элементы на разных устройствах, поэтому вам нужно проверить это на каждом устройстве, на котором вы хотите получить доступ к открытым вкладкам Chrome.
Откройте Chrome на своем устройстве, затем коснитесь меню Chrome (три вертикальные точки) в правом верхнем углу экрана и выберите «Настройки».
Нажмите на свое имя в верхней части экрана настроек.
Затем нажмите «Синхронизировать» на экране своего аккаунта.
Убедитесь, что ползунок «Открыть вкладки» включен (синий). Если он белый, коснитесь его, чтобы начать синхронизацию открытых вкладок.
Шаг 2: Откройте меню Google Chrome и найдите пункт «Закладки»
После запуска Google Chrome на вашем компьютере, вам необходимо открыть меню браузера. Для этого вы можете использовать клавишу Alt на клавиатуре, чтобы отобразить верхнее меню Google Chrome. Затем наведите курсор мыши на пункт меню «Закладки», расположенный в верхней части окна браузера.
При наведении курсора на пункт «Закладки» появится выпадающее меню со списком доступных операций над закладками.
В этом меню вы можете выбрать различные опции, такие как создание новой закладки, открытие списка всех закладок, поиск по закладкам и т. д.
Выберите пункт «Закладки» из выпадающего меню, чтобы открыть главное меню управления закладками.
В главном меню «Закладки» вы можете видеть список доступных закладок и другие действия для работы с ними.
Вы также можете использовать комбинацию клавиш Ctrl+Shift+O на клавиатуре, чтобы открыть прямо меню управления закладками Google Chrome.
Теперь, когда вы нашли и открыли пункт меню «Закладки» в Google Chrome, вы готовы перейти к следующему шагу.
Перенос куков в других браузерах
Opera
Рассмотренное выше приложение Cookies в Opera не работает, потому что браузер не поддерживает приложения. Но есть расширение Edit this cookie, которое позволяет зайти на сайт, экспортировать куки в формат JSON, а затем импортировать их.
Недостаток расширения в том, что с каждой кукой приходится работать индивидуально. Преимущество — возможность переносить куки между Opera, Chrome и Яндекс.
Internet Explorer
Сразу все куки можно выгрузить в текстовый файл так: Alt → Файл → Импорт и экспорт → Экспортировать в файл → Файлы cookie. Затем из файла можно скопировать нужные куки или удалить ненужные. Импорт выполнятся аналогично.
Бонус: экспортированный файл можно загрузить в консольный wget с ключом .
Перенос вкладок Яндекс Браузера
Перенос вкладок Яндекс Браузера на другой компьютер может быть полезным, если вы хотите сохранить открытые вкладки и продолжить просмотр сайтов на другом устройстве. Существует несколько способов осуществить перенос вкладок, в зависимости от того, насколько вы хорошо знакомы с функциями Яндекс Браузера.
Синхронизация через аккаунт Яндекса
Один из самых простых способов перенести вкладки Яндекс Браузера на другой компьютер — это использование функции синхронизации через аккаунт Яндекса. Для этого необходимо иметь аккаунт Яндекса и войти в него на обоих компьютерах. После этого нужно включить функцию синхронизации в настройках браузера.
Шаги для переноса вкладок через аккаунт Яндекса:
- Откройте Яндекс Браузер на первом компьютере и авторизуйтесь в своем аккаунте Яндекса.
- Откройте настройки браузера, нажав на значок «…» в правом верхнем углу окна браузера, и выберите «Настройки».
- В разделе «Синхронизация» включите опцию «Включить синхронизацию» и выберите «Синхронизировать закладки».
- На втором компьютере также откройте Яндекс Браузер, авторизуйтесь в аккаунте Яндекса и включите синхронизацию.
- Теперь ваши вкладки будут автоматически синхронизироваться между обоими компьютерами. Для просмотра вкладок на новом компьютере откройте Яндекс Браузер, авторизуйтесь в аккаунте Яндекса и перейдите на вкладку «Закладки».
Экспорт и импорт вкладок через файл
Если у вас нет аккаунта Яндекса или вы не хотите использовать функцию синхронизации, можно воспользоваться способом экспорта и импорта вкладок через файл. Данный метод позволяет сохранить список открытых вкладок в файле и потом импортировать его на другом компьютере.
Шаги для экспорта и импорта вкладок через файл:
- Откройте Яндекс Браузер на первом компьютере и запустите меню «Закладки».
- Выберите пункт «Экспортировать закладки» и сохраните файл с закладками на вашем компьютере.
- Перенесите файл с закладками на второй компьютер, например, с помощью флеш-накопителя или облачного хранилища.
- Откройте Яндекс Браузер на втором компьютере и запустите меню «Закладки».
- Выберите пункт «Импортировать закладки» и выберите файл с закладками, который вы перенесли на второй компьютер.
- Теперь список ваших вкладок будет импортирован и отображен в Яндекс Браузере на втором компьютере.
Выберите подходящий для вас способ переноса вкладок Яндекс Браузера на другой компьютер и продолжайте просмотр ваших любимых сайтов без перерывов!