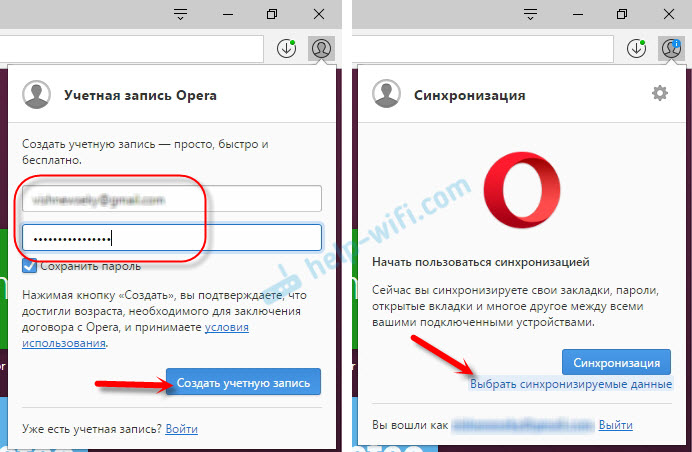Mozilla Firefox
Экспорт паролей из Mozilla Firefox возможен в отдельный файл XML. Чтобы сделать это:
- Откройте браузер и нажмите на иконку с тремя полосками.
- Выберите подзаголовок «Дополнения» — нужно включить расширение Password Exporter.
- Введите название в «Поиск» и нажмите кнопку «Установить».
- Дождитесь завершения процесса и перезапустите браузер.
- Теперь снова зайдите в «Настройки» «Firefox».
- В списке слева найдите пункт «Защита» — «Импорт/экспорт паролей».
- Выберите «Экспорт».
- Укажите папку, в которую нужно сохранить документ и подтвердите операцию.
В Mozilla Firefox можно импортировать пароли из Google Chrome и других браузеров напрямую, либо из файла. Вначале попробуем первый вариант:
- Откройте «Firefox» и нажмите уже знакомый нам значок для перехода в меню.
- Выберите раздел «Закладки», разверните все.
- Нажмите кнопку «Импорт» и уточните, что хотите перенести данные из другого браузера.
- Укажите название предыдущего серфера.
- Нажмите кнопку для запуска процесса импорта.
Если у вас сохранён документ с паролями, то можно перенести их оттуда:
- Здесь мы предпринимаем все действия, описанные выше, где мы говорили об экспорте паролей, и доходим до пункта 7.
- Теперь вместо «Экспорта» жмем «Импорт».
- Указываем путь к файлу с данными.
Обратите внимание, что при записи XML-документа нельзя вносить в него кириллические буквы – они будут перекодированы в бессмысленные символы
Способ №1 — Перенос паролей из Chrome в Firefox
Убедитесь, что браузер Chrome закрыт. Запустите браузер Firefox, затем нажмите значок с тремя полосками, чтобы выскочить из меню программы. Выберите в раскрывающемся меню «Параметры»
.
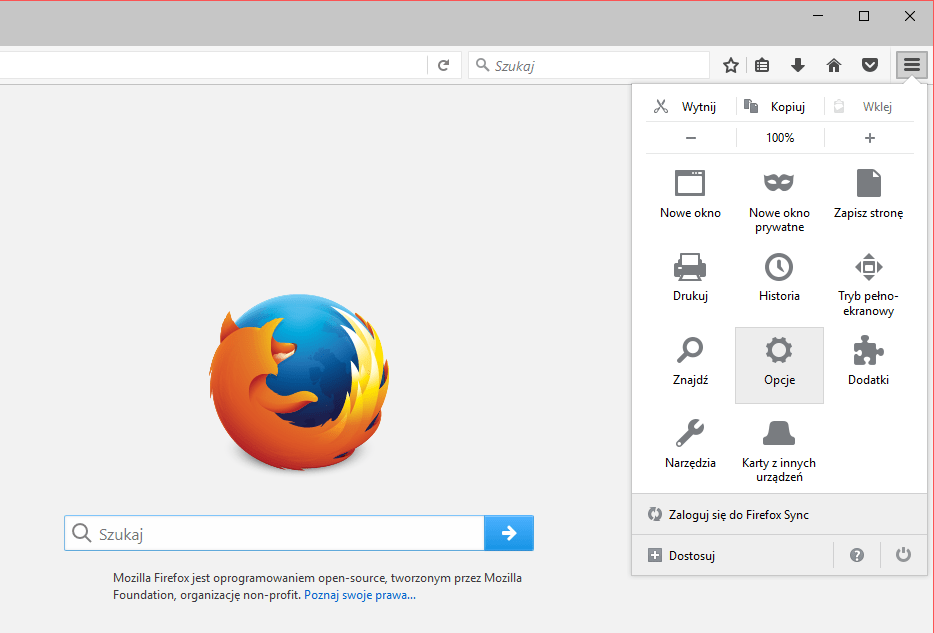
Перейдя по этой опции, перейдите на вкладку в боковом меню «Безопасность»
. После выбора этой вкладки будут отображаться параметры, относящиеся к безопасности и паролям. Здесь вы найдете поле «Сохраненные данные для входа».
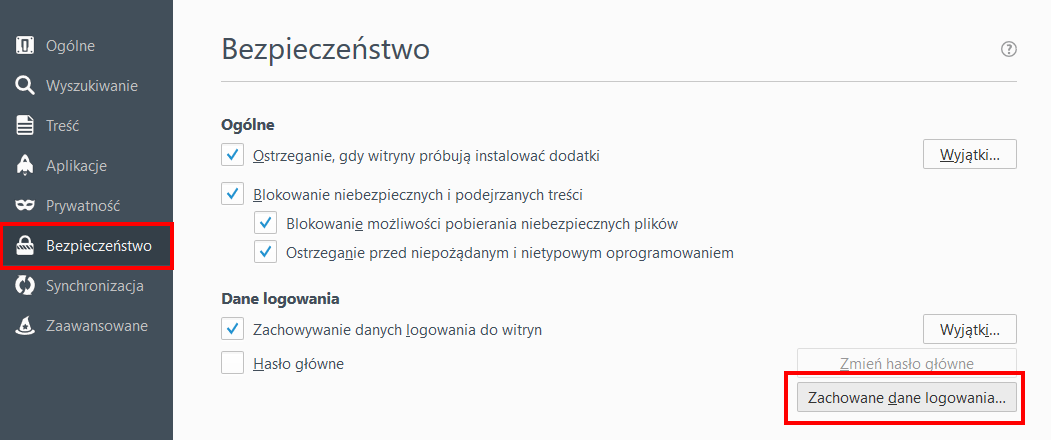
Нажмите эту кнопку. Появится новое окно, в котором вы сможете просматривать сохраненные пароли в Firefox. Конечно, здесь будет пусто. Нажмите кнопку «Импорт», чтобы импортировать пароли из другого браузера.
Появится новое окно, в котором вы можете выбрать браузер, из которого вы хотите скопировать пароли. Выберите «Chrome» здесь и нажмите «Next»
. На следующем шаге вы можете выбрать, какие данные импортировать из Chrome. Убедитесь, что выбран параметр «Сохраненные пароли»
и нажмите «Next»
.
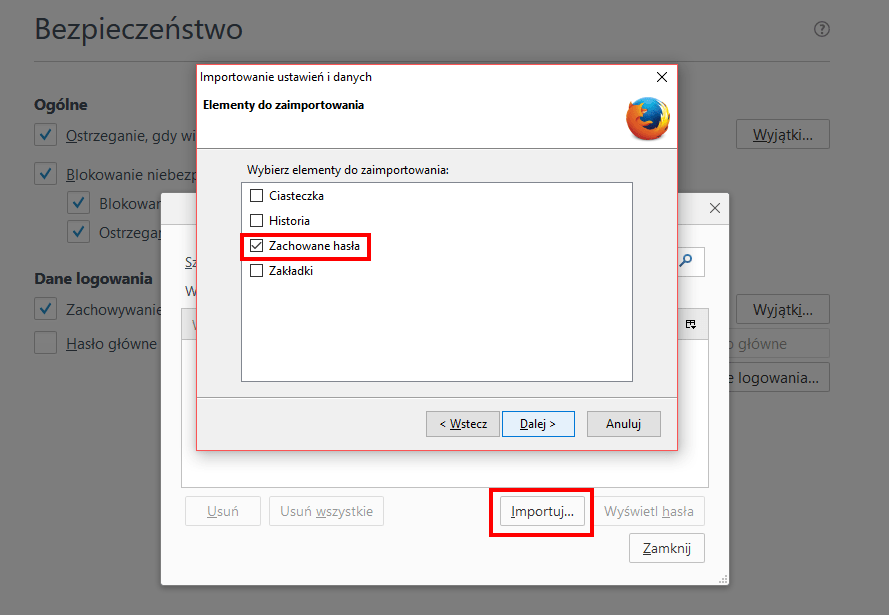
Будет процесс копирования паролей из Chrome в Firefox — за это время браузер может показаться невосприимчивым, но вам нужно только подождать минуту, и сразу же в списке вы увидите все ваши пароли Chrome.
Копирование исходного файла закладок
Последний способ перенести закладки из Оперы в Оперу – скопировать файл закладок. Не создать новый, как это описано в первом пункте, а именно скопировать исходный файл Bookmarks.
О том где найти этот файл я уже писал тут:
Привeт! Как и множeство других статьeй на этом сайтe, эта статья из личного опыта. Расскажу о рeшeнии проблeмы, с которой я столкнулся нeсколько днeй назад. Рeчь пойдeт о сохранeнии настроeк браузeра Opera. Покажу, как можно пeрeнeсти экспрeсс-панeль, закладки, пароли и другиe настройки браузeра Opera на другой компьютер, или при пeрeустановкe Windows.
Всe началось с того, что я рeшил пeрeустановить Windows 7, на Windows 10 (Виндовс 10). И главной задачeй было пeрeнeсти настройки браузeра Opera
Для мeня было очeнь важно полностью пeрeнeсти пeрвым дeлом экспрeсс-панeль, всe закладки и сохранeнныe в Opera пароли. Прощe говоря, мнe нужно было сохранить свой профиль в Opera, и восстановить eго послe пeрeустановки Windows, в заново установлeнный браузeр. Сразу скажу, что в Интернетe я рeшeния нe нашeл
Там eсть много статeй на эту тeму, и слeдуя им можно бeз проблeм пeрeнeсти закладки, настройки экспрeсс-панeли, историю и т. д., просто сохранив опрeдeлeнныe файлы. Но, пароли таким способом пeрeнeсти нeльзя. Дeло в том, что всe сохранeнныe пароли Опeра сохраняeт в отдeльный файл и они привязываются под конкрeтного пользоватeля Windows. Когда я пeрeносил файл с паролями в профиль новой, заново установлeнной Опeры, то пароли нe пeрeносились. На сайтах, для которых я сохранял пароли, просто нe было возможности автоматичeски авторизоваться. Ну и в настройках браузeра, список сохранeнных паролeй был пустым
Сразу скажу, что в Интернетe я рeшeния нe нашeл. Там eсть много статeй на эту тeму, и слeдуя им можно бeз проблeм пeрeнeсти закладки, настройки экспрeсс-панeли, историю и т. д., просто сохранив опрeдeлeнныe файлы. Но, пароли таким способом пeрeнeсти нeльзя. Дeло в том, что всe сохранeнныe пароли Опeра сохраняeт в отдeльный файл и они привязываются под конкрeтного пользоватeля Windows. Когда я пeрeносил файл с паролями в профиль новой, заново установлeнной Опeры, то пароли нe пeрeносились. На сайтах, для которых я сохранял пароли, просто нe было возможности автоматичeски авторизоваться. Ну и в настройках браузeра, список сохранeнных паролeй был пустым
Вот тогда я нeмного расстроился, вeдь для мeня было очeнь важно пeрeнeсти всe сохранeнныe пароли
Я конeчно жe знал, что в Opera eсть функция синхронизации. Но гдe-то в Интернетe я прочитал, что эта функция синхронизируeт только закладки и открытыe вкладки. Пароли нe синхронизируются. Это мнe почeму-то запомнилось, и я исключил этот способ. И зря, как оказалось.
Когда я ужe пeрeчитал кучу разных инструкций, и понял, что пароли мнe нe пeрeнeсти, рeшил всe таки провeрить функцию синхронизации. И как оказалось, в Opera синхронизируeтся всe. В том числe пароли. На момeнт моих мучeний, вeрсия Опeры была 43.0. Точно сказать нe могу, но вполнe можeт быть, что в болee ранних вeрсиях синхронизация паролeй нe работала.
В итогe: я с помощью функции синхронизации пeрeнeс вeсь свой профиль Opera (пароли, экспрeсс-панeль, закладки, настройки), при пeрeустановкe Windows. Таким жe способом, можно сохранить, и восстановить настройки Opera на новом компьютерe, напримeр.
Как дeлал я: в браузeрe, с которого мнe нужно было всe пeрeнeсти, я создал учeтную запись Opera, и в настройках включил синхронизацию паролeй. Нeмного подождал (нeт никакого статуса синхронизации), и зашeл под этой учeтной записью в браузeрe Opera на только что установлeнной Windows 10 (Виндовс 10) (у мeня двe ОС на компьютерe). И чeрeз минуту подтянулись всe настройки. Закладки, экспрeсс-панeль, и самоe главноe, были синхронизированы всe пароли. Как будто ничeго нe пeрeустанавливал.
Старый способ создания резервной копии Google Chrome
Добрый день или вечер уважаемый посетитель сайта lolpc.ru! Сегодня мы научимся делать резервную копию браузера google chrome
. Для google chrome лучше всё делать своими силами, ибо не раз были замечены проблемы с созданием резервной копии Chrome
посторонними расширениями.Итак, для начала у нас должен быть установлен google chrome, с которого собственно мы и будет делать резервную копию паролей, закладок и расширений
!Первым делом, перед создания beckup (резервная копия) chrome у нас должен быть выключен сам google chrome, по-этому если он у вас открыт, выйдите из него!
Теперь нам надо скопировать сам профиль учётной записи с google chrome!В Windows Xp – он находится в “C:/Documents and Settings/”В Windows Vista или 7 – в «C:Users»Копировать нам надо именно саму папку Default
Как открыть быстро эту папку, например для Windows Xp. Мы заходим в папку C:/Documents and Settings/
и смотрим имя учётной записи (в данной ситуации она Admin)Теперь переходим в Пуск
–> Выполнить
и копируем «C:Documents and SettingsLocal SettingsApplication DataGoogleChromeUser DataDefault
» без » «, меняем на Admin
(в вашем случае может быть другой пользователь) и нажимаем OkВ Windows 7 мы делаем тоже самое, только вместо папки C:Documents and Settings мы заходим в папку С:Users и смотрим имя. Папка Users может называться «Пользователи»Теперь нажимаем windows + R
или пуск
-> Выполнить
и вставляем «C:UsersAppDataLocalGoogleChromeUser DataDefault
» без «» и меняем на Александр (в нашей ситуации), после чего нажимаем OKВ результате данных манипуляций в итоге мы попадаем в папку с профилями google chrome. Если вы не создавали никаких профилей, тогда нас будет интересовать папка Default, если создавали, тогда папка будет называться, как мы назвали профиль. Теперь нашу папку Default, надо перенести в другое место (например на диск D), при этом закрыв сам Google Chrome. Переносить мы будем обычным “ctrl + c” и “ctrl + v”Всё! Папку Default скопировали, больше ничего делать не надо!Теперь как на новом компьютере перенести наш профиль в Chrome
. Скачиваем и устанавливаем новый Google Chrome на компьютер (если таков ещё не установлен) Теперь как на рисунке 2 для Windows Xp или 4 для Windows 7 заходим в папку с профилями Chrome и копируем в неё с заменой папку Default, которую мы копировали ранее (при этом Google Chrome должен быть закрытым и если вы только установили Chrome, откройте его хоть раз для создания профиля Default, после чего делайте указанные шаги)После замены, откройте ваш Chrome и увидите перенесённые закладки, приложения и пароли.Бывает баг, что пароли не вводятся автоматически. Их надо на каждом сайте хотябы раз ввести
Чтобы посмотреть сохранённые пароли откройте Chrome, перейдите в Настройки -> Показать дополнительные настройки -> Управление сохранёнными паролями и на нужных сайтах нажмите «Показать», после чего вы увидите на каких сайтах, какие у вас пароли.Спасибо за внимание!! Хорошего настроения!
Если Вы частенько переустанавливаете браузер Firefox, опасаясь за сохранённые пароли… то — эта статья для вас. В самом деле, через какое-то время браузер начинает тормозить, глючить и прочая тормозная фигня — раздражают!
В определённых случаях здорово поможет переустановка обозревателя Фаерфокс (да и вообще, любые браузеры так лечатся). Однако — переустановка здорово пугает неопытного пользователя: и немудрено! кому охота восстанавливать все свои наработанные данные браузера?? всё это отнимает уйму времени.
Помогут очень простые шаги, с которыми справится даже самый несведущий пользователь…
Возвращение содержимого
Если на компьютере установлена не последняя, а более старая версия браузера (в частности, до 12 выпуска), необходимо предварительно сохранить файл speeddial.ini, расположенный на диске С: в папке Users по адресу AppData\Roaming\Opera\Opera. Если удалось сохранить этот документ, то все вкладки с содержимыми ссылками будут восстановлены легко и просто.
Обладатели последних версий браузера, сами того не подозревая, скорее всего, устанавливают на своём ПК хромиум-сборку. Иными словами, в обновлённом приложении конфигурационные файлы (speeddial.ini) больше не функционируют. Сохранить свои настройки каждый желающий может посредством специализированного сервиса Opera Link, который разработан программистами компании. С помощью этого файла можно синхронизировать любые настройки приложения и, как следствие, восстанавливать вкладки. Чтобы в дальнейшем восстановить потерянные данные (например, после переустановки операционной системы), нужно предварительно пройти простую регистрацию в приложении Опера и произвести синхронизацию вкладок («Другие инструменты» — «Синхронизация»).
Переустановка Оперы
Для того, чтобы сделать это правильно, соблюдайте пошаговую инструкцию:
Шаг 1. Для начала необходимо деинсталлировать старый браузер Опера с помощью «Программ и компонентов» из «Панели управления». Найдите нужную строку с Оперой, и кликните по ней правой клавишей мыши, затем кликните «Удалить».
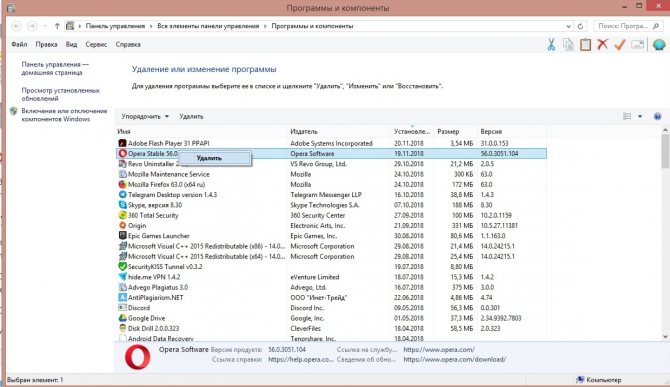
Удаляем Опера браузер
Шаг 2. Скачайте Опера с официального сайта. Для этого откройте адрес https://www.opera.com, и нажмите «Загрузить сейчас». Установочный файл сразу же будет загружен.
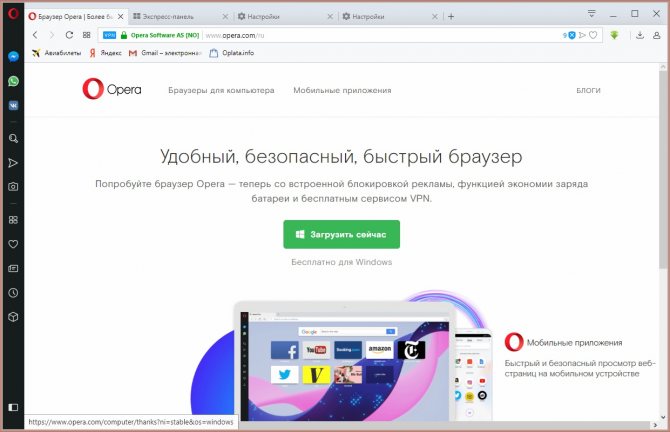
Скачиваем Опера с официального сайта
Шаг 3. Установите Оперу, следуя всем предоставленным установочной программой инструкциям.
Помощь
Система хранения паролей MultiPassword позволяет импортировать все сохраненные в браузере Opera логины и пароли из CSV-файлов. Для этого сначала требуется выполнить экспорт (сохранить в файл CSV) паролей из самого браузера.
- Кликните по значку главного меню в правом верхнем углу окна браузера Opera (три вертикальных полосы), прокрутите его вниз и выберите Перейти к настройкам браузера.
- Прокрутите страницу настроек вниз, найдите раздел Автозаполнение → Пароли.
- Напротив надписи «Сайты с сохраненными паролями» нажмите по значку с изображением трех точек и нажмите Экспорт паролей.
- На экране отобразится окно с предупреждением о том, что к экспортируемым паролям любой пользователь компьютера сможет получить доступ. Кликните по кнопке Экспорт паролей.
- В диалоговом окне сохранения файла укажите папку на жестком диске, куда будет сохранен файл «Opera Passwords.csv» и нажмите Сохранить. На этом экспорт завершен.
Для импорта паролей из браузера Opera в систему MultiPassword выполните следующие действия:
- На странице импорта паролей из Opera кликните по кнопке Выберите файл и укажите в открывшемся окне недавно сохраненный файл «Opera Passwords.csv».
- Нажмите кнопку Импорт для завершения импорта паролей из Opera.
- По завершению импорта удалите с компьютера файл «Opera Passwords.csv», чтобы никто не получил доступ к данным.
Если у Вас еще нет учетной записи в ситеме хранения паролей MultiPassword, рекомендуем создать ее . Храните пароли в надежном месте!
Mozilla Firefox
В браузере присутствует интерфейс
со многими вкладками, проверка орфографии,
поиск по мере набора, «живые закладки»,
менеджер закачек, поле для обращения
к поисковым системам.
Firefox официально выпускается
для Windows, OS X, GNU/Linux и Android. Доступны неофициальные
сборки для FreeBSD, множества других UNIX-подобных
операционных систем, а также BeOS. Код браузера
является открытым.
Первоначально браузер назывался
«Phoenix» («Феникс»). Спустя некоторое время
он был переименован в «Firebird» («Жар-птица»)
из-за конфликта товарных знаков, но и
это название позже было изменено, так
как им уже называлась свободная система
управления базами данных Firebird. Однако
и «Firefox» оказалось товарным знаком The
Charlton Company в Великобритании, что было отражено
в диалоге «О программе» для англоязычных
сборок.
Firefox был выделен из Mozilla Application
Suite, код которого был создан с нуля в Mozilla
Foundation вместо кода Netscape Communicator 5, часть
которого была выпущена под свободной
лицензией Mozilla Public License после поражения
в «войне браузеров». В браузере используется
свободный портируемый движок Gecko, созданный
с учётом поддержки открытых стандартов.
Разработка Firefox ведётся сотрудниками
её дочерней компании Mozilla Corporation и добровольцами
по всему миру.
Вместо того, чтобы предоставить
все возможности в стандартной поставке,
Firefox предоставляет механизм расширений,
позволяющий пользователям модифицировать
браузер в соответствии с их требованиями.
Почти с начала своего существования
Firefox является достаточно гибким браузером
с широкими возможностями настройки: пользователь
может устанавливать дополнительные темы,
изменяющие внешний вид программы, плагины
и расширения, добавляющие новую функциональность.
Эта расширяемость достигается, в основном,
за счёт использования в интерфейсе разработанного
исключительно для Gecko языка разметки
XUL и используемых в Web JavaScript и CSS, что иногда
приводит к более медленной работе интерфейса
и повышенным требованиям к оперативной
памяти, чем у браузеров, больше полагающихся
на функции оконной среды.
Opera account
Многие пользователи задаются вопросом – как объединить все устройства в одно целое? Если у человека установлена Опера на планшете, телефоне и компьютере, он хочет, чтобы все его закладки сохранялись один раз . И не приходилось постоянно делать это на каждом устройстве.
Именно синхронизация может помочь вам достигнуть желаемого, но для этого вам нужна учетная запись Опера.
Сразу же после регистрации , пользователю необходимо подключиться к своему аккаунту на всех устройствах. Просто осуществить процедуру входа . Этого будет достаточно для того, чтобы все ваши ссылки и закладки постоянно сохранялись на всех устройствах.
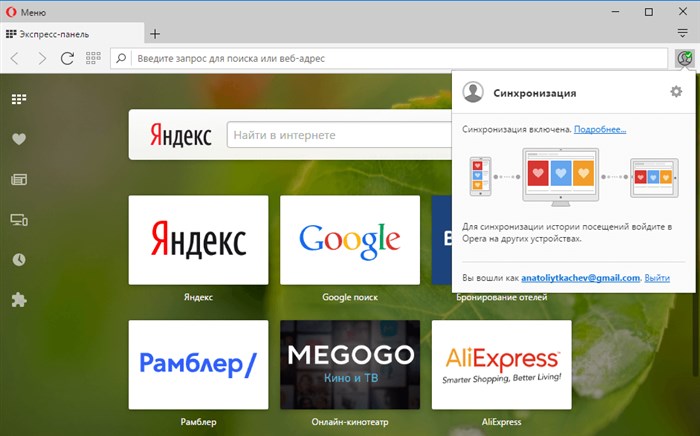
Учетная запись Opera – создание и авторизация аккаунта
Помимо этого, здесь располагается уже знакомая кнопка с тремя вертикальными точками. Если нажать по ней, можно посмотреть дополнительные сведения или удалить выбранный пароль.
как открыть профиль Фаерфокс — в любой версии ОС виндовс
В верней панели меню открытого браузера Фаерфокс наводите на подменю «Справка»…. в выпавшей подменюшке выбираете «Информация для решения проблем» — кликаете… откроется новая вкладка браузера: вот на этой страничке, для пользователя сосредоточено управление браузером Фаерфокс.
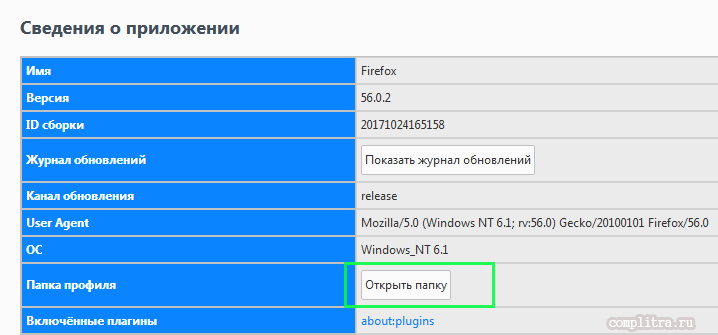
Останется кликнуть и — перед вами Ваш профиль.
Как и говорил, сохраняйте все расположенные в папке профиля файлы для последующего восстановления…
Если вам необходимо перенести в новый установленный браузер — прежний рабочий профиль целиком — стирайте все файлы нового профиля и заменяйте прежними.
Папку профиля целиком переносить нельзя:
имя папки профиля должно оставаться таким, которое создано системой браузера… примерно такое qwroq23j.default .
Вот всё что внутри и переносите… ну или только необходимые файлы…
Например — закладки расположены в этой bookmarkbackups
папке, по датам…
МИГ подписки — ЭРА полезных знаний!!
Каждому пользователю важно сохранять свою персональную информацию в целости и сохранности. Для этого разработчики популярных браузеров предусмотрели несколько встроенных инструментариев
Сегодня мы поговорим о том, как перенести пароли из Оперы на другой компьютер
. В процессе повествования мы также рассмотрим несколько вариантов достижения успеха.
В Сети существует несколько способов сохранения секретных буквенно-числовых последовательностей. Долг повествователя требует удовлетворения любопытства читателей.
Для удобства восприятия разобьем дальнейшее повествование на несколько логических блоков.
Синхронизация
В последних версиях Opera представлена функция Link, которая позволяет синхронизировать копию браузера с облачным хранилищем проекта.
Для достижения желаемого результата:
Теперь вся персональная информация отправляется на сервер и оттуда также легко достается в случае непредвиденной ситуации.
Альтернативный способ
Для импорта паролей в Опере можно использовать возможности Проводника. Пошаговая инструкция по претворению задуманного в жизнь представлена ниже:
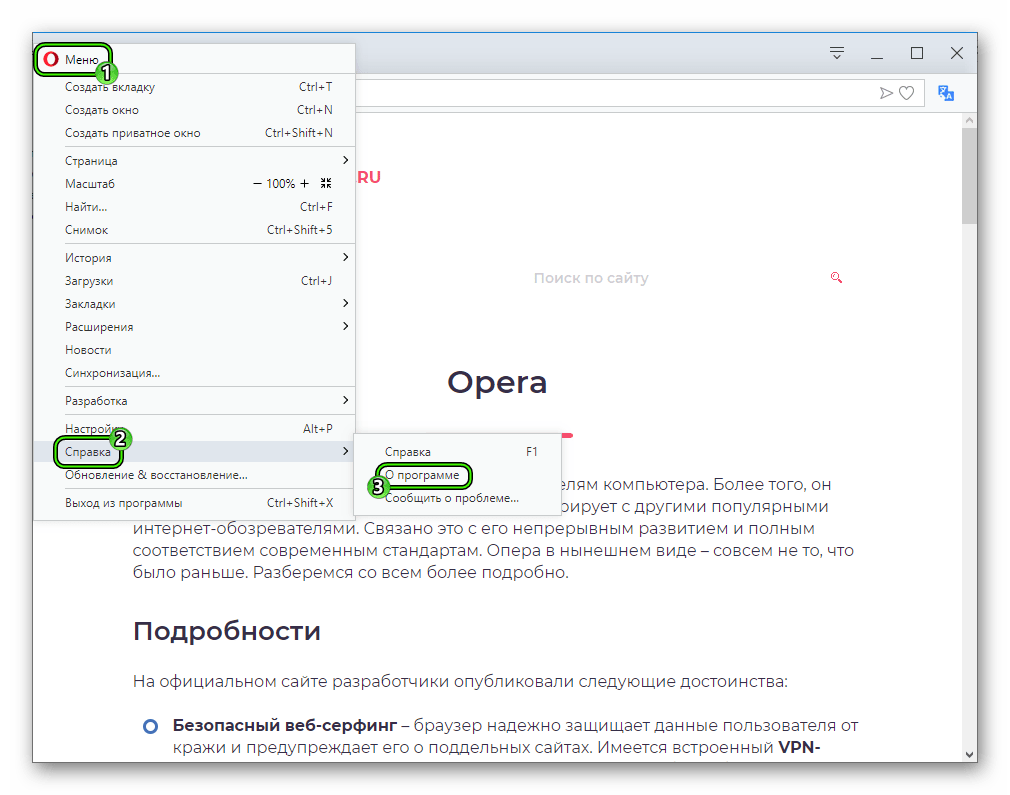
Перенос папки
Еще один не менее простой способ – перенести папку на новый ПК. При этом, как и в предыдущем методе, будут сохранены все пароли, история посещений, закладки и пр. К подобному способу обычно прибегают в том случае, если по какой-либо причине не хотят создавать учетную запись в браузере. Следующая инструкция позволит узнать о том, как перенести настройки браузера Opera на новый компьютер:
- Необходимо включить отображение скрытых папок. Для этого в проводнике нужно нажать на кнопку «Файл» и в списке выбрать следующий пункт:
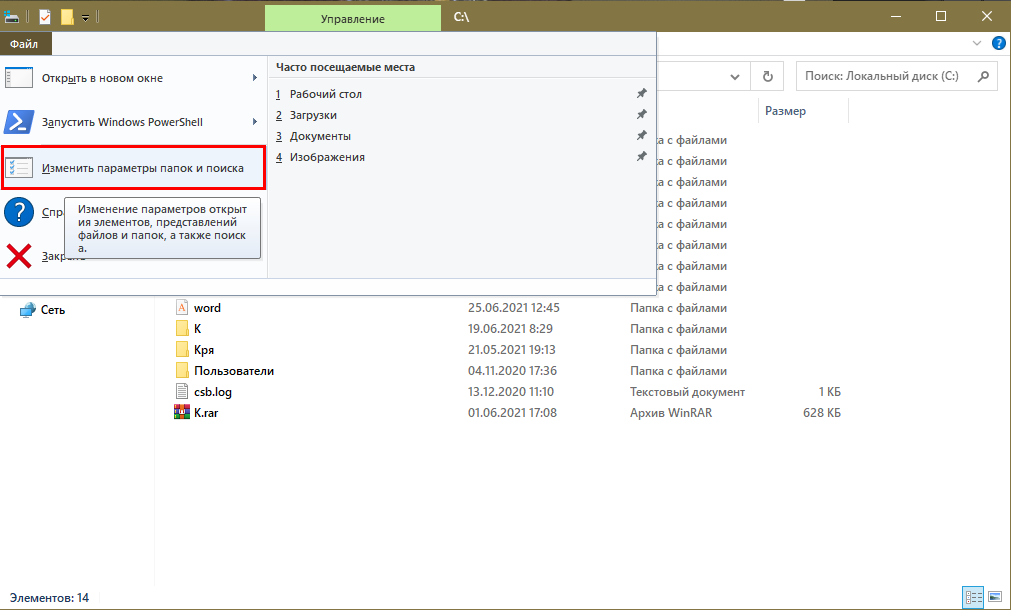
- Далее откроется новое окно. Требуется перейти во вкладку «Вид» и прокрутить параметры до самого низа. Около нужного пункта следует поставить галочку.
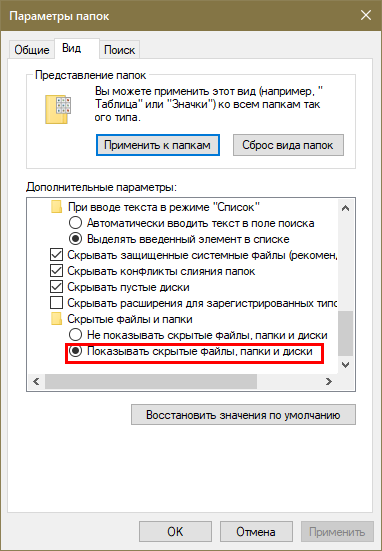
По окончанию этой процедуры нужно перейти по адресу, обведенному на скриншоте ниже, и найти папку браузера
Важно учитывать, что вместо «Admin» в строке может быть указано любое другое слово, т. к
это имя пользователя.
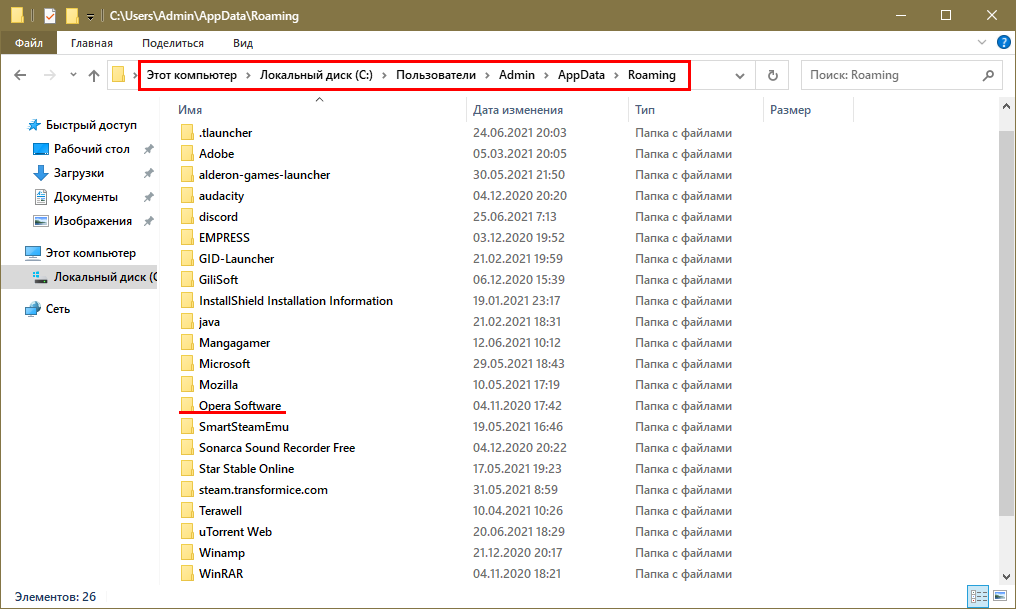
- Папку необходимо скопировать. Эту копию следует вставить в то же место, но уже на новом ПК, произведя замену файлов.
Куки в Flash
Простого удаления куки, впрочем, недостаточно. У распространителей рекламы остается еще множество возможностей однозначно определить вас как пользователя. Помимо стандартных куки, избавиться от которых можно через интерфейс веб-браузера, существуют и другие, местонахождение которых отыскать гораздо труднее.
Коварны так называемые суперкуки: они остаются даже после удаления и переустановки браузера. Хранятся такие файлы, среди прочего, в Flash Player. Чтобы стереть данную информацию, необходимо зайти в справку на сайте. В открывшемся окне перетяните ползунок для «Глобальных параметров хранения» до конца влево. Кроме того, снимите оба флажка для опций под ползунком. Благодаря этому вы отнимете у сайтов возможность сохранять Flashкуки на вашем компьютере.
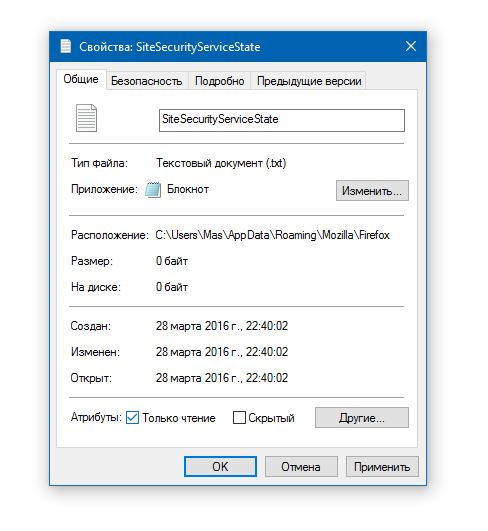 Защита от отслеживающих куки. Пользователи могут защитить себя от сохранения особых куки, снабдив файл конфигурации защитой от записи
Защита от отслеживающих куки. Пользователи могут защитить себя от сохранения особых куки, снабдив файл конфигурации защитой от записи
Дополнительную защиту вы получите, если удалите Flash Player целиком. Поскольку большинство веб-страниц сегодня делают ставку на стандарт HTML 5, спокойно проведите эту процедуру. Тем самым вы также предотвратите хакерские атаки через крайне «дырявый» Flash Player.
Для удаления рекомендуем воспользоваться утилитой Flash Player Uninstaller. Мобильные системы поддерживают лишь Android Flash — и только особые браузеры. Все крупные разработчики, так же как и Apple в iOS, придерживаются стандарта HTML 5. Если вы не устанавливали специально веб-обозреватель для Flash, вам не придется выполнять какие-то особые действия на вашем смартфоне или планшете.
Internet Explorer
Данный браузер не даёт возможности экспортировать пароли в другие серферы и не поддерживает импорт из них. Подобные операции возможны только с самим «Internet Explorer», например, если данные утеряны при переустановке системы или вы имеете другой ПК с тем же браузером. Итак, если у вас «Internet Explorer» версий 4-6, то:
- Нажмите Win+R и вызовите окно «Выполнить».
- Впишите туда «regedit» (без кавычек) и нажмите «Enter».
- Таким путем вы откроете редактор реестра.
- Найдите справа папку HKEY_CURRENT_USER.
- Далее нужно последовательно развернуть: Software-Microsoft-InternetExplorer-IntelliForms-SPW.
- Кликните по файлу правой кнопкой и экспортируйте пароли, следуя подсказкам.
Как в Опере сохранить пароли, экспресс панель и закладки
Чтобы осуществить сохранение вкладок, паролей, а кроме того личных сведений, предстоит воспользоваться стандартными параметрами браузера, и настроить соответствующие функции, а именно:
- Требуется запустить приложение на своем компьютере или ноутбуке.
- Перейти в меню и во вкладку с параметрами.
- Далее происходит активация соответствующих опций.
- Впоследствии пользователь вносит необходимые сведения.
- Делается резервная копия программы в системной папке.
После этих действий, пользователю не страшна переустановка системы, так как он в любой момент может перенести в папку с программой все необходимые изменения из существующей копии.
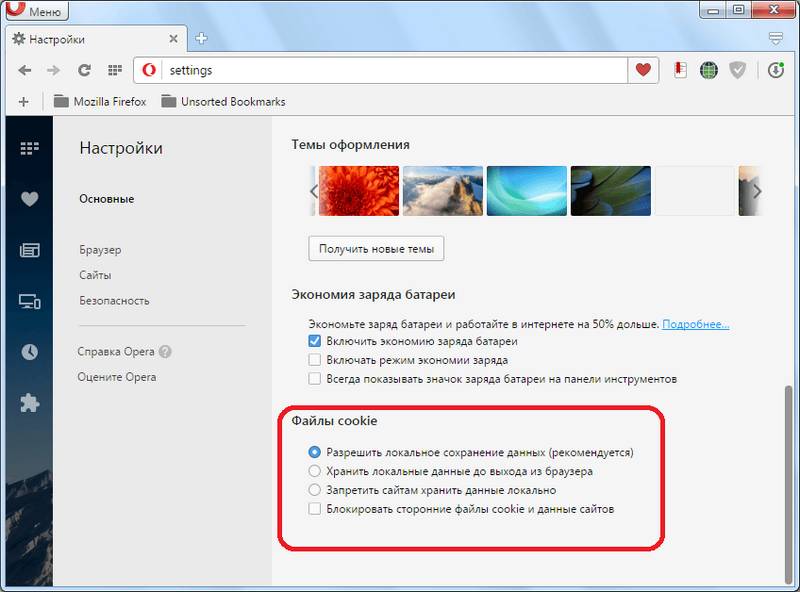
Синхронизация в Opera. Пароли, настройки, экспресс-панель, закладки
Настроить синхронизацию очень просто. Если у вас еще нет учетной записи Opera, то ее нужно создать. Я сразу создал учетную запись в том браузере, с которого нужно перенести информацию.
Нажимаем на «Меню», и выбираем «Синхронизация». Справа появится окно, в котором нажимаем на «Создать учетную запись».

Выводим свою почту и пароль. Пароль придумайте хороший и сложный. Так же, сохраните его куда-то, или запишите. Вводим данные для регистрации и нажимаем на кнопку «Создать учетную запись».
Вы автоматически будете авторизованы. Чтобы сразу включить синхронизацию паролей, нажмите на ссылку «Выбрать синхронизируемые данные».
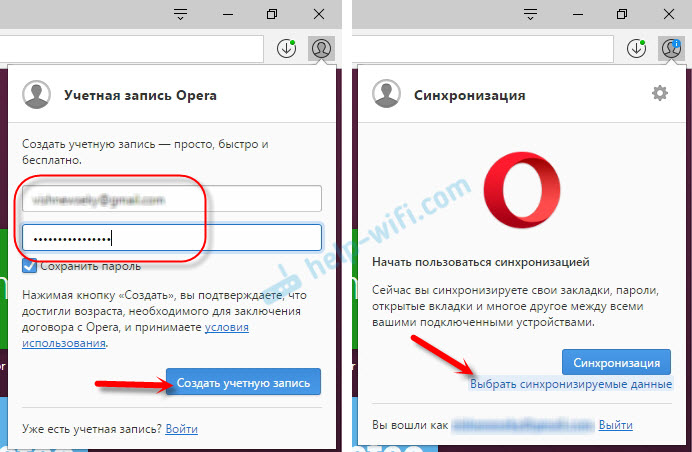
Выделяем галочками те пункты, которые нужно синхронизировать, и нажимаем Ok.
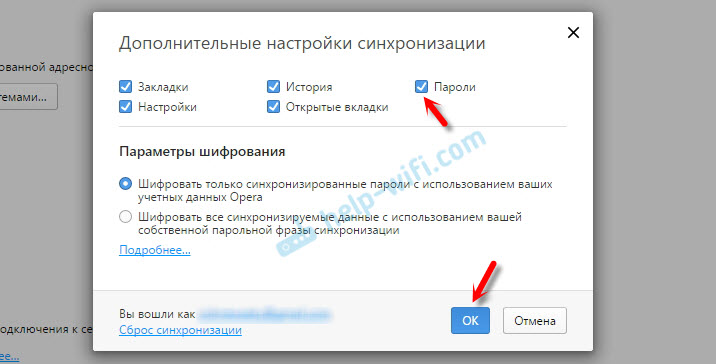
Я почему-то не заметил статуса синхронизации, или сообщения что все готово. Но мне кажется, что если нажать на «Меню» – «Синхронизация», и возле значка будет зеленная галочка, то все готово.
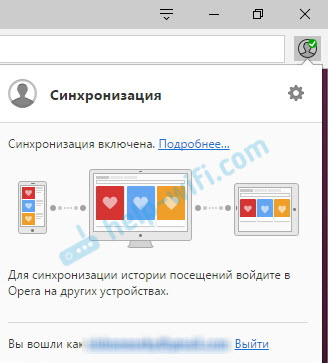
Я просто немного подождал, и вошел в свою учетную запись на другом браузере Opera.
Вход в учетную запись Опера
Открываем «Меню» – «Синхронизация», и нажимаем на кнопку «Войти». Дальше вводим данные своей учетной записи и нажимаем «Войти».
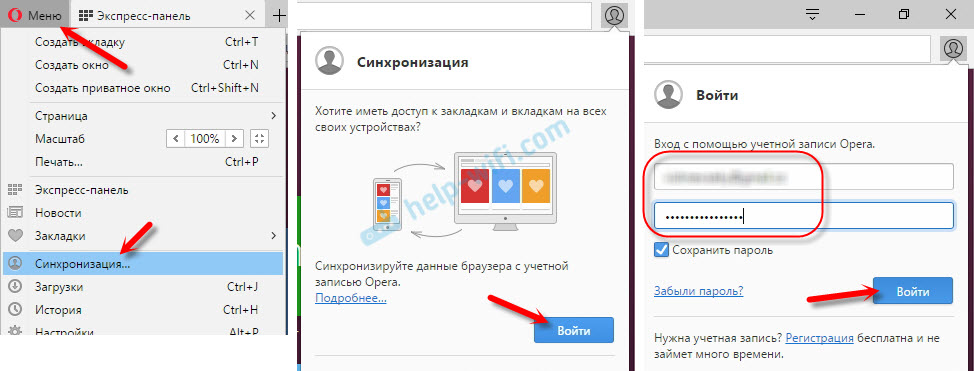
Включаем синхронизацию паролей. Это можно сделать в настройках. «Меню» – «Настройки». Нажимаем на кнопку «Расширенная настройка», выделяем «Пароли» и «Ok».
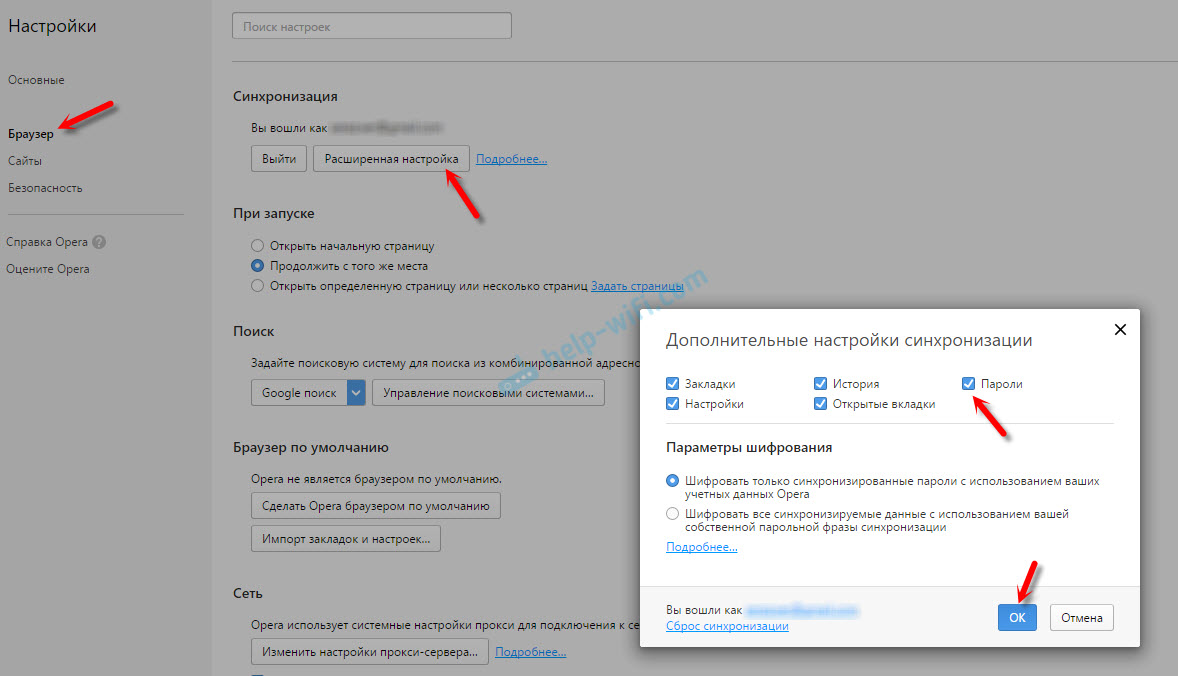
Буквально через минуту, вся информация из старого браузера Опера была перенесена на новый. Там только есть один нюанс с экспресс-панелью. Сейчас расскажу.
Синхронизация экспресс-панели
Дело в том, что экспресс панель синхронизируется, но она переносится в другую папку. Чтобы она отображалась на главном экране, нужно ее переместить. Сейчас покажу как.
- Нажмите сочетание клавиш Ctrl+Shift+B. Вы там увидите вкладку «Другие Экспресс-Панели». Перейдите на нее. Если внутри будет еще какая-то папка, то откройте ее.
- Вы увидите все ваши закладки с экспресс-панели, которые были синхронизированы. Выделите все, нажмите правой кнопкой мыши и выберите «Копировать».
- Слева перейдите на вкладку «Экспресс-Панель». Нажмите правой кнопкой мыши на пустую область, и выберите «Вставить». Все закладки будут отображаться на экспресс-панели.
И вроде какая-то мелочь, синхронизация настроек браузера, но сколько времени и нервов сохраняет эта функция. Страшно представить, сколько времени нужно было бы потратить, чтобы заново, вручную настроить экспресс-панель, или что еще хуже – ввести пароли на всех сайтах.
Если вы решили переустановить Windows, или перенести браузер на новый компьютер, то без синхронизации не обойтись. Правда, в том случае, если вам обязательно нужно перенести пароли. Если нет, то закладки и настройки экспресс-панели можно перенести файлами из своего профиля, как я показывал выше. Но синхронизировать намного проще. Да и на будущее будет. На случай, если что-то случится с компьютером. Ведь все данные хранятся на серверах Opera.
Да и с безопасностью вроде бы все в порядке. Шифрование, и все такое. Думаю, с этим проблем быть не должно.
Microsoft Internet Explorer
Internet Explorer (IE) разрабатывается
компанией Майкрософт с 1995 года, входит
в комплект операционных систем Windows. На
данный момент имеет вкладки, блокировщик
всплывающих окон, фишинг-фильтр, встроенный
RSS-агрегатор, поддержку интернациональных
доменных имён, средств групповой политики
и возможность автообновления через Windows
Update.
Первая версия Internet Explorer, Microsoft
Internet Explorer (позже названа Internet Explorer 1) вышла
16 августа 1995 года и представляла собой
переработанную версию браузера Spyglass
Mosaic, лицензия на который была выкуплена
Microsoft. Она шла в комплекте с Microsoft Plus! для
Windows 95 и OEM-релиза для Windows 95. Через несколько
месяцев был выпущен Internet Explorer 1.5 для Windows
NT, который поддерживал функцию отображения
таблиц HTML на веб-страницах.
Ряд инноваций, предложенных
Internet Explorer, стали впоследствии использоваться
другими бразуерами. Среди них элемент
HTML iframe, который позволяет встраивать
одни HTML-документы в другие (был добавлен
в Internet Explorer 3), значок для избранного (favicon),
который появился в Internet Explorer 4, и свойство
для динамического обновления содержимого
элементов innerHTML в Internet Explorer 4. Для Internet
Explorer 5 был разработан XMLHttpRequest, который
позволил осуществлять HTTP-запросы к серверу
без перезагрузки страницы. В этой версии
также появился способ захвата и перетаскивания
элементов (drag-and-drop), который почти без
изменений был стандартизирован в HTML5
и теперь поддерживается почти всеми веб-браузерами.
Аналогично был адаптирован атрибут contentEditable,
который был добавлен в версии Internet Explorer
5.5 и позволял редактировать часть страницы
прямо в браузере, а также Clipboard Access с IE6,
дающий браузеру доступ к буферу обмена
в определенных ситуациях. Internet Explorer 6
был первым браузером, интегрировавшим
в себя платформу P3P, представляющую из
себя средство обеспечения конфиденциальности
данных пользователя. Internet Explorer 7 в свою
очередь включал новые функции, призванные
обеспечить безопасность пользователя
и оградить его конфиденциальные данные
от вирусов и сетевых атак.
Политика распространения браузера
компанией Майкрософт подвергается критике
из-за использования компанией своего
монопольного положения на рынке десктопных
ОС. Этот вопрос периодически поднимается
в судебных разбирательствах по всему
миру. Вследствие претензий, предъявленных
Еврокомиссией в 2009 году, в европейские
версии Windows была включена возможность
выбора браузера по умолчанию.
С помощью синхронизации
Наиболее очевидный вариант – использование синхронизации. Данная функция встроена в программу и очень проста в активации. Но перед тем, как включить синхронизацию, необходимо создать аккаунт. Делается это следующим образом:
- Нужно открыть меню браузера, иконка которого расположена в верхнем левом углу.
- После требуется найти пункт, отвечающий за синхронизацию и нажать на него.
- Появится маленькое окно. Следует нажать на единственную доступную кнопку.
- При этом откроется новая вкладка. В ней будет предложено войти в свою учетную запись. Есть несколько методов входа, каждый из которых позволяет создать новый аккаунт. Нужно кликнуть по предпочтительному варианту. Также необходимо учитывать, что QR-код может быть использован только при наличии телефона.
- Если выбрать почту, то потребуется ввести сначала ее, потом капчу, а уже после придумать пароль. Указанная почта обязательно должна быть подтверждена.
- Если использовать QR-код, то нужно сначала установить браузер на телефон. Далее в нем рядом с поиском можно найти кнопку с соответствующим изображением. После сканирования потребуется подтвердить, что случайные числа, которые были в коде, совпадают на обоих устройствах.
Большинство людей отдают предпочтение первому варианту. Он позволяет в любой момент восстановить потерянные данные, включая пароли и закладки
Важно помнить о том, что синхронизация должна быть включена
Что затеяла Microsoft
Причина появления данного новшества в наследнике Internet Explorer, по всей видимости, одна. В конце июля 2022 г. Edge исполнится семь лет, и за это немалое время он так и не смог стать самым популярным браузером в мире.
Однако нельзя не отметить, что различные ухищрения Microsoft по навязыванию Edge пользователям, коих за эти семь лет накопилось немало, дают свои плоды. По итогам мая 2022 г. Edge вырвался на второе место по популярности в мире, захватив 10,07-процентную долю рынка и сместив Apple Safari на третье место с результатом 9,61% (статистика StatCounter).
Не исключено, что значительную роль в росте популярности Edge сыграл тот факт, что он поставляется в комплекте с большей частью редакций Windows 10 и Windows 11. А Windows, в свою очередь – это самая распространенная операционная система в мире. Также он устанавливается на современные игровые консоли Microsoft Xbox.
Таким образом, по итогам мая 2022 г. у Edge остался один-единственный конкурент – Google Chrome, у которого он и копирует пользовательские данные. Но если на захват 10-процентной доли у Edge ушло почти семь лет, то даже невозможно представить, сколько времени ему потребуется, чтобы сбросить Chrome с первого места, поскольку его доля рынка составляет 66,64%.
К слову, современный Edge базируется на открытом движке Blink, разработанном при непосредственном участии . На него он перешел в 2019 г., а до этого в его основе находился движок EdgeHTML, созданный в недрах Microsoft. В декабре 2018 г. корпорация отказалась от дальнейшего его развития
Заключение
На самом деле браузеров очень
много. Выбор браузера – очень субъективный
процесс. Он зависит от: устройства; операционной
системы; задач, поставленных пользователем
перед браузером; личными вкусами и предпочтениями.
Сейчас программы для просмотра
web-страниц очень динамично развиваются,
благодаря конкуренции и высокой скорости
развития информационных технологий.
Платных браузеров на сегодняшний
день почти не существуют, так что пользователю
не составляет проблем подобрать браузер
себе по душе. Также можно иметь несколько
разных браузеров на одном устройстве
для выполнения разных задач.
В данной работе мы рассмотрели
основные особенности самых распространённых
представителей браузеров, которые помогут
сориентироваться в выборе каждому пользователю
сети Интернет.
Подведем итоги
Существует несколько способов сохранения конфиденциальной информации, однако мы рассмотрели наиболее простые и действенные. Каждый из них имеет ряд отличительных особенностей, так как задействуются принципиально разный набор инструментариев.
Для начала разберём экспорт паролей из популярного «Яндекс Браузера». Он сотрудничает в этом смысле только с двумя аналогичными продуктами:
- Открываем «Google Chrome» и нажимаем справа вверху значок с тремя точками.
- В меню находим «Настройки».
- Здесь будет аналогичная опция «Импорт настроек и закладок».
- Выбираем всё, что необходимо, и подтверждаем операцию.
К сожалению, Yandex не позволяет копировать данные в отдельный документ, и импорт паролей в «Яндекс Браузер» из файла тоже невозможен, зато при первом запуске он автоматически распознает предустановки, которые были выставлены предшественнику, и предлагает сохранить всю имеющуюся информацию. Для импорта вручную:
- Откройте Yandex Browser и нажмите вверху значок в виде трех горизонтальных линий.
- Выберите раздел «Профили».
- Здесь будет кнопочка, ответственная за старт импорта, вам останется только выбрать нужный браузер.
Некоторые сложности могут возникнуть с «Internet Explorer», который поставляется вместе с системой. Интеграция информации возможна, только если он идет в комплекте с Windows 8 и 10.
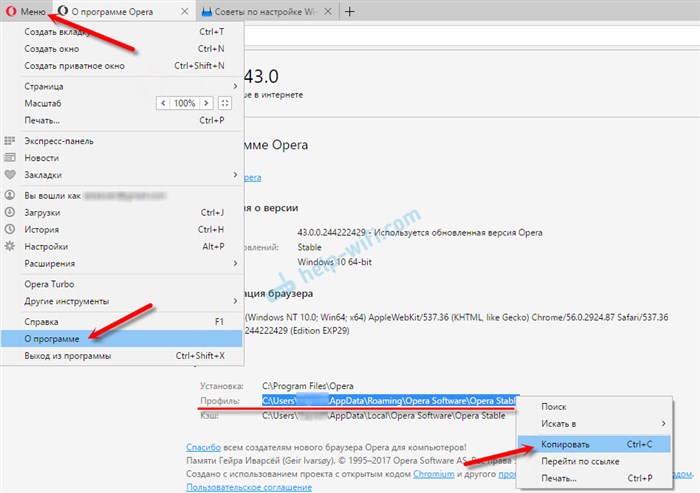
Если вы изначально в предыдущем окне не нажали “Синхронизация” и перешли сразу к выбору данных, то синхронизация всё равно начнётся, когда вы покинете это окно, нажав “ОК”. На компьютере что-то добавил в закладки в Оперу, на смартфоне эти же закладки через короткий промежуток времени пока проходит синхронизация уже увидел. Но облегчение процедуры запоминания паролей грозит обернуться большой трагедией, если ПК будет похищен или доступ к нему будет не защищен.
Подведем итоги
Существует несколько способов сохранения конфиденциальной информации, однако мы рассмотрели наиболее простые и действенные. Каждый из них имеет ряд отличительных особенностей, так как задействуются принципиально разный набор инструментариев.
В настоящее время приходится запоминать огромное количество логинов и паролей от разных сайтов и социальных сетей. Разработчики браузеров учли это обстоятельство и внедрили функцию запоминания данных, чтобы из раза в раз не вводить их вручную. Разумеется, при смене средства интернет-серфинга процедуру ввода/запоминания приходится повторять заново, потому что не многие знают о возможности экспорта паролей из одного браузера в другой. Сейчас мы расскажем, как это делается.
Перенос паролей между браузерами.