Настройка браузера Opera
Все настройки норвежского обозревателя условно можно разделить на три категории:
- основные;
- дополнительные;
- параметры экспресс-панели и пустой вкладки.
Основные настройки можно открыть комбинацией клавиш Alt+P. Они содержат:
- часть параметров оформления интерфейса;
- настройки блокировщика рекламы;
- настройки боковой панели;
- настройки синхронизации;
- установки поиска;
- настройки формата запуска браузера.
Дополнительные настройки находятся там же, где и основные, но по умолчанию они закрыты. Чтобы включить их отображение, нужно щёлкнуть по кнопке «Дополнительно» в колонке слева или в нижней части экрана основных настроек.
В настройках щёлкаем по кнопке «Дополнительно» для открытия дополнительных параметров
В дополнительных настройках можно включить и изменить:
- режимы работы функций Turbo и VPN;
- проверку правописания в формах сайтов, а также язык интерфейса;
- расположение папки для сохранения закачиваемых файлов;
- горячие клавиши;
- настройки конфиденциальности и безопасности, которые охватывают почти все плагины браузера;
- и многое другое.
Настройки экспресс-панели (простые настройки) открываются на пустой вкладке при помощи специальной кнопки в правом верхнем углу окна программы.
На пустой вкладке открываем режим «Простых настроек»
Всплывающая панель настроек предназначена, в основном, для оформления вида пустой вкладки и экспресс-панели браузера. На ней можно включить и выключить отображение:
- панели закладок;
- подсказок «Экспресс-панели» (на пустой вкладке будут показаны часто посещаемые сайты);
- новостей, подобранных специальным алгоритмом на основе предыдущих поисковых запросов;
- тёмного оформления браузера, а также подложить собственный фоновый рисунок для пустых вкладок.
В простых настройках можно быстро изменить внешний вид пустой вкладки
Решение 4. Обновление Opera
Если используется устаревший браузер, скорость открытия веб-страниц снижается. Производительности старой версии часто не хватает при просмотре промо-сайтов и видеороликов формата 4K. Следует обновить Оперу до последней версии.
В меню выбрать пункт «Обновление & восстановление…».
В открывшейся вкладке начнется поиск свежих релизов Opera.
После проверки браузер сообщит о необходимости обновления или наличии последней версии.
Если релиз не самый новый, то рядом появится кнопка загрузки и автоматической установки новой Опера.
Способы как увеличить скорость работы Opera помогут в устранении проблем с загрузкой страниц. В первую очередь рекомендуем выполнить очистку обозревателя.
- https://lumpics.ru/inhibits-opera-how-to-fix/
- https://wifigid.ru/poleznoe-i-interesnoe/medlenno-rabotaet-opera-i-dolgo-otkryvaet-stranitsy
- https://public-pc.com/iz-za-chego-tormozit-brauzer-opera-i-kak-ispravit/
- https://operaru.ru/faq/how-to-fix-lags-in-opera-browser
- https://1opera-download.ru/help/tormozit-opera
Google Chrome 1 место
браузер идет
Достоинства:
- Высокая скорость работы. Хром значительно превосходит конкурентов по скорости работы браузера, а также обработки отображаемых ресурсов. Кроме того, есть удобная функция предварительной загрузки страниц, это еще больше повышает скорость работы.
- Безопасность. Компания внедрила надежные технологии, которые обеспечивают безопасность использования браузера. Они продолжают активно развиваться. Браузер обладает базой фишинговых, а также вредоносных ресурсов, которая регулярно обновляется. Браузер работает по уникальной схеме таким образом, что задействуется ни один процесс, а сразу несколько, но с более низкими привилегиями. Загрузка файлов с разрешением.bat, .exe или.dll предусматривает необходимость дополнительного подтверждения, что уменьшает шансы на загрузку вируса.
- Присутствует режим «Инкогнито». Это очень удобная возможность, когда вам требуется просмотреть большое количество сайтов, но при том не оставить на компьютере следов их посещения.
- Продуманный интерфейс. Он достаточно простой и содержит все необходимое, без лишних элементов. Хром — это первый браузер, где появилась возможность быстрого доступа. На панели можно увидеть наиболее посещаемые ресурсы. Еще одна особенность — это совместное использование адресной строки и поисковой системы. Позже такую возможность реализовали и в других браузерах.
- Стабильная работа. В последнее время не происходило таких случаев, когда в работе Google Chrome наблюдались сбои или он сильно тормозил. Такое может случится лишь при наличии вирусов в системе. Во многом безопасность и стабильность работы повышается за счет использования нескольких процессов, отделенных друг от друга. Если один из них останавливает свою работу, то остальные продолжают функционировать.
- Есть свой диспетчер задач меню «Дополнительные инструменты». О данной фишке практически никто не знает. Благодаря удобному инструменту можно отследить сколько ресурсов занимает целая вкладка или отдельный плагин. Вы сможете найти и устранить источник проблемы, если приложение начнет тормозить.
- Большой выбор расширений, многие из которых можно загрузить бесплатно. Также есть множество плагинов и тем оформления. Браузер можно настроить в зависимости от личных предпочтений, что очень удобно.
- Есть возможность автоматического перевода страниц. Для этого задействуется Гугл Переводчик.
- Программа обновляется в автоматическом режиме, не беспокоя пользователя.
- Поисковые запросы можно указывать голосом, для этого используется сервис «ОК, Google
».
Недостатки:
- Начиная с версии 42.0 была остановлена поддержка плагинов NPAPI, включая достаточно популярный Flash Player.
- Для плавной работы приложения необходимо как минимум 2 Гб оперативной памяти.
- Большая часть расширений, а также плагинов выполнена на зарубежном языке.
- Значительная нагрузка на аппаратную часть способствует непродолжительной работе батареи ноутбуков и смартфонов.
учетная записьамериканских серверахличные контактыSRWare Iron
Подробности
Справедливости ради стоит сказать, что проблемы с Opera начались уже давно. Как раз в то время, как разработчики перевели ее на движок Quantum. Хотя различные неисправности возникли гораздо раньше
Но это не столь важно
Гораздо значимее тот факт, что «тормоза» – дело нехорошее. И их нужно как-то исправлять. Беда в том, что обычно определить причину такого поведения браузера практически невозможно. Поэтому приходится перебирать все возможные варианты решения проблемы.
В данном материале мы рассмотрим самые действенные способы возврата веб-обозревателю былой скорости. Сначала будут рассмотрены самые простые и очевидные варианты. Потом пойдут способы посложнее.
Переполненные временные файлы
В кэше браузера обычно хранятся данные всех посещенных сайтов. Они нужны для быстрой загрузки страниц в случае повторного посещения. Однако это хранилище может разрастаться до невообразимых размеров. И тогда веб-обозреватель начинает тормозить.
Вообще, чистить кэш и историю рекомендуется регулярно. Только тогда браузер будет стабильно работать. Для очистки используются встроенные инструменты веб-обозревателя. Вот подробная инструкция, рассказывающая о том, как и что делать:
- Сначала нужно запустить Оперу. Сделать это можно при помощи кнопки в панели задач, ярлыка на рабочем столе или иконки в меню «Пуск».
- После этого кликаем по кнопке «Меню», которая находится в левой верхней части окна.
- Далее в появившемся списке выбираем «Настройки».
- Затем нужно щелкнуть по пунктам «Дополнительно – Безопасность» в левом списке.
- Теперь в разделе «Конфиденциальность» ищем опцию «Очистить историю посещений» и кликаем по ней.
- Появится окно, в котором следует выбрать параметры очистки. В соответствующей графе выбираем временной отрезок «Все время».
- Далее отмечаем галочками все пункты, кроме «историю посещений» и жмем на кнопку «Удалить данные».
Процесс очистки начнется немедленно. Он займет всего несколько секунд. После этого обязательно нужно перезапустить веб-обозреватель. И только после рестарта можно будет проверить его работоспособность. Если этот вариант не помог, то следует попробовать другой.
Отключенное аппаратное ускорение
Если медленно работает Опера, то, возможно, все дело в том, что в браузере отключено аппаратное ускорение. Эта опция позволяет производить рендеринг изображений и видео при помощи аппаратных ресурсов компьютера.
Если эта функция отключена, то возможны различные тормоза в работе веб-обозревателя. Однако все можно исправить. Для включения аппаратного ускорения нужно найти соответствующий пункт меню. Вот подробная инструкция по этому поводу:
- Вновь переходим на страницу «Настройки», воспользовавшись предложенной ранее инструкцией.
- Но на этот раз открываем раздел «Дополнительно – Браузер».
- Листаем содержимое страница до блока «Система».
- Здесь отмечаем галочкой пункт «Использовать аппаратное ускорение, если доступно».
После выполнения всех действий браузер обязательно нужно перезапустить. После рестарта аппаратное ускорение будет включено. Эта штука способна заставить веб-обозреватель работать куда быстрее.
Вообще, аппаратное ускорение должно быть включено по умолчанию. Но часто бывает и так, что браузер самостоятельно его отключает. Так что даже после включения этой функции стоит время от времени проверять в настройках состояние.
Вирусные угрозы
Если ничего из вышеописанного не помогло, то вероятнее всего, на компьютере пользователя присутствуют вирусы. Они способны не только заставить браузер работать медленнее, но и вызвать куда более серьезные неполадки, которые скажутся на стабильности всей системы.
Поэтому от вредоносных объектов нужно избавляться. Подойдет для этих целей любой антивирус на ваш выбор. В качестве примера мы возьмем ESET Internet Security.
- Запускаем главное окошко антивируса Internet Security.
- В меню программы откройте пункт «Сканирование компьютера».
- Выберите пункт «Расширенное…».
- Кликните по опции «Выборочное сканирование».
- Появится окошко с выбором объектов для проверки. Здесь нужно отметить все пункты кроме приводов компакт-дисков.
- Завершающий этап: нажимаем на кнопку «Сканировать как админ».
Сканирование запустится сразу же. Если в процессе проверки будут найдены вредоносные объекты, то они будут тут же удалены. По завершении процесса сканирования можно будет просмотреть журнал со всей информацией.
После проведения сканирования обязательно нужно перезагрузить компьютер. И только после этого можно проверять работоспособность браузера Опера. Если дело было в вирусах, то данный вариант точно должен помочь.
Проблемы в работе программы Opera: как перезапустить браузер?
Приложение Opera считается одним из самых надежных и стабильных браузеров. Но, тем не менее, и с ним бывают проблемы, в частности зависание. Зачастую, такое бывает на маломощных компьютерах при одновременном открытии большого количества вкладок, или запуске нескольких «тяжелых» программ. Давайте узнаем, как перезапустить браузер Опера, в случае его зависания.
Закрытие стандартным способом
Конечно, лучше всего подождать, когда через время зависший браузер начнет функционировать нормально, как говорят «отвиснет», и тогда закрыть лишние вкладки. Но, к сожалению, далеко не всегда система сама способна возобновить работу, или восстановление может занять часы, а пользователю нужно работать в браузере сейчас.
Прежде всего, нужно попытаться закрыть браузер стандартным способом, то есть кликнуть на кнопку закрытия в виде белого креста на красном фоне, расположенную в верхнем правом углу браузера.
После этого браузер закроется, или появится сообщение, с которым нужно согласиться, о принудительном закрытии, так как программа не отвечает. Жмем на кнопку «Завершить сейчас».
После того, как браузер закрылся, можно запускать его заново, то есть производить перезапуск.
Перезагрузка с помощью диспетчера задач
Но, к сожалению, бывают случаи, когда на попытку закрыть браузер при зависании, он никак не реагирует. Тогда, можно воспользоваться теми возможностями по завершению процессов, которые предлагает Диспетчер задач Windows.
Для запуска Диспетчера задач кликаем правой кнопкой мыши по Панели задач, и в появившемся контекстном меню, выбираем пункт «Запустить диспетчер задач». Также, его можно вызвать, набрав на клавиатуре сочетание клавиш Ctrl+Shift+Esc.
В открывшемся списке Диспетчера задач указаны все приложения, которые запущены не в фоновом режиме. Ищем среди них Оперу, кликаем по её наименованию правой кнопкой мыши, и в контекстном меню выбираем пункт «Снять задачу». После этого, браузер Opera будет принудительно закрыт, и вы, как и в предыдущем случае, сможете его перезагрузить.
Завершение фоновых процессов
Но, бывает и такое, когда внешне браузер Опера никакой активности не проявляет, то есть не отображается ни в целом на экране монитора, ни на Панели задач, но в то же время, работает в фоновом режиме. В таком случае, переходим во вкладку «Процессы» Диспетчера задач.
Перед нами открывается список всех запущенных на компьютере процессов, включая фоновые. Как и у других браузеров на движке Chromium, у Оперы каждой вкладке соответствует отдельный процесс. Поэтому, одновременно запущенных процессов, относящихся к данному браузеру, может быть несколько.
Кликаем по каждому запущенному процессу opera.exe правой кнопкой мыши, и в контекстном меню выбираем пункт «Завершить процесс». Или просто выделяем процесс и жмем на кнопку Delete на клавиатуре. Также, для завершения процесса можно воспользоваться специальной кнопкой в нижнем правом углу Диспетчера задач.
После этого, появляется окно, предупреждающее о последствиях принудительного завершения процесса. Но так как нам срочно нужно возобновить работу браузера, жмем на кнопку «Завершить процесс».
Подобную процедуру нужно провести в Диспетчере задач с каждым запущенным процессом.
Перезагрузка компьютера
В отдельных случаях, может зависнуть не только браузер, но и весь компьютер в целом. Естественно, что в таких условиях запустить диспетчер задач не получится.
Желательно, подождать, когда компьютер возобновит работу. Если же ожидание затянулось, то следует нажать кнопку «горячего» перезапуска на системном блоке.
Но, стоит помнить, что подобным решением, не нужно злоупотреблять, так как частые «горячие» перезапуски могут серьезно навредить системе.
Мы рассмотрели различные случаи перезагрузки браузера Opera при его зависании. Но, лучше всего, реалистично оценивать возможности своего компьютера, и не перенагружать его излишними объемами работы, приводящими к зависанию.
Мы рады, что смогли помочь Вам в решении проблемы.
Mozilla Firefox и Google Chrome
Браузер Firefox (его еще называют «лисичкой) обладает простым и удобным интерфейсом. Изначально браузер имеет только самые необходимые функции, но их можно расширить с помощью приложений. Плагинов и расширений для Firefox существует довольно много, и некоторые были созданы только для него.
Из преимуществ данного браузера можно отметить высокий уровень безопасности данных (в том числе сохраняемые пароли), синхронизацию данных между браузерами Firefox на других устройствах и аппаратное ускорение при загрузке видео. В различных тестах (на производительность, скорость загрузки, поддержку веб-технологий и т.д.) браузер Mozilla Firefox показывает результат выше среднего почти по всем параметрам.
Что касается браузера Google Chrome, то в скорости ему нет равных. Это самый быстрый и нетребовательный к ресурсам браузер. Браузер имеет непривычный дизайн, который лишен почти всех элементов интерфейса, кроме нескольких незаметных кнопок. Зато количество расширений и игр просто огромное.
Среди достоинств Chrome можно отметить единственную строку, которая используется и для ввода адреса сайтов и для поиска информации, контроль сбоев, который сохраняет работоспособность браузера во время ошибки в одной из закладок, предупреждение пользователя о вредоносных сайтах и т.д. Среди минусов Chrome стоит указать плохую работоспособность с большим количеством открытых закладок (при этом браузер «кушает» очень много оперативной памяти).
Итак, если нужен самый быстрый браузер для Windows 7, то это однозначно Chrome. Но не стоит забывать, что тот браузер, который лидирует в чем-то одном, обязательно провалится в чем-то другом. Так что при выборе браузера стоит учитывать не только скорость его работы.
Удаление старой версии и инсталляция «Яндекс.Браузера»
Исправить серьёзные ошибки в работе браузера помогут деинсталляция его старой версии и установка новой.
Деинсталляция «Яндекс.Браузера»
Полная деинсталляция «Яндекс.Браузера» может понадобиться в том случае, если ошибка, возникающая при запуске приложения, настолько серьёзная, что устранить её не получается.
Деинсталлировать браузер можно двумя способами:
- при помощи встроенной в систему утилиты деинсталляции;
- при помощи сторонней программы.
Для удаления «Яндекс.Браузера» утилитой деинсталляции необходимо выполнить следующую пошаговую инструкцию:
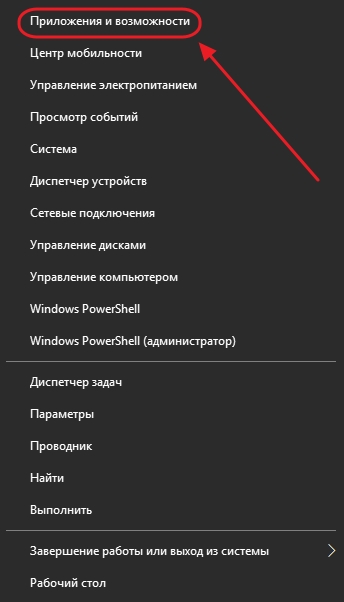
Алгоритм, по которому встроенная утилита производит удаление, работает не совсем корректно и оставляет «хвосты» удаляемой программы. Например, при деинсталляции «Яндекс.Браузера» в системном реестре остаются строки, а в папках Program Files и ProgramData — каталог Yandex. Это может привести к тому, что при инсталляции новой версии обозревателя файлы будут размещены в сбойных каталогах, а сбойные строки в системном реестре не будут заменены.
Таким образом, новая версия всё равно будет работать с ошибками.
Чтобы избежать этой проблемы, для деинсталляции «Яндекс.Браузера» я рекомендую использовать программу стороннего производителя, например, Your Uninstaller PRO. Она не завязана на процессы системы и работает в автономном режиме, что позволяет полностью удалить браузер, все его настройки и следы. Программа не занимает много места на жёстком накопителе и непритязательна к ресурсам оперативной памяти. При личном тестировании она показала лучший результат, чем известный деинсталлятор Revo Uninstaller.
Выполнить деинсталляцию программы с помощью Your Uninstaller можно, следуя пошаговой инструкции:
- Запустить программу Your Uninstaller, дважды щёлкнув по пиктограмме на «Рабочем столе».
Дважды щёлкните по пиктограмме Your Uninstaller
- В консоли программы выделить Yandex в списке программ.
В консоли программы выделите значок «Яндекс.Браузера»
- Щёлкнуть по клавише «Удаление в 1 клик» в нижней части консоли.
Щёлкните по клавише «Удаление в 1 клик»
- Начнётся подготовка к удалению программы, проверка реестра и папок установки, связанных с «Яндекс.Браузером».
Проводится подготовка к удалению «Яндекс.Браузера»
- После подготовки начнётся удаление записей из реестра.
Ожидайте окончания процесса удаления записей из реестра
- В завершающем окне щёлкните по клавише «Готово».
Щёлкните по клавише «Готово»
Видео: как деинсталлировать «Яндекс.Браузер»
Инсталляция «Яндекс.Браузера»
Инсталляция новой версии «Яндекс.Браузера» ничем не отличается от обновления и подробно рассмотрена в предыдущем пункте этой статьи. При инсталляции с оптического носителя информации или USB-накопителя процесс также аналогичен установке из интернет-источника.
Видео: как правильно инсталлировать «Яндекс.Браузер»
Устранение ошибки получения настроек браузера
Ошибка получения настроек браузера возникает редко, но вызывает определённые затруднения у пользователей. Для её устранения также может потребоваться обновление или переустановка «Яндекс.Браузера». Но перед этим можно попробовать удалить профиль пользователя:
- Запустить «Яндекс.Браузер».
- При появлении панели с предупреждением «Не удаётся получить настройки…» щёлкнуть по клавише «OK».
Щёлкните по клавише «OK»
- После появления окна «Яндекс.Браузера» щёлкнуть по значку «Настройки».
Щёлкните по значку «Настройки»
- В «Настройках» перейти к разделу «Профили» и щёлкнуть по клавише «Удалить профиль».
В разделе «Профили» щёлкните по клавише «Удалить профиль»
- «Яндекс.Браузер» должен перезапуститься в стандартном режиме. Если этого не произошло, то деинсталлируйте его и установите актуальную версию.
Opera 4 место
мобильную версию
Достоинства:
Отличная скорость работы и отображения страниц. К особенностям браузера стоит отнести режим турбо, который значительно повышает скорость загрузки страниц за счет использования облачных технологий
При этом значительно экономиться трафик, что очень важно при использовании мобильной версии.
Есть удобная экспресс-панель с сохраненными закладками. Это измененный инструмент Speed Dial, который мы видели в прежних версиях браузера.
Технология Opera Link, которая нужна для синхронизации различных устройств.
Множество горячих клавиш, упрощающих управление.
Интернет-браузер Opera Unite.
Недостатки:
- Для эффективной работы необходим большой объем оперативной памяти. Если одновременно открыть несколько вкладок, то Опера начнет тормозить. Даже надежный движок Хрома не налаживает ситуацию.
- На многих сайтах наблюдается некорректная работа скриптов и различных форм. Поступает большое количество жалоб при работе с WML.
- Стабильность нельзя назвать сильной стороной браузера. От периодических сбоев и подвисаний компания так и не смогла избавиться.4. Собственная система закладок, которую прозвали «Копилка». Это довольно интересное решение, но оно плохо реализовано.
дополнительного браузераотличная замена
Как браузер перезагрузить. Как перезагрузить Яндекс.Браузер
Сегодня нам предстоит выяснить, как перезагрузить браузер. Обновление страниц в программах для выхода в интернет является одной из простейших задач, с которыми только могут столкнуться юзеры.
Реализовать задумку не составляет труда. В каждом браузере есть свои способы решения задачи. И обо всех них будет рассказано ниже.
Что должен знать пользователь об обновлении интернет-страниц и браузеров?
Универсальные приемы
К примеру, необходимо понимание того, что в любой программе для выхода в Интернет есть универсальные способы обновления.
Как перезагрузить браузер? Первый совет – это закрыть и снова открыть соответствующее приложение. За закрытие отвечает кнопка с красным крестиком. Обычно она расположена в правом верхнем углу приложения. Клик курсором – и браузер закрыт. Теперь можно вновь открывать его. Например, при помощи двойного клика по иконке на рабочем столе или одинарным по панели задач.
Как перезагрузить браузер иначе? Каждый пользователь может попробовать нажать на клавишу “F5”. После этого открытая страничка (активная вкладка) обновится. Кроме того, поможет сочетание Ctrl + “F5”.
В “опере”
Мы изучили универсальные методы перезагрузки браузеров. Но, как уже было сказано, в каждом интернет-обозревателе есть свои секретные приемы. Настало время узнать о них!
Как перезагрузить браузер “Опера”? Сделать это поможет следующая инструкция:
- Открыть приложение.
- Зайти на желаемую страницу.
- Кликнуть ПКМ по любому месту на сайте.
- В функциональном меню выбрать пункт “Обновить”.
Вот и все! Теперь открытая вкладка быстро перезагрузится. А как быть, если человек использует другой браузер?
Mozilla Firefox
Все довольно легко решается. Как перезагрузить страницу браузера? Если не хочется пользоваться универсальными методами (или при условии, что они не работают), можно пойти иными путями.
Следующий на очереди браузер – Mozilla. Он в плане перезагрузки и обновления страниц считается более продвинутым. Ведь перечисленные ранее манипуляции для воплощения задумки в жизнь просто не имеют место.
Для обновления браузера “Мозилла”, необходимо:
- Зайти в программу.
- Открыть желаемый веб-сайт.
- В правом углу адресной строки нажать на кнопку с закругленной стрелкой.
Дело сделано! Можно двигаться дальше. Ведь браузеров еще очень много. И в каждом есть свои секреты перезагрузки!
Explorer
Некоторые пользователи все еще работают с “Интернет Эксплорер”. Это далеко не самый любимый юзерами браузер, но иногда он просто необходим. Особенно при установке Windows.
Как перезагрузить браузер “Эксплорер”? Для этого придется действовать точно также, как и в случае с “Мозиллой”. Дело все в том, что около адресной строки (в ее конце) для обновления в Explorer есть специальная кнопка. Это закругленная стрелочка. Всего одно нажатие ЛКМ – и задача выполнена.
Google Chrome
С недавних пор популярностью пользуется “Гугл Хром”. Это очень удобным интернет-обозреватель. С ним приятно работать.
Перезагрузка страницы в этом приложении сводится к нажатию на специальную кнопку. Это стрелка, выполняющая круговое движение. Она располагается с левой стороны от адресной строки.
Соответственно, чтобы произвести обновление страницы, необходимо нажать на нее. Почти также, как и в “Мозилле”! Все предельно просто и понятно!
“Яндекс”
Как перезагрузить “Яндекс. Браузер”? Во-первых, можно отыскать около адресной строки уже известную нам кнопку. Такой элемент управления есть почти в каждом браузере. Во-вторых, некоторые предпочитают пользоваться универсальными приемами для решения поставленной задачи.
В-третьих, предлагается немного нестандартный подход. О нем известно далеко не каждому пользователю.
https://youtube.com/watch?v=MDHya42-rvg
Для перезагрузки “Яндекс. Браузера” потребуется:
- Зайти в упомянутый обозреватель.
- В адресной строке написать browser://restart.
- Нажать на “Ввод” на клавиатуре.
После проделанных действий браузер перезапустится. Произойдет его полная перезагрузка. Очень удобно!
Зависшее приложение
Все перечисленные ранее приемы работают только тогда, когда интернет-обозреватель исправен. Но что делать, если браузер “заглючил” и завис?
Тогда придется осуществить его полный перезапуск. Делается это так:
- Нажать Ctrl + Alt + Del.
- Выбрать строчку “Диспетчер задач”.
- Выделить нужный браузер курсором.
- Кликнуть по кнопке “Снять задачу”.
Далее остается согласиться с предупреждением и немного подождать. Браузер закроется в экстренном режиме. Теперь допускается его очередной запуск. Это и будет считаться перезагрузкой.
























