Наслаждайтесь играми на диске D
Перенос игр с диска C на диск D может значительно улучшить качество игр. Перенос игр на отдельный диск позволяет освободить место на системном диске и предотвратить возможные проблемы с производительностью. Ниже описаны шаги, которые необходимо выполнить, чтобы наслаждаться играми на диске D:
- Определите игры, которые необходимо перенести: Перед переносом игр составьте список игр, которые необходимо перенести. Это поможет следить за играми и не пропустить ни одной.
- Создайте резервную копию: Всегда полезно создать резервную копию игр перед их переносом. Это позволит защитить игровые данные на случай, если в процессе переноса что-то пойдет не так.
- Удалите игры с диска C: Чтобы освободить место на диске C, удалите игры, которые вы хотите перенести. Это можно сделать, зайдя в Панель управления, выбрав “Программы” и “Удаление программы”.
- Установка игр на диск D: Теперь настало время установить игры на диск D. В процессе установки убедитесь, что в качестве места установки выбран диск D.
- Перенос игровых данных: Если на диске C имеются какие-либо игровые данные или файлы сохранений, их можно перенести в соответствующие папки с играми на диске D. Это позволит продолжить работу над играми без каких-либо проблем.
Выполнив эти действия, вы сможете наслаждаться играми на диске D и получать более плавный и эффективный игровой процесс. Не забывайте регулярно создавать резервные копии игровых данных и следить за перенесенными играми.
Причины появления лагов
Тому, что компьютер стал медленно работать, может способствовать ряд причин:
Избавиться от этого можно следующим образом:
- в пуске зайти в строчку «выполнить»;
- ввести «msconfig»;
- в появившейся закладке выбрать подменю — «автозагрузка»;
- снять галочки со всех ненужных процессов (кроме ctfmon). После чего нажать «ОК» и выполнить перезагрузку;
- причиной заторможенности также может стать хранение информации на системном диске С. Загруженность диска, негативно сказывается на его работоспособности и быстродействии;
- вирусы. Самая распространённая причина, которая возникает из-за отсутствия антивируса, или из-за его пассивности;
- в случае, когда вы пользуетесь стационарным ПК, нужно очистить от пыли системный блок внутри.
Как узнать, на каком диске установлена игра
Если вам нужно узнать, на каком диске установлена игра, вы можете воспользоваться несколькими методами:
- Перейдите в меню «Пуск» и откройте «Панель управления».
- Выберите раздел «Программы» и откройте «Установка и удаление программ».
- В открывшемся окне вы увидите список всех установленных программ на вашем компьютере.
- Найдите название игры и посмотрите, на каком диске она установлена.
Также вы можете проверить путь к файлам игры, чтобы узнать, на каком диске они находятся:
- Откройте проводник и перейдите в раздел «Этот компьютер».
- Найдите диск, на котором установлена игра.
- Откройте папку с названием игры.
- Проверьте, находятся ли файлы игры на этом диске.
Если вы не можете найти игру или не можете определить, на каком диске она установлена, вы можете воспользоваться поиском по названию игры в проводнике или в меню «Пуск». Будьте внимательны, когда переносите игры с одного диска на другой, чтобы не вызвать неполадки в работе игры или компьютера.
Способ 2: Проверка автозагрузки и планировщика заданий
Если определенная программа помещена в автозагрузку или для нее создано задание, время от времени она может значительно нагружать систему, к примеру, при запуске Windows или в определенные периоды, заданные в самой задаче. Проверить и отключить такой софт тоже можно при помощи штатных или дополнительных средств.
Вариант 1: Стандартные средства ОС
Многие пользователи привыкли задействовать системные инструменты или попросту не желают загружать дополнительный софт для устранения проблем. Тогда разобраться с автозагрузкой и задачами можно в несколько кликов.
- Снова запустите «Диспетчер задач», но на этот раз переместитесь на вкладку «Автозагрузка».
- Пролистайте список находящихся там приложений и найдите то, запуск которого при старте Виндовс попросту не нужен.
- Щелкните по нему ПКМ и выберите вариант «Отключить». Затем поступите так же с остальными ненужными приложениями.
Что касается запланированных задач, то их можно найти в отдельном инструменте операционной системы. Там сразу отображаются программы, которые будут запущены, и их время. Вам просто следует открыть модуль, просмотреть содержимое и удалить лишние пункты, о чем читайте далее.
Подробнее: Запуск «Планировщика заданий» в ОС Windows 10
Вариант 2: CCleaner
Вместо штатных инструментов ничего не мешает использовать стороннее решение, например, CCleaner, являющееся универсальным и помогающее сразу же разобраться с автозагрузкой и запланированными задачами.
- Воспользуйтесь ссылкой выше, чтобы скачать CCleaner. После запуска через левое меню переходите в раздел «Инструменты».
- Откройте категорию «Запуск» и ознакомьтесь со списком софта, который открывается при старте Windows.
- Выделите необходимый и выключите его, кликнув по соответствующей кнопке. Поступите так же и с другими мешающими программами.
- Далее перейдите на вкладку «Запланированные задачи», узнайте, какие приложения их запускают, и удалите ненужные.
Если после выполненных действий найти программу, которая тормозит компьютер, так и не удалось, скорее всего, дело заключается не в ее действии. Возможно, тормоза связаны с системными службами или независимыми процессами, а также не забывайте о действии вирусов и других факторах, влияющих на быстродействие компьютер. Об этом читайте в отдельной статье на нашем сайте далее.
Подробнее: Причины снижения производительности ПК и их устранение
Похожие инструкции:
Как поставить голосовой поиск Гугл на компьютер
Установка приложения ДругВокруг на компьютер
Как скачать сайт целиком на компьютер
Перенос СБиС на другой компьютер
Заражение вредоносными программами и вирусами
Теперь мы перешли к самому понятному разделу статьи, на первый взгляд. Ведь я чаще всего слышу от друзей, клиентов и просто знакомых — компьютер тормозит, потому что в нем куча вирусов. И хоть ты тресни, доказывая, что причина может быть не в этом, люди даже не понимая принципа работы операционной системы будут с пеной у рта доказывать что глючит компьютер именно из-за вирусов, которые наверное есть, но найти их не получается.
В таких случаях «разбор полетов» увеличивается по времени в несколько раз, ведь нужно не только решить проблему, но и объяснить человеку, в чем на самом деле причина. Не уходя от темы, стоит частично согласиться, что вирусов реально много и они часто заражают компьютеры не внимательных или не осторожных пользователей. Хотя чаще всего настигают любознательных людей при загрузке пиратского программного обеспечения или при посещение сайтов раскрепощенного содержания.
Могу разочаровать многих, сразу сказав, что не существует идеального антивируса, который спасет от любого заражения. Поэтому даже поставив надежный антивирус не теряйте бдительности и всегда используйте свою голову. Но если уж избежать заражения не удалось или Вам просто кажется, что возможно как-то случайно к Вам мог попасть вирус. То явно следует провести качественную проверку напревленную на «глубокий» поиск вредоностных файлов.
Не вижу смысла разбирать каждый тип заражения и пути его решения, мне просто не хватит сил, времени и знаний. Поэтому я готов предложить Вам отличное, универсальное решение проблемы. Мною уже написана подробная статья с практическими примерами и видео в которой рассказанно, как правильно найти и удалить вирус с компьютера?
Как перенести Документы, Загрузки, Рабочий стол на другой диск — 3 способа
Давайте посмотрим, как перенести папки «Документы», «Загрузки», «Рабочий стол» на другой диск компьютера в Windows разными способами. В операционной системе Windows системные пользовательские папки расположены на том диске, на котором установлена система (обычно это диск «C:»), они используются для работы компьютера.
Часть системных папок скрыта от пользователя по умолчанию. В обычной ситуации, у пользователя нет надобности для доступа к скрытым папкам, в том числе целях безопасности. Неправильные действия неопытного пользователя могут привести к сбою в работе Windows, из-за этого придется выполнить восстановление системы.
Другие системные папки: «Документы» (Мои документы), «Загрузки», «Рабочий стол» и т. д., наоборот открыты, потому что они необходимы для повседневного использования на компьютере. Данные папки находятся в профиле пользователя компьютера. Если на ПК несколько пользователей, то у каждого из пользователей есть свои системные пользовательские папки.
Папка Документы (Мои документы) используется для хранения сохраненных документов и файлов. В этой папке сохраняются файлы многих программ (профили браузеров, настройки и файлы программ и т. п.), если в настройках конкретного приложения не выбрано другое место для сохранения данных. Здесь же, при настройках по умолчанию, сохраняются компьютерные игры.
В папке Загрузки сохраняются скачанные из интернета файлы, пока пользователь не перенесет их в другое место на своем компьютере.
С папки Рабочий стол начинается работа в операционной системе Windows. Здесь пользователь выполняет повседневную работу: запускает приложения, входит в интернет и т. д., отсюда осуществляется управление компьютером, после перехода в параметры системы.
Папки Рабочий стол, Загрузки, Документы, Изображения, , Музыка и т. д., по умолчанию, находятся на системном диске, на котором установлена операционная система Windows. В большинстве случаев, это оправданно и удобно, такое положение вещей зачастую полностью удовлетворяет пользователя.
В некоторых случаях, возникает необходимость для переноса системных папок на другой диск компьютера. Возможные причины для переноса пользовательских папок на другой диск (раздел диска):
- Недостаточно места на системном диске
- Сохранение важных данных в случае переустановки системы
- Система установлена на SSD диске (твердотельный накопитель)
Многие пользователи разделяют диск на два раздела и более, для удобного хранения информации на компьютере. Обычно, системный раздел жесткого диска делают сравнительно небольшого размера, по сравнению с разделом для хранения файлов.
Если пользователь активно работает с программами, сохраняет те или иные данные, или играет в игры на компьютере, в папке Документы скапливается большой объем файлов. С течением времени, места на системном диске становиться все меньше, поэтому пользовательские данные необходимо перенести в другое место.
В случае отказа Windows, или воздействия вирусов, пользователю придется переустановить операционную систему на компьютере. От возникновения неполадок, вызванных разными причинами, не застрахован никто.
Если бы эти данные находились на другом диске (разделе диска), то они не были бы потеряны.
Обратите внимание на следующее обстоятельство:
После переустановки Windows на системном диске будут заново созданы папки: Рабочий стол, Документы, Загрузки и т. д. Поэтому данные папки придется снова переместить на другой диск, или раздел диска.
На многих компьютерах (ноутбуках), используется скоростной SSD диск, на котором установлена операционная система. На подобных компьютерах, жесткий диск (HDD) служит для хранения файлов. Помимо всех своих преимуществ, твердотельный накопитель имеет одно слабое место: у SSD диска ограниченный цикл записи/перезаписи данных.
https://youtube.com/watch?v=XC29QQk-qaI
Если пользователь постоянно работе с программами или играет в игры, то на диске постоянно записывается, перезаписывается и стирается огромное количество новые данных, что негативно сказывается на продолжительности срока службы твердотельного диска (SSD). Исправить ситуацию можно следующим образом: нужно переместить системные папки (Документы, Рабочий стол, Загрузки, , Изображения, Музыка и т. д.) на другой диск (жесткий диск) компьютера.
В статье я расскажу, как это происходит перемещение системных папок в Windows (Windows 10, Windows 8.1, Windows 8, Windows 7) на примере папок Документы, Рабочий стол и Загрузки. Мы рассмотрим 3 способа для переноса системных папок на другой локальный диск (том): используя свойства папки, перемещение в Проводнике, при помощи изменения реестра в Редакторе реестра.
Epic Games: обманом заставьте магазин возобновить завершенную загрузку
Программа запуска Epic Games – один из самых раздражающих магазинов, с помощью которого можно перемещать игры. Сначала найдите папку, в которой в настоящее время установлена выбранная вами игра (например, C: Program Files Epic Games Fortnite) и переместите эту папку в новое место (например, D: Игры Эпические Fortnite). Затем измените имя папки – в этом случае подойдет что-нибудь вроде «Fortnite1».
Откройте магазин Epic Games, щелкните три точки под нужной игрой и выберите «Удалить». Игру следует “удалить” немедленно, поскольку файлов больше нет. Щелкните игру, чтобы снова начать процесс установки – только на этот раз выберите желаемое место на новом диске (например, D: Игры Эпические Fortnite без добавленной вами «1»). Epic не будет устанавливать игру в существующую папку, поэтому нам нужно переименовать песню и танец.
После начала установки щелкните вкладку «Загрузки» на боковой панели средства запуска Epic и нажмите X, чтобы отменить установку. Теперь вернитесь в папку, в которой находятся файлы игры на вашем новом диске, и удалите новую папку – в данном случае «Fortnite» – и переименуйте папку «Fortnite1» в «Fortnite».
Вернитесь в программу запуска Epic и щелкните нужную игру, чтобы возобновить загрузку. Он должен увидеть ваши файлы на диске, убедиться, что они все там, и завершить установку игры, ничего не скачивая.
Применяем стороннюю программу FreeMove
Чтобы перемещать встроенные в систему программы, можно применять и приложения сторонних производителей. К примеру, приложение FreeMove. Этот софт бесплатен и создан для работы с системными программами и блоками. На сайте программы выбираем новую версию софта. На данный момент это версия 2.1.0. Затем тот файл, с которым вам удобнее работать, заархивированный, или .exe. Программу устанавливать не нужно, достаточно будет запустить её от имени администратора.
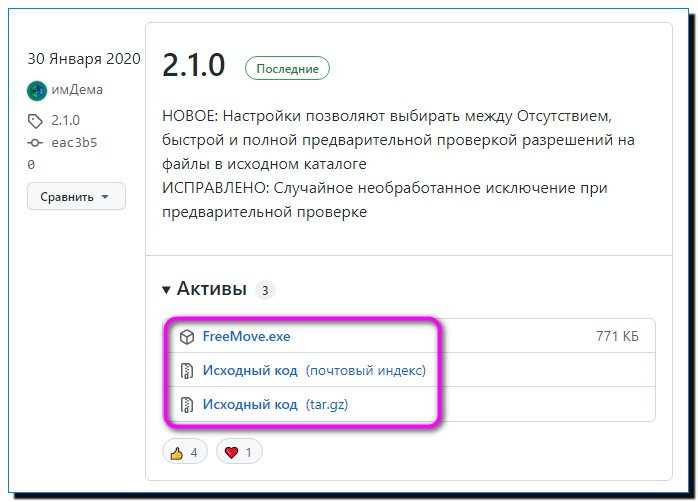
Скачать FreeMove…
- Создаём 2 папочки, которые нужно назвать «Program files» и «ProgramFiles (х86)». Они должны быть пустыми;
- Запускаем загруженную программу от имени администратора (разархивируем её, если вы скачали архив), кликнув по ней ПКМ;
- В появившейся программе выбираем «Program Files», нажав на кнопочку «Browses» в первой строке;
- На нужном диске выбираем созданную папочку «Program Files» во второй строке;
- Нажимаем на кнопочку «Move», чтобы сохранить изменения;
- Проделываем тоже самой с папочкой «ProgramFiles (х86)».
Перенос папок займёт немного времени. После этого на экране вы увидите сообщение «Done». Дело сделано.
Как разделить жесткий диск на разделы и тома без дополнительных утилит
Начнём с самого простого на наш взгляд способа – поделить диск с помощью встроенных в вашу ОС возможностей. Это действительно очень просто, для этого достаточно открыть инструмент «Выполнить». Для этого наберите сочетание клавиш WIN+R, и далее задайте простую команду:
diskmgmt.msc
Далее необходимо нажать кнопку «ОК», и команда выполнится.
Перед вами откроется интерфейс «Управление дисками». Вы можете попасть сюда же и из пуска, для этого проделайте следующий путь — «Средства администрирования Windows» — «Управление компьютером», и в этом разделе необходимо с правой стороны найти «Управление дисками». Вы увидите похожую картинку:
Обратите внимание, что тут отображаются все доступные на вашем компьютере тома и разделы. Даже если вы ранее скрыли какой-то том, то тут он будет отображаться, так как данный раздел создан специально для управления всеми томами. В этом окне вам нужно выбрать нужный вам диск, например, D или H, и кликнуть на нем правой кнопкой мыши
Далее появится диалоговое окно, где необходимо выбрать «Создать простой том»
В этом окне вам нужно выбрать нужный вам диск, например, D или H, и кликнуть на нем правой кнопкой мыши. Далее появится диалоговое окно, где необходимо выбрать «Создать простой том».
Далее перед вами откроется «Мастер создания простых томов».
Здесь вам нужно задать базовые параметры вашего будущего тома. В том случае, если вы не разбираетесь, вы можете задать только размер диска.
Обратите внимание, что размер тома не может быть больше, чем свободное место на носителе. После того, как вы определись с размером, нажимаем кнопку «Далее», и оказываемся в новом окне:. Все тома и разделы имеют собственную букву, например, C или D, на этом этапе вам нужно задать букву, как будет называться новый том
Вы можете оставить это на усмотрение системы, и она сама подберёт название из свободных вариантов – это оптимальный вариант, если вы не уверены, какие буквы ещё свободны
Все тома и разделы имеют собственную букву, например, C или D, на этом этапе вам нужно задать букву, как будет называться новый том. Вы можете оставить это на усмотрение системы, и она сама подберёт название из свободных вариантов – это оптимальный вариант, если вы не уверены, какие буквы ещё свободны.
Далее вам предстоит простая задача, но на первый взгляд она выглядит тяжело – вам нужно выбрать «Файловую систему», размер кластера и некоторые другие параметры, показанные на картинке ниже:
Если вы ничего не представляете в компьютерах, то либо оставляйте стандартные параметры, либо укажите такие же, как на нашем скриншоте. И дальше нажмите кнопку «Далее». На этом этапе система покажет вам основные сведения о будущем томе:
Вам необходимо их ещё раз проверить и если все правильно, то нажать кнопку «Готово». Так вы создадите новый том.
Этот вариант идеально подходит тем, у кого подключен к ПК или ноутбуку новый диск, который нужно разбить на тома. Но бывает очень типичная ситуация – когда на тома или разделы нужно разбить основной жесткий диск, где установлена система. В этом случае возникает главная сложность – разбить на тома, но не потерять операционную систему.
Как разбить жесткий диск с сохранением операционной системы
Если вы проделаете всё, что описано выше с диском, где установлена система, то ОС не даст вам закончить процесс, так как в противном случае вы потеряете саму операционную систему. Если вы хотите разделить HDD, на котором установлена Windows, то действовать нужно несколько иначе.
Вам нужно также вызвать Мастер настройки жестких дисков, но на этапе, где ранее вы выбрали «Создать новый том», вы должны выбрать «Сжать том». Это действие касается того тома, что у вас прямо сейчас используется на жестком диске.
Далее вам необходимо выбрать параметры, насколько ваш том должен быть сжат, например, на 97 Гб:
Если вы не представляете, что значат эти параметры, то можете смело использовать наши из примера выше. Далее вам нужно смело нажать на кнопку «Сжать». Система недолго поработает и далее вы увидите, что на вашем системном диске появилась новая вкладка «Свободно», которая залита зеленым цветом. Нужно кликнуть на нее правой кнопкой мышки и в диалоговом окне выбрать «Создать простой том»:
Далее вам нужно пройти всё то, что мы описали в процессе, когда на диске нет ОС. Но есть одно отличие – максимальный размер тома ограничен уже не всей вместимостью диска, так как вы фактически его уже разбили на два, а тем объемом, который вы выделили. Например, в нашем случае, максимальный размер – это 97 Гб. Если вы выделили другой объем, то у вас будет другой максимальный параметр – и именно в его пределах вам нужно выбрать размер, а не в пределах общего объема диска.
Множество ошибок в реестре базы данных
Далеко не все знают что такое реестр и почему из-за него может тормазить компьютер. Давайте попробуем внести немного ясности для этого я буду стараться писать максимально простым, понятнным каждому языком. Итак, реестр — это огромная база данных в которой просто хранятся настройки операционной системы.
Чтобы немного лучше понимать, что происходит, давайте я расскажу, что при установке любого нового приложения ( программы или игры ) в реестр попадет новые записи (настройки), предназначенные для корректной работы данного приложения.
Для нас визуально ничего не изменилось после установки, а в системе уже появилось полно настроек, которые не заметны обычному пользователю. Спустя некоторое время мы удаляем ненужную или устаревшую игру или программу. Но к сожалению, записи ( так называемые остатки, хвосты ) от удаленных материалов все равно остаются в базе данных реестра.
Таким образом мы неизбежно наполняем реестр потоком данных при каждом использование, что со временем и приводит к глюкам компьютера. Но не стоит сильно переживать по этому поводу, ведь реестр очень легко привести в полный порядок всего за 5 — 10 минут. Если конечно знать как это сделать. Я бы рекомендовал автоматизировать этот процесс использую хорошую программу. В общем, если вы решили действовать, а это иногда просто необходимо, то вот Вам подробная инструкция, как правильно очистить реестр компьютера.
Как перенести установленную программу с одного компьютера на другой
Мы уже много раз писали о том, как сохранить и восстановить пользовательские данные
Действительно, утеря годами собираемого фотоархива, музыкальной коллекции или важного текста может быть настоящей катастрофой. Однако, мало кто знает как сохранить свое удобное рабочее окружение, а именно установленное на вашем компьютере программное обеспечение. Программа PickMeApp предлагает нам возможность архивировать установленные на вашем компьютере программы, а потом восстановить их точно в таком же виде, то есть со всеми настройками, на другой системе
Программа PickMeApp предлагает нам возможность архивировать установленные на вашем компьютере программы, а потом восстановить их точно в таком же виде, то есть со всеми настройками, на другой системе.
По заверениям разработчиков программы их детище может совладать с 98% программного обеспечения, начиная от простых утилит и до сложных программных комплексов. В описании программы заявлена способность переноса программ не только между одинаковыми системами, но и между разными версиями Windows.
Принцип работы PickMeApp очень прост. После запуска программы мы видим окно с двухпанельным интерфейсом. В правой части находится список установленных в вашей системе программ. Отмечаем нужный элемент галочкой и жмем кнопку в середине Capture marked application. После непродолжительного или наоборот длительного, в зависимости от размера выбранного приложения, шуршания диском, выбранное ПО появляется в правом списке. В результате этого процесса программа будет запакована в один файл в формате TAP, который сохраняется в той папке куда вы установили PickMeApp.
После того, как вы запаковали все нужные программы, можно взять и перенести папку в другую систему. Там достаточно просто запустить программу и отметить в правой панели те программы, которые нужно восстановить. После нажатия кнопки Install возле выбранного элемента, нужная софтина обоснуется в новой системе в точно таком же виде как она выглядела раньше.
Программа PickMeApp может пригодиться вам в том случае, если понадобится перенести программное обеспечение при переустановке системы или покупке нового компьютера. Может заинтересовать эта утилита и системных администраторов, которым приходится устанавливать один и тот же софт на множество компьютеров, а потом производить одинаковые настройки. И уж просто незаменимым будет этот инструмент для тех людей, которые используют какое-либо эксклюзивное или раритетное ПО, к которому и инсталляторов-то не найдешь.
Загрузить PickMeApp
Компьютер тормозит из-за нехватки места на системном диске
Проблема. Очень часто пользователи не замечают, как быстро заполняется системный диск (диск С:\). Особенно актуальна эта проблема для тех, у кого жесткий диск разделен на несколько логических дисков, и системный из них самый маленький. Диск С:\ со временем забивается большим количеством обновлений, программ, временных файлов.
Решение. Не хватает места – освободи его. Воспользуемся этим простым принципом для решения проблемы. Рекомендуем Вам провести следующие операции:
- Очищаем диск от временных файлов (CCleaner с этим отлично справится).
- Удаляем программы, которыми уже давно не пользуемся.
- Очищаем рабочий стол от мусора (да-да, все файлы на рабочем столе занимают место именно на диске С:\).
- Очищаем корзину (многие удаляют лишние файлы с рабочего стола и диска С:\ и с “чистой душой” продолжают работать позабыв про очистку корзины).
Как перенести программы или игры на другой диск с помощью утилиты FolderMove
Как перенести программы или игры на другой диск с помощью утилиты FolderMove
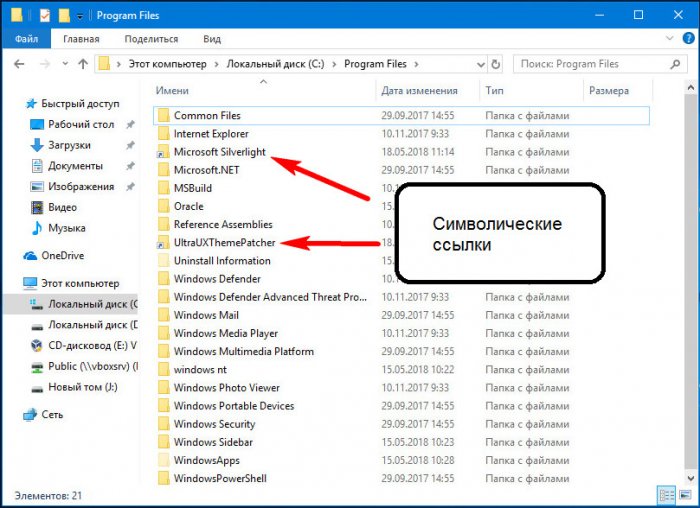
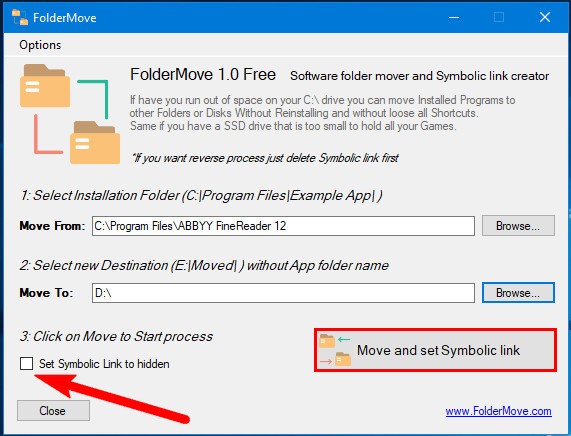
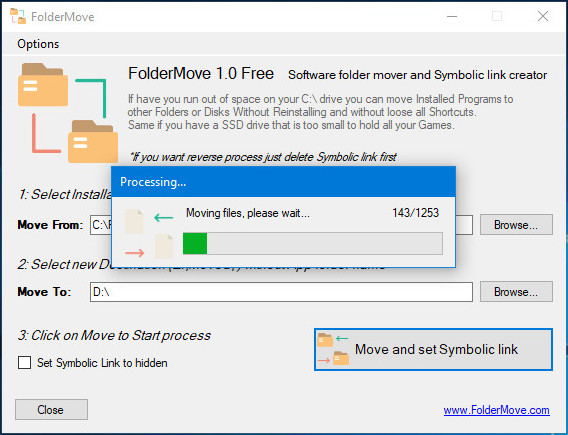
Скачать актуальную версию FolderMove можно с сайта разработчика foldermove.com. Распространяется утилита на бесплатной основе, установки не требует, язык простейшего интерфейса имеет английский. Запускать утилиту следует от имени администратора, если вдруг понадобится вернуть перемещенный каталог в папку Program Files, делать это придется вручную, предварительно удалив символическую ссылку.
Статьи по этой теме:
- Очистка диска (C:) от ненужного мусора
- CompactGUI — средство для эффективного сжатия тяжёлых программ и игр

























