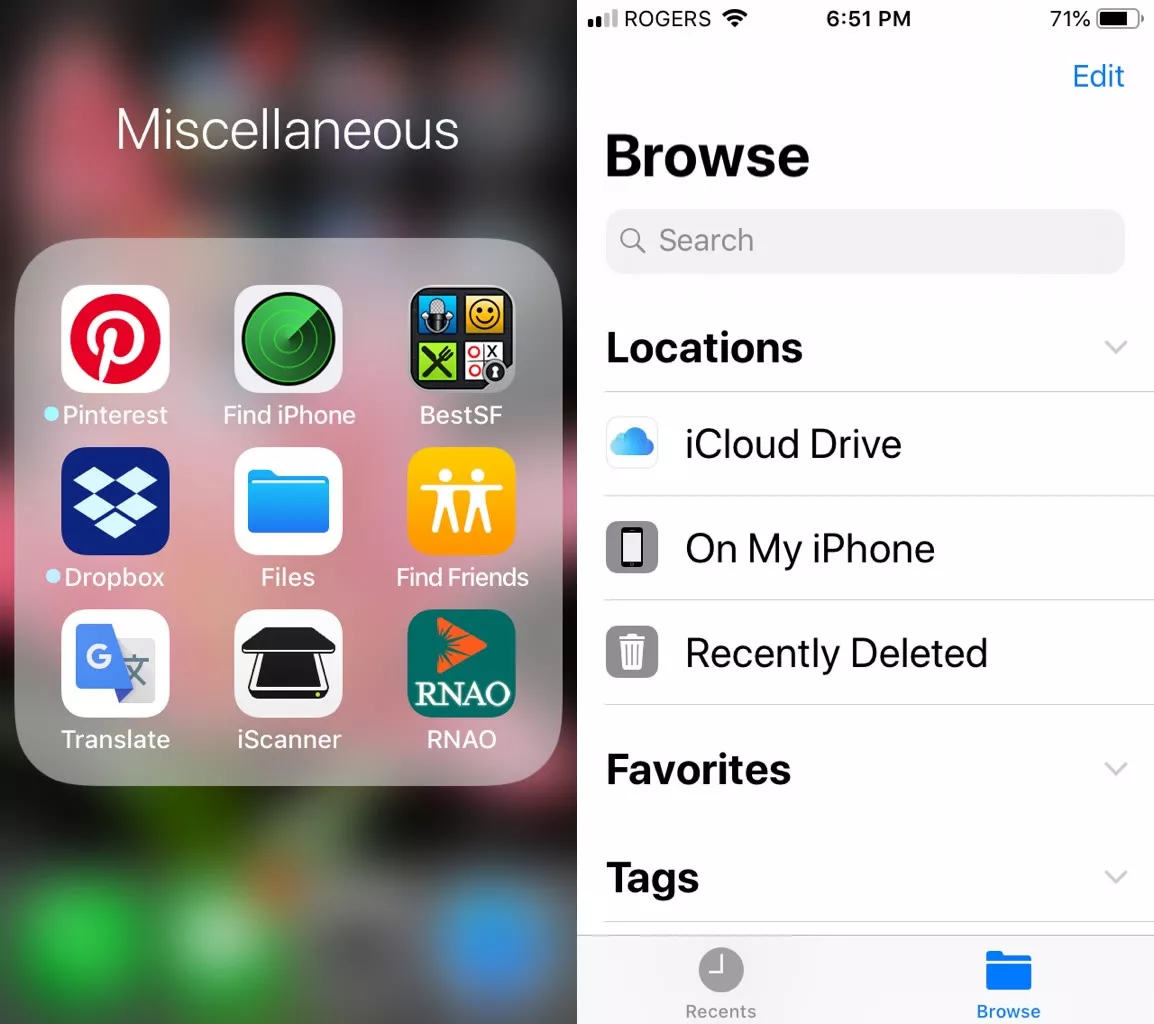Приложение для восстановления данных android на пк
Если не один из вышеперечисленных шагов не помог, вам необходимо попробовать сторонние инструменты. Это поможет понять, где же именно хранятся все удаленными вами ранее файлы. Такими инструментами могут стать программы для восстановления удалённых данных Android, работающие на ПК.
Как мы уже упоминали выше, очень важно, чтобы вы прекратили пользоваться телефоном, и не повредили данные, которые пытаетесь восстановить. Не попадите в ловушку, пытаясь установить на смартфон приложение для восстановления данных
Инсталляция такого приложения вынудит систему установить его прямиком на место стертых вами ранее данных. Таким образом, вместо восстановления файлов вы уничтожите их.
Для предотвращения проблемы рекомендуем использовать программу, работающую на стационарном компьютере. Из многообразия таких программ выделим «Recuva». Установите это приложение на ПК, а потом подключите к компьютеру смартфон через USB, и просканируйте с помощью программы память вашего телефона. Найденные файлы восстановите.
Данный метод восстановления данных Android работает чуть лучше для данных, которые хранились на карте памяти, по сравнению с файлами, которые хранились в памяти телефона.
Что такое файловый менеджер и где искать «Загрузки»?
Прежде нужно разъяснить, что такое менеджер файлов и где находится папка Загрузки в вашем Самсунге. Проще понять, чем является это приложение тем, кто больше знаком с компьютерными системами. Например, в Windows есть довольно старый и популярный Total Commander.
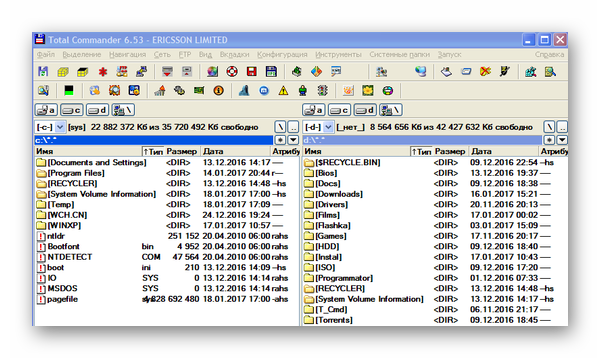
В этой программе более просто копировать файлы и папки из одного локального диска в другой. Мобильные устройства Самсунг имеют встроенное приложение для того, чтобы пользователи смогли добраться до файлов на своём телефоне.
В смартфонах Samsung последних моделей эта программа называется «Мои файлы». Иконку для запуска менеджера можно найти на главном экране (рабочем столе). Если его запустить, откроется окно с несколькими папками. А также основными разделами – Системная память, карта памяти.
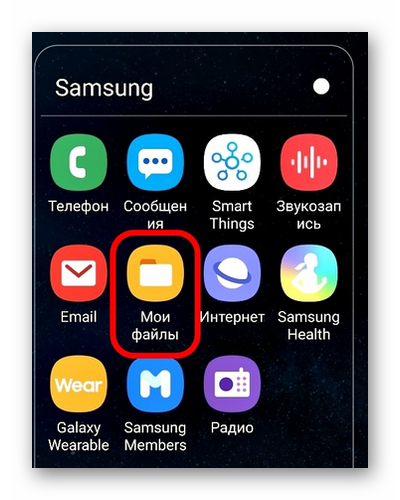
Системная память является основным местом, куда устанавливаются приложения, переносятся файлы из других устройств, если настройки по умолчанию не были изменены пользователем.
Карта памяти служит дополнительным средством для хранения данных на телефоне. Она бывает необходима, когда системная память заканчивается. В настройках можно изменить путь, куда будут загружаться файлы и устанавливаться приложения.
Папка для сохранения файлов с Яндекса
Да, можно. Разработчики приложения заботились о том, чтобы пользование их творением приносило не только пользу, но и удобство. Если вы считаете неудобным или вовсе неприемлемым каждый раз заглядывать в папку «Загрузки», пытаясь найти свой файл, то вы можете с легкостью поменять папку, в которой сохраняются загрузки.
Чтобы поменять папку для сохранения загрузок, необходимо:
- попасть в быстрое меню (иконка в виде трех точек или горизонтальных параллельных полосок);
- просмотреть появившийся перечень и в самом низу найти опцию под названием «Дополнительные настройки»;
- далее попасть в блок «Скачанные файлы», где вам и нужно поменять папку для хранения загрузок, нажав кнопку «Изменить».
Если вы не хотите хранить свои загрузки в одном месте, то можете отметить, чтобы система каждый раз перед перемещением загруженного файла запрашивала у вас, куда поместить его. Так, вы сможете перемещать свои файлы в нужные папки, и находить их будет легче.
Неопытных пользователей Android-смартфонов немало. Именно поэтому мы решили показать, как найти загруженные файлы в вашем смартфоне. Для их просмотра вам понадобится файловый менеджер. Как правило, оболочки различных производителей уже включают в себя встроенные решения, однако в моём случае мне всё же придется установить его. Итак, начнем мы с поиска лучшего файлового менеджера. Я предпочитаю Cabinet Beta — удобно и стильно. После установки приложения вы сможете просматривать любые файлы вашего смартфона.
После этого скачиваем интересующий вас файл из Интернета. Как правило, его можно открыть, просто нажав на уведомление, однако если по какой-либо причине оно свернулось, а файл открыть всё же нужно, на помощь придет файловый менеджер. Поможет он и просто в том случае, если кто-то из ваших друзей перекинул документ на ваш смартфон с помощью USB-кабеля. Тогда вопрос «Где же он находится?» станет самым актуальным.
Все скачанные из Интернета файлы хранятся в папке «Download». Для её открытия вам требуется открыть файловый менеджер, затем найти в каталогах данную папку. После этого вы сможете открыть любой скачанный ранее файл, в том числе установочный *.apk, *.zip и так далее.
В случае, если вам неизвестно, где именно сохранился ваш файл, вы можете произвести поиск, нажав на иконку лупы в приложении, речь не идет именно о Cabinet. С тем же успехом можно использовать и ES Проводник, например.
Хотим обезопасить пользователей от случайных действий. Так как память смартфонов разделена на два раздела: системная и внутренняя, есть риски удаления системных файлов, что приведет к некорректной работе смартфона. Для их удаления вам потребуются Root-права, однако возможны и случаи, когда Root-доступ имеется, а сам пользователь об этом и понятия не имеет.
Таким образом, мы научились находить скачанные из Интернета файлы. Предлагаем поддержать неопытных пользователей и прокомментировать статью, добавив свои дополнения.
Операционная система Android значительно отличается от ОС Windows. Например, если при скачивании файла на Windows мы сами выбираем папку для загрузки, то в случае с Android используется одно хранилище. А куда именно загружаются файлы? Давайте разбираться.
Куда скачиваются файлы на андроиде
В ОС андроид для всех файлов, которые загружаются из Глобальной сети, есть специальный каталог под названием «Загрузки» («Download»). Эта папка, как правило, расположена в корне всей памяти, которая доступна пользователю. Чтобы найти скачанные документы, необходимо в обязательном порядке установить любой файловый менеджер или воспользоваться подобной программой, если она идет в комплекте стандартных приложений телефона или ОС.
Все скачанные данные сохраняются в соответствующей папке
К сведению! Если в телефон была установлена съемная карта памяти, то операционная система может создать папку закачек и в ней. Для этого при скачивании в браузере можно указать каталог для сохранения, то есть прописать путь к нему.
Скачанные данные могут храниться в специальных папках
Где хранятся все удалённые файлы на мобильном телефоне android
Многие пользователи компьютеров привыкли, что после удаления каких-либо файлов на ПК удалённые файлы и папки попадают в корзину. Кликнув на ярлык корзины на рабочем столе, можно ознакомиться с ранее удалёнными файлами, и даже восстановить их.
На телефонах, работающих на базе ОС Андроид, такая корзина отсутствует. Это связано с небольшой (относительно компьютеров) памятью мобильных телефонов, которая была бы забита под завязку мусорными файлами из корзины, если бы такая имелась в наличии. Вот почему компания Google не использует корзину на ОС Андроид (до 10 версии включительно), и пока лишь ведутся разговоры о включении корзины в функционал будущей Андроид 11. 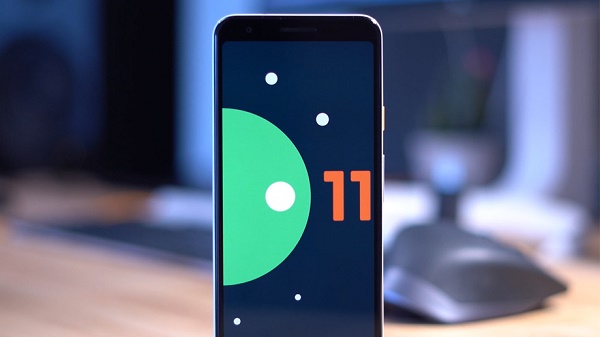
Тем не менее, в приложении «Фото», «Галерея» (на Самсунг), почтовых клиентах, «File Explorer» и в паре других приложений вы можете отыскать опцию «Корзина» в контекстном меню. Такая корзина работает только для данного приложения, и сохраняет удалённые пользователем файлы ещё какое-то время (обычно 30-60 дней).
Если же на телефоне Андроид нет корзины, куда же деваются удалённые файлы? Они по-прежнему хранятся во внутренней памяти смартфона на своём исходном месте (где и находились до того). Но при этом пространство занятое ими будет помечено системой как доступное для записи.
Вот почему важно после случайного удаления данных не перезагружать телефон и не использовать его, не устанавливать на него новые приложения, не снимать новые фото и видео. Так вы попросту уничтожите файлы, часть из которых есть шанс спасти
Потому отключите телефон от сети, переведите в режим «В самолёте», и не используйте его до процедуры восстановления. Если файлы хранились на SD-карте – изымите её из телефона, подключите к ПК, и с помощью какой-либо восстановительный утилиты (например, «Disk Drill») просмотрите содержимое карты. Если удалённые файлы будут найдены — восстановите их.
Как разрешить установку из них
Теперь пришло время поговорить о том, как именно выдается разрешение на инсталляцию программ из непроверенных источников. Принцип активации функции будет напрямую зависеть от версии операционной системы Android, а также от типа прошивки. Поэтому предлагаем рассмотреть все доступные варианты и выбрать для себя тот, который соответствует особенностям программного обеспечения смартфона.
Для Android 7 и ниже
Опция, разрешающая установку из неизвестных источников, появилась довольно давно и до Android 7 включительно не менялась. Если ваш смартфон на старой версии операционной системы, то для активации функции понадобится:
Открыть настройки смартфона.
Перейти в раздел «Безопасность».
Активировать ползунок, расположенный напротив пункта «Неизвестные источники».
На заметку. При желании вы можете не заходить в настройки, а включить опцию напрямую в процессе установки, если после запуска APK-файла на экране появится соответствующее предупреждение.
Если все сделано верно, то для завершения инсталляции вам останется просто открыть APK-файл и нажать кнопку «Установить», которая появится во всплывающем окне. Затем при желании вы можете отключить опцию, воспользовавшись аналогичной инструкцией.
Для Android 8 и выше
Вместе с выходом Android 8 на смартфонах изменился принцип выдачи разрешений для установки игр и программ из сторонних источников. Если ранее опция активировалась для всех приложений сразу, то позже она стала включаться только для отдельных утилит.
Таким образом, если на Android 7 после активации функции вы могли открыть APK-файл хоть через «Проводник», хоть через Google Chrome, то, начиная с Android 8, опцию приходится включать для «Проводника» и Chrome по отдельности. В целом, вам будет достаточно выдать разрешение только для одного просмотрщика файлов:
Откройте настройки устройства.
Перейдите в раздел «Безопасность», а затем – «Установка приложений из внешних источников».
- Выберите необходимую прогу.
- Передвиньте ползунок вправо.
Как и на более ранних версиях операционной системы, на Android 8, Android 9 и более новых сборках можно разрешить инсталляцию через всплывающее окно, которое появится при открытии APK-файла.
Для Xiaomi (Redmi, POCO, Black Shark)
Несмотря на то, что смартфоны китайского производителя Xiaomi базируются на операционной системе Андроид, названия некоторых пунктов отличаются от чистого Android. Если вы не можете найти нужный раздел, воспользуйтесь инструкцией:
Откройте настройки смартфона.
- Перейдите в раздел «Конфиденциальность», а затем – «Расширенные настройки».
- Передвиньте вправо ползунок, расположенный напротив пункта «Неизвестные источники».
Кроме того, никто не запрещает пользователю выдать разрешения через всплывающее окно при запуске APK-файла. Вам останется нажать кнопку «Настройки», а затем активировать соответствующий ползунок.
Для Huawei и Honor
На устройствах других китайских брендов вроде Huawei и Honor тоже можно разрешить инсталляцию программ из непроверенных источников, но алгоритм будет немного отличаться:
Запустите настройки телефона.
Перейдите в раздел «Безопасность», а затем – «Дополнительные настройки».
- Откройте вкладку «Установка приложений из внешних источников».
- Выдайте соответствующие разрешения.
Названия некоторых пунктов меню могут быть иными в зависимости от версии операционной системы Андроид и фирменной оболочки EMUI. При возникновении проблем рекомендуется дочитать материал до конца, чтобы изучить основные методы их решения.
Для Samsung
Наконец, если вы являетесь владельцем смартфона южнокорейской компании Samsung на прошивке OneUI, то для выдачи разрешений понадобится:
Открыть настройки устройства.
Перейти в раздел «Экран блокировки и защита».
Активировать опцию «Неизвестные источники».
Изменения сразу же вступят в силу, после чего вы сможете беспрепятственно установить любую программу вне зависимости от того, какой источник использовался для загрузки APK-файла.
Когда приложения устанавливаются в корневую папку
Стоит отметить, что далеко не все приложения попадают в папку Android – некоторые программы сохраняются в корне внутреннего накопителя (то есть они лежат там же, где и папка Android, а не внутри ее). К примеру, для приложений Viber или Titanium Backup система в корне создает папки Viber и Titanium Backup, а внутри этих папок сохраняются файлы, которые вы получаете через данные приложения: все данные, кэш, а так же другие файлы, появляющиеся в процессе использования – картинки, стикеры, базы данных и т.д., сохраняются внутри созданных папок. Если вы хотите зайти и почистить их, то путь до них выглядит так: Внутренний накопитель->Viber. На некоторых устройствах “внутренний накопитель” может называться “внутренняя память”.
Как выбрать папку для скачивания файлов
По умолчанию все файлы загружаются в папку «Загрузки». Он создается в корне каталога, доступного пользователю. Чтобы изменить путь и скачать данные, например на SD-карту, необходимо:
- Зайдите в браузер, из которого вы скачиваете.
- Заходим в контекстное меню и выбираем «Настройки».
- Найдите раздел «Дополнительно» и подраздел «Параметры содержимого».
- Введите путь к SD-карте или любой папке в параметре «Память по умолчанию.
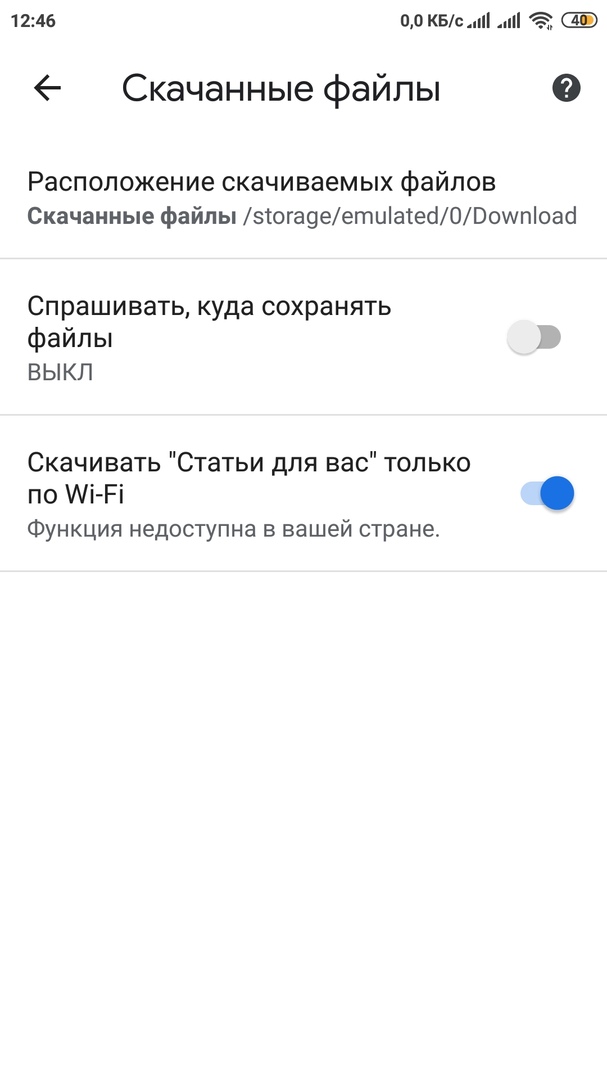
Теперь понятно, где находится папка загрузки на Android и как изменить путь для сохранения данных из сети. После прочтения этой статьи вам больше не придется задаваться вопросом «Где загрузки на моем телефоне Android?».
Как очистить ненужные данные в Telegram на Андроиде
Данные из Телеграма из чатов скачиваются в память устройства автоматически. Со временем они могут заполнить память смартфона, и на экране появится оповещение. Чтобы почистить мессенджер, можно найти файлы через проводник вручную или воспользоваться встроенным сервисом.
Инструкция, как почистить Телеграм на Android:
- Откройте параметры мессенджера.
- Выберите блок с данными и памятью.
- Нажмите на меню «Использование памяти».
- Выберите, сколько будет храниться непросмотренное медиа с помощью ползунка сверху.
- Тапните по клавише для очистки кэша.
- С помощью галочек отметьте тип данных.
- Нажмите на кнопку снизу и подождите.
Все выбранные типы данных будут удалены автоматически. Они могут занимать гигабайты места. Посмотреть количество занятого пространства можно на специальном графике.
Где хранятся файлы с Телеграма на Андроиде, теперь известно. Поискать их можно через любой проводник. Папка доступна всем абонентам и не требует наличия специальных прав или разрешений. Просто переходите в нужный раздел и выбирайте медиа.
Куда скачиваются файлы на андроиде
В ОС андроид для всех файлов, которые загружаются из Глобальной сети, есть специальный каталог под названием «Загрузки» («Download»). Эта папка, как правило, расположена в корне всей памяти, которая доступна пользователю. Чтобы найти скачанные документы, необходимо в обязательном порядке установить любой файловый менеджер или воспользоваться подобной программой, если она идет в комплекте стандартных приложений телефона или ОС.
Все скачанные данные сохраняются в соответствующей папке
К сведению! Если в телефон была установлена съемная карта памяти, то операционная система может создать папку закачек и в ней. Для этого при скачивании в браузере можно указать каталог для сохранения, то есть прописать путь к нему.
Скачанные данные могут храниться в специальных папках
Куда сохраняются файлы, скаченные из интернета?
Начнем с браузера Гугл Хром. Чтобы понять куда на данный момент он сохраняет файлы, нужно перейти в его настройки, нажав по соответствующей иконке в правом верхнем углу и выбрать пункт «Настройки».
Потом опуститься чуть ниже и увидеть, что здесь есть параметр «Загрузки». Пункт «Расположение загружаемых файлов» указывает куда на данный момент сохраняются файлы, скаченные из интернета.
Нажав по кнопке «Изменить» мы можем выбрать другую папку, например, «Загрузки» на диске (D:), как и договорились.
Выполненные изменения вступили в силу и теперь всё скачанное из интернета будет сохраняться именно в эту папку.
Хочу обратить ваше внимание на пункт: «
Запрашивать место для сохранения каждого файла перед загрузкой
», установив галочку напротив которого, каждый раз нам придется выбирать папку в которую мы хотим закачать файл.
В браузере Mozilla Firefox схема похожа. Нам нужно перейти в настройки, нажав по соответствующим пунктам.
И сразу на первой вкладке «Основные» мы видим куда на данный момент сохранятся файлы. В данном случае это папка Загрузки для сохранения файлов в Windows по умолчанию. Она находится на системном диске.
Рекомендую через кнопку «Обзор» изменить этот путь. Или можно установить переключатель на пункт «
Всегда выдавать запрос на сохранение файлов
» и каждый раз при закачке файлов выбирать нужную вам папку, как и в случае с Гугл Хром.
Думаю, на браузерах мы пока что остановимся, и посмотрим куда сохраняются файлы в других программах, например, uTorrent которая используется для закачки файлов с торрент-трекеров.
Открыв программу мы можем выделить нужную нам закачку и нажать на клавиатуре кнопку «Enter» и папка в которую скачивается файл, или уже скачан тут же откроется. Это самый простой способ в uTorrent найти файл, который мы закачиваем.
А затем перейти на вкладку «Папки», то можно выбрать удобные вам пути, как для сохранения скачанных файлов, так и для тех, которые ещё только загружаются.
Последнее что мы сегодня рассмотрим, это Download Master, который используется для скачивания файлов из интернета заменяя стандартный менеджер закачек из браузера.
Нужно открыть главное окно программы Download Master и перейти по пути «Инструменты – Настройки».
И на вкладке «Закачки» увидеть куда сохраняются все скачанные файлы, а при необходимости изменить этот путь воспользовавшись одноименной кнопкой.
На самом деле можно узнать
куда сохраняются файлы
абсолютно в любой программе, которая предназначена для закачки файлов, или имеет встроенную функцию для этих целей, например, в браузерах. Ну, а при необходимости можно перейти в настройки чтобы изменить этот путь.
Надеюсь теперь
скаченные файлы из интернета
не затеряются у вас на компьютере. И всё будет отлично. Удачи.
Источник
Как найти папку Download на андроиде
Папка «Download» ни коем образом не скрыта от пользователя. Ее может найти каждый человек и почистить в случае нехватки внутренней памяти. Сделать это можно разными способами: через приложение, стандартный или сторонний файловый менеджер и даже с помощью веб-браузера. Далее об этом рассказано подробнее.
Через приложение «Загрузки»
Практически каждый современный телефон имеет встроенное приложение загрузок, которое содержит в себе рассортированные по разделам все скачанные данные. Сама программа находится в главном меню посреди стандартных сервисов Google и предустановленных приложений. При запуске она подтянет всю информацию о файлах в папке «Download» и позволит работать с ними.
Через встроенный или сторонний файловый менеджер
Не все гаджеты имеют свой встроенный файловый менеджер. Если его нет, то придется скачать и установить. В официальном магазине Плей Маркет их множество, но рекомендуется остановиться на популярном и мощном Total Commander.
Обратите внимание! Не столь важно, какой менеджер используется, так как суть процесса одна: открыть его и перейти в раздел «Память телефона» («SD-карта») и т. д. В нем будет список всех каталогов и файлов, доступных пользователю
Среди них будет и папка «Download»
В нем будет список всех каталогов и файлов, доступных пользователю. Среди них будет и папка «Download».
Через браузер
Попасть в нужную директорию можно и с помощью веб-браузера, которым человек пользуется для скачки данных из Сети. На примере популярных для андроида Google Chrome и Яндекса действия выглядят так:
- Открыть браузер и перейти в его настройки, которые скрываются за кнопкой в виде трех вертикальных точек.
- Выбрать пункт контекстного меню «Скачанные файлы».
- Просмотреть все доступные загрузки и информацию о них.
Посмотреть скачанные документы можно и через браузер
Куда сохраняются файлы в браузере
Но, давайте разбираться постепенно. Рассмотрим процедуру поиска файлов с помощью самых популярных браузеров.
Если вы используете Internet Explorer, то еще перед скачиванием файла, вы можете сохранить документ в удобное для вас место, нажав «Сохранить как». После чего, должно открыться новое окошко, в котором нужно выбрать необходимую папку, и нажать «Сохранить». Если же вы нажали просто сохранить, и понятие не имеете, куда сохранился файл, то зайдите в настройки браузера, и затем в «Посмотреть загрузки». В результате, откроется список загруженных файлов, из которых нужно выбрать нужный.
Процесс сохранения файла в браузере Opera аналогичен предыдущему. Для поиска ранее скачанного файла, нужно в левой функциональной панели найти «Все загрузки» и нажать на неё, после чего откроется список всех скачанных файлов, и останется только найти нужный.
С браузером Firefox дела обстоят несколько проблематичнее. Проблема состоит в том, что сохраняя файл, он не просит указать его для сохранения, и порой возникают трудности с его поиском. Для поиска необходимой загрузки пройдите по следующей цепочке меню: » Инструменты»>»Загрузки», а после найдите в открывшемся окне нужный файл.
Если вы ярый приверженец браузера Google Chrome, то найти только что скачанный файл можно на панели внизу, или зайти в «настройки», и выбрать «загрузки», и искать его в списке.
Также стоит знать, куда сохраняются скачанные файлы через программу Torrent. Файл сохраняется в моих документах, либо в папке загрузки, однако место хранения файла можно изменить, зайдя в настройки программы.
Если вы не меняли настроек в браузере или торренте, то файлы по умолчанию сохраняются в папке по адресу D:\Users\Имя пользователя\Downloads.
Не удается найти нужные сведения? Мы поможем вам.
Онлайн
Задавайте вопросы и получайте ответы прямо в социальной сети
Проконсультируйтесь с техническим специалистом онлайн с 9 до 20 по МСК
Ответим на общие и технические вопросы в течение 24 часов
Оставьте жалобу или предложение
Телефонный звонок
8-800-555-55-55 0-88-55-55-555 0-800-05-555 8-10-800-500-55-500 0-800-555-555 7799 8-10-800-500-55-500 9977 00-800-500-55-500 0-800-614-40 22-667-400 8888 8-10-800-500-55-500 7799 00-800-500-55-500 0-800-502-000
Индивидуальная поддержка
Сервисные центры Samsung
Нужен ремонт или комплектующие? Приходите в сервисные центры Samsung
Ремонт с доставкой в сервис
Бесплатная доставка вашего смартфона в сервисный центр и обратно курьером
Настроим, перенесем данные, обновим прошивку и обучим пользоваться смартфоном или планшетом
Различия Linux/Android от Windows
Прежде чем приступить к рассмотрению файловой структуры, следует сказать пару слов о ее отличиях. Большинство пользователей использует ОС Windows, где информация разбита по дискам. Системным выступает диск С, для хранения пользовательской информации используются – D, Е и т.д. Также часть буквенного каталога могут занимать съемные носители: диски, флешки и т.д.
В устройствах под управлением Linux структура выглядит иначе и имеет древовидную форму. Начальной точкой системы является корневой каталог, который обозначается символом «/», а в него уже входят системные разделы, съемные накопители и прочее. Сходная структура задействована в Андроид.
Обратите внимание
В системе Windows в одном каталоге может находиться только одна папка с названием «Name», в то время как в Андроид может присутствовать сразу четыре папки с этим именем в зависимости от манеры написания: Name, NAME, name, NaMe. Каждую из них система будет считать уникальной.
Куда скачиваются файлы на андроиде
В ОС андроид для всех файлов, которые загружаются из Глобальной сети, есть специальный каталог под названием «Загрузки» («Download»). Эта папка, как правило, расположена в корне всей памяти, которая доступна пользователю. Чтобы найти скачанные документы, необходимо в обязательном порядке установить любой файловый менеджер или воспользоваться подобной программой, если она идет в комплекте стандартных приложений телефона или ОС.
Все скачанные данные сохраняются в соответствующей папке
К сведению! Если в телефон была установлена съемная карта памяти, то операционная система может создать папку закачек и в ней. Для этого при скачивании в браузере можно указать каталог для сохранения, то есть прописать путь к нему.
Скачанные данные могут храниться в специальных папках





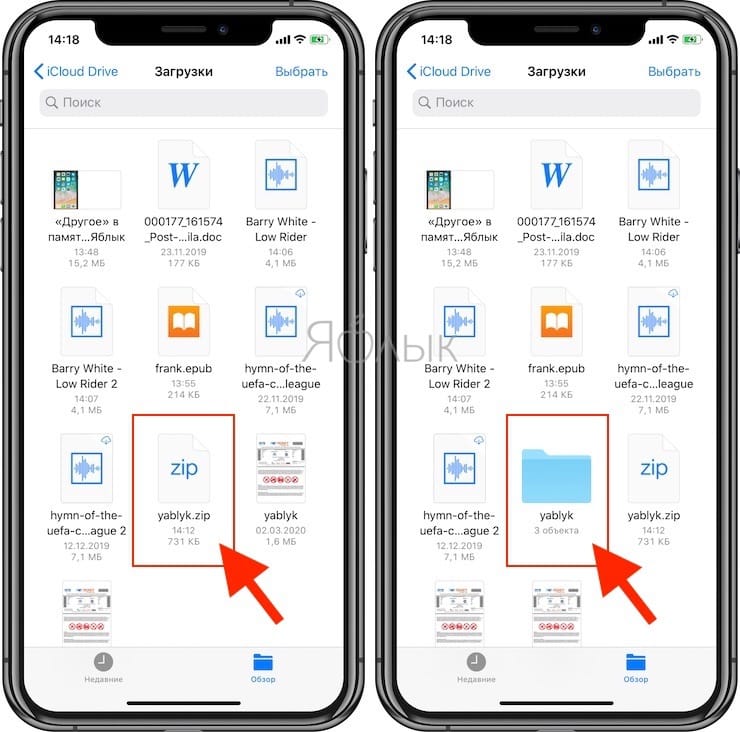

















![Где хранятся все файлы в андроид – описание местоположения всех важных файлов в системе [2020]](http://portalcomp.ru/wp-content/uploads/2/d/2/2d2cef533975f139de03f3926c9880f4.png)