По Bluetooth
Этот метод передачи файлов уже устарел, но все еще используется, если речь идет о переносе фотографий с Android-телефона на Windows-компьютер.
- Включите Bluetooth на телефоне и ПК.
- Откройте снимок на телефоне.
- Нажмите на кнопку «Поделиться».
- Выберите опцию «Передать файл через Bluetooth», если такая имеется.
- Примите файл на компьютере.
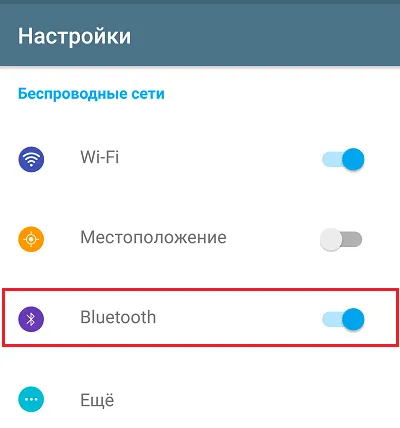
Сложность метода заключается в том, что не на всех компьютерах имеется Bluetooth-модуль и его программное обеспечение (обычно он есть только на ноутбуках). Для стационарного ПК адаптер придется покупать отдельно.
Кроме того, по умолчанию функция Bluetooth на компьютере, где она есть, может быть выключена. Чтобы ее включить на Windows 10, запустите приложение Параметры, откройте раздел “Bluetooth и другие устройства” и передвиньте ползунок “Bluetooth” в положение “включено”.
Перенос фотографий на ноутбук через блютуз
Передать фотографии на 2 прибор можно и посредством такой спецификации беспроводной коммуникации, как Bluetooth. Для начала необходимо найти радиомодуль на ноутбуке, обычно значок располагается на панели быстрого доступа рабочего стола. Если же он неактивен, его там не будет.
Чтобы включить передатчик, нужно:
- Зайти в Пуск, далее — Панель Управления.
- Нажать на Центр управления сетями и общим доступом.
- В меню слева выбрать графу Изменение параметров адаптера.
- Правой кнопкой нажать на Сетевые подключения Bluetooth. Включить опцию.
Не только телефон, но и ноутбук должен поддерживать Bluetooth. Если же его нет, следует рассмотреть иной вариант копирования материалов или приобрести внешний адаптер.
Когда блютуз активирован, можно переносить материалы на устройство:
- Нажать Принять файл на компе.
- Открыть фотогалерею смартфона. Отметить картинки.
- Кликнуть по Bluetooth на телефоне. Начнется сканирование ближайших электронных приборов.
- Когда отобразится ПК, нажать по иконке — произойдет автоматическая передача материалов.
- Завершить процедуру, щелкнув Готово.
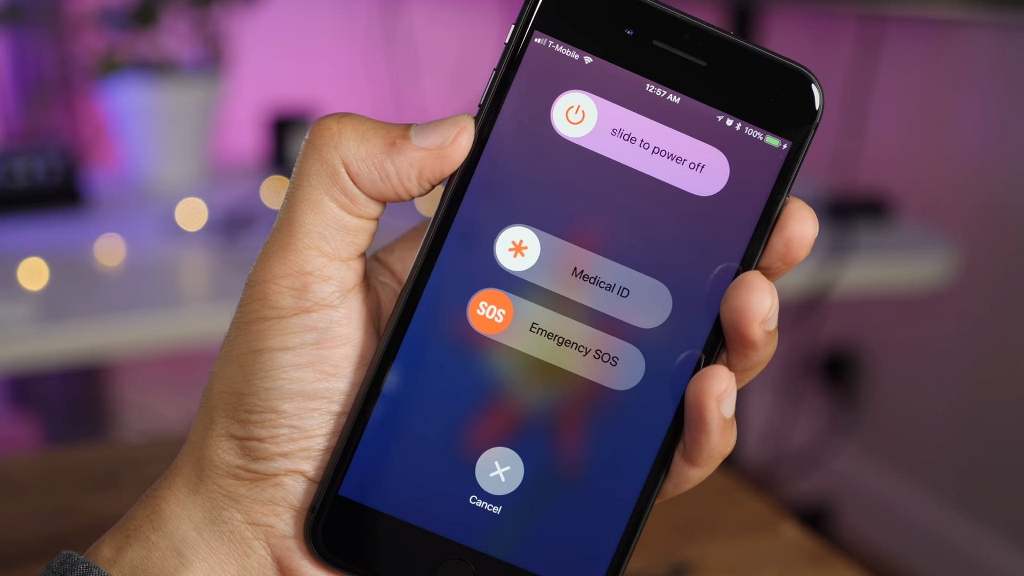 Проблемы во время импорта картинок часто решаются простой перезагрузкой устройств
Проблемы во время импорта картинок часто решаются простой перезагрузкой устройств
Способ 2: Передача по Wi-Fi
Метод чем-то напоминает USB-подключение, только мы будем подключаться по Wi-Fi.
- Компьютер и телефон должны быть подключены к одной сети Wi-Fi (к одному маршрутизатору).
- Найдите и скачайте программу «Cx Explorer» — вы можете скачать ее в Google Play. По факту можно использовать любой проводник, принцип работы у всех одинаковый, но я использую такой.
- Запускаем программу, заходим в «Сеть», нажимаем «Доступ из сети». Далее вы увидите это окно. Щелкаем на «СТАРТ».
- Далее вы увидите адрес, имя пользователя и пароль.
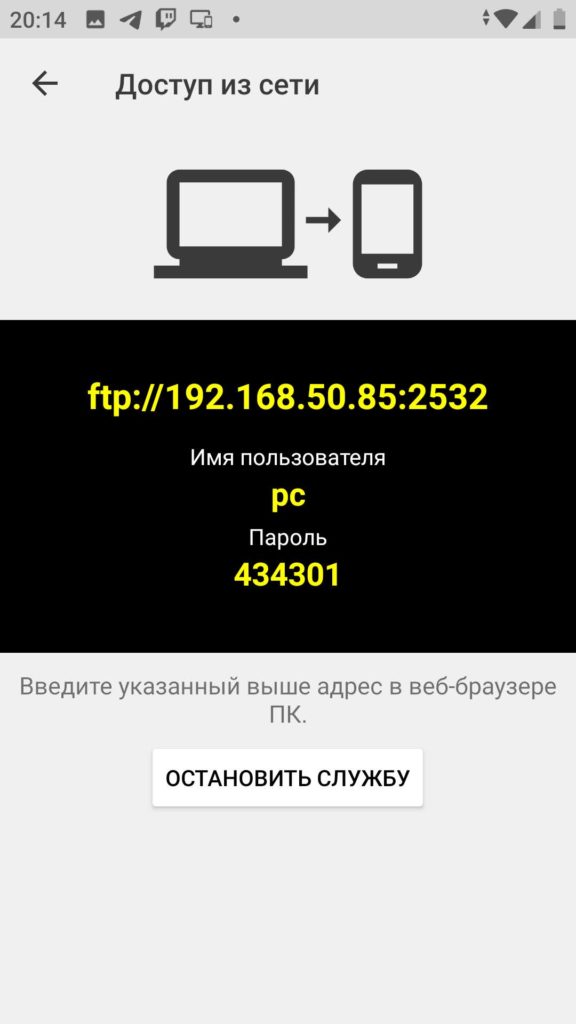
- Вы можете ввести этот адрес в своем браузере.
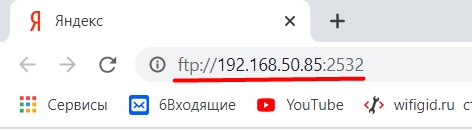
- Но, на мой взгляд, самый простой способ использовать проводник Windows — открыть «Компьютер».
- Введите адрес в адресную строку. Затем нажимаем «Enter».
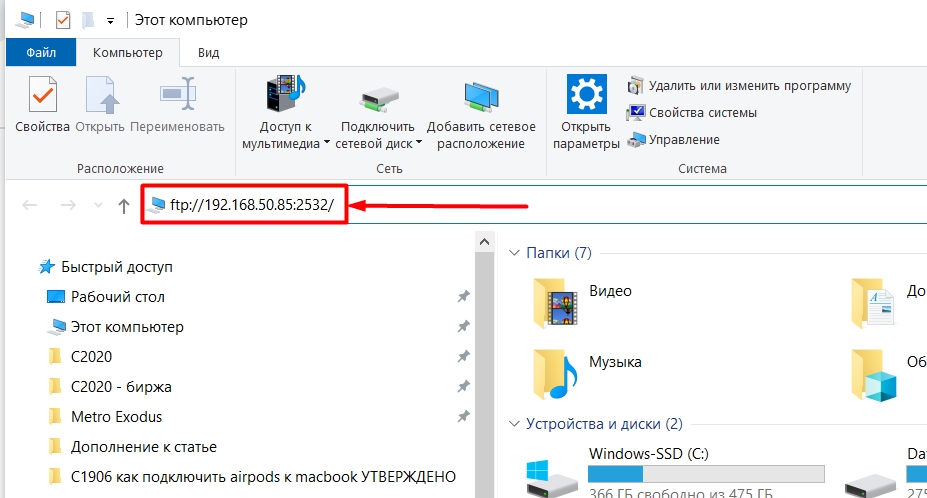
- Введите свой логин и пароль и нажмите «Войти».
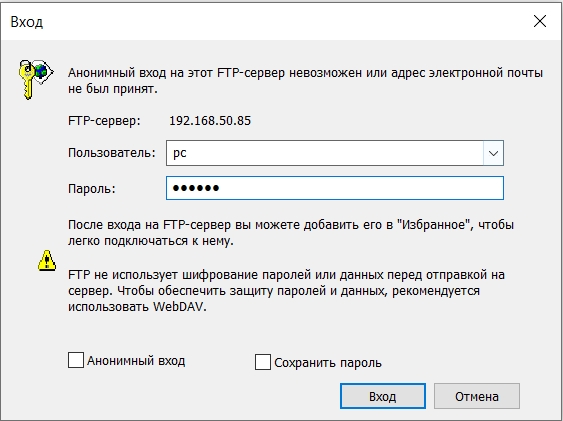
- Теперь вы можете получить доступ к своему телефону через Wi-Fi. Далее вы увидите две основные папки, в которых данные хранятся в памяти телефона и на SD-карте.
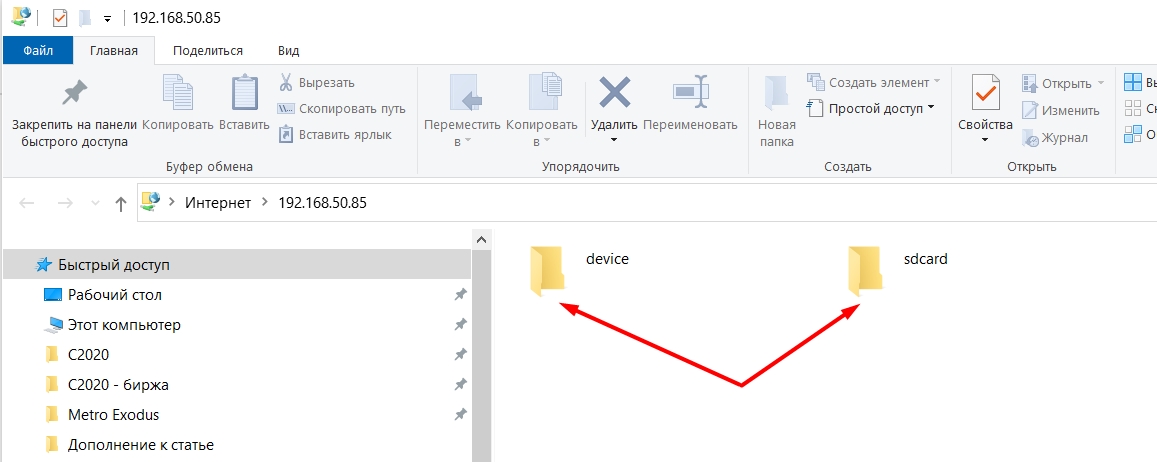
- Принцип следующей загрузки такой же, как и для USB-подключения.
В случае затруднений попробуйте сменить порт: сменить на странице создания подключения, вам просто нужно снять флажок «Случайный пароль». Или вы можете открыть этот порт в Windows — об этом см. Инструкции для разных версий «windows»:
- Если есть картридер
Кардридер — это устройство для чтения съемной памяти SD. Имея это устройство, вы можете переносить фотографии на карту памяти, вынимать ее из телефона, вставлять в картридер и копировать файлы на свой компьютер. Метод довольно простой и эффективный.

В примечании. Многие ноутбуки уже имеют встроенный кардридер.
С помощью флешки или карты памяти
Еще один метод, который можно использовать, если в вашем телефоне есть карта microSD. Чтобы перенести фото с него на ПК:
- Подключите карту к компьютеру с помощью кардридера (устройства адаптера).
- Откройте проводник».
- Найдите на карте папку / DCIM.
- Скопируйте с него все необходимые фотографии.
То же самое и с USB-накопителями. Единственное отличие состоит в том, что вы должны сначала подключить USB-накопитель к своему смартфону через адаптер USB-A — micro / mini-USB и вручную загрузить на него фотографию. Этот процесс может выглядеть по-разному в зависимости от устройства и файловой системы. Обычно он состоит из простого переноса файлов из одной папки в другую.
Моментальные снимки, как вы помните, хранятся в каталоге / DCIM, а папка прикрепленной флешки может иметь разные имена. После подключения к телефону он появится в диспетчере файлов и папок.
Как с ноутбука перекинуть фото на телефон (Android)
Смахните вниз строку навигации и нажмите на сообщение «Настройка USB». На устройстве появится сообщение «Использовать USB для передачи файлов? Нажмите «Да», чтобы разрешить передачу файлов между телефоном и ПК. После того, как папка телефона появится на ПК, пользователи смогут начать перенос файлов с телефона на ПК.
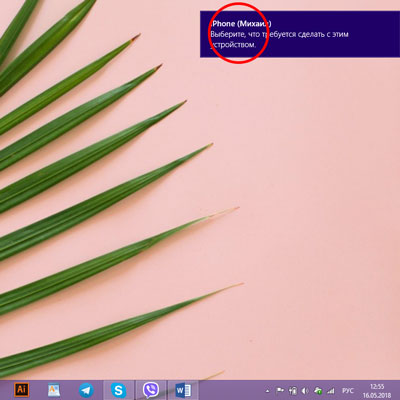
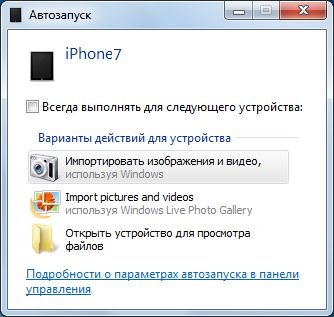
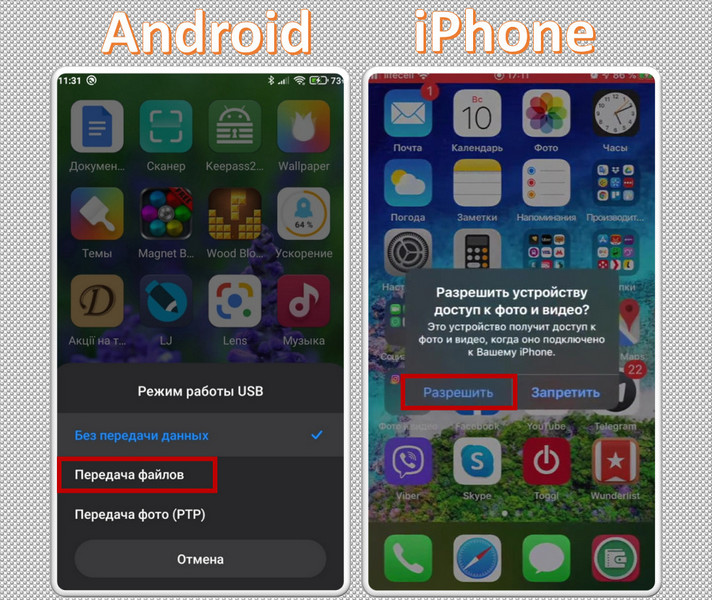

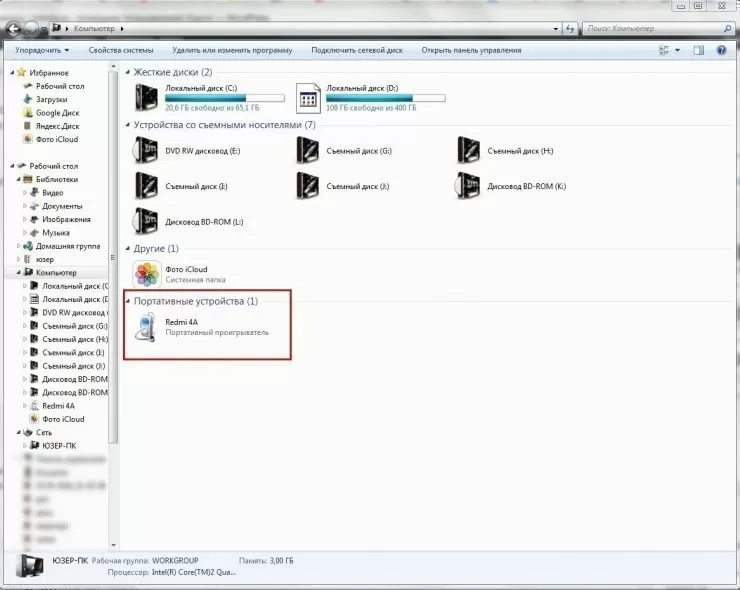


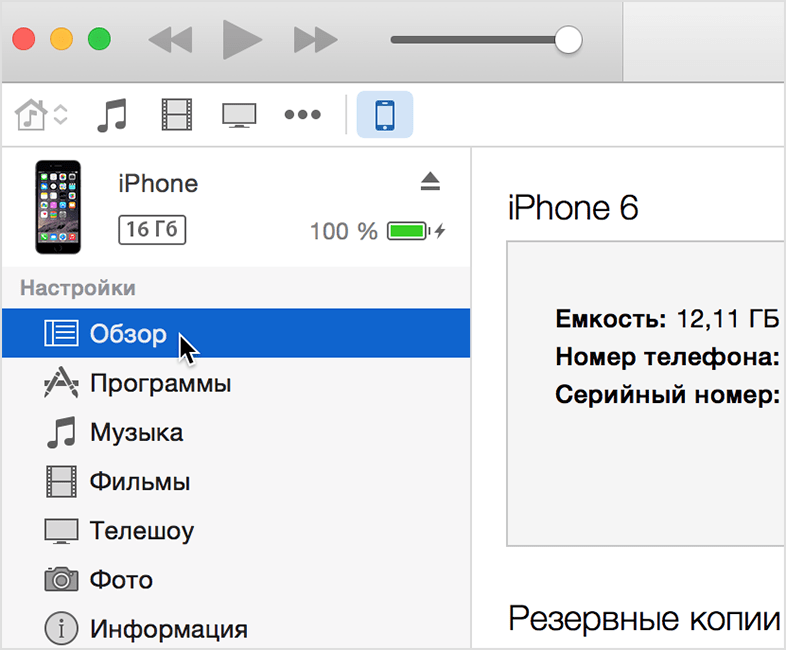
Мобильные телефоны уже давно используются не только как средство связи, но и как вполне хорошие фото- и видеокамеры. Сделанные снимки по умолчанию сохраняются либо во внутреннюю память устройства, либо на установленную SD-карту. Просматривать и даже редактировать фото можно прямо на смартфоне, но рано или поздно все равно возникает необходимость перекинуть файлы на компьютер. Обычно это делается для освобождения памяти или выполнения с фотографиями каких-нибудь манипуляций, ведь как ни крути наличие большого монитора и клавиатуры значительно облегчает работу с графикой. Также периодически сбрасывать фото с телефона на компьютер нужно просто для обеспечения сохранности снимков, так как от потери или выхода из строя гаджета, как известно, никто не застрахован. У тех, кто дружит с современной техникой, как правило, не возникает проблем с копированием данных между устройствами.
- Как перенести фото с Windows компьютера на iPhone и iPad | eliut.ru
- Я задумался, как передать фото с телефона на компьютер через Bluetooth, когда под рукой не было ни сети Wi-Fi, ни провода. Конечно, передать фото можно многими способами, однако этот оказался самым удобным.
- У меня та же самая проблема.
- Хотите перенести фотографии, которые хранятся на вашем компьютере с Windows, на iPhone или iPad? Многие из нас делают снимки с помощью профессиональной камеры и сохраняют их на компьютере для последующей обработки, но если вы хотите получить к ним доступ на своем мобильном устройстве, вам необходимо сначала перенести их на свой iPhone или iPad с помощью iTunes.
- Как передать фото и файлы с телефона на компьютер и обратно через bluetooth
- Если нужного провода нет, а на смартфоне по каким-либо причинам отсутствует возможность подключения к сети интернет, то часть данных можно скопировать при помощи SD -карты. Далее мы подробно расскажем о способах, которые помогут перенести фотографии и другие файлы на компьютер.
- Microsoft Lumia Microsoft Lumia — Копирование фотографий на компьютер.
- Давно пытаетесь понять, как отправить фото с компьютера на телефон?
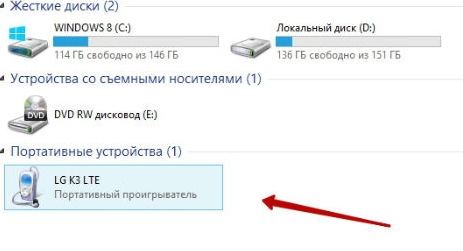

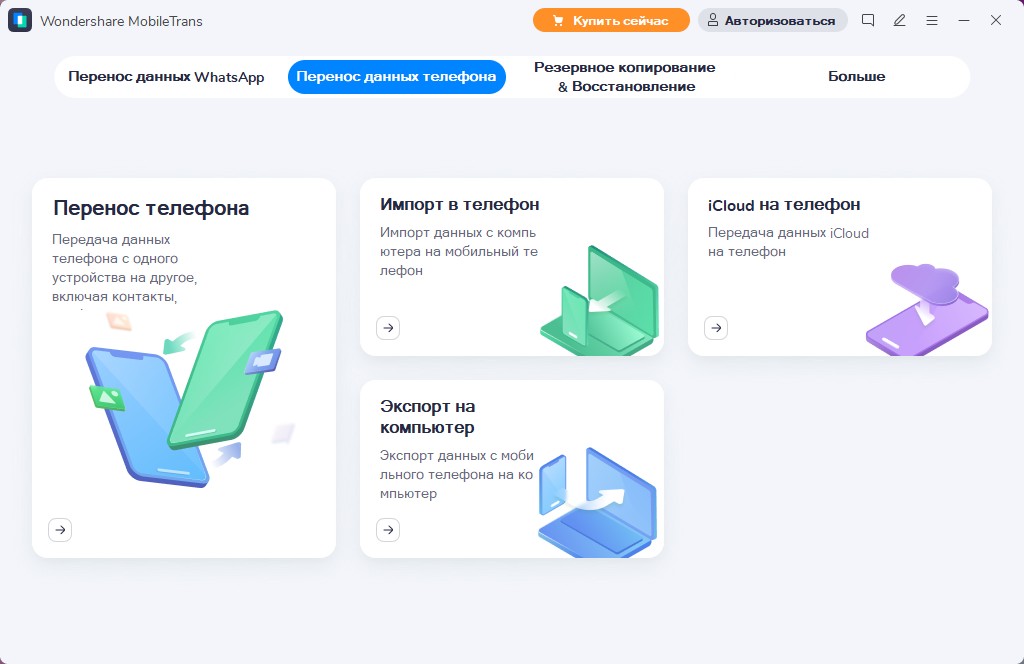


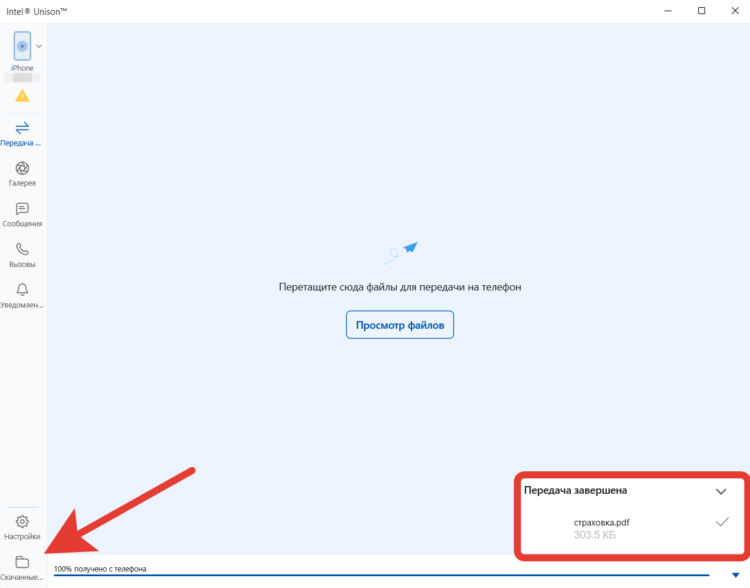
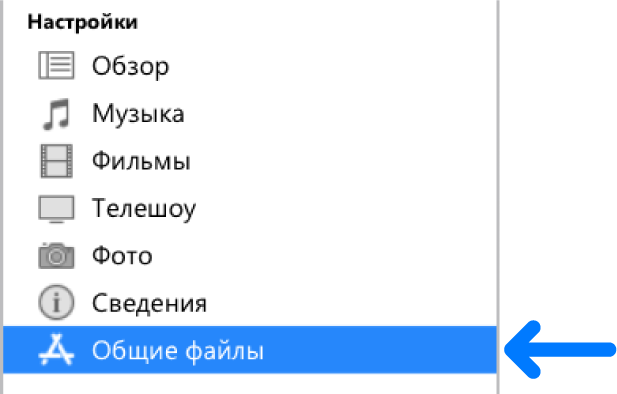
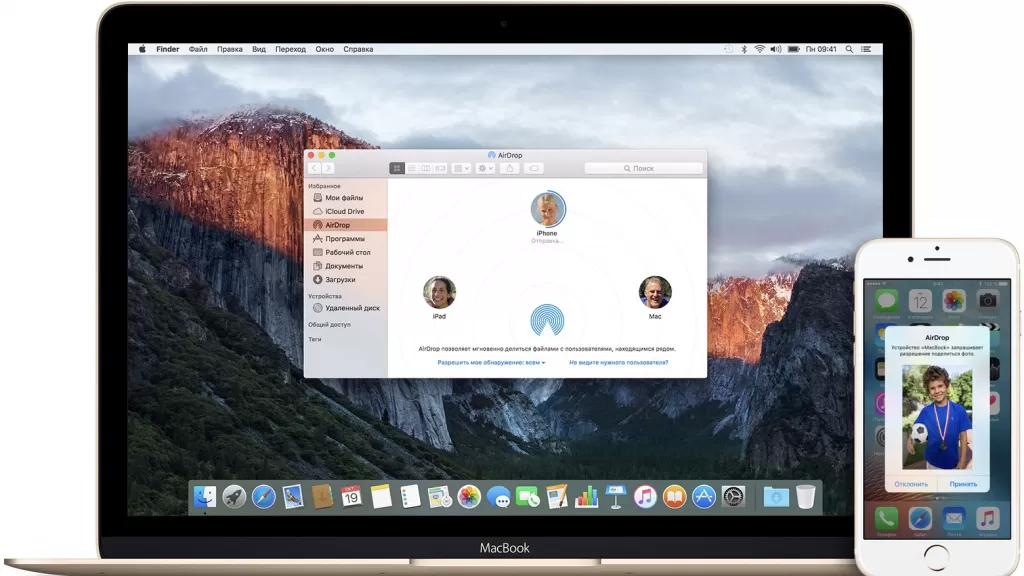
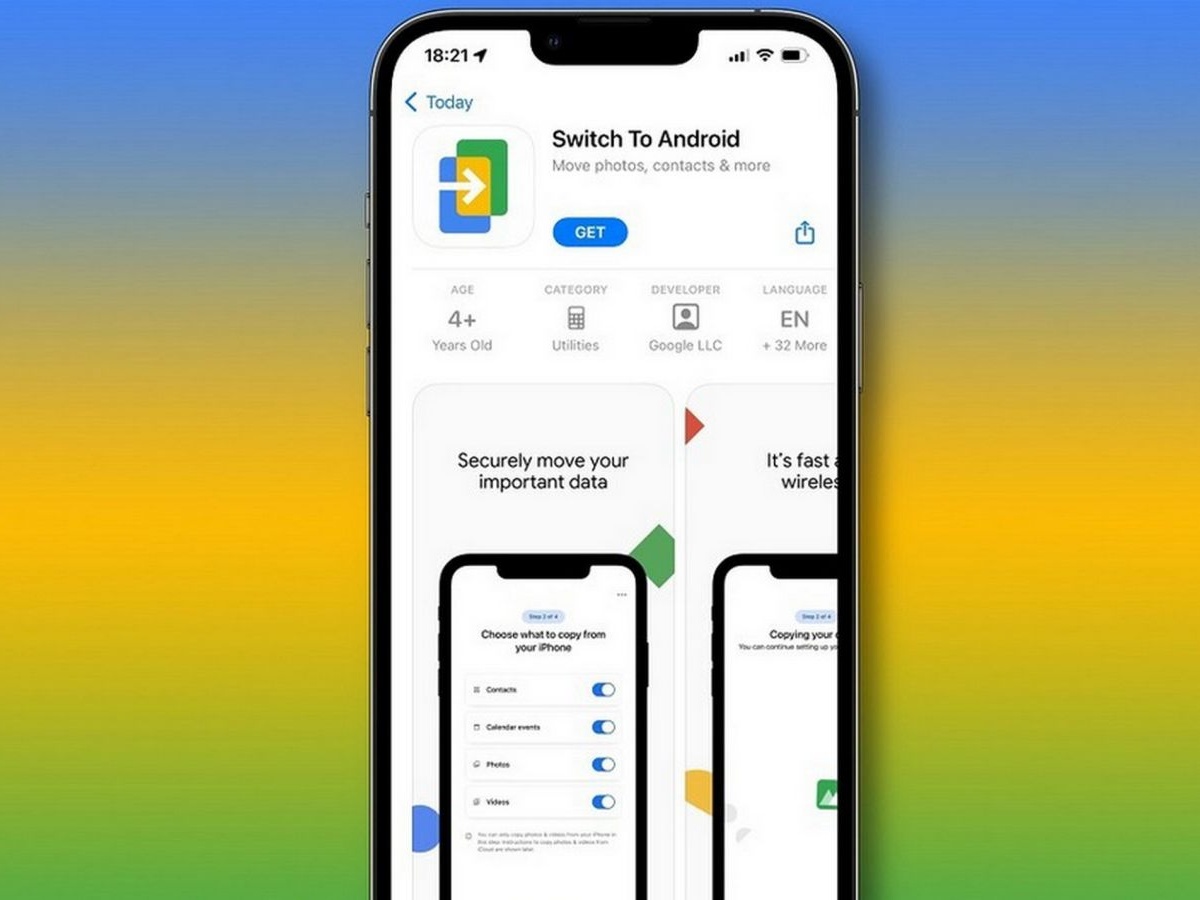



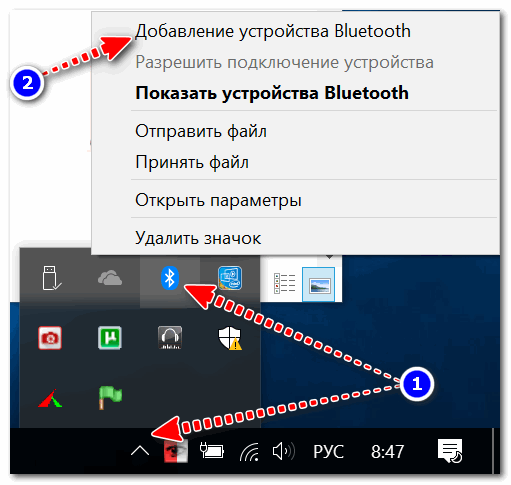
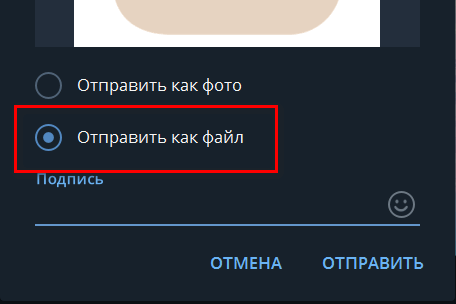
В разделе «Устройства и диски» отобразился наш телефон, заходим в него. Далее заходим во внутреннюю память устройства. Находим папку «DCIM» и открываем её. Далее переходим в папку «Camera». В открывшемся окне, жмём на пункт «Копировать». И открываем ту, в которую необходимо переместить файлы, кликаем правой кнопкой мыши, и выбираем пункт «Вставить».
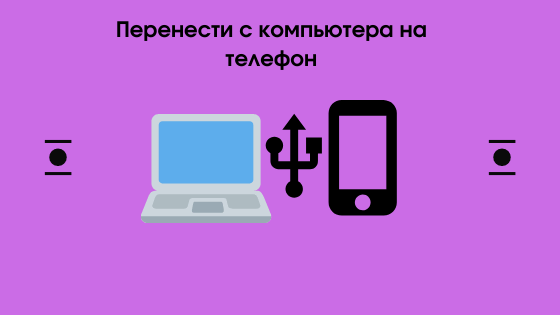


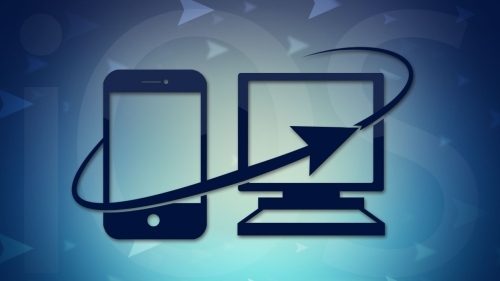

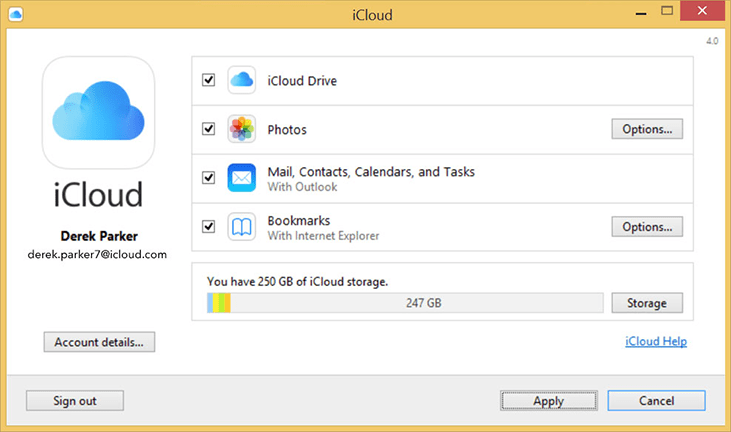
Передача через USB-кабель
Самым распространенным способом обмена файлами между телефоном и ПК является проводное подключение. В комплекте с мобильным устройством всегда идет шнур (дата-кабель), на одном конце которого имеется классический USB-штекер (подсоединяется к зарядному устройству или компьютеру), а на другом – микро-USB (втыкается в телефон). Чаще всего кабель применяется для зарядки гаджета, но также он предназначен и для установления связи с ПК.

Итак, допустим вы подключили телефон к компьютеру через шнур. На мобильнике должно появиться соответствующее сообщение и экран с возможностью выбора режима USB-соединения. Обычно по умолчанию стоит «Только зарядка», но нам нужно выбрать «MTP» (Диспетчер файлов).
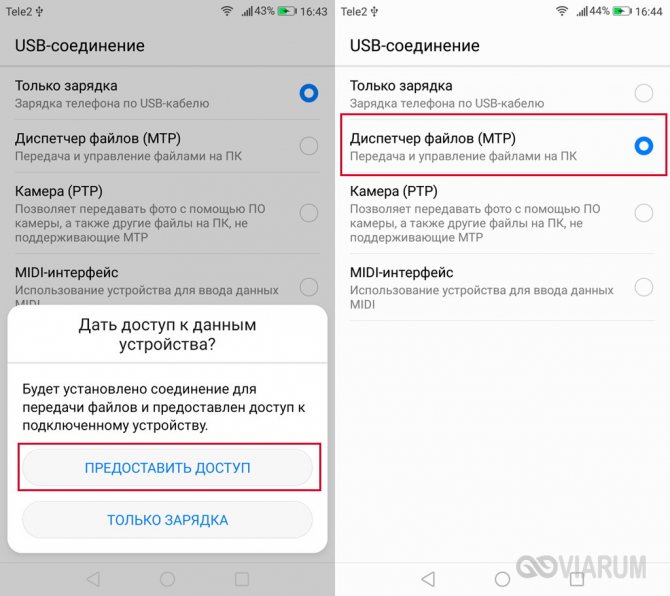
Теперь телефон должен отобразиться в Проводнике компьютера – находим нужное устройство и кликаем по его значку.
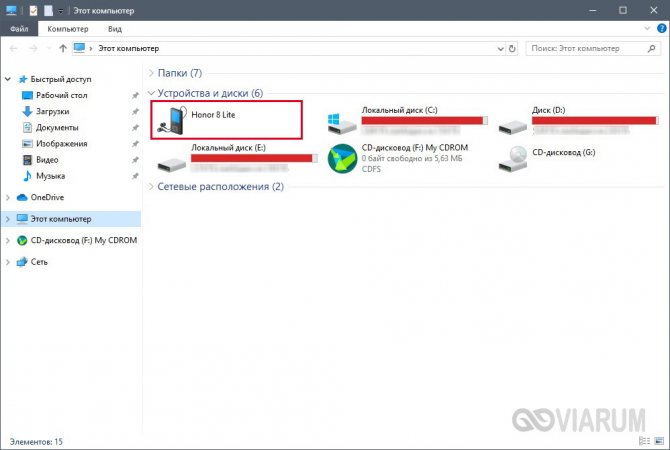
Если в смартфон вставлена карта памяти, то кроме объекта «Внутренняя память» вы увидите каталог «SD-карта».
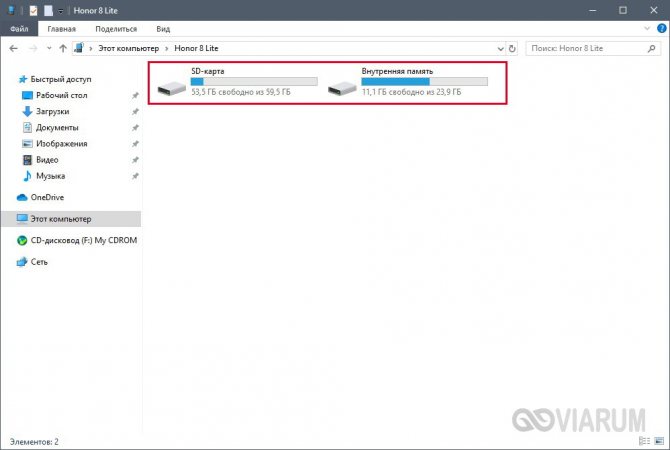
Куда именно сохранялись фотографии – на съемный носитель или во внутреннее хранилище – можно посмотреть в настройках телефона. Но независимо от расположения нам следует искать папку «DCIM» – в нее телефон с ОС Андроид помещает фото, сделанные встроенной камерой. Заходим в DCIM – Camera и перекидываем фото на компьютер.
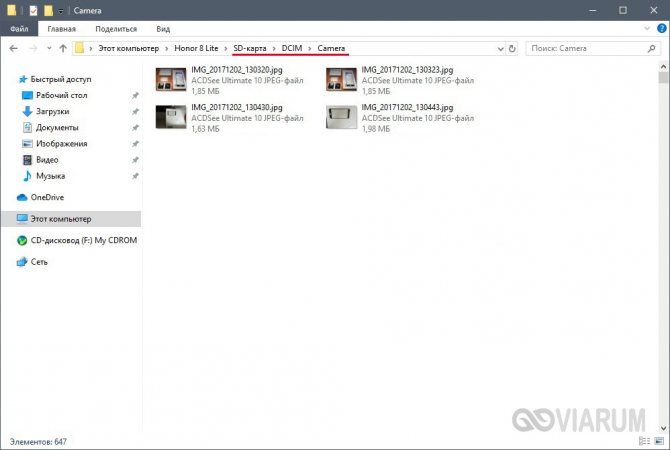
Отметим, что все производители мобильных устройств имеют фирменные утилиты для установки на компьютер. Такие программы облегчают подключение телефона через USB-шнур и позволяют осуществлять синхронизацию данных. Скопировать можно не только фото и видео, но также файлы приложений, список контактов и СМС-сообщения. У Huawei, например, фирменная утилита называется HiSuite. Вы можете поинтересоваться, какая программа подходит для вашего смартфона, и озадачиться ее установкой. Но в принципе это не обязательно делать, так как скинуть фото с телефона на компьютер можно и без специального ПО.
Для безопасного отключения смартфона от ПК установите на нем опять режим «Только зарядка» и смело отсоединяйте кабель, не боясь повредить данные.
Что дальше?
Во что трансформируется мобильная фотография? Что сможет ее заменить? Мы уверены, что мобильное видео. Уже сейчас все больше пользователей осваивает Vine — видеоролики, длительностью не более шести секунд, а продукцию Apple вовсю используют для съемок настоящего полнометражного кино
Сначала это с осторожностью опробовал Спайк Ли в фильме «Лето в Ред Хук», герой которого снимал кино на iPad, а недавно известный экспериментатор Шон Бейкер снял на iPhone 5s свою новую работу «Мандарин»
Камера из центра внимания все больше превращается в невидимого спутника повседневной жизни. С одной стороны, она становится меньше — на телефон легче снимать в труднодоступных местах. С другой, благодаря мобильной камере, можно делать более интимные, личные и жизненные видео.
С помощью флешки или карты памяти
Еще один метод, который можно использовать, если в телефоне есть microSD-карта. Чтобы перенести с нее фото на ПК:
- Подключите карту к компьютеру с помощью картридера (устройства-переходника).
- Откройте «Проводник».
- Найдите на карте папку /DCIM.
- Скопируйте из нее все нужные фотографии.
То же самое касается и USB-накопителей. Разница лишь в том, что сначала придется подключить флешку к смартфону через адаптер с USB-A на micro/mini-USB и загрузить на нее фото вручную. В зависимости от устройства и файловой системы этот процесс может выглядеть по-разному. Обычно он заключается в простом переносе файлов из одной папки в другую.
Снимки, как вы помните, хранятся в каталоге/DCIM, а папка подключенной флешки может называться по-разному. После подключения к телефону она отобразиться в программе управления файлами и папками.
Синхронизация мультимедиа с Google Photos
Google Photos – удобное android-приложение и одноименный сервис для хранения фото в Интернете. Перечислим основные достоинства:
- Google Photos автоматически синхронизирует все фото и видео, снятые на камеру, с десктоп и мобильными устройствами
- Можно просматривать фотографии через браузер где бы вы не находились,
- Резервное копирование Google Photos в связке с Google Drive обезопасит от потери информации,
- Не нужно каждый раз заниматься рутинными файловыми операциями, сервис Google Photos работает в фоновом режиме,
- Размер свободного пространства не лимитирован (максимальный размер фото – 16 мегапикселей).
Bluetooth
Использовать данную технологию целесообразно, если требуется передать файлы небольшого размера. Загвоздка в том, что встроенные модули Bluetooth имеются только на портативных компьютерах – ноутбуках, тогда как стационарные ПК обычно не оснащаются такими компонентами. Однако при желании Bluetooth-адаптер можно приобрести в магазине.
Он вставляется в USB-разъем компьютера, после чего устанавливаются драйвера, и сразу же на панели задач появляется соответствующий значок. Включаем Bluetooth на телефоне, и пробуем выполнить сопряжение устройств. Для этого на ПК запускаем утилиту «Параметры» и переходим на страницу «Bluetooth и другие устройства». Жмем сверху «Добавление Bluetooth или другого устройства», а потом в окне выбираем «Bluetooth».
После появления в списке телефона кликаем по нему для выполнения сопряжения и подтверждаем операцию кодом.
Теперь кликните правой кнопкой по иконке «Bluetooth» в трее и выберите в меню «Принять файл».
Откроется окно ожидания передачи файлов.
Далее возьмите смартфон и выделите фото, которые хотите перекинуть на компьютер. Нажмите Отправить – Bluetooth и кликните по значку с именем целевого ПК.
Начнется копирование файлов. После его окончания выберите папку, в которой фотографии будут сохранены.
Думаем, что приведенных способов вполне достаточно. Если вам нужно передать фото с телефона на компьютер одноразово, то лучше подключиться через обычный шнур. Но когда речь идет о периодическом копировании, тут уже стоит смотреть в сторону облачных сервисов, позволяющих автоматизировать процесс.
Карта памяти
Все современные телефоны поголовно оснащены слотами для SD-карт. Если в вашем устройстве имеется съемный носитель, то вы можете использовать его для переноса фото на компьютер. Но здесь потребуется специальный переходник – карт-ридер. В него вставляется карта microSD, а потом он подключается через USB-порт к компьютеру.
Самая оптимальная ситуация, когда в настройках телефона выбран режим сохранения фотографий на карту памяти. В таком случае необходимо просто извлечь карту, вставить ее в кард-ридер и подключить его к ПК. Через Проводник зайдите на появившийся съемный носитель, а потом в DCIM – Camera. Скопируйте оттуда фото на компьютер, как с обычной флешки.
Если снимки на телефоне находятся во внутренней памяти, откройте любой файловый менеджер (например, ES Проводник или Total Commander) и перенесите с его помощью нужные файлы на SD-карту. Далее действуйте, как описано выше, только фото будут уже в той папке, куда вы их поместите.
Отправка фотографий и видео по Wi-Fi
Еще один действенный метод заключается в создании сервера на базе телефона и последующем подключении к нему с помощью браузера, FTP-клиента либо файлового менеджера, поддерживающего функцию удаленного администрирования.
Как превратить смартфон в файловый сервер
Для начала придется установить на смартфон специальное приложение, позволяющее развернуть FTP-сервер. На самом деле с поставленной задачей может справиться практически любой более-менее продвинутый диспетчер файлов. Но лучше всего для этой цели подойдет простое и удобное приложение Wi-Fi FTP-сервер.
После установки программы достаточно предоставить ей доступ к хранилищу и нажать кнопку «Запустить». Полдела будет сделано – останется подключиться к созданному серверу.
Сразу стоит сказать, что приложение Wi-Fi FTP-сервер по умолчанию развертывает незащищенный сервер, доступ к которому могут получить все, кто подключен к той же сети Wi-Fi, что и вы. Если вами используется публичная сеть, например на работе, рекомендую запретить гостевой доступ к серверу, переименовать учетную запись администратора, а также сменить стандартный пароль.
Для этого откройте настройки приложения, кликнув по значку шестеренок, расположенному в верхней части экрана. Затем отключите функцию «Анонимный доступ», по очереди выберите пункты «Имя пользователя» и «Пароль» и задайте желаемые параметры.
Чтобы внесенные изменения вступили в силу, придется пересоздать сервер. Учетные данные и адрес сервера отобразятся во втором информационном блоке.
Как подключиться к созданному серверу и скопировать файлы
Ну что ж, вот и пришло время определиться, каким образом будет осуществлено подключение к серверу. Используя браузер, вам не удастся выполнить пакетную загрузку файлов, а чтобы работать с FTP-клиентом, придется освоить незнакомую программу. Оптимальным вариантом видится файловый менеджер Проводник, предустановленный на компьютерах с операционной системой Windows.
Чтобы подключиться к серверу, организованному на базе смартфона, ПК и мобильное устройство должны работать в одной сети. Когда это условие будет выполнено, можно приступать к процедуре подключения. Для этого запустите Проводник и откройте папку «Этот компьютер» («Мой компьютер» в старых версиях Windows).
Затем кликните правой кнопкой мыши по пустой области и выберите пункт «Добавить новый элемент в сетевое окружение» в раскрывшемся контекстном меню.
Всплывет информационное окно. Нажмите кнопку «Далее».
После этого кликните по пункту «Выберите другое сетевое расположение» и снова щелкните по кнопке «Далее».
В следующем окне укажите расположение файлового сервера. Для этого введите его сетевой адрес в адресной строке. Напомню, что вся требуемая для подключения информация указана в приложении Wi-Fi FTP-сервер. Повторно нажмите кнопку «Далее».
Если разрешен анонимный вход, достаточно еще раз кликнуть по кнопке «Далее», затем ввести желаемое имя сетевого расположения и завершить работу мастера. После этого ярлык расположения будет добавлен в папку «Этот компьютер».
Если же гостевой доступ к серверу запрещен, снимите флажок, отображающийся в чекбоксе «Анонимный вход» и введите имя пользователя в соответствующей строке. Опять-таки нажмите кнопку «Далее».
Затем укажите подходящее название сетевого расположения и завершите финальный этап. В конце щелкните по кнопке «Готово», после чего ярлык расположения будет помещен в папку «Этот компьютер».
Останется ввести пароль, который будет запрошен при первом входе на сервер, когда вы попытаетесь открыть одну из папок. Чтобы не вводить его заново каждый раз, установите флажок в чекбоксе «Сохранить пароль». Для подключения нажмите кнопку «Вход».
После этого вы сможете перейти к каталогу «DCIM/Camera» и скопировать файлы, находящиеся внутри. Как это сделать, рассказано в начале статьи, поэтому не буду повторяться.
Несколько фотомодулей — залог качественного снимка?
Не все успели разобраться, зачем смартфону две камеры (вы можете прочитать об этом в нашем материале), а уже выходят аппараты с тремя, четырьмя и даже пятью фотомодулями. Наличие сразу нескольких сенсоров действительно помогает улучшить качество съемки, и вот почему.
Nokia 9 Pureview сразу с пятью основными камерами
В небольшой корпус смартфона просто физически невозможно встроить объектив, который позволит настраивать множество параметров съемки: тут приходится выбирать между толстым корпусом или камерой с обилием настроек. Проблему решает как раз несколько сенсоров, каждый из которых адаптирован к определенным условиям: среди них встречаются zoom-объективы, «ширики», монохромные линзы.
Так, в двухкамерных смартфонах Apple первый объектив — это широкоугольная оптика, второй — «телевик» для оптического приближения, потому как стандартная камера любого смартфона не очень хорошо справляется с этой задачей. У iPhone же камера приближает объект практически в два раза почти без потери качества.
Apple iPhone Xs с двумя объективами разрешением 12 Мп — широкоугольным и «телевиком»
Если взять предыдущие флагманы Huawei P10 с двумя фотомодулями Leica, то дополнительная камера там была монохромной. Она помогала заметно улучшить качество снимка при недостаточном освещении, убрать шумы и получить эффект боке за счет замера глубины кадра. Дело в том, что программные алгоритмы брали информацию из монохромного сенсора и добавляли ее к кадру, сделанному на обычный цветной, улучшая четкость финальной картинки и устраняя излишние цветовые шумы.
У Huawei P20 Pro уже три сенсора: основной на 20 Мп дополняют снова монохромный и модуль с трёхкратным оптическим зумом.
Три камеры Huawei P20 Pro
Samsung Galaxy A9 (2018) получил четыре камеры: основной светосильной камере (f/1.7) помогают широкоугольный модуль с углом охвата 120 градусов, телеобъектив с двукратным оптическим зумом и специальный 5-мегапиксельный сенсор для портретного режима, который красиво размывает фон (у Samsung это называется «Живой фокус»).
Четыре камеры Samsung Galaxy A9 (2018)
У новинки этого года Nokia 9 PureView целых пять камер, каждая разрешением 12 Мп с апертурой f/1,82, причем три из них монохромные. Сам производитель уверяет, что вся система захватывает в 5 раз больше света, чем одна камера — отсюда естественная цветопередача, резкость и широкий динамический диапазон.
Пример снимка, сделанного Nokia 9 Pureview
Но если бы все было так просто, а качество итогового фото напрямую зависело бы от числа камер у смартфона — находчивые производители давно бы оснастили аппараты десятком сенсоров и не мучились. Да, количество фотомодулей действительно влияет на качество снимка, но играет далеко не ведущую роль. Обратимся хотя бы к рейтингу DxOMark — если верить ему, Google Pixel 3 с одной основной камерой снимает лучше, чем Samsung Galaxy S9+ или Xiaomi Mi Mix 3 с двумя. Дело в том, что на сцену тут выходят программные алгоритмы и, соответственно, процессор, обеспечивающий их слаженную работу.
Перенос фото с телефона через специальные программы
Софт нужно скачивать с надежного источника, и перед его установкой проверить на вирусы. Нужно внимательно смотреть на функционал утилит — они могут позиционироваться как бесплатные, но содержать ряд встроенных покупок.
В частности, копировать изображения можно посредством программы iTunes от Apple:
- Объединить аппараты при помощи usb-кабеля.
- Включить мобильное приложение. Открыть главное меню.
- Найти блок Настройки, перейти к Фото. Обязательно поставить флажок Синхронизировать.
- Необходима графа Скопировать фотографии из. Кликнуть Новая папка, в ней — Выбрать папку.
- На ПК открыть приложение Фотографии Windows. Нажать Синхронизировать.
Можно воспользоваться программкой SHAREit:
- Загрузить софт на компьютер и смартфон.
- Запустить ее с компа и нажать Показать штрих-код. Откроется код, который в последствие нужно будет отсканировать на телефоне.
- Включить мобильное приложение SHAREit.
- В нем кликнуть Отправить. Выбрать фотографии из галереи, нажать Отправить.
- В появившемся окне поиска предпочесть Подключить к ПК.
- Навести камеру на штрих, чтобы начать соединение и передачу данных.
- Вскоре ноутбук уведомит о принятом файле.
Если пользователь не менял настройки, по умолчанию материалы передаются в хранилище с названием Загрузки, в подпапку Телефон — photo.
Если передача осуществляется с Айфона, необходимо скачать на ноутбук с ОС приложение iTunes последней версии (не ниже 12.5.1).
Фирменные программы специально предназначены для перемещения фото на ПК: у Samsung это Kies, у MI — PC Suite, у iPhone — iTunes.
Крупные производители гаджетов предлагают воспользоваться собственными программами
Почта
При передаче фото с телефона или компьютера по электронной почте оно тоже не будет сжиматься. Некоторые почтовые клиенты автоматически адаптируют файлы для интернета. Чтобы этого не произошло, достаточно убрать соответствующую галочку до передачи. Тогда вы сможете отправить фотографии в исходном размере и качестве. Это работает во всех современных почтовых сервисах.
Передача фото с телефона по почте
Чтобы уменьшить время передачи большого количества картинок, их также можно предварительно запаковать в архив. Это нужно делать и для того, чтобы сервисы автоматически не превращали фотографии в ссылки, что также сожмет их размер.
Архиваторы существуют не только для компьютера, но и для телефона. Большинство из них бесплатные, скачать можно из официальных магазинов Play Market и App Store.
Как скопировать фото из айфона на компьютер через Проводник
Это, пожалуй, самый простой способ, так он не требует установки никаких программ, включая iTunes. Всё, что вам потребуется — это шнур, чтобы подключить ваш телефон в USB-порт компьютера. Просто выполните следующие шаги:
-
Подключите телефон к компьютеру кабелем и разблокируйте его (отпечатком пальца, через Face-ID или кодом).
-
Вероятно, айфон спросит вас, можно ли доверять этому компьютеру. Разрешите ему доверять, без этого копирование фотографий будет невозможно.
-
Если компьютер спросит, что нужно делать с подключенным устройством — выберите “Открыть в проводнике”. Если не спросит по какой-то причине, то откройте проводник самостоятельно и перейдите в раздел с вашим телефоном.
Содержимое iPhone в Проводнике
Зайдите в «Internal Storage», затем в папку «DCIM». В зависимости от версии iOS, вы можете увидеть либо одну большую кучу фотографий, либо они будут разложены по разным папкам. В последних версиях iOS (11 и выше), вы увидите большое количество папок, название каждой будет начинаться с обозначения года и месяца, когда была сделана фотография. Например, фотографии снятые в апреле 2022 года, будут находиться в папке, название которой начинается на 202204. Таких папок может быть несколько, если вы много снимали в этом месяце.
Фотографии разложены по папкам в iOS 11
-
Выберите нужные файлы и скопируйте в папку на вашем компьютере.
-
Дождитесь окончания копирования, это может занять какое-то время в зависимости от того, как много вы хотите скопировать.
Данный способ хорошо подходит для того, чтобы скопировать последние несколько фотографий, либо наоборот, все фотографии, что есть. Однако, если речь идёт про фото, снятые в разное время, то искать их среди большого количества папок в проводнике может быть не очень удобно. тут может быть боле удобным.
Также, если вы хотите регулярно скачивать все новые фотографии с айфона — то этот способ слишком трудоемок, и требует много внимания, чтобы отслеживать, что уже было скачано, а что нет. Для этого лучше подойдет приложение .
















![Как фото с телефона перекинуть на компьютер? [через шнур от зарядки, блютуз, wifi] – технологикус](http://portalcomp.ru/wp-content/uploads/d/f/e/dfe3e7583e6f3445f1e8845e8990bfb4.jpeg)











