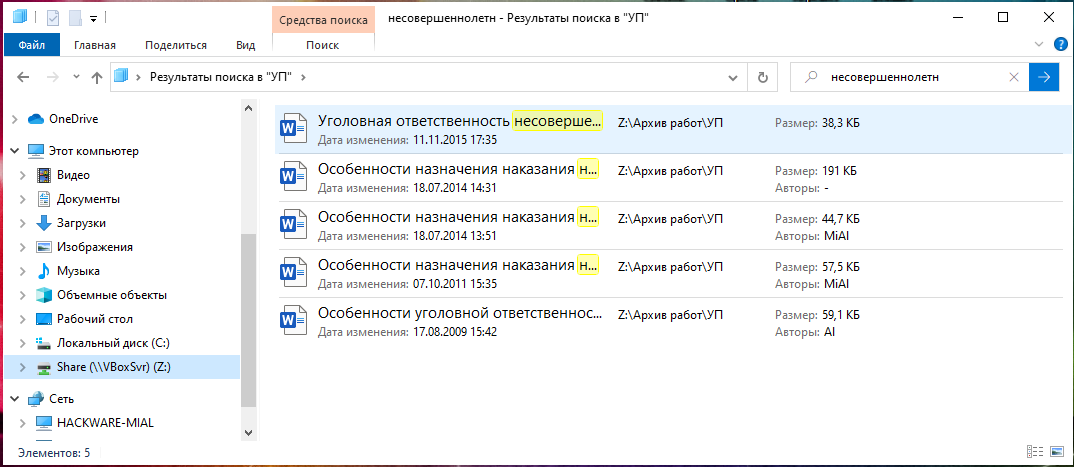Как найти файл на компьютере windows 10
Довольно часто бывает такое — написал текст, сохранил, а под каким названием был файл, со временем забыл. Либо компьютер просто захламлен большим количеством мусора из файлов и отыскать нужный файл помогут как штатные средства ОС Windows, так и сторонние ПО.
Способ 1. Поиск через «Средства поиска» ОС Windows 10
Открываем каталог/папку, где предполагаем начать поиск файла (в моем случае это рабочий стол), в окне справа находим поле поиска, в котором будет написано: «Поиск: Рабочий стол» (если поиск подразумевается в другой папке, то вместо «рабочий стол» будет название папки). Щелкаем правой кнопкой мыши по этому полю и вводим слово или фразу по которой ходит найти файл.
В моем случае нашлось два файла, которые содержат внутри слово «Windows»:
Для поиска в документах MS Office необходимо перейти во вкладку «Поиск», в «Дополнительные параметры» отмечаем пункт «Содержимое файлов»:
Способ 2. Поиск через Total Commander
Открываем ПО Total Commander, на панели управления находим кнопку с «лупой» — кнопку поиска. Либо нажимаем «Команды» — «Поиск файлов. ». Либо нажимаем на клавиатуре сочетание клавиш «Alt+F7». Во всех трех случаях откроется окно поиска файлов. Во вкладке «Общие параметры» выбираем в пункте «Место поиска» путь, по которому будем производить поиск, далее отмечаем галочку «С текстом» и пишем искомую фразу или слово, по завершении нажимаем кнопку «Начать поиск»:
Если система найдет файлы, результат будет следующим:
Способ 3. Поиск через Notepad++
Открываем ПО Notepad++, щелкаем «Поиск» — «Найти в файлах», либо нажимаем на клавиатуре клавиши «Ctrl+Shift+F». В появившемся окне поиска в пункте «Папка» выбираем путь для поиска, а в пункте «Найти» указываем искомое слово, затем щелкаем кнопку «Найти все» и радуемся результату поиска:
Как найти документ Word по содержимому?
Имеется ввиду поиск файла *.doc, *.docx по внутреннему содержимому, когда не знаешь названия файла.
Операционная система Windows 7.
Microsoft Office 2010
Перерыл кучу информации по поводу данного вопроса.
К сожалению, почему-то посчитали не нужным дать возможность пользователям операционной системы Windows 7 изменять условия поиска файлов, как было ранее.
Мало того, даже обычный поиск работает только с проиндексированными файлами, то бишь с теми, которые уже открывались на компьютере, и только по имени файла.
Но всё же решение нашёл.
Открываем проводник с диалоговым окном поиска (обычно нажатием клавиши F3 при активном рабочем столе):
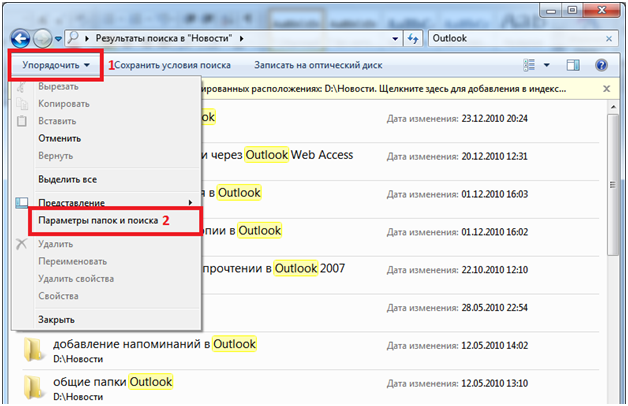
Во вкладке слева «Упорядочить» выбираем «Параметры папок и поиска».
Далее переходим на вкладку «Поиск», и в открытом окне меняем «Что искать» активную позицию на «Всегда искать по именам файлов и содержимому».
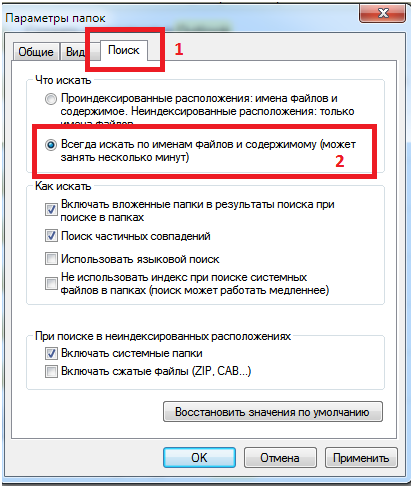
После этой процедуры, поиск будет работать и по названию файла, и по содержимому, но немного дольше.
5 базовых правил дизайна, следование которым сделает маленькую комнату просторной
Ребята, мы вкладываем душу в AdMe.ru. Cпасибо за то,что открываете эту
красоту. Спасибо за вдохновение и мурашки.Присоединяйтесь к нам в и
Психолог Дженнифер Кросс (Jennifer E. Cross) из Университета Колорадо уверена: куда больше чем размер помещения на человека влияет его обстановка. При правильном подборе отделки, мебели и декора можно визуально увеличить пространство комнаты на треть, а это уже неплохо.
AdMe.ru собрал 5 наиболее действенных способов добавить несколько квадратных метров при помощи дизайнерских решений.
1. Светлая база и яркие акценты
Ремонт в скандинавском стиле идеально подходит для небольшой комнаты, поскольку он создает впечатление открытого, наполненного воздухом пространства. Стены и потолок необязательно должны быть чисто белыми, главное — выбирать светлые пастельные тона. Яркие сочные краски и темные элементы лучше оставить для декора или второстепенных предметов мебели: полок, комодов.
Вот еще несколько важных нюансов для отделки маленького помещения:
- Глянцевая краска или обои предпочтительнее матовых — блики отраженного света зрительно увеличивают размер помещения.
- Холодные оттенки визуально расширяют пространство, в отличие от теплых.
- Орнаменты на обоях или декоративных панелях допустимы, но только маленькие — крупные узоры подходят исключительно для больших помещений.
- Узоры из ромбов или прямоугольников на полу заставляют взгляд «споткнуться», лучше выбирать однотонное светлое покрытие.
- Зонирование цветом стен не лучший вариант для нескольких квадратных метров, потому что это дробит пространство на еще более мелкие части.
- Раздвижные двери вместо обычных сэкономят место и позволят разместить мебель вплотную ко входу.
2. «Невесомая» мебель
Основное правило при подборе мебели для маленькой комнаты — она не должна загромождать пространство, которого и без того немного.
Вот что действительно поможет визуально расширить стены и «поднять» потолок:
- Стеклянная и акриловая мебель (столик, полки) выглядит очень воздушной и не крадет ни метра пространства. Не бойтесь использовать стекло — если оно качественное и закаленное, биться и повреждаться такая мебель не будет.
- Диван и шкаф на ножках — открытый пол воспринимается как продолжение свободной площади, даже если никак не используется. Интересная альтернатива — подвесная мебель, которая как будто парит в воздухе.
- Открытые светлые стеллажи без
Поиск файлов по содержанию
Если возникла необходимость найти файл с определенным содержание необходимо также, как и в предыдущем случае выбрать место поиска. Далее ставим галку «С текстом», и в поле напротив нужно внести интересующий текст. Если требуется, производим дополнительные настройки.
Если критерии поиска настроены настало время нажать кнопку «Начать поиск». Программа начнет работу.
Результаты работы программы будут отображены в этом же окне, оно просто будет увеличено в размерах. Двойным кликом по файлу можно перейти в каталог, где он расположен.
В примере, изображенном на картинке, производится поиск файла, текст которого содержит слово «Fegorsk». Искать total Commander будет на диске «С».
Примечание: Поиск по содержанию может быть крайне полезен. Приведу пример. Я работаю программистом и не нужно найти какой-то файл. Текст, которого содержит, например, слово «функция». Для этого я открываю окно поиска, выбираю папку, в которой я хочу что-либо найти, ставлю галку «с текстом» и ввожу интересующий текст. В итоге я получаю список файлов, где употребляется моя функция. И мне не потребовалось открывать каждый файл в отдельности
Ещё очень важно, что поиск может быть произведен не только в текстовых файлах
Многие пользуются программой Total commander. При этом не многие знают о ее возможностях. В данной статье попытаюсь раскрыть некоторые возможности поиска в Total commander. Одной из таких возможностей Total commander является различный поиск: быстрый поиск, поиск файлов, дубликатов файлов, пустых папок.
Функции поиска позволяют нам существенно сократить время на поиск нужного нам файла. Особенно тогда когда мы не помним точного его названия или папку, в которую файл был сохранен. И в этот раз Total commander порадует нас возможностью быстрого поиска Ваших файлов или каталогов.
Итак, давайте подробно рассмотрим каждый из вариантов поиска.
В Windows 10
Тем не менее решение есть, для этого нужно использовать конструкцию ~=»ЗДЕСЬ ФРАЗА»
Чтобы было понятнее, допустим, нам нужно найти документы, содержащие точную фразу «Exa.ct Phr.ase», тогда в строку поиска нам нужно ввести:
Полнотекстовый поиск по папкам
Но что делать, если мы хотим найти файл по его содержимому? Например, нам известна фамилия, которая упоминается в документе.
Если вы ищете среди текстовых документов, то многие программы могут вам помочь, например, Total Commander и Double Commander могут искать по содержимому текстовых файлов.
Но если это офисные документы, то всё становится сложнее, поскольку файлы .docx, .doc и другие офисные форматы представляют собой довольно сложные контейнеры.
К счастью, самый обычный проводник Windows умеет делать полнотекстовый поиск по всем офисным форматам MS Office.
Чтобы искать по содержимому офисных документов, перейдите в папку, где находятся файлы, среди которых вы хотите выполнить поиск. В поле «Поиск» введите искомое слово или фразу. Нажмите на слово «Поиск» под фразой «Средства поиска»:
Нажмите на кнопку «Дополнительные параметры»:
Нажмите «Содержимое файлов»:
В результате если файлов много, то поиск будет выполняться значительно дольше, чем поиск по именам файлов. Но зато теперь вы сможете найти документы по словам, которые содержатся в тексте офисных файлов.
В Windows 11
В Windows 11 для поиска точного совпадения по-прежнему работает конструкция ~=»НАЙДИ МЕНЯ». Но на поиск сильно влияет индексирование файлов. Например, при включённом индексировании наблюдались следующие особенности:
- конструкция ~=»НАЙДИ МЕНЯ» не работала
- для поиска по точному совпадению фразы достаточно было поместить её в двойные кавычки
- поиск по архивам не работал, хотя и был включён
После отключения индексирования папки, работа поиска стала аналогичной как в Windows 10. То есть если вы не знаете, включено ли индексирование папки, в которой вы выполняете поиск, то попробуйте оба описанных в данной статье способа и посмотрите, какой из них сработает.
Как найти документ по слову в тексте
Довольно часто бывает такое — написал текст, сохранил, а под каким названием был файл, со временем забыл. Либо компьютер просто захламлен большим количеством мусора из файлов и отыскать нужный файл помогут как штатные средства ОС Windows, так и сторонние ПО.
Способ 1. Поиск через «Средства поиска» ОС Windows 10
Открываем каталог/папку, где предполагаем начать поиск файла (в моем случае это рабочий стол), в окне справа находим поле поиска, в котором будет написано: «Поиск: Рабочий стол» (если поиск подразумевается в другой папке, то вместо «рабочий стол» будет название папки). Щелкаем правой кнопкой мыши по этому полю и вводим слово или фразу по которой ходит найти файл.
В моем случае нашлось два файла, которые содержат внутри слово «Windows»:
Для поиска в документах MS Office необходимо перейти во вкладку «Поиск», в «Дополнительные параметры» отмечаем пункт «Содержимое файлов»:
Способ 2. Поиск через Total Commander
Открываем ПО Total Commander, на панели управления находим кнопку с «лупой» — кнопку поиска. Либо нажимаем «Команды» — «Поиск файлов. ». Либо нажимаем на клавиатуре сочетание клавиш «Alt+F7». Во всех трех случаях откроется окно поиска файлов. Во вкладке «Общие параметры» выбираем в пункте «Место поиска» путь, по которому будем производить поиск, далее отмечаем галочку «С текстом» и пишем искомую фразу или слово, по завершении нажимаем кнопку «Начать поиск»:
Если система найдет файлы, результат будет следующим:
Способ 3. Поиск через Notepad++
Открываем ПО Notepad++, щелкаем «Поиск» — «Найти в файлах», либо нажимаем на клавиатуре клавиши «Ctrl+Shift+F». В появившемся окне поиска в пункте «Папка» выбираем путь для поиска, а в пункте «Найти» указываем искомое слово, затем щелкаем кнопку «Найти все» и радуемся результату поиска:
Инструкция, как найти «потерянные» файлы в Windows 10?
Бывают случаи, когда вы долго и упорно работали в файле, но в результате сбоя — файл внезапно закрылся. И вы не помните, сохранили ли вы его, под каким именем и куда… Что делать? Столько работы было проделано! Где его искать?
На самом деле все просто, и паниковать не стоит! Делюсь своими любимыми способами:
1.Можно кликнуть по значку «Лупа» на панели задач. В открывшемся окне, во вкладке «Все» выбрать «Управление журналом» и в появившемся окне найти файл, в котором вы работали.
2.В предыдущих версиях Windows вкладку «Недавние документы» можно было открыть через меню «Пуск» или найти в каталоге Быстрого доступа в Проводнике. В Windows 10 данные меню кардинально изменили.
Чтобы быстро вызвать данную вкладку, нужно нажать на клавиатуре сочетание клавиш Win+R, в появившемся окне «Выполнить» в строке «Открыть» набрать команду shell:recent. Откроется окно «Недавние документы» (или «Recent»). Отсортировав документы по дате, вы найдете файл, в котором работали.
Лайфхак: чтобы постоянно не искать «Недавние документы» («Recent») через команду shell:recent, добавьте вкладку на панель быстрого доступа Проводника. Для этого, после открытия папки «Недавние документы», вернитесь в каталог Windows, кликните правой кнопкой мыши на «Недавние документы» («Recent»), выберите «Закрепить на панели быстрого доступа».
Теперь, если у вас внезапно закроется файл, в котором вы работали, вы сможете быстро найти его в Проводнике (для быстрого вызова нажмите горячие клавиши Win+E).
И напоследок, обязательно настройте функцию автосохранения, чтобы проделанные вами труды не пропали зря. Хотя, и на этот случай умная система Windows 10 сохраняет резервные копии всех документов. О том, как их найти возможно будет темой другой статьи.
Поиск текста по нескольким файлам в Notepad++
В данной статье будет показано, как с помощью этой программы можно найти фразу среди нескольких документов.
К примеру, если вспомнилась какая-нибудь цитата из книги, но никак не удается вспомнить, из какой именно, можно воспользоваться поиском по тексту сразу среди нескольких книг.
Шаг 1. Поместите нужные текстовые файлы (поддерживаются любые текстовые форматы, кроме закрытых, например, MS Word) в один каталог. В данном примере мы поместили в общую папку несколько книг:
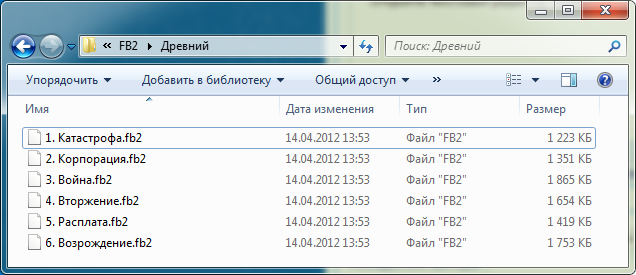
Шаг 2. Откройте текстовый редактор Notepad++.
Шаг 3. Откройте меню «Поиск» — «Найти в файлах» либо нажмите «Ctrl+Shift+F». Откроется окно:
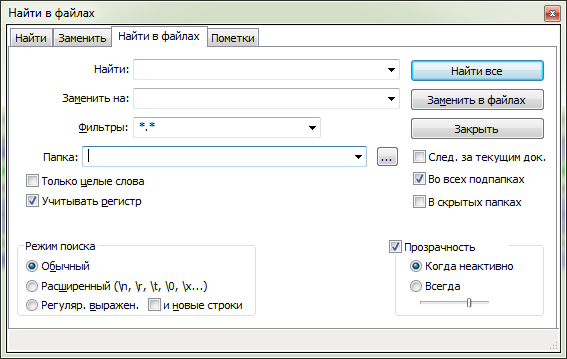
Шаг 4. В поле «Найти» введите фразу, которую требуется найти в текстовых файлах.
Шаг 5. Затем нажмите кнопку с многоточием справа от поля «Папка» и укажите каталог, в котором находятся файлы, по которым будет выполняться поиск.
Текстовый редактор Notepad++ умеет также искать и по файлам во вложенных папках.
Для этого должна стоять галочка напротив пункта «Во всех подпапках».
Если необходимо учитывать регистр букв в поисковой фразе (то есть программа будет находить текст точно так, как указано в поле «Найти»), то убедитесь, что галочка «Учитывать регистр» установлена.
В данном случае окно «Найти в файлах» было заполнено так:
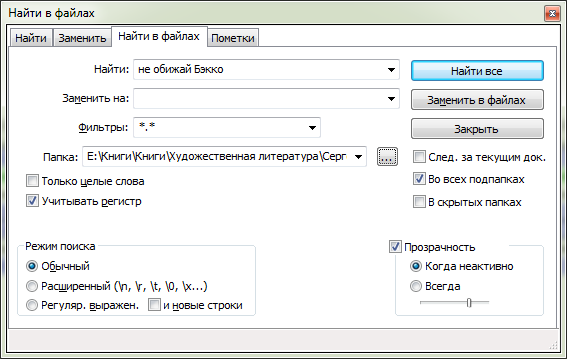
Шаг 6. Нажмите кнопку «Найти все». Если в указанном каталоге содержится много текстовых файлов, программа на некоторое время может «зависнуть», т. к. процесс поиска никак не отображается. Это нормально, необходимо просто подождать.
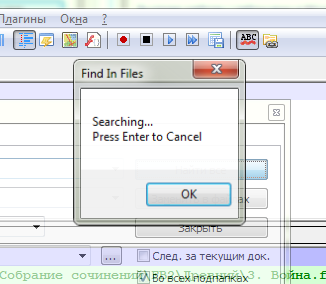
Процесс поиска текста в файлах в программе Notepad++
Поиск по содержимому файлов
Часто нужно найти файл не по имени, а по его текстовому содержимому. В поиске Windows есть индексированные и неиндексированные файлы. Чтобы настроить функцию индексации, кликаем на вкладку «Дополнительные параметры» и выбираем первый пункт – «Изменить индексированные расположения».
В открывшемся окне нажимаем иконку «Дополнительно».
Во кладке «Типы файлов» устанавливаем «Индексировать свойства и содержимое файлов». Нажимаем «ОК». Индексирование может занять продолжительное время, так как будут проиндексированы файлы всех выбранных расширений. Кстати, вы можете убрать ненужные для индексации расширения файлов, сняв маркеры.
Теперь при поисковом запросе вы будете получить результаты не только по имени файла, но и его содержимому.
Но одновременно с этой функцией поиск предлагает найти содержимое по неиндексированным файлам. Достаточно отметить соответствующий пункт в «Дополнительных параметрах».
Возможно, способ с индексацией поможет более быстро и точно находить содержимое файлов, так как они будут полностью проиндексированы.
Значок поиска на Панели задач
В операционной системе есть встроенная утилита, которая поможет найти файлы в Windows 10. Чтобы ей воспользоваться, нужно нажать на значок лупы на панели задач.
Откроется окно поиска. Внизу будет строка, куда нужно начать вводить название искомого файла, фильма или другого. Если вы точно помните название, то в блоке «Лучшее соответствие» сразу отобразится нужный файл. Он будет выделен, а справа будет показано, какие действия вы можете выполнить.
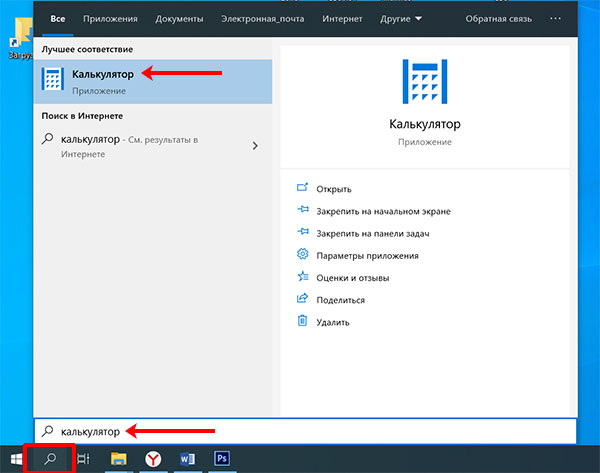
Найденные результаты можно отфильтровать по типу файла. Например, у меня есть фильм, песня, документ, программа с одинаковым названием. Если мне нужно найти фильм, то я ввожу это название и в разделе «Другие» выбираю «Видео». В результате, останется только один найденный вариант.
Обратите внимание, что, когда вы выбираете какой-то раздел, в строку поиска сразу дописывается его название. В примере добавилось «документы:»
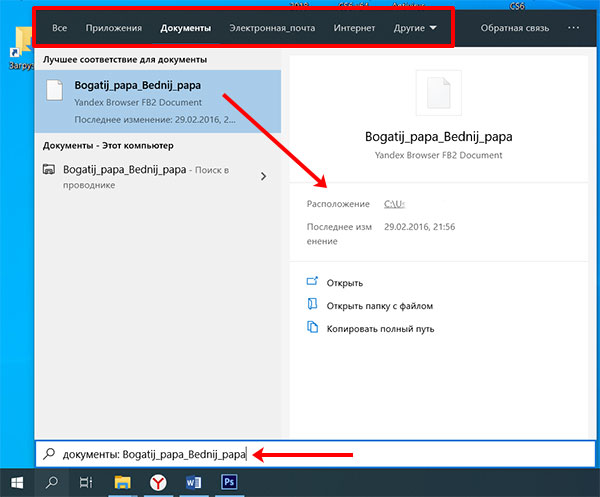
Windows 10 позволяет также осуществить поиск файлов по содержимому. Например, нужно найти документ с определенным текстом, но где он сохранен и как называется, вы не знаете. Для этого введите фрагмент текста прямо в строку поиска и перейдите в раздел «Документы». Самый подходящий вариант отобразится вверху списка. Справа будет краткая информация о нем.
Немного ниже будут представлены еще документы, в которых упоминается введенная фраза. Чтобы открыть о любом из них краткую информацию, нужно нажать на стрелку, показанную справа от названия.
Таким же способом можно найти нужное письмо в почте. Просто введите небольшой фрагмент текста из него, и оно будет найдено.
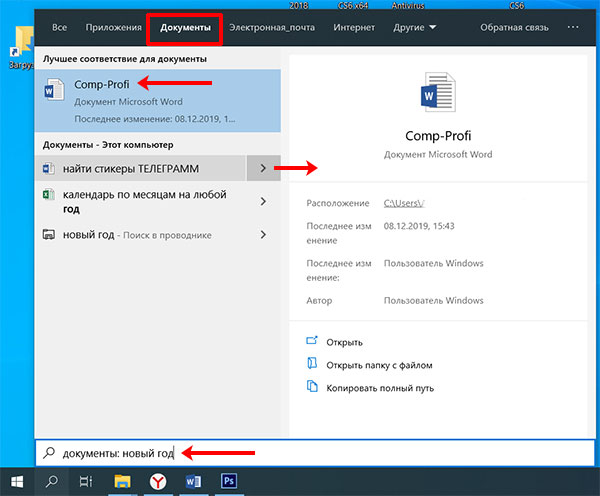
В предыдущем примере, я искала фразу «новый год» среди документов. В лучших результатах мне отобразился файл с названием «Comp-Profi». Открываем документ и видим, в нем действительно есть искомое словосочетание.
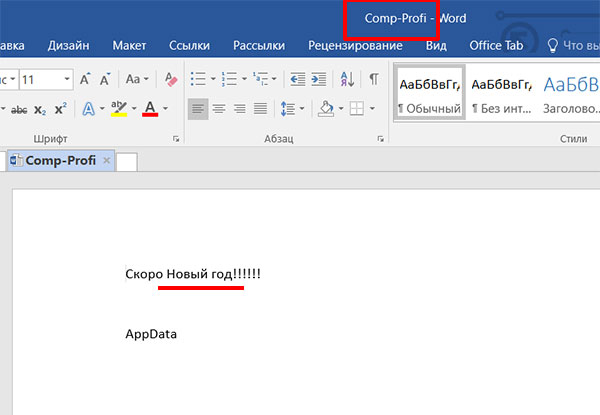
Если вы хотите проверить, включена ли нужная вам папка в индекс, нажмите на лупу, потом на три точки вверху справа и выберите «Параметры индексирования».
В список индексируемых файлов входит все важное, по мнению разработчиков. То есть, сначала введенная фраза будет искаться там, и только потом во всех остальных директориях компьютера
Это может увеличить время поиска. Поэтому лучше добавить нужную вам папку в индексируемый список.
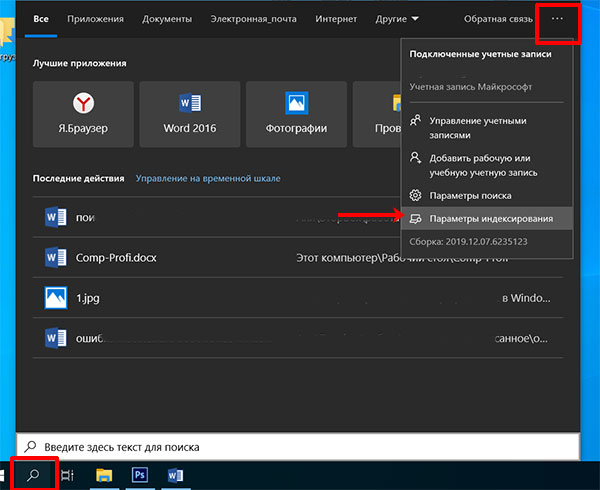
Откроется окно «Параметры» на вкладке «Поиск в Windows». Кликните в нем по кнопке «Настроить места поиска…».
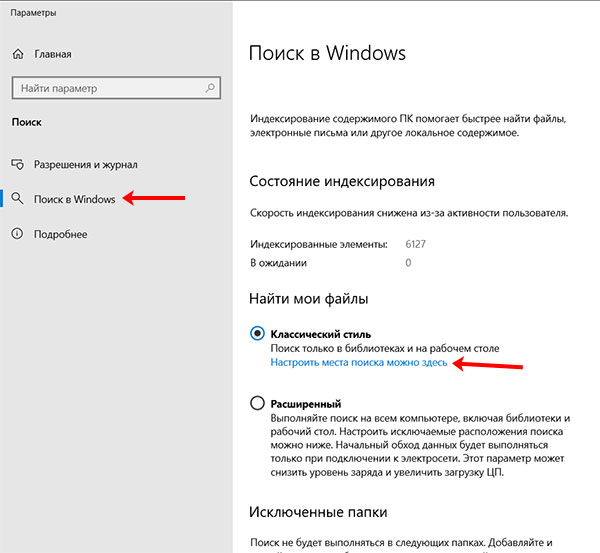
Дальше нажимайте на кнопку «Изменить».
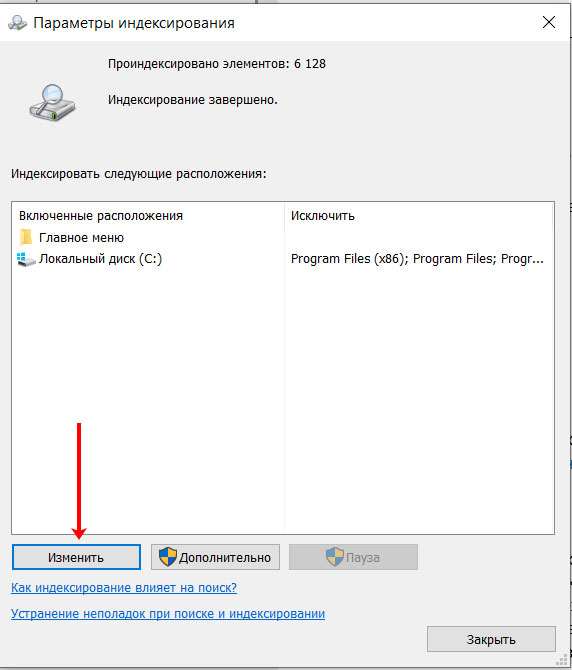
В верхнем блоке галочками отмечены все индексируемые папки, диски и прочее. Ставьте птичку в нужном поле и, в моем случае название папки, отобразится в нижнем блоке в сводном списке. Это значит, что вы добавили объект в индекс. Нажимайте «ОК».
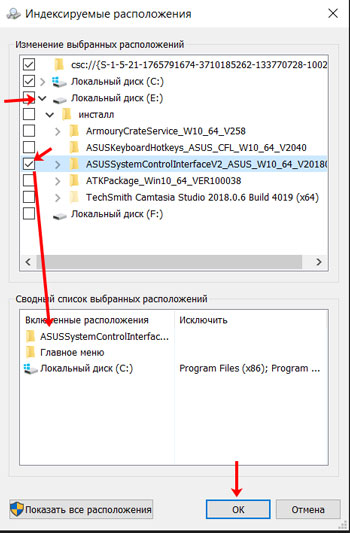
Дождитесь, когда проиндексируются все элементы. Это может занять некоторое время и компьютером лучше пока не пользоваться. Дальше нажимайте кнопку «Дополнительно».
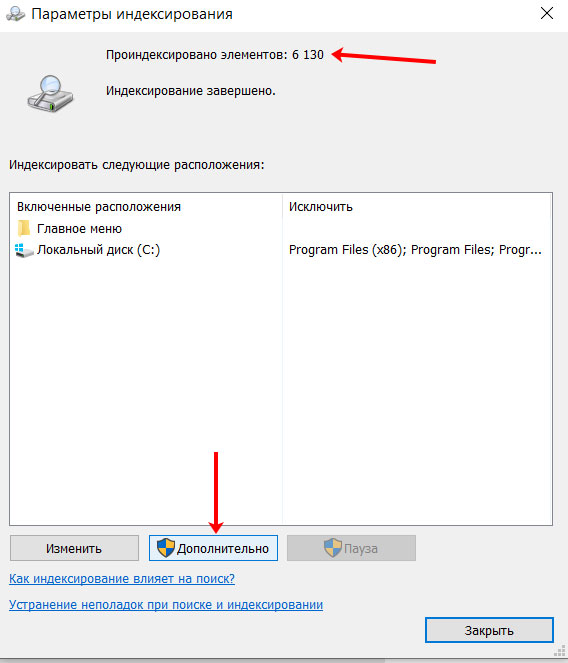
Здесь проверьте, включен ли в список нужный тип файла. Также можно указать, чтобы помимо свойств индексировалось еще и содержимое файлов: отметьте маркером данный пункт. Кликните «ОК».
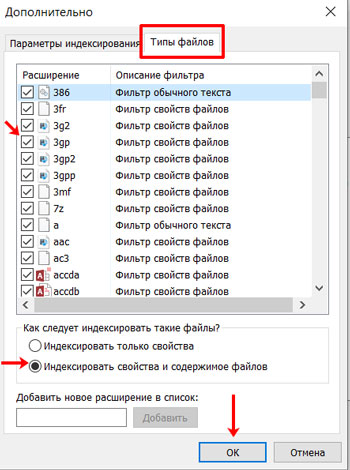
Дальше вернитесь к окну «Параметры» и посмотрите, не добавлена ли папка, в которой предположительно находится искомый файл, в исключения. Если добавлена, то выделите ее и «Удалите исключенную папку».
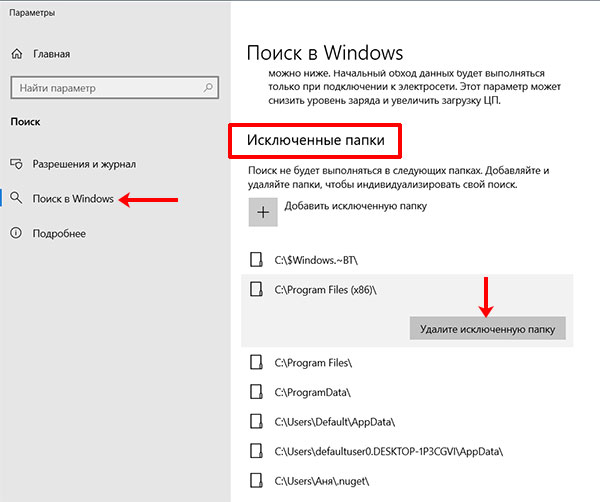
Программа для поиска файлов
Существуют различные утилиты, которые помогут найти нужный документ в Windows 10. Мне понравилась программа для поиска файлов Everything – давайте ее и рассмотрим.
Если вас интересует поиск одинаковых файлов на компьютере с Windows 10, то можете воспользоваться программой DupKiller. О ней я подробно рассказала в отдельной статье: программа для поиска дубликатов файлов DupKiller.
Утилита Everything весит мало, распространяется бесплатно, в процессе установки дополнительный софт не навязывает. Скачать ее можете с моего Яндекс Диска, кликнув по кнопке ниже.
В главном окне сразу отобразится список всех файлов, которые есть на компьютере. Для удобства на панель инструментов можно добавить кнопку фильтра: «Вид» – «Фильтры». После этого будет возможность оставить в отображаемом списке только аудио, видео, программы или другое из списка.
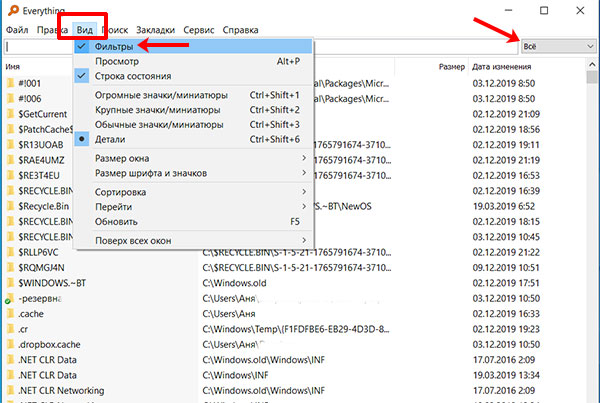
Начните вводить нужную фразу и выберите из списка подходящий тип документа. Поиск осуществляется сразу и в списке остаются только те варианты, в названии которых есть вводимое слова или слова.
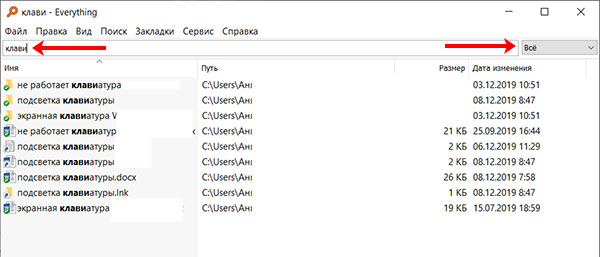
Посмотрите вкладки, не бойтесь задавать параметры поиска, изменять вид окна, вносить изменения в настройки. Давайте рассмотрим подробнее «Расширенный поиск» на вкладке «Поиск».
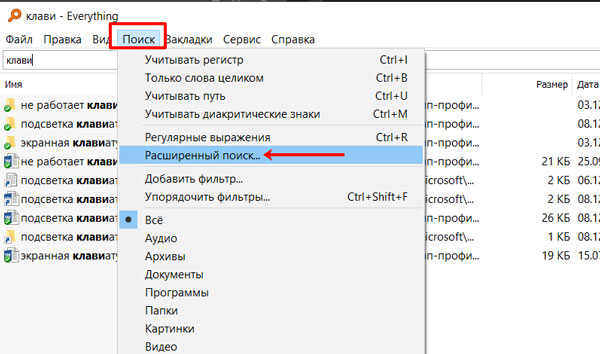
Здесь можно точно указать, файл с каким названием вы ищите. Еще есть возможность искать по содержимому файла и по его местоположению. Задав все параметры, жмите «ОК».
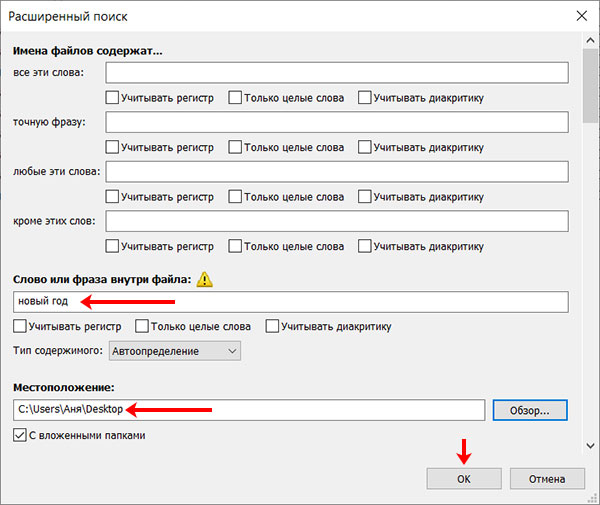
Из примера выше видно, что я указала расположение файла и фазу внутри него. Документ был найден правильно. Кстати, если бы в введенном расположении файла с указанной фразой не было, то здесь бы ничего не отобразилось.
Если вы хотите выполнить поиск по содержимому файла в программе Everything, то укажите фразу и расположение файла (если точно не уверены, то выберите одну, потом другую папку и т.д.): тогда результат будет. А вот если просто в окне расширенного поиска ввести фразу, то программа ничего конкретно не найдет.

Также посмотрите «Настройки» на вкладке «Сервис». Можете начать с «Общих», а потом убедитесь, что в индексированный список включен нужный вам диск.
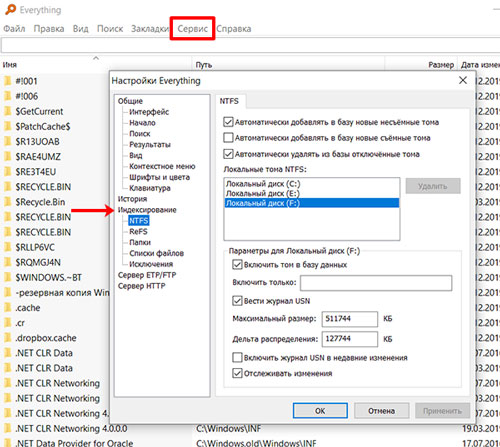
Как видите, поиск файлов в Windows 10 организован очень даже хорошо: и по названию, и по содержимому, с возможностью ввода уточнений. Поэтому нет необходимости обращаться к сторонним утилитам. Но если вы хотите воспользоваться программой или найти дубликаты, то воспользуйтесь одной из предложенных в статье.
Об авторе: Аня Каминская
Список вопросов теста
Вопрос 1
Вы можете использовать алфавит из трех символов: А, Б и В. Сколько разных двухсимвольных слов можно записать в этом алфавите?
Вопрос 2
Друзья решили зашифровать сообщения из английских букв, записывая вместо каждой буквы её номер в алфавите (без пробелов). Номера букв даны в таблице:
Вопрос 5
Скорость передачи данных по некоторому каналу связи равна 256 000 бит/с. Передача данных через это соединение заняла 2 минуты 8 секунд. Определите информационный объём переданных данных в килобайтах.
Вопрос 6
Перед вами логотипы разных компьютерных программ.
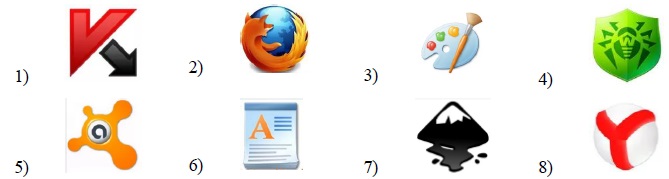
Укажите номера логотипов антивирусных программ (через пробел).
Вопрос 7
Каждой из перечисленных задач поставьте в соответствие наиболее подходящую компьютерную программу.
Вопрос 8
В некотором каталоге хранился файл Глаголы.doc, имевший полное имя D:\2019\Иностранный\ Глаголы.doc. В этом каталоге создали подкаталог Английский и переместили в созданный подкаталог файл Глаголы.doc. Каково стало полное имя этого файла после перемещения?
Вопрос 10
Установите соответствие между файлами и папками, в которые они должны быть помещены (с учётом типа файла и названия папки).
Вопрос 11
Фотографию размером 1024х2048 пикселей сохранили в виде несжатого файла. Для хранения информации о цвете каждого пикселя использовали 4 байта. Определите размер получившегося файла в мегабайтах.
Вопрос 12
кодировке КОИ-8 каждый символ кодируется 8 битами. Дима написал текст (в нём нет лишних пробелов): ОАЭ, Кипр, Тунис, Египет, Таиланд – список популярных у россиян туристических маршрутов. Ученик вычеркнул из списка название одной страны. Заодно он вычеркнул ставшие лишними запятые и пробелы – два пробела не должны идти подряд. При этом размер нового предложения в данной кодировке оказался на 5 байт меньше, чем размер исходного предложения. Напишите в ответе вычеркнутое название страны.
Вопрос 13
Статья, набранная на компьютере, содержит 8 страниц, на каждой странице 32 строки, в каждой строке 40 символов. Определите информационный объём статьи в одной из кодировок Unicode, в которой каждый символ кодируется 16 битами.
Вопрос 14
У становите соответствие между кнопками на панели инструментов их назначением.
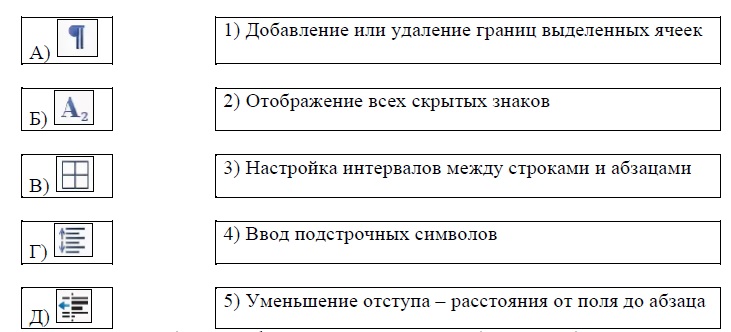
Запишите букву и соответствующие цифры через пробел (А1 Б2. )
Вопрос 15
На уроке информатики Ирина выполнила следующие задания компьютерного практикума:
1) прочитала вслух своё любимое стихотворение перед микрофоном и сохранила в формате звукового файла; 2) набрала текст своего любимого стихотворения и сохранила его в виде текстового файла; 3) заархивировала этот текстовый файл; 4) нарисовала на бумаге иллюстрацию к этому стихотворению, отсканировала её и сохранила как растровое изображение.
Укажите номера двух заданий, при выполнении которых были созданы файлы наибольшего объёма (через пробел).
Как найти слово в папке с файлами
Довольно часто бывает такое — написал текст, сохранил, а под каким названием был файл, со временем забыл. Либо компьютер просто захламлен большим количеством мусора из файлов и отыскать нужный файл помогут как штатные средства ОС Windows, так и сторонние ПО.
Способ 1. Поиск через «Средства поиска» ОС Windows 10
Открываем каталог/папку, где предполагаем начать поиск файла (в моем случае это рабочий стол), в окне справа находим поле поиска, в котором будет написано: «Поиск: Рабочий стол» (если поиск подразумевается в другой папке, то вместо «рабочий стол» будет название папки). Щелкаем правой кнопкой мыши по этому полю и вводим слово или фразу по которой ходит найти файл.
В моем случае нашлось два файла, которые содержат внутри слово «Windows»:
Для поиска в документах MS Office необходимо перейти во вкладку «Поиск», в «Дополнительные параметры» отмечаем пункт «Содержимое файлов»:
Способ 2. Поиск через Total Commander
Открываем ПО Total Commander, на панели управления находим кнопку с «лупой» — кнопку поиска. Либо нажимаем «Команды» — «Поиск файлов. ». Либо нажимаем на клавиатуре сочетание клавиш «Alt+F7». Во всех трех случаях откроется окно поиска файлов. Во вкладке «Общие параметры» выбираем в пункте «Место поиска» путь, по которому будем производить поиск, далее отмечаем галочку «С текстом» и пишем искомую фразу или слово, по завершении нажимаем кнопку «Начать поиск»:
Если система найдет файлы, результат будет следующим:
Способ 3. Поиск через Notepad++
Открываем ПО Notepad++, щелкаем «Поиск» — «Найти в файлах», либо нажимаем на клавиатуре клавиши «Ctrl+Shift+F». В появившемся окне поиска в пункте «Папка» выбираем путь для поиска, а в пункте «Найти» указываем искомое слово, затем щелкаем кнопку «Найти все» и радуемся результату поиска:
Как найти внутри файлов?
Рассмотренные выше способы облегчают поиск по названию. Но что делать, если название вам неизвестно? В таком случае вы должны приблизительно знать текст искомого документа. Windows 7 умеет находить файлы и по их содержимому. Такая функция была введена не напрасно, ведь пользователю компьютера проще вспомнить, что внутри документа, чем пытаться восстановить в памяти его название.
По умолчанию в операционной системе такой способ нахождения файлов отключен. Чтобы его включить, вы должны:
- Открыть «Компьютер» в проводнике.
- Нажать и отпустить кнопку ALT (это действие позволяет появиться верхнему горизонтальному меню, которое в нормальном состоянии обычно скрыто).
- Выбрать пункт «Сервис».
- Перейти в подпункт «Параметры папок».
После клика мышью по указанному подменю Windows 7 выдаст такое окно:
В нем вы должны:
- Перейти на вкладку «Поиск».
- Отметить пункт, отвечающий за сканирование содержимого объектов;
- Подтвердить изменения кнопкой «Применить».
Порядок действий отображен на следующем скриншоте:
Данный способ значительно замедляет нахождение искомого объекта, однако иногда он просто незаменим (к примеру, если компьютером пользуются несколько человек). Поэтому, если вы не желаете ждать и не хотите тратить время на сканирование внутри всех документов, вы можете включать или выключать данную опцию по своему усмотрению. После изменения настроек поиск файла проводится по той же схеме, что описана выше, без каких-либо изменений.
Пример нахождения документа по его содержимому
Найти объект можно по любой фразе, но особенно легко ищется файл со стихотворениями. Ведь проще запомнить строку из стихотворения, чем фразу из бухгалтерского отчета. Однако и во втором случае несколько самых часто встречающихся в документе слов помогут отыскать любой отчет.
К примеру, у вас где-то есть документ с сонетами Шекспира, и вы помните фразу из одного сонета: «Сравнишь ли ты меня». Чтобы найти этот сборник на своем компьютере, надо:
- Открыть в проводнике «Компьютер».
- Перейти в нужную папку (если она известна).
- В поле поиска ввести запомнившуюся фразу.
- Получить результат.
Таким способом находится любая информация, при условии, что она сохранена на вашем диске.
Как найти файл по содержимому
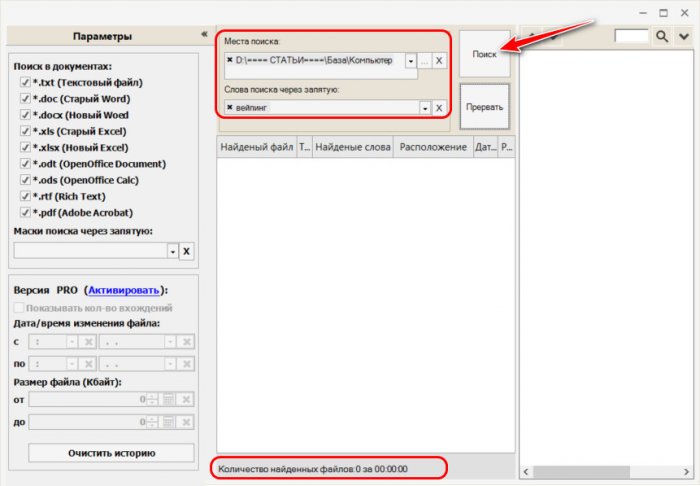
Гость Андрей, Юзайте в сети информацию по коду или формулировке ошибки.
Дмитрий
Joly-Joly. Пишу в 2022 на ноуте с Windows 7. Семёрка огонь
RemontCompa — сайт с огромнейшей базой материалов по работе с компьютером и операционной системой Windows. Наш проект создан в 2010 году, мы стояли у истоков современной истории Windows. У нас на сайте вы найдёте материалы по работе с Windows начиная с XP. Мы держим руку на пульсе событий в эволюции Windows, рассказываем о всех важных моментах в жизни операционной системы. Мы стабильно выпускаем мануалы по работе с Windows, делимся советами и секретами. Также у нас содержится множество материалов по аппаратной части работы с компьютером. И мы регулярно публикуем материалы о комплектации ПК, чтобы каждый смог сам собрать свой идеальный компьютер.
Подводим итоги
Мы рассмотрели два варианта поиска в Windows 10: с помощью встроенной поисковой функции (иконка расположена на командной строке или вызывается клавишами Win+S) и через Проводник. Первый способ подойдет для быстрого поиска нужных файлов. Интерфейс достаточно простой и удобный.
Поиск через Проводник – более расширенный. Инструмент предлагает много фильтров: поиск по дате, содержимому, расширениям файлов и проч. Разрешив отображение скрытых файлов, пользователь сможет искать скрытые папки и файлы.
Знание как правильно использовать поиск файлов действительно упрощает работу на компьютере под управлением Windows 10. Значительно быстрее ввести название или фразу содержания файла, чем искать его в системе, особенно если на жёстком диске собралось много данных. Поиск файлов и папок, а после перехода на последнюю версию системы и приложений позволяет сэкономить время пользователя.
Эта статья расскажет, как найти файл или папку на компьютере с Windows 10. Так как в последнее время поиск дорабатывается с каждым выпуском рекомендуем до последней версии обновить Windows 10. А также не стоит забывать о быстром поиске в проводнике системы, который позволяет выполнить поиск файла по содержимому.