Windows 8
Современные операционные системы схожи своим функционалом, но их графический интерфейс всегда разный. Порой он удивляет. Значительные изменения в графике ОС произошли в Windows 8. После «семерки» приходится долго привыкать к новому исполнению программного обеспечения. В подобных условиях у пользователей часто возникают вопросы о том, как найти недавние документы в компьютере. «Виндовс 8» хранит соответствующие данные в уже известной нам папке — Recent. Только она, в отличие от Windows XP, перемещена в другой корневой раздел.
Как найти недавние документы в компьютере в этом случае? Windows 8 предлагает решение поставленной задачи:
Открыть командную строку и написать там shell:recent. После обработки запроса на экране появится диалоговое окно с интересующими нас данными.
Перейти по адресу C:/Users/имя_пользователя/Appdata/Roaming/Microsoft/Windows/Recent.
Кроме того, можно воспользоваться строкой поиска и отыскать там службу «Недавние места». Как показывает практика, этот прием используется начинающими пользователями ПК довольно часто. Он не требует никаких особых навыков, знаний и умений.
Совет: для быстрого доступа к папке Recent можно создать ярлык соответствующего хранилища документов и вывести его на рабочий стол ПК.
Как просмотреть последние открытые файлы на Mac
Как открыть недавно закрытые папки в Windows 10
Вы, вероятно, знакомы с открытием закрытых вкладок в браузерах. Это одна из наиболее часто используемых команд практически во всех браузерах, и в этом нет ничего необычного. Но знаете ли вы, что вы можете сделать то же самое с файлами и папками в Windows 10?
Конечно, сама система не предлагает опцию восстановления папок и файлов. Таким образом, если вы ретранслируете только в Windows 10, когда папка закрыта, она закрыта, и все, что вы можете сделать, это открыть ее еще раз, но вся ваша работа будет потеряна.
Чтобы открыть закрытые файлы и папки в Windows 10, вы можете установить стороннюю программу. Существует несколько инструментов, которые позволяют буквально открывать файлы и папки в Windows 10, как в браузере. Так, например, если вы случайно закрыли системную папку со сложным путем, вам не нужно снова проходить весь путь, просто используйте один из этих инструментов и вернитесь туда, где вы остановились.
Мы выбрали три программы, которые мы считаем лучшими для этой цели. Итак, проверьте их и посмотрите, будете ли вы использовать какой-либо из этих инструментов.
- Лучшие инструменты для повторного открытия папок в Windows 10
- AlomWare Отменить
- GoneIn60s
- Отменить закрытие для Windows
Другие статьи по теме панических атак
Паническая атака — вопросы и ответыМожно ли справиться с паническими атаками самостоятельно?Вегето-сосудистая дистония и панические атаки, как не перепутатьБыстрая ходьба против панических атакПаническая атака или гипогликемия? СимптомыПравильное питание и панические атакиПанические атаки после приема пищиКак остановить приступ панической атакиКак объяснить про панические атаки близкимПанические атаки и йога — как не ошибитьсяКак предупредить появление повторных панических атакКак справиться со страхом появления новых панических атакМетодичка «Как быстро снять приступ панической атаки»Упражнение Расслабление Через Напряжение Для Борьбы С НеврозамиКак справиться с приступом тошноты при панической атакеТри самые лучшие техники борьбы с паническими атакамиКак избавиться от головокружения. Причины головокружения и шейный остеохондрозКак избавиться от накопившегося гневаМышечные зажимы диафрагмы и как их снятьКак избавиться от мышечных зажимовПочему так трудно избавиться от мышечных зажимовЧто делать при панической атаке
Читайте, применяйте, работайте надо собой, и все у вас получится.
PS: рекомендую посмотреть документальный фильм режиссера Елены Погребижской о панических атаках. Герои фильма рассказывают, как приступы паники превратили их в инвалидов, и как они потом с этим справились:
Как очистить список
Папка, содержащая недавно просмотренные документы, например другие файлы, занимает свободное место на жестком диске. В связи с этим необходимо удалить часть или всю информацию из этого списка. Кроме того, часто выполняется процедура приведения списка файлов к соответствующему виду.
Есть также два способа очистить этот список. Во-первых, вам понадобятся:
Запустите проводник (значок папки на панели инструментов).
Нажмите кнопку «Файл» в левом верхнем углу.
- Выберите «Изменить папку и параметры поиска».
- В открывшемся окне нажмите на вкладку «Общие» и удалите информацию.
Для второго способа нужно зайти в «%appdata%microsoftwindowsrecentautomaticdestinations» и удалить найденную там информацию. Если эти процедуры выполнять регулярно, то этот процесс можно автоматизировать. Для этого нужно через главное меню запустить «Панель задач» и перейти в настройки конфигурации. Здесь вы должны активировать «Очищать журналы недавно открытых файлов при выходе». После этого вся такая информация будет автоматически удаляться после выключения или перезагрузки компьютера.
Как отключить недавно использовавшиеся файлы и часто используемые папки
- Открываем проводник в Windows 10.
- Дальше переходим во вкладку Вид и нажимаем кнопку Параметры (Изменить параметры папок и поиска).
- В открывшимся окне параметров папок во вкладке Общие в разделе Конфиденциальность снимаем галочки с пунктов Показывать недавно использовавшиеся файлы на панели быстрого доступа и Показывать часто используемые папки на панели быстрого доступа.
При желании только очистить недавно использовавшиеся файлы и часто используемые папки необходимо в окне Параметры папок во вкладке Общие нажать кнопку Очистить напротив надписи Очистить журнал проводника.
Последние сохраненные файлы
Общие сведения о файлах
Каждый файл в системе Windows имеет одну или несколько меток времени. Три основных штампа, с которыми мы будем работать, включают:
Windows также имеет несколько других временных меток, которые используются для определенных типов файлов или при определенных обстоятельствах. Например, отметка времени «Дата съемки» записывается, когда камера делает снимок. Некоторые приложения могут создавать и использовать другие метки времени. Например, программное обеспечение для резервного копирования может использовать метку времени для архивирования даты, а некоторые офисные приложения используют метку времени «Дата завершения» для отметки завершенного документа.
Рекомендации по поиску файлов, с которыми недавно работали
Совет №1
Наиболее простой способ посмотреть, с чем недавно работали — это кликнуть по значку «Лупы» на панели задач. В открывшемся меню будут представлены несколько программ и документов (файлов).
См. стрелку 2 на скрине ниже: представлены не только названия документов, но и путь (место на диске, куда они были сохранены). Кстати, есть вариант просмотра временной шкалы (стрелка 3).
Значок поиска в Windows 10
Как выглядит «Временная шкала» представлено на скриншоте: обратите внимание, что вы можете сдвинуть ползунок справа вниз и посмотреть не только вчерашние документы, но и на какую-то определенную дату! Всё это сделано весьма удобно и наглядно (за это можно отдельно благодарить разработчиков)
История по дате / Кликабельно
Совет №2
В Windows есть одна вкладка, которая «запоминает» всё, с чем вы работали (но по умолчанию она скрыта). Чтобы увидеть ее — нажмите сочетание клавиш Win+R, и введите в строку «Открыть» команду shell:recent.
shell:recent — недавние документы
После отсортируйте документы по дате
Обратите внимание на скриншот ниже: на нем представлены мои файлы, причем, даже те, с которыми я работаю в настоящий момент времени (прим.: использую картинки для написания этой заметки)!
Недавние документы отсортированные по дате
Чтобы каждый раз не искать эту полезную вкладку — рекомендуется ее вынести на панель быстрого доступа проводника. Для этого перейдите на каталог выше (клавиша
«Недавние документы»«Закрепить на панели быстрого доступа»
Закрепить на панели быстрого доступа
Теперь, открыв проводник, вы всегда можете найти свои недавние документы (см. скриншот ниже).
Теперь проводник — всегда найдет и подскажет последние документы
Совет №3
Третий момент, о котором не стоит забывать — не только проводник запоминает файлы, с которыми вы работали, но и большинство программ делает это. Например, тот же Word при запуске (или при попытке открыть файл) — показывает документы с которыми вы часто работаете (или недавно изменяли).
История в Word
История в Chrome
PS
1) Чтобы найти определенный файл на диске (например, содержащий конкретный текст) — можете воспользоваться рекомендациями из этой заметки: https://ocomp.info/ne-mogu-nayti-fayl-na-diske.html
2) Если вы хотите надежно защитить свои документы (например, от поломки диска, от «случайного» форматирования, вирусов и т.д.) — одним из лучших способов будет авто-создание бэкапа в облако (более подробно об этом)
Заранее благодарю.
Удачной работы!
Другие записи:
Пользователи операционной системы Windows 10 имеют возможность посмотреть недавно открытые файлы используя проводник и журнал проводника. А также в последних обновлениях операционной системы Windows 10 пользователям стала доступна временная шкала. С помощью временной шкалы уже конкретно можно посмотреть когда и какой файл использовался.
В данной статье мы рассмотрим не только как посмотреть недавно открытые файлы Windows 10, но и как отключить недавно использовавшиеся файлы и часто используемые папки в проводнике
Рекомендуем обратить внимание на пункт как отключить временную шкалу в Windows 10. А также есть возможность открыть папку недавние документы, о которой также мало кто знает
Что такое папка «Недавние документы»?
Любопытно, что ответ на данный вопрос знают далеко не все. Собственно, сущность раздела «Недавние документы» полностью отражается в самом названии. Когда Вы на скорую руку что-либо сохраняете, то материал попадает именно сюда. То же касается текстовых документов. Бывает так, что юзер на раннем этапе создания документа не обращает внимания на выбор места для его дальнейшего хранения и малейший сбой приведет к пропаже файла с экрана и найти его будет не так уж и просто.
«Фолдер» сохраняет все действия, которые юзер осуществляет на устройстве. Вернее, здесь хранятся ссылки на материал, который недавно просматривался/редактировался.
В общем, примеров можно приводить достаточно, но суть от этого не меняется — нужно знать, где будут находиться «свежие» файлы на Вашем устройстве.
Некоторые юзеры работают на ПК долгий период времени (5-10 лет) и то не все знают о существовании замечательной папки «Recent”. Простыми словами она называется «Недавние документы».
Путь к папке следующий: C:(D:)\Documents and Settings\Название учетной записи\Recent). Но, дело в том, что данная папка находится в скрытом режиме и просто перейти к ней, двигаясь по заданному пути, не получится.
В свою очередь необходимо внести изменения в настройках, чтобы сделать элемент «видимым», а подобная процедура для начинающих пользователей может оказаться сложным и изменения могут принести не желаемый результат, а только усугубить ситуацию. Все же не зря скрытые элементы находятся именно в таком состоянии, чтобы их лишний раз не «потревожили». К счастью есть вполне безопасные альтернативные варианты нахождения папки «Недавние документы». О них как раз и поговорим дальше.
Power Spy
Стороннее приложение, простое в использовании и понятное даже неопытному человеку. Поддерживается большинством версий ОС Windows, прописывается в автозапуске и начинает работу при загрузке компьютера. Программа сохраняет данные обо всем, что происходит на компьютере, а затем позволяет посмотреть отчет о всех действиях, совершавшихся на устройстве. Если есть такая необходимость, данные можно сохранить в файл в одном из удобных форматов.
Вся необходимая информация о происходивших на компьютере в недавнем времени событиях будет отражена в Журнале событий. Чтобы просмотреть его, нужно выбрать и открыть интересующий раздел. К примеру, если пользователю потребуется информация о всех открытых окнах, необходимо запустить утилиту и кликнуть по иконке «Windows opened». Необходимые сведения появится на экране.
Аналогичным образом можно просмотреть и другую информацию, подобных разделов в меню программы большое количество.
Как отключить учет недавно открытых документов и файлов на Windows 10
Как очистить список
Папка с недавно просмотренными документами, как и другие файлы, заполняет свободное пространство на жестком диске. В связи с этим возникает необходимость в удалении части или всей информации из данного списка. Также процедуру нередко проводят с целью приведения перечня файлов в подходящий вид.
Очистить данный список тоже можно двумя способами. Для первого нужно:
Запустить «Проводник» (значок папки в панели инструментов).
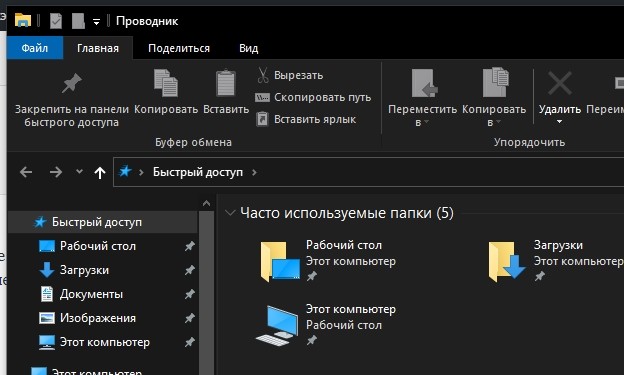
Нажать на кнопку «Файл», расположенную в левом верхнем углу.
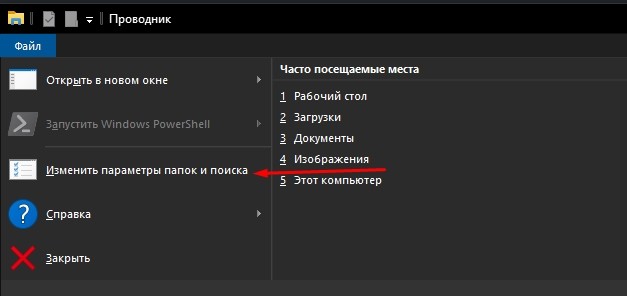
- Выбрать «Изменить параметры папок и поиска».
- В открывшемся окне нажать на вкладку «Общие» и очистить информацию.
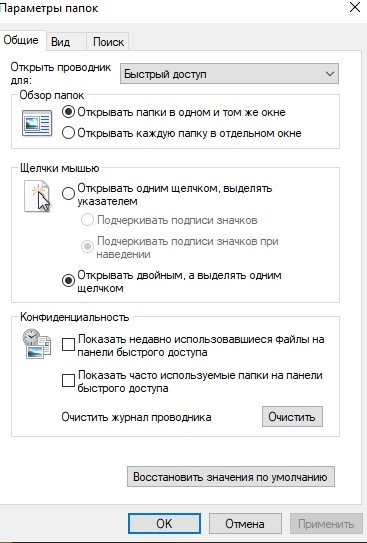
Для второго способа нужно перейти по адресу «%appdata%microsoftwindowsrecentautomaticdestinations» и удалить расположенную здесь информацию. Если подобные процедуры проводятся регулярно, то можно автоматизировать данный процесс. Чтобы сделать это, необходимо через основное меню запустить «Панель задач» и перейти в настройки конфигурации. Здесь следует включить «Очистку журналов недавно открывающихся файлов при выходе». После этого вся информация данного типа будет автоматически удаляться после выключения либо перезагрузки компьютера.
Используйте системный журнал событий
Чтобы получить доступ к системному журналу событий, нажмите комбинацию клавиш Win + R, чтобы открыть «Выполнить», а затем введите «eventvwr.msc» в поле «Открыть». После этого будет открыто окно «Журнал событий», в котором вы можете найти информацию о последних событиях на вашем компьютере.
Шаг 1: Откройте Журнал событий
Щелкните на «Журналы Windows» в левой панели окна Журнал событий, чтобы развернуть список доступных журналов. Затем выберите «Система» или «Приложение», ищите событие событий «Закрытие» или «Выключение».
Шаг 2: Просмотрите события
Когда вы найдете событие закрытия программы, щелкните на нем, чтобы открыть подробную информацию. В журнале событий вы увидите время закрытия программы, имя программы и другую полезную информацию.
Использование системного журнала событий — это простой способ узнать о последних закрытых программах на вашем компьютере. Это может быть полезно, если вам нужно восстановить закрытую программу или проверить, какие приложения были использованы другими пользователями.
Корзина
Если необходима информация о том, какие файлы были удалены в ходе предыдущих действий, есть вероятность, что они находятся в Корзине. Возможно, она не была очищена и появится возможность восстановить утраченные данные.
Чтобы узнать, какие файлы были удалены с компьютера последними, нужно открыть Корзину и выполнить сортировку файлов и папок по дате. Для этого достаточно нажать на название столбца «Дата удаления», после чего данные будут расставлены в интересующем порядке. Останется лишь отыскать требуемый временной период и просмотреть, что было удалено.
В случае, если потребуется восстановить какой-либо файл, достаточно кликнуть по нему и в контекстном меню выбрать «Восстановить».
Используйте историю выполнения программ
Для того чтобы посмотреть последние закрытые программы на компьютере, можно воспользоваться функцией истории выполнения программ. Эта функция позволяет просмотреть список последних запущенных приложений и быстро вернуться к ним в случае необходимости.
Чтобы открыть историю выполнения программ, можно воспользоваться комбинацией клавиш Win + Tab или щелкнуть правой кнопкой мыши на панели задач и выбрать «История программ». В открывшемся окне будут отображены миниатюры последних запущенных приложений.
Если список программ оказался слишком длинным, его можно отфильтровать по категориям, например, «Последние активности», «Последние добавленные», «Документы». Также можно воспользоваться поиском по ключевым словам для быстрого поиска нужного приложения.
Использование истории выполнения программ позволяет быстро найти последние закрытые программы на компьютере и вернуться к ним без необходимости искать их в меню «Пуск» или на рабочем столе. Эта функция особенно полезна, когда нужно быстро переключаться между несколькими приложениями или вернуться к работе после перезагрузки компьютера.
Просматриваем «Недавние документы»
Открыть и продукты содержимое фапы «Недавние документы» можно найти по-разному. Мы рассмотрим их ниже.
Способ 1: Свойства панели задач и меню «Пуск»
Этот вариант подходит для начинающего пользователя Windows 7. В способе есть возможность добавить нужную папку в меню «Пуск». Вы сможете просматривать последние документы и файлы с помощью пары кликов.
- Нажимаем ПКМ в меню «Пуск» и выбираем «Свойства».
В открывшемся окошке у вас есть очень высокие элементы в меню «Пуск». Ставим чалочку натрадый недвижимость «Последние документы».
Ссылка на «Последние документы» становится доступной в меню «Пуск».
Способ 2: Скрытые файлы и папки
Этот способ несколько сложнее первого. Выполняем следующие действия.
- Переходим по пути:
- Панель управления Все элементы панель управления
- Выбираем объект «Параметры папок».
- Переходим во вкладку «Вид» и выбираем «Показать скрытые файлы и папки». Нажмите «ОК», чтобы сохранить параметры.
Завершение перехода по пути:
Пользователь — имя вашей учетной записи в системе, в данном примере Drake.
В общем, просмотреть последние документы и файлы не составляет труда. Эта возможность значительно упрощает работу в Windows 7.
Заглянем в Корзину
Вполне вероятно, что неизвестный человек может что-то удалить и забыть при этом очистить корзину. Во-первых, это позволит вам понять, что было удалено
Во-вторых, это позволит вам восстановить это, если это важно для вас или представляет интерес для дальнейшего расследования по изучению действий неизвестного
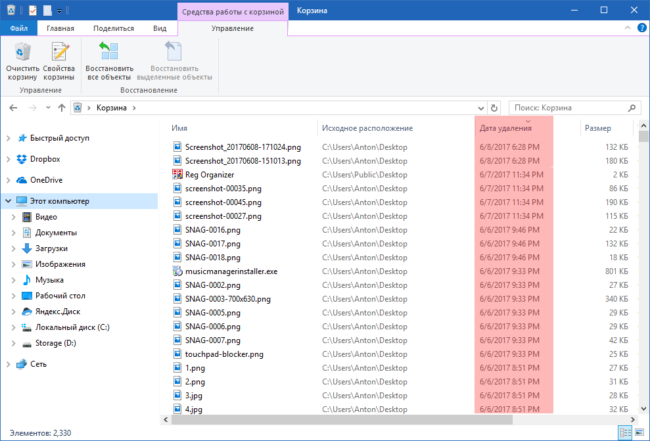
Для этого откройте Корзину и отсортируйте в ней файлы и папки по дате удаления. Просто нажмите на заголовок столбца «Дата удаления» и контент будет отсортирован в нужном нам порядке. Ищем интересующий период времени и смотрим, не удалилось ли что и что (если было).
Не исключено, что неизвестный удалил его из корзины или полностью очистил, чтобы скрыть следы. Но что, черт возьми, не шутите, потому что лучше перепроверить.
Как избавиться от утренних панических атак

Это тоже частый вопрос. Ответ прост — с утренними паническими атаками бороться следует точно так же, как и с любыми другими — вечерними, дневными, ночными, праздничными и т.п. Никакой особой разницы нет.
Другое дело, если вы путаете обычный утренний голод с панической атакой. Рекомендую почитать статью о гипогликемии.
Дело в том, что резкое падение сахара в крови, которое как раз и называется приступом гипогликемии, по своим симптомам очень похоже на приступ панической атаки. А это весьма часто случается именно по утрам банально от голода, особенно у тех, кто любит сидеть на разного рода диетах и «лечебном голодании».
Последнюю фразу я не зря взял в кавычки. Потому что лечебным может быть только тот процесс, что назначил лечащий врач и по очень веским причинам.
Если вы вдруг решили поголодать чтобы «почиститься, избавиться от шлаков, похудеть и т.п.», то не факт, что ваше тело этому сильно обрадуется. И получить банальный приступ из-за голода здесь очень и очень просто.
Лучшие инструменты для повторного открытия папок в Windows 10
AlomWare Отменить
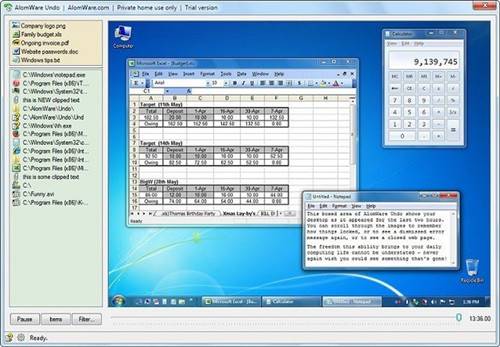
AlomWare Undo, пожалуй, лучшая программа для восстановления практически всего на вашем компьютере. Этот инструмент имеет возможность повторно открывать файлы, папки, приложения, документы и даже восстанавливать буфер обмена. Поэтому, если вы случайно закрыли папку или документ, просто обратитесь за помощью к AlomWare Undo, и вы будете спасены.
Эта программа записывает все, что произошло на вашем компьютере за последние два часа. Вы можете нажать кнопку перемотки и вернуться к тому, что делали час назад. Как мы уже говорили, эта программа не ограничивается открытием только папок, поэтому вам практически не нужно ничего, чтобы управлять закрытыми процессами.
Как говорит разработчик, вы даже можете использовать AlomWare Undo для обнаружения потенциальных вредоносных программ на вашем компьютере. Поскольку программа записывает каждое действие, вы можете искать в истории любой потенциально подозрительный процесс. Кроме того, если вы случайно скопировали новый текст поверх текста, который изначально находился в буфере обмена и действительно хотите скопировать, просто откройте AlomWare Undo, и вы сможете восстановить его.
Не беспокойтесь, несмотря на то, что программа записывает все, она не передает вашу информацию никому, поэтому вы также можете использовать ее, когда находитесь в автономном режиме. AlomWare Undo прекрасно совместим с Windows 10.
AlomWare Undo доступна бесплатно, и вы можете получить ее по этой ссылке.
GoneIn60s
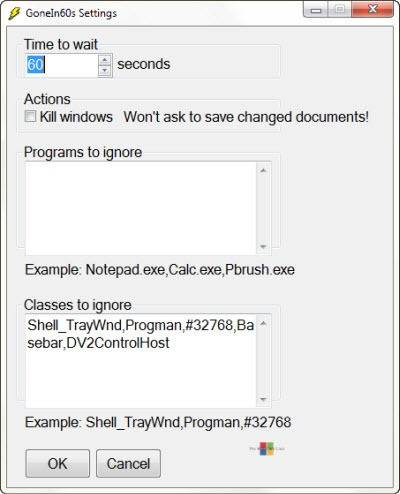
GoneIn60s предлагает не так много опций, как AlomWare Undo, но это все еще довольно полезный, но очень простой инструмент для повторного открытия файлов и папок в Windows. Это записывает все, что вы закрыли за последние 60 секунд, и дает вам возможность открыть его снова.
Через 60 секунд история удаляется, и вы не сможете снова открыть файлы и папки. Таким образом, мы можем сказать, что этот инструмент предназначен для тех, кто случайно закрыл файл или папку и хочет быстро вернуть его. Если вам нужна более глубокая история ваших прошлых действий, лучше выбрать другой инструмент.
GoneIn60s работает в фоновом режиме и доступен в виде значка на панели задач. Если вы хотите восстановить определенную папку или файл, просто щелкните правой кнопкой мыши по значку GoneIn60s try и выберите его в контекстном меню. Если вы хотите снова открыть все, что вы закрыли за последние 60 секунд, просто дважды щелкните значок попытки, и все файлы или папки за последние 60 секунд отобразятся.
Как следует из названия, программа настроена на удаление истории через 60 секунд. Однако вы можете изменить интервал, перейдя в настройки. Так что, если вы чувствуете, что 60 секунд недостаточно, просто перейдите и измените его.
GoneIn60 – бесплатная программа на 1 час, и вы можете скачать ее по этой ссылке.
Отменить закрытие для Windows
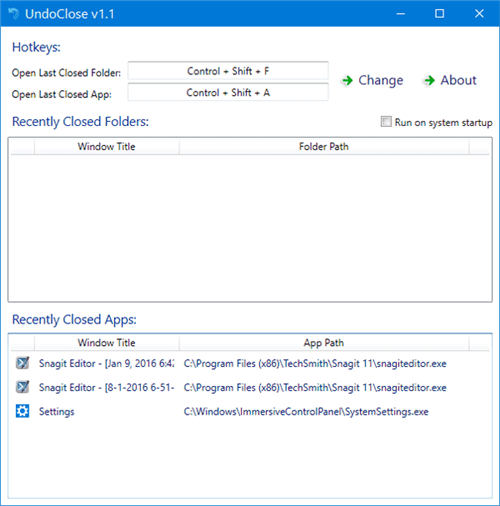
UndoClose – это еще один простой инструмент для повторного открытия закрытых файлов и папок в Windows 10. Он делает почти то же самое, что и GoneIn60, но в отличие от этого инструмента, UndoClose не имеет ограничения по времени, что делает этот инструмент еще лучшим вариантом для некоторых пользователи.
Использовать UndoClose очень просто, вам практически ничего не нужно делать, но используйте две горячие клавиши клавиатуры, как в браузерах. UndoClose позволяет вам установить две горячие клавиши, одну для папок и одну для приложений, и восстановить недавно закрытые, просто нажав эти горячие клавиши. Так просто.
Пользовательский интерфейс этой программы очень чистый и аккуратный, помимо возможности настройки горячих клавиш, он также показывает недавно закрытые приложения и папки и имеет возможность запускать UndoClose при запуске.
Еще одним плюсом или UndoClose является то, что он поставляется в качестве портативного инструмента, поэтому вам не нужно его устанавливать, и вы можете носить его с собой куда угодно. Вы можете скачать UndoClose бесплатно по этой ссылке.
UndoClose завершает наш мини-список лучших инструментов для повторного открытия файлов и папок для Windows 10. Каждый из этих инструментов предлагает что-то уникальное и довольно простое в использовании. Таким образом, вы можете выбрать лучший вариант для вас, в соответствии с вашими потребностями.
Недавние документы
Чтобы узнать, какие файлы были открыты последними, необходимо открыть раздел «Недавние документы», размещенный в системном меню. Для Windows 7 он по умолчанию отключен, но если это необходимо, его можно задействовать:
- открыть свойства кнопки «Пуск» в контекстном меню;
- перейти на страницу «Меню Пуск»;
- кликнуть «Настроить»;
- напротив пункта «Недавние документы» установить галочку.
- Нажать «Ок» для внесения изменений.
Для Windows 8 недавние файлы недоступны в меню «Пуск». Чтобы их просмотреть, нужно использовать комбинацию кнопок «Win»+»R». В открывшемся окне нужно написать «recend», а затем нажать клавишу ввода. Появится папка с недавними файлами.
Еще один способ — открыть диск С и установить сортировку файлов по дате изменения.
Запущенные программы
Поле «Дата открытия» в свойствах файла позволяет узнать, какие утилиты и приложения запускались за недавние дни. Необходимо открыть диск С (или иной, на котором установлена ОС), перейти в папку «Program Files», а затем кликнуть по строке «Поиск» вверху справа, ввести «*exe» и нажать «Enter». Появятся все возможные исполняемые файлы, размещенные в этой папке. Необходимо выбрать режим просмотра «Таблица», нажать на заголовок произвольного столбца и в поле «Подробнее» установить галочку напротив строки «Дата доступа». Для сохранения изменений нажать «Ок», а затем сделать сортировку по появившемуся столбцу. Для 64-разрядной ОС необходимо повторить эти же действия для папки «Program Files (x86)». Кроме того, нужно выполнить эти же действия для папок с играми и с установленным софтом, если он есть где-то в ином месте.
Просмотрите список последних файлов
Когда мы работаем на компьютере, мы часто открываем и закрываем различные документы и файлы. Но что делать, если нам нужно вернуться к недавно закрытым файлам? Для этого можно использовать функцию просмотра списка последних файлов.
Список последних файлов позволяет нам быстро и удобно обратиться к недавно закрытым документам без необходимости искать их в папках и подпапках компьютера. Это особенно полезно, если мы закрыли документ по ошибке или хотим быстро вернуться к работе с ним.
Чтобы просмотреть список последних файлов, необходимо открыть меню «Пуск» на компьютере и найти раздел «Последние документы» или «Последние файлы». В этом разделе будут отображаться недавно закрытые файлы, отсортированные по дате и времени закрытия. Мы можем выбрать нужный файл, щелкнув на нем правой кнопкой мыши и выбрав «Открыть» или «Открыть файл».
Также существует возможность настроить количество отображаемых последних файлов в списке. Для этого нужно найти настройки операционной системы компьютера и выбрать опцию «Параметры последних документов» или «Настройки списка последних файлов». Здесь мы можем задать нужное количество последних файлов, которые будут отображаться в списке.
Просмотр списка последних файлов — это одна из удобных функций операционной системы, которая позволяет нам быстро и легко вернуться к недавно закрытым документам. Она сокращает время и усилия, затраченные на поиск нужного файла, и помогает нам быть более продуктивными в работе с компьютером.
Обратитесь за помощью в техническую поддержку
Если у вас возникли проблемы с поиском последних закрытых программ на вашем компьютере, рекомендуется обратиться в техническую поддержку. Используя специализированные знания и опыт, представители технической поддержки смогут предложить решение проблемы и помочь вам найти необходимую информацию о закрытых программах.
Операторы технической поддержки обладают глубокими знаниями о функциональности операционной системы и специализированным программным обеспечении. Позвонив или написав в службу поддержки, вы сможете обсудить свою проблему с опытными специалистами, которые помогут вам разобраться в ситуации.
При обращении в техническую поддержку, будьте готовы предоставить подробную информацию о своей операционной системе, версии программы, с которой возникла проблема, а также описать ошибку или события, которые привели к закрытию программы. Это поможет операторам ускорить процесс поиска решения и вам получить быструю и эффективную помощь.
Не стесняйтесь обращаться за помощью в техническую поддержку, ведь их работа заключается в том, чтобы помочь пользователям разрешить технические проблемы. Специалисты технической поддержки готовы предложить вам решение ваших вопросов по работе с компьютером и программным обеспечением.
Вывод:
- Обратитесь в техническую поддержку, если у вас возникли проблемы с поиском последних закрытых программ на компьютере.
- Специалисты технической поддержки обладают специализированными знаниями и опытом, чтобы помочь вам найти решение проблемы.
- Предоставьте операторам технической поддержки подробную информацию о вашем компьютере и проблеме, чтобы ускорить процесс поиска решения.
- Не стесняйтесь обращаться за помощью в техническую поддержку — их задача помочь пользователям разрешить технические проблемы.




























