Поиск по содержимому файлов
Часто нужно найти файл не по имени, а по его текстовому содержимому. В поиске Windows есть индексированные и неиндексированные файлы. Чтобы настроить функцию индексации, кликаем на вкладку «Дополнительные параметры» и выбираем первый пункт – «Изменить индексированные расположения».
В открывшемся окне нажимаем иконку «Дополнительно».
Во кладке «Типы файлов» устанавливаем «Индексировать свойства и содержимое файлов». Нажимаем «ОК». Индексирование может занять продолжительное время, так как будут проиндексированы файлы всех выбранных расширений. Кстати, вы можете убрать ненужные для индексации расширения файлов, сняв маркеры.
Теперь при поисковом запросе вы будете получить результаты не только по имени файла, но и его содержимому.
Но одновременно с этой функцией поиск предлагает найти содержимое по неиндексированным файлам. Достаточно отметить соответствующий пункт в «Дополнительных параметрах».
Возможно, способ с индексацией поможет более быстро и точно находить содержимое файлов, так как они будут полностью проиндексированы.
Поиск по тексту документов в папке
Что делать если нужно найти определённый документ среди десятка или сотен?
Если известно имя документа, то выполнить поиск довольно просто — многие программы, в том числе стандартный проводник Windows умеют искать по имени файла.
Чтобы найти файл по имени, откройте проводник (файловый менеджер) Windows, перейдите в папку, где вы хотите выполнить поиск и в поле «Поиск» введите имя файла или часть имени, чтобы найти все файлы, которые ему соответствуют:
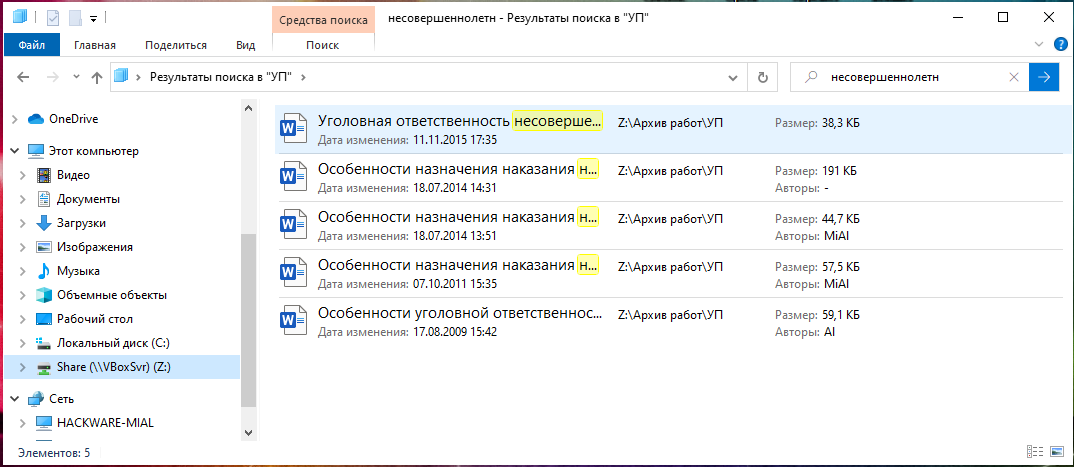
Полнотекстовый поиск по папкам
Но что делать, если мы хотим найти файл по его содержимому? Например, нам известна фамилия, которая упоминается в документе.
Если вы ищете среди текстовых документов, то многие программы могут вам помочь, например, Total Commander и Double Commander могут искать по содержимому текстовых файлов.
Но если это офисные документы, то всё становится сложнее, поскольку файлы .docx, .doc и другие офисные форматы представляют собой довольно сложные контейнеры.
К счастью, самый обычный проводник Windows умеет делать полнотекстовый поиск по всем офисным форматам MS Office.
Чтобы искать по содержимому офисных документов, перейдите в папку, где находятся файлы, среди которых вы хотите выполнить поиск. В поле «Поиск» введите искомое слово или фразу. Нажмите на слово «Поиск» под фразой «Средства поиска»:
Нажмите на кнопку «Дополнительные параметры»:
Нажмите «Содержимое файлов»:
В результате если файлов много, то поиск будет выполняться значительно дольше, чем поиск по именам файлов. Но зато теперь вы сможете найти документы по словам, которые содержатся в тексте офисных файлов.
Как искать по файлам в ZIP архивах
Если файлы упакованы в ZIP архивы, то по умолчанию в них не выполняется поиск даже если включён поиск по содержимому файлов.
Чтобы включить поиск по ZIP архивам, введите слово для поиска, нажмите на слово «Поиск» под фразой «Средства поиска», нажмите на кнопку «Дополнительные параметры» и выберите «Сжатые ZIP-папки»:
Данные опции являются постоянными и сохраняются даже после закрытия проводника и перезагрузки компьютера. Если вы обычно ищите по имени файла (а не по его содержимому) и поиск для вас стал слишком медленным, то отключите эти опции в том же самом порядке, как показано их включение.
Как искать по точному совпадению. Как искать по фразе
По умолчанию будут показаны документы содержащие любое из искомых слов. При этом разделителем между слов являются пробелы, точки и другие знаки препинания. По этой причине невозможно найти точную фразу, состоящую из нескольких слово или включающую в себя точки и другие символы.
Если поместить фразу в кавычки, то это ничего не изменит — по-прежнему будут показаны документы, содержащее хотя бы одно слово.
В Windows 10
Тем не менее решение есть, для этого нужно использовать конструкцию ~=»ЗДЕСЬ ФРАЗА»
Чтобы было понятнее, допустим, нам нужно найти документы, содержащие точную фразу «Exa.ct Phr.ase», тогда в строку поиска нам нужно ввести:
~="Exa.ct Phr.ase"
В Windows 11
В Windows 11 для поиска точного совпадения по-прежнему работает конструкция ~=»НАЙДИ МЕНЯ». Но на поиск сильно влияет индексирование файлов. Например, при включённом индексировании наблюдались следующие особенности:
- конструкция ~=»НАЙДИ МЕНЯ» не работала
- для поиска по точному совпадению фразы достаточно было поместить её в двойные кавычки
- поиск по архивам не работал, хотя и был включён
После отключения индексирования папки, работа поиска стала аналогичной как в Windows 10. То есть если вы не знаете, включено ли индексирование папки, в которой вы выполняете поиск, то попробуйте оба описанных в данной статье способа и посмотрите, какой из них сработает.
- Как удалить Поле поиска и Кортану с Панели задач (100%)
- Полнотекстовый поиск по офисным файлам (Word) и архивам — теперь это просто! (100%)
- Как использовать подстановочные символы и регулярные выражения при поиске и замене в Word (50%)
- Как в Microsoft Word сделать массовую замену или удаление текста (50%)
- Как убрать лишние пробелы в Microsoft Word (50%)
- Как отредактировать и отформатировать надпись в GIMP (RANDOM — 50%)
Опции и и параметры расширяющие возможности поиска
Как найти файлы в Windows 10

Если мы регулярно используем наш компьютер для работы или учебы, скорее всего, количество файлов, которые мы накопили за эти годы, значительно, файлы, которые мы сохранили на всякий случай нам нужно, хотя мы, по всей вероятности, знаем, что это маловероятно.
Поиск файлов или любого типа данных может быть сложной или простой задачей, которая зависит от количества файлов, их местоположения, типа файла, а также других факторов, которые мы собираемся обсудить в этой статье. Если вы хотите научиться найти файлы в Windows 10, Я приглашаю вас продолжить чтение.
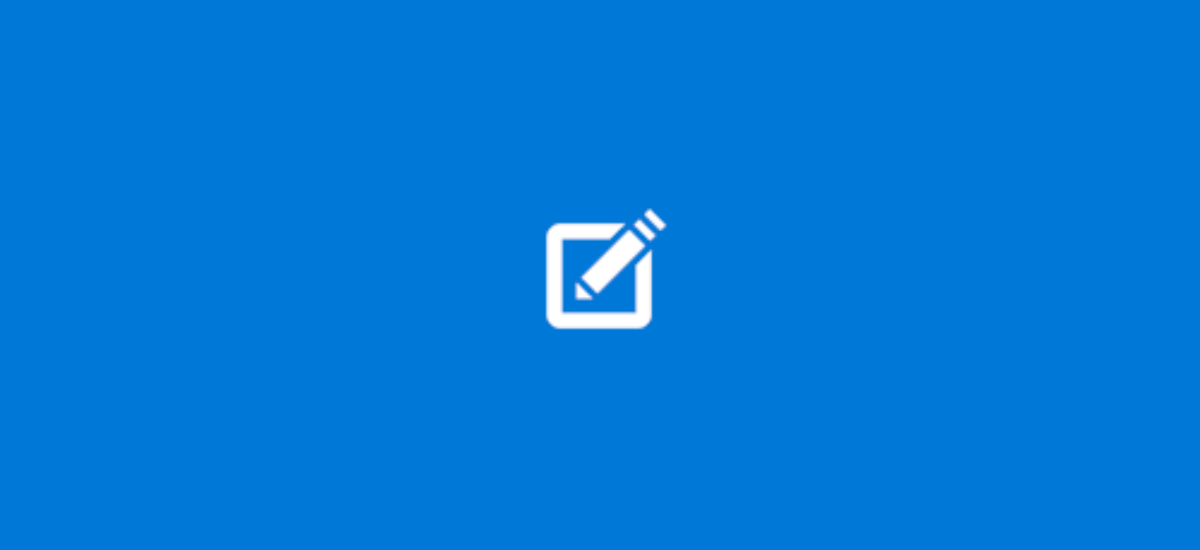
Теме статьи:
Как массово переименовывать файлы в Windows 10
Эта статья ориентирована на всех тех, кто работать с большим объемом файлов, файлы всех форматов и типов, объем которых стал значительным. Но не исключительно, так как мы также собираемся показать вам ряд уловок, чтобы максимально эффективно использовать различные варианты поиска, которые предлагает нам Windows 10.
Как найти внутри файлов?
Рассмотренные выше способы облегчают поиск по названию. Но что делать, если название вам неизвестно? В таком случае вы должны приблизительно знать текст искомого документа. Windows 7 умеет находить файлы и по их содержимому. Такая функция была введена не напрасно, ведь пользователю компьютера проще вспомнить, что внутри документа, чем пытаться восстановить в памяти его название.
По умолчанию в операционной системе такой способ нахождения файлов отключен. Чтобы его включить, вы должны:
- Открыть «Компьютер» в проводнике.
- Нажать и отпустить кнопку ALT (это действие позволяет появиться верхнему горизонтальному меню, которое в нормальном состоянии обычно скрыто).
- Выбрать пункт «Сервис».
- Перейти в подпункт «Параметры папок».
После клика мышью по указанному подменю Windows 7 выдаст такое окно:
В нем вы должны:
- Перейти на вкладку «Поиск».
- Отметить пункт, отвечающий за сканирование содержимого объектов;
- Подтвердить изменения кнопкой «Применить».
Порядок действий отображен на следующем скриншоте:
Данный способ значительно замедляет нахождение искомого объекта, однако иногда он просто незаменим (к примеру, если компьютером пользуются несколько человек). Поэтому, если вы не желаете ждать и не хотите тратить время на сканирование внутри всех документов, вы можете включать или выключать данную опцию по своему усмотрению. После изменения настроек поиск файла проводится по той же схеме, что описана выше, без каких-либо изменений.
Пример нахождения документа по его содержимому
Найти объект можно по любой фразе, но особенно легко ищется файл со стихотворениями. Ведь проще запомнить строку из стихотворения, чем фразу из бухгалтерского отчета. Однако и во втором случае несколько самых часто встречающихся в документе слов помогут отыскать любой отчет.
К примеру, у вас где-то есть документ с сонетами Шекспира, и вы помните фразу из одного сонета: «Сравнишь ли ты меня». Чтобы найти этот сборник на своем компьютере, надо:
- Открыть в проводнике «Компьютер».
- Перейти в нужную папку (если она известна).
- В поле поиска ввести запомнившуюся фразу.
- Получить результат.
Таким способом находится любая информация, при условии, что она сохранена на вашем диске.
Варианты поиска
1. Быстрый поиск Быстрый поиск файлов в текущем каталоге можно выполнить нажав сочетание клавиш Ctrl + S. В открывшемся окне необходимо ввести первую букву файла или каталога который мы хотим найти. В окне проводника будут отображены файлы или каталоги соответствующие условиям отбора. Для того что бы в проводнике увидеть все файлы, не выходя из режима поиска, необходимо повторно нажать Ctrl + S.
2. Поиск файлов При помощи данной команды можно найти файлы по заданным параметрам. Для этого необходимо открыть окно поиска одним из доступных способов: Меню – Инструменты – Поиск файлов или нажать на сочетание клавиш Alt + F7.
В открывшемся окне будут доступны вкладки: Общие параметры, Дополнительно, Плагины, Шаблоны поиска. Для перехода между вкладками нужно нажать на сочетание клавиш Ctrl + PageDown (следующая вкладка) и Ctrl + PageUp (предыдущая вкладка). Для начала поиска нужно нажать Начать поиск. Для прекращения поиска – Отмена.
С помощью опций данной вкладки Вы можете выполнять поиск файлов по их полному или сокращенному наименованию, по содержимому файлов. Задавать директорию и глубину вложенности каталогов при поиске. Для очищения истории поиска необходимо использовать следующее сочетание клавиш Shift+Del. В поле Искать файлы допустим один из следующих форматов поиска: Показать код
Место поиска можно указать каталог или диск на котором необходимо выполнить поиск. Если Вам необходимо создать поисковый шаблон, который при загрузке в дальнейшем не будет перезаписывать уже существующее содержимое поля «Место поиска», тогда перед сохранением шаблона в качестве поискового выражения в поле символ укажите «>».
Искать также в архивах
Позволяет осуществлять поиск в файлах у которых расширения ARJ, GZ, ZIP, LZH, RAR, 7Z, TAR, CAB и ACE. Возможно даже искать текст в архиве (в том числе некоторые форматы, которые поддерживаются архиваторными плагинами). Файлы распаковываются в оперативной памяти, в них производится поиск, после чего распакованные файлы удаляются.
Дополнительно На вкладке можно задать дополнительные параметры поиска. К примеру, если Вы не знаете имени файла, можно попробовать поискать файл по дате его сохранения. На вкладке осуществлять поиск по следующим параметрам: • по интервалу дат в пределах которых файл был изменен; • по признаку на сколько файл может быть старым; • по размеру файла; • по атрибутам: архивный, скрытый, системный, для чтения, сжатый, зашифрован.
Плагины Эта вкладка дает возможность искать информационные плагины или специальные файловые атрибуты. Для удобства поиска можно создавать правила.
Шаблоны поиска На данной вкладке можно создавать и сохранять шаблоны для поисков которые выполняются часто. Например можно создать шаблон для поиска текстовых файлов.
3. Поиск дубликатов Total commander предоставляет нам возможность выполнить поиск дубликатов. Для этого необходимо открыть поиск нажав сочетание клавиш Alt + F7. Затем необходимо перейти на вкладку Дополнительно. Выбрать Поиск дубликатов. И задать один или несколько вариантов поиска: по имени, по размеру, по содержимому.
Поиск дубликатов Программа в заданных каталогах ищет файлы, которые совпадают по одному или нескольким критерием: имя, размер или содержимое. В окне проводника будут отображаться только файлы, которые будут встречаются по несколько раз.
по имени файлы будут сравниваться между собой, только если будут иметь одинаковое имя. Если функция не отмечена, то должен быть установлен признак «по размеру». Иногда отключать опцию «по имени» может быть полезным, если при поиске нам нужно найти несколько одинаковых резервных копий.
по размеру в результате поиска будут найдены файлы с одинаковым размером, которые будут считаться идентичными.
4. Поиск пустых папок
Для поиска пустых файлов или каталогов откроем окно поиска, нажав Alt + F7. Переходим на вкладку Дополнительно. Укажем Размер файла равный нулю Кбайт. В значениях Атрибуты выберем Каталог. Нажимаем Начать поиск. В окне Результаты поиска будут показаны пустые каталоги.
Только тут низкие цены на продвижение сайтов, спешите, заказав данную услугу вы опередите своих конкурентов попав в заветный ТОП-5. Стабильный результат — это первое правило компании.
Что делать если нужно найти определённый документ среди десятка или сотен?
Если известно имя документа, то выполнить поиск довольно просто — многие программы, в том числе стандартный проводник Windows умеют искать по имени файла.
Чтобы найти файл по имени, откройте проводник (файловый менеджер) Windows, перейдите в папку, где вы хотите выполнить поиск и в поле «Поиск» введите имя файла или часть имени, чтобы найти все файлы, которые ему соответствуют:
Syntax
Parameters
| Parameter | Description |
|---|---|
| /v | Displays all lines that don’t contain the specified . |
| /c | Counts the lines that contain the specified and displays the total. |
| /n | Precedes each line with the file’s line number. |
| /i | Specifies that the search is not case-sensitive. |
| ] | Doesn’t skip files that have the offline attribute set. |
| Required. Specifies the group of characters (enclosed in quotation marks) that you want to search for. | |
| Specifies the location and name of the file in which to search for the specified string. | |
| /? | Displays help at the command prompt. |
Exit codes
| Exit code | Description |
|---|---|
| The searched string was found | |
| 1 | Searched string not found |
| 2 | Searched file not found or invalid command line switch was given |
Remarks
-
If you don’t use /i, this command searches for exactly what you specify for string. For example, this command treats the characters and differently. If you use /i, however, the search becomes case insensitive, and it treats and as the same character.
-
If the string you want to search for contains quotation marks, you must use double quotation marks for each quotation mark contained within the string (for example, «»»This string contains quotation marks»»»).
-
If you omit a file name, this command acts as a filter, taking input from the standard input source (usually the keyboard, a pipe (|), or a redirected file) and then displays any lines that contain string.
-
To exit the console search use or .
-
You can type parameters and command-line options for the find command in any order.
-
You can’t use wildcards (* and ?) in the searched string. To search for a string with wild cards and regex patterns, you can use the FINDSTR command.
-
If you use /c and /v in the same command line, this command displays a count of the lines that don’t contain the specified string. If you specify /c and /n in the same command line, find ignores /n.
-
This command doesn’t recognize carriage returns. When you use this command to search for text in a file that includes carriage returns, you must limit the search string to text that can be found between carriage returns (that is, a string that is not likely to be interrupted by a carriage return). For example, this command doesn’t report a match for the string tax file if a carriage return occurs between the words tax and file.
-
The command accepts wildcards for file names. When searching in file (or files) it will print the file of the processed file preceded by ten dashes.
-
Find command cannot read alternate data streams. For searching in alternate data streams use findstr, more or for /f commands.
Examples
To display all lines from pencil.md that contain the string pencil sharpener, type:
To find the text, «The scientists labeled their paper for discussion only. It is not a final report.» (including the quotes) in the report.txt file, type:
To search for a set of files, you can use wildcards. To search the current directory for files that have the extension .bat and that contain the string PROMPT ignoring the case, type:
To find files names in a directory that contain the string CPU, use the pipe (|) to direct the output of the dir command to the find command as follows:
Find all running processes that do NOT contain agent:
Check if a service is running:
Поиск содержимого
ВНИМАНИЕ: Поиск содержимого крайне медленный!
Содержимое файлов не индексируется.
Для повышения производительности сочетайте функции content: с другими фильтрами.
Функции поиска содержимого:
| Поиск содержимого файлов с помощью ассоциированного iFilter. Если iFilter отсутствует, используется содержимое UTF-8. | |
| Содержимое файла обрабатывается как текст ANSI. | |
| Содержимое файла обрабатывается как текст UTF-8. | |
| Содержимое файла обрабатывается как текст UTF-16 (Юникод). | |
| Содержимое файла обрабатывается как текст UTF-16 (Big Endian). |
*.eml dm:thisweek content:клавиатура
* Примечание: в примере выше content: указан последним, это означает, что Everything будет искать содержимое только в файлах, удовлетворяющих предыдущему условию поиска – .
Поиск по содержимому файла в Windows 10
По умолчанию обновлённый и ранее доступный поиск в проводнике ищут совпадения только в названиях файлов и папок. Но есть возможность добавить в индексацию содержимое всех текстовых файлов. В таком случае можно будет включить поиск по содержимому файла в системе. После чего можно будет выполнять поиск файлов с помощью ввода определённого содержания текста текущим файлом.
Перейдите в раздел стандартной панели управления Параметры индексирования > Дополнительно > Типы файлов, и смените пункт как следует индексировать такие файлы на значение Индексировать свойства и содержимое файлов. Перестройка индекса может занять значительное время. Некоторые виды и результаты поиска будут, возможно, предоставлять неполные сведения (до завершения перестройки).
Проще всего в обновлённом поиске ввести значение Параметры индексирования и перейти в нужное расположение прямо с результатов поиска. После чего в обновлённом поиске можно будет вводить любую фразу из документа и в результатах будет представлен файл с указанным содержимым. Для поиска по содержимому файла в проводнике нужно выбрать дополнительный параметр Содержимое файлов.
Заключение
Если же пользователю нужно найти программу или же параметры системы тогда лучше воспользоваться обновлённым поиском по системе. Для удобного поиска системных файлов рекомендуется использовать быстрый поиск в проводнике. Поиск по содержимому нужного файла можно выполнить как в обновлённом поиске, так и прямо в классическом проводнике.
Параметры
| Параметр | Описание |
|---|---|
| /v | Выводит все строки, не содержащие строку, заданную параметром строка |
| /c | Подсчет строк, содержащих строку, указанную параметром строка, и отображение общего количества |
| /n | Выводит номера строк перед самими строками |
| /i | Задает поиск без различия строчных и заглавных букв |
| «строка_поиска» | Обязательный параметр. Указывает группу символов, поиск которой будет производиться. Необходимо заключить параметр строка в кавычки («строка») |
| ИмяФайла | Задает местоположение и имя файла, в котором будет производиться поиск заданной строки символов |
| /? | Отображение справки в командной строке |
Примечания
- Если ключ /i не указан, команда find ищет именно то, что указано в параметре строка. Например, для команды find символы «a» и «A» являются различными. Если используется ключ /i, команда find не различает строчные и прописные буквы, и символы «a» и «A» являются одинаковыми.
- Если строка поиска содержит кавычки, при вызове команды каждая кавычка в строке поиска должна быть заменена двумя символами кавычек («СтрокаСодержания»»Кавычки»).
- Если имя файла пропущено, find действует как фильтр, получая ввод из стандартного источника вывода (обычно клавиатура, канал или файл перенаправления), и выводит все строки, содержащие параметр строка.
- Параметры и ключи команды find могут быть заданы в произвольном порядке.
- Подстановочные знаки (* и ?) не могут быть использованы в именах файлов и расширениях, задаваемых в команде find. Чтобы искать строку в множестве файлов, указанных с помощью подстановочных знаков, можно использовать команду find в команде for.
- Если в одной команде заданы ключи /c и /v, команда find выведет на экран количество строк, которые не содержат заданную строку поиска. Если в одной команде указаны оба ключа: /c и /n, команда find игнорирует ключ /n.
- Команда find не распознает символ перевода строки. Когда команда find используется для поиска текста в файле, который содержит символы перевода строки, необходимо ограничить строку поиска текстом, который может быть найден между символами перевода строки (строка не может прерываться символом перевода строки). Например, find не найдет совпадение для строки «файл налогов» если перевод строки в файле стоит между словами «файл» и «налогов».
Поиск по названию файла
Зная название документа, вы значительно облегчите себе задачу и через короткий промежуток времени уже увидите искомый файл на экране компьютера. Найти его по названию в Windows 7 можно несколькими способами.
Посредством меню «Пуск»
В меню «Пуск» операционной системы есть поле для поиска. Чтобы отыскать через это поле нужный документ, вы должны:
- Кликнуть по кнопке «Пуск».
- Найти поле.
- Ввести название, по которому будет осуществляться поиск.
- Ознакомиться с предложенными результатами.
После ввода предполагаемого названия документа вам сразу же будет выведен список найденных файлов:
В данном случае в Windows 7 искался документ с названием «Агентство». Как видно из предыдущего скриншота, первый предложенный вариант является искомым файлом.
Как найти в папке?
Есть и другой способ нахождения документов. В каждом каталоге проводника Windows 7 имеется соответствующее поле:
Поэтому, зная название файла и его расположение, вы можете:
- Открыть нужную папку в проводнике.
- Ввести в поле название документа.
- Получить результат.
В этом примере поиск проводился по шаблону «Биология». В результате были найдены такие файлы и папки:
Знание расположения объекта не является необходимостью. Оно просто ускоряет поиск файлов операционной системой. Так как современные компьютеры имеют высокую производительность, длительность нахождения необходимой информации с известным месторасположением и с неизвестным практически не отличается. Если вы не имеете представления, в какой папке и, даже, на каком диске сохранен файл, вы можете заняться поиском по всему компьютеру:
Дополнительные фильтры
При распространенном названии файлов вы рискуете увидеть несколько тысяч вариантов, осложняющих выбор нужного документа. Если вам известна дата изменения файла или его размер, можно указать их при поиске (вводя шаблон в поле, вы увидите предлагаемые фильтры):
Также вы можете прокрутить найденный список вниз и ограничить диапазон поиска при помощи нажатия кнопки «Другое»:
После такого нажатия Windows 7 выведет окно настроек:
В данном окне вы должны:
- Отметить нужные папки, в которых будет проводиться поиск.
- Подтвердить выбор кнопкой «ОК»
После проведенных действий количество найденных элементов в списке значительно снизится, поэтому найти нужный из них станет гораздо проще.
Рекурсивно найти слово в файлах и папках Linux
Дистрибутив Linux, несмотря на версию и вид, имеет множество графических оболочек, которые позволяют искать файлы. Большинство из их них позволяют искать сами файлы, но, к сожалению, они редко позволяют искать по содержимому. А особенно рекурсивно. В статье покажем два способа того, как можно рекурсивно найти файлы, которые содержат ту или иную фразу. Поиск будет осуществлен по папкам и директориям внутри этих папок.
Найти фразу в файлах рекурсивно через консоль
Все просто. Открываем серверную консоль, подключившись по SSH. А далее, вводим команду:
grep -iRl "фраза" /директория/где/искать
Например, команда может выглядеть вот так:
grep -iRl "merionet" /home/user/merion
Команда найдет и выведет все файлы, которые содержат фразу merionet в директории /home/user/merion и во всех директориях, внутри этой папки. Мы используем следующие ключи:
- -i — игнорировать регистра текста (большие или маленькие буквы);
- -R — рекурсивно искать файлы в сабдиректориях;
- -I — показывать названия файлов, вместо их содержимого;
Так же, вам могут быть полезны следующие ключи:

- -n — показать номер строки, в которой находится фраза;
- -w — показать место, где слово попадается;
Поиск слова через Midnight Commander
Так же, в консоли сервера, дайте команду:
Эта команда запустит Midnight Commander. Кстати, если он у вас не установлен, его можно просто установить через yum:
yum install mc
Открыв mc, во вкладке Command выберите Find File и заполните поисковую форму как показано ниже:
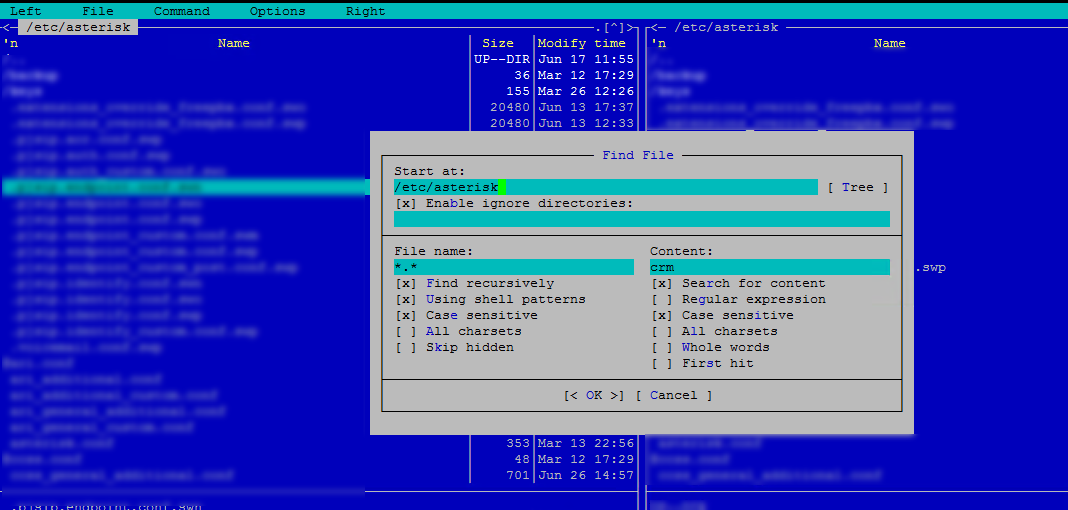
- Start at: — директория, где нужно осуществлять поиск;
- File name: — маска поиска. Например, искать только в файлах расширения txt будет — *.txt;
- Content — сама фраза;
Нажимаем OK и получаем результат:





























