Как авторизоваться
Порядок действий пользователей, имеющих почту на сайте mail:
- Откройте вкладку с этим сайтом.
- Слева вверху увидите окошко для вхождения в почту на компьютере. В пустые строчки вбейте сначала логин (первую часть), далее жмите на предложенную ниже кнопку для ввода пароля.
- Если окончание иное, то кликните по стрелочке и выберите нужный вариант.
- Затем в графу впишите секретную комбинацию (она отображается точками). Потом кликайте по вводу.
Если все манипуляции были верными, то открывается почтовый аккаунт.
В другой раз, пытаясь зайти на Майл-почту, вы увидите другую форму авторизации.
Значит, ящик открыт и вбивать ключ с паролем нет необходимости. Достаточно нажать на название адреса.
Если вам не нужно самопроизвольное открытие почтовика, закрывайте его каждый раз. Для этого внутри аккаунта имеется ссылка для выхода, располагающаяся в углу справа. Также на входной форме устраните галочку напротив пункта «Запомнить».
К сведению.
Алгоритм открытия почтового хранилища на других сайтах аналогичный.
Как войти в почтовый ящик?
Для входа в почтовый ящик необходимо авторизоваться, введя в форме авторизации логин, пароль и выбрав домен ящика (например, @rambler.ru, @lenta.ru, @ro.ru и др.), указанные при регистрации. Если вашего домена нет в списке, то для входа укажите имя ящика целиком с доменом.
При авторизации на сервисе Рамблер/почта происходит автоматическая авторизация и на других проектах Рамблера.
Если Рамблер/почта используется на личном компьютере, можно включить функцию «Запомнить меня», поставив при входе в почтовый ящик галочку напротив этого поля. Таким образом больше не придется каждый раз заново вводить логин и пароль для входа в почтовый ящик.
Войти в свой почтовый ящик можно:
- На панели инструментов (тулбара) Рамблер/ассистент (если он установлен, то отображается в верхней части браузера) кликнуть по значку почты (в правой части панели инструментов), ввести логин и пароль в поля формы авторизации и нажать кнопку «OK».
В случае успешной авторизации произойдет автоматический переход в папку «Входящие» почтового ящика. Подробная информация о сервисе Рамблер/ассистент и его возможностях доступна здесь.
Дополнительные сведения
Разрешение на выполнение действий от лица другого пользователя или группы часто называют делегированием доступа. Разрешение на доступ к почтовому ящику другого пользователя является примером разрешения на делегированный доступ, которое можно предоставить пользователю. Другие примеры включают разрешение на отправку электронной почты от имени другого человека и разрешение на доступ к календарю другого пользователя и управление им.
Сведения о входе в Outlook Web App см. в статье Выполнение входа в Outlook Web App.
Сведения о том, как отправлять электронную почту от лица другого человека или группы, см. в статье Отправка электронной почты от имени другого человека или группы.
Сведения об управлении сообщениями и элементами календаря другого пользователя через Outlook см. в статье Управление элементами почты и календаря другого пользователя.

Mail.ru – отечественный веб-портал с собственным почтовым сервисом. Его дизайн позволяет освоить основной функционал сайта в считанные минуты, однако у начинающих пользователей порой возникают проблемы со входом в учётную запись в первое время.
В справочной информации сервиса приводятся данные об авторизации в учётной записи через интернет-обозреватель
Мы несколько расширим официальную инструкцию и уделим внимание тому, как зайти на почту с компьютера и мобильного телефона через браузер, почтовые клиенты и адаптированные версии сайта
Электронная почта Яндекс почта вход, регистрация, настройка
Электронная почта Яндекс
(или как ее называет сама компания Яндекс Почта)
— это бесплатный сервис электронной почты, одна из крупнейших онлайн почтовых служб Рунета.
Электронная почта Яндекс бесплатно предлагает всем желающим бесконечный электронный почтовый ящик с удобным интерфейсом, который надёжно защищен от спама собственными технологиями Яндекса. Интерфейс сайта очень простой, удобный и многофункциональный.
#8212; бесплатная электронная почта #8212; защита от спама, спамооборона и антиспам #8212; неограниченный ящик #8212; мобильная почта
Созданный электронный ящик в Яндекс почте можно просматривать в почтовых программах Outlook, The Bat и Thunderbird.
Достоинства:
Удобный, простой, понятный интерфейс, сбор писем с нескольких ящиков, простота отправки писем, надежная спамооборона, защита от вирусов, неограниченный объем, возможность смены дизайна.
- Группировка по обсуждениям
- Метки
- Видео, аудио (Mp3) и фото появляются в самом сообщении, можно посмотреть и послушать
- Запись видео письма с веб-камеры прямо в браузере
- Открытки для писем
- Возможность рисовать прямо в письме
- IMAP (наконец-то),
- Отправка больших файлов до 5 Gb
. благодаря интеграции файлообменника от Яндекса - Встроенный переводчик (если письмо не на вашем родном языке, то появится услуга перевода)
- Встроенный #8212; Я.Онлайн,
- Возможность менять стиль почты (дизайн и цвет)
- Просмотр документов прямо в почте в форматах #8212; *.doc и *.xls.
Интерфейс почты
доступен на многих языках:
Регистрация электронной почты
на Яндекс проходит быстро и легко. Вы можете открыть свою Яндекс почту по этой ссылке за пару минут #8212; открыть электронную почту на Yandex
Если вы потеряли и забыли вход на Яндекс эл почты тогда вам сюда
Мобильная версия для Андроид платформ находится на этой странице.
Функционал почты для мобильных дивайсов
Теги:
создать почту на Яндексе, Яндекс почта зарегистрироваться, почта бесплатная Яндекс, почта Яндекс outlook, эл.почта Яндекс вход
Блог про интересные интернет проекты, сайты, социальные сети, электронную почту и онлайн услуги. Полезные советы и обзоры сайтов и сервисов. Пишу простым и понятным языком для тех, кто является новичком в интернете и хочет быстро чему-то научится. Если вы хотите выбрать электронную почту, научиться как ей пользоваться, узнать про Facebook и ознакомится ближе с сайтом Одноклассники.ру, тогда этот блог для вас. Я буду стараться добавлять полезные и интересные статьи для вас. Спасибо большое, что вы посетили мой блог.
Электронных почты: Яндекс Почта, Mail.ru, Gmail.
Обзоры и описания множества других полезных и интересных интернет сайтов и проектов.
Почта mail.ru. Как зайти и использовать почты других сервисов.

Mail.ru – отечественный веб-портал с собственным почтовым сервисом. Его дизайн позволяет освоить основной функционал сайта в считанные минуты, однако у начинающих пользователей порой возникают проблемы со входом в учётную запись в первое время.
В справочной информации сервиса приводятся данные об авторизации в учётной записи через интернет-обозреватель
Мы несколько расширим официальную инструкцию и уделим внимание тому, как зайти на почту с компьютера и мобильного телефона через браузер, почтовые клиенты и адаптированные версии сайта
Классический метод
Чаще всего пользователи работают с электронными почтовыми отправлениями через браузер на компьютере или ноутбуке. Начнём рассмотрение вопроса из способа зайти на почту mail.ru через её веб-версию.
2. В регистрационной форме в левой части окна вводим свой логин.
3. Если домен отличается от @mail.ru, например, это @bk.ru, выбираем нужный в выпадающем списке.
4. Вводим пароль и кликаем «Войти».
При появлении проблем с паролем его можно восстановить при помощи секретного вопроса или отправки текстового сообщения на привязанный телефонный номер. Делается это в пошаговой инструкции, открывающейся кнопкой «Забыли пароль?».
Если необходимо запомнить данные для авторизации, чтобы не вводить их при каждом посещении почтового ящика, ставим отметку «Запомнить». Когда компьютером пользуется несколько человек, это – рабочая станция и прочих подобных случаях, этого делать не следует, иначе любой желающий получит доступ к вашей переписке.
После удачной аутентификации на сервере откроется страница с входящими письмами.
Интеграция c другими сервисами
Mail.ru предусматривает возможность авторизации в иных почтовых сервисах, что позволяет мгновенно переключаться между несколькими различными профилями (Яндекс.Почта, Gmail), что удобно при работе на мобильных устройствах.
2. Выбираем один из популярных доменов или кликаем «Другой», если подходящего нет в списке. Во втором случае после почтового адреса придётся вводить и используемый домен через символ «@».
3. Вводим пароль и выполняем вход, при необходимости, сохранив эту информацию для автоматического заполнения форм в дальнейшем.
4. Некоторые сервисы, например, Яндекс.Почта переадресуют на собственный ресурс и попросят выполнить вход ещё раз в целях обеспечения безопасности.
5. Так как авторизация осуществляется через веб-приложение, ему придётся дать требуемые привилегии.
6. Последний шаг – кликаем «Войти в почту» для подтверждения посещения учётной записи через Mail.ru.
8. Скорее всего, каталоги с письмами будут пустыми.
Выходов из положения есть несколько:
- обновляем страницу несколько раз;
- перезагружаем страничку с предварительно очисткой кэша при помощи Ctrl + F5;
- выходим из учётной записи и выполняем вход заново.
Мультиаккаунт
1. Кликаем по иконке треугольника возле адреса и жмем «Добавить почтовый ящик».
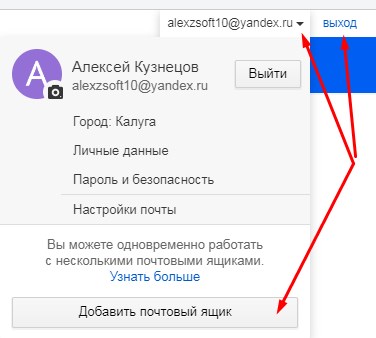
2. В зависимости от домена, переходим к первой (если это Mru) или второй инструкции.
После авторизации окажетесь в папке с входящими письмами второго аккаунта. Для переключения между ними служит та самая иконка с треугольником.
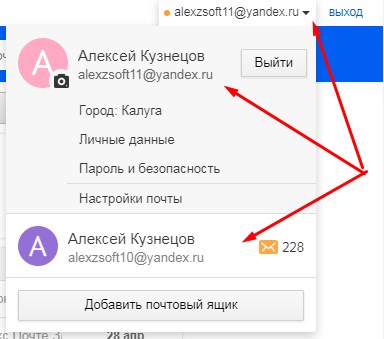
Во всплывающем окне отображается количество непрочитанных сообщений.
Мобильная версия
Для смартфонов и планшетов разработана облегченная версия сайта.
Кликаем «Почта» для вызова формы авторизации.
В ней заполняем все поля, как и в предыдущих случаях, и выполняем тап по кнопке «Войти».
- Для авторизации в другом почтовом сервисе через mail.ru тапаем «Войти» без заполнения форм «Логин» и «Пароль».
- Выбираем домен, кликнув по выпадающем списку после строки «Логин», и заполняем все поля.
Мобильный клиент
При постоянной эксплуатации почтового сервиса рекомендуется обзавестись официальным клиентом для мобильных устройств. При включенном интернете приходят уведомления о появлении писем.
- Устанавливаем мобильное приложение с Play Market.
- Запускаем программу и выполняем шаги инструкции с адаптированной под сенсорное управление версией сайта, начиная со 2-го шага.
Мультиаккаунт на мобильном устройстве
В Android и iOS версиях официального клиента присутствует функция работы с несколькими почтовыми адресами одновременно с мгновенным переключением между ними.
- После входа в учетную запись выполняем тап по кнопке с тремя горизонтальными стрелками, которая располагается в верхнем углу слева.
- Выбираем иконку с плюсом, находящуюся под аватаром профиля.
- Заполняем формы, как и в двух предыдущих случаях, и выполняем вход.
Переключение между учётными записями осуществляется той же кнопкой с тремя полосками. Перед плюсом появится новый аватар – тапаем по нему для посещения второй учётной записи.
Mail.Ru почта (Майл ру) — вход
Почта Майл Ру является одним из самых популярных бесплатных сервисов с предоставлением почтового ящика. С помощью почтового ящика вы сможете всегда оставаться на связи, получать и отправлять письма, которые могут содержать не только текст, но так же фотографии, видео и другие мультимедийные файлы.
Как зарегистрировать почтовый ящик
Сразу хочется предупредить, что вам понадобится придумать пароль посложнее, его длинна должна быть от 6 до 40 символов. Так же рекомендуем запастись мобильным телефоном, что бы привязать его к почте на случай утери доступа.
Когда все ввели, нажмите на кнопку «Зарегистрироваться» и подтвердите аккаунт кодом из СМС сообщения. На этом регистрация закончена и вы сразу попадете в свой почтовый ящик.
Вход с мобильного
Когда вы не за компьютером, и есть необходимость проверить свой почтовый ящик, то можете воспользоваться мобильной версией сервиса.Мобильная версия является облегченной и очень удобна при использовании со смартфона или планшета. Так же эта версия сайта значительно экономит интернет-трафик в отличии от версии для ПК.
При всем этом мобильная версия по функционалу ничуть не отличается от web версии сервиса. Вам будут доступны все опции, в том числе и отправка/просмотр вложенных файлов.
Всего существует 4 мобильных варианта для посещения:
- tel.mail.ru — для входа с обычных телефонов
- m.mail.ru — для входа со смартфонов
- touch.mail.ru — для хороших сенсорных смартфонов
- tablet.mail.ru — ля поклонников Apple (Ipad и Ipad Mini)
Служба поддержки
У каждой уважающей себя и своих клиентов компании есть техническая служба поддержки, которая помогает при возникновении любых трудностей.Разумеется, компания не осталась в стороне и имеет поддержку пользователей, работающую на высоком уровне.
Однако не стоит сразу писать письмо живому оператору, так как разработана специальная страница https://help.mail.ru/mail-help на которой есть ответы практически на любые вопросы, которые пользователи задавали годами.
Если уже и это вам не поможет найти ответ на свой вопрос, то тогда уже рекомендуем обратиться к живому сотруднику техподдержки.
Мобильное приложение
Для своего почтового сервиса Яндекс разработал мобильное приложение, которое позволяет получить быстрый доступ ко всей переписке на мобильных девайсах. Для начала надо войти в любой магазин в смартфоне (Google Play Market или AppStore), скачать и установить мобильное приложение. Приложение можно найти также в других различных местах в сети. Однако помните, что переходя по предложенным ссылкам, можно вместе с нужной программой скачать вредоносное ПО. Поэтому лучше скачивать все из официальных источников.
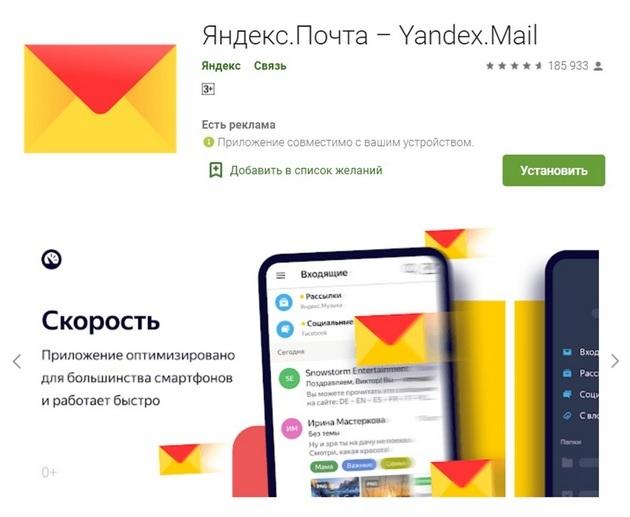
Алгоритм для входа в почтовый аккаунт в мобильном приложении будет таким:
- После установки приложения открываем его. В предложенном списке выбираем Яндекс Почту.
- Далее откроется страничка, где надо будет ввести свой аккаунт, а потом кликнуть по кнопке «Войти». Затем на новой страничке вводится пароль от почтового ящика, и также нажимается кнопка «Войти.
Тут также доступен весь функционал, что есть и в десктопной версии приложения. Можно сделать вход в аккаунт при помощи сторонних сервисов.
По QR-коду
Еще один способ получения доступа к почтовому аккаунту предполагает сканирование QR-кода. Пользователю надо будет:
- Открыть браузер и перейти на страницу входа в почтовый аккаунт.
- Потом выбрать способ входа по QR-коду при помощи клика по кнопке «Войти по QR-коду».
- Далее браузер автоматически перенаправит на страницу сканирования QR-кода.
Просканировать картинку можно только в мобильном приложении Яндекс Почты. Для этого надо в приложении на смартфоне открыть сканер QR-кода и навести его на картинку с кодом. Система быстро отсканирует код и осуществит вход в почтовый аккаунт. Данный способ входа по QR-коду используется только для входа в почтовый аккаунт на компьютере или ноутбуке, что очень удобно, если вы не дома и заходите с чужого устройства.
Что делать, если войти не получается
На компьютере
1. Откройте сайт google.ru.
2. Нажмите на пункт «Почта».
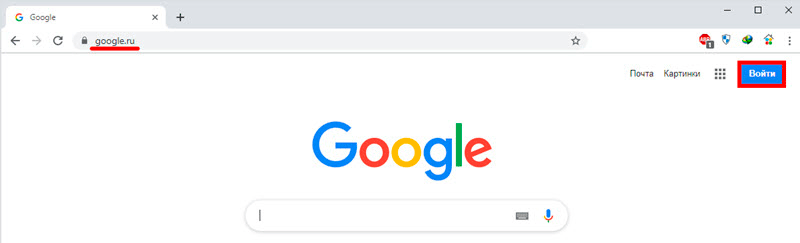
3. Щелкните по «Забыли адрес эл. почты?»
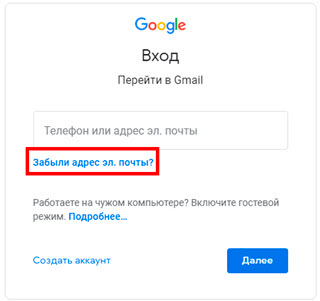
Откроется окно восстановления с помощью номера телефона или резервного электронного адреса. Рассмотрим оба варианта.
Восстановление пароля с помощью телефона
Введите в поле номер телефона, к которому прикреплен электронный адрес и нажмите «Далее».
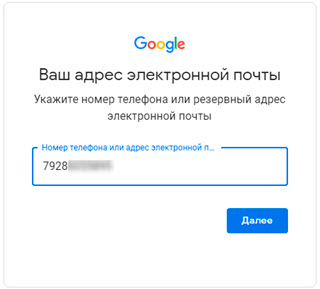
Напечатайте Имя и Фамилию.
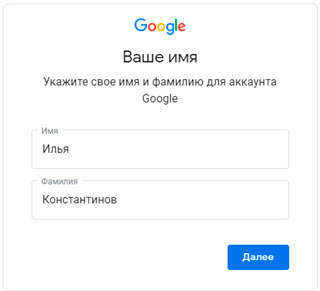
Откроется запрос на отправку смс кода подтверждения. Нажмите «Отправить».
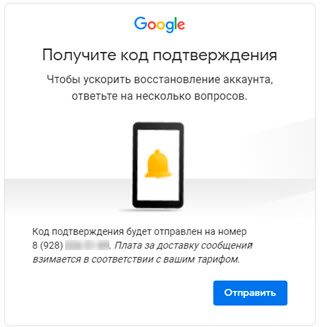
Вставьте код, полученный в смс, и нажмите «Далее».
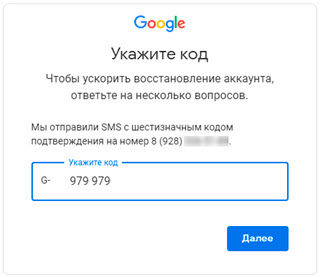
Откроется окно с выбором аккаунта. Щелкните по вашему адресу.
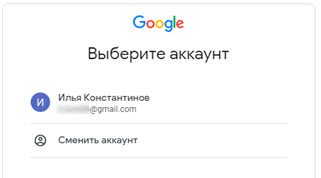
Выйдет запрос ввести пароль. Допустим, вы его помните. Значит, щелкните по «Забыли пароль?» внизу.
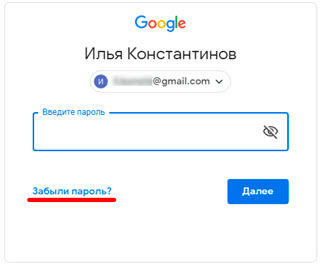
Появится запрос ввести последний пароль, который помните. Нажмите на кнопку «Другой способ».
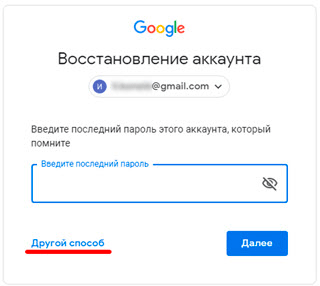
Выйдет окошко с предложением отправить код в смс на прикрепленный номер. Нажмите «Отправить».
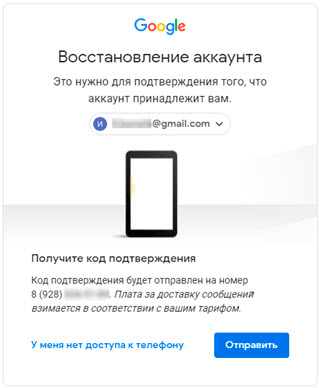
Введите код из смс и нажмите «Далее».
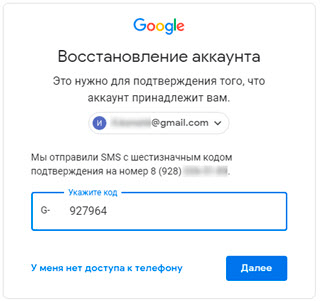
Придумайте новый пароль и нажмите «Далее».
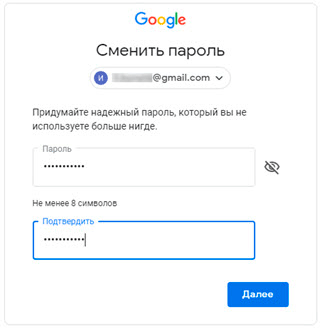
Пароль изменен, и вы вошли в аккаунт. Нажмите «Перейти в Gmail».
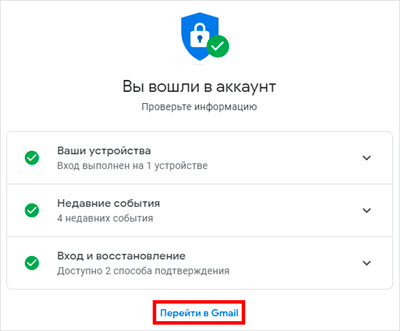
Восстановление пароля с помощью резервного адреса почты
Введите электронный адрес, к которому прикреплен ваш ящик.
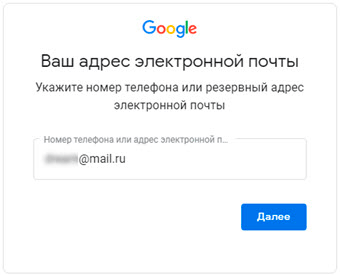
Укажите ваше Имя и Фамилию.
Выйдет окошко с предложением отправить код на резервный электронный адрес.
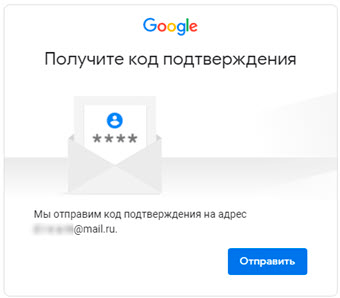
После отправки на этот ящик придет сообщение об успешном восстановлении.
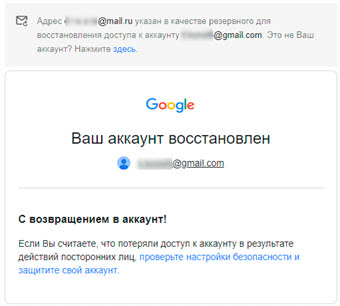
Для восстановления пароля нажмите «Забыли пароль?».
Выйдет запрос ввести последний пароль, который помните. Щелкните по «Другой способ».
Выберите пункт «У меня нет доступа к телефону».
Откроется окно с предложением отправить код на резервный электронный адрес.
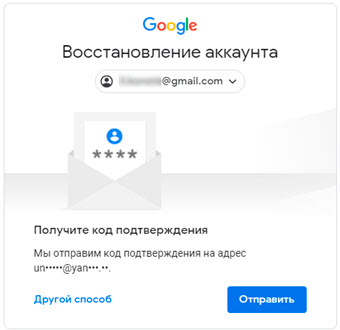
После отправки перейдите в указанный ящик. На него придет сообщение с кодом.
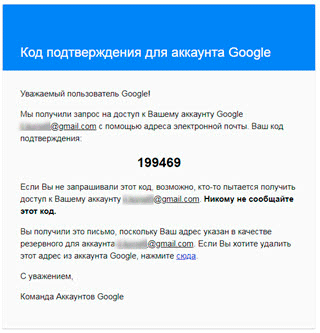
Введите полученный код.
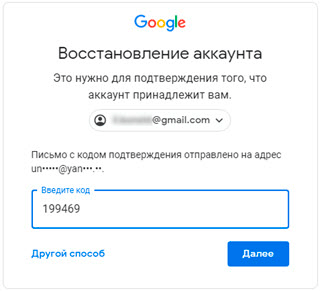
Затем введите новый пароль к электронному адресу.
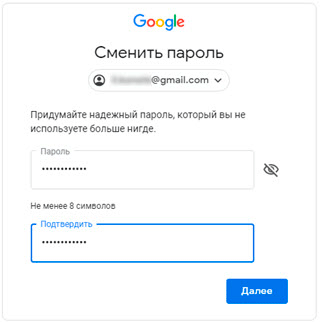
Вот и все – пароль успешно изменен! Теперь можно открыть свою почту Google.
На телефоне
Восстановление доступа через приложение Gmail
Запустите приложение Gmail. Выберите пункт «Добавить адрес электронной почты».

Выберите «Google» и нажмите на «Забыли адрес эл. почты?».
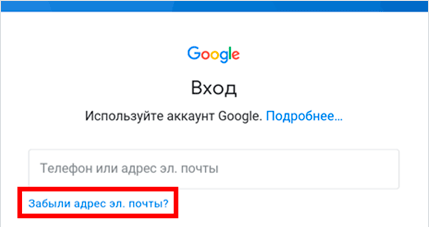
Откроется окно восстановления с помощью номера телефона или резервного электронного адреса. Рассмотрим оба варианта.
С помощью номера телефона
Введите в поле номер телефона, к которому прикреплен электронный адрес.

Укажите Имя и Фамилию.
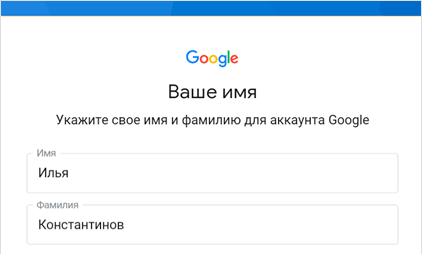
Откроется окошко с предложением отправить код.
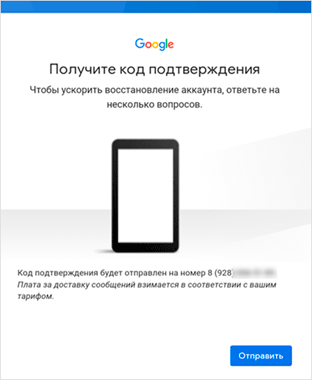
Отправьте его и напечатайте полученный код в поле.
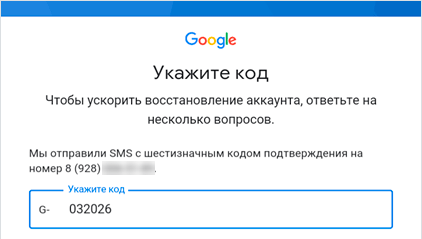
Откроется окно с вашим аккаунтом. Нажмите не него.
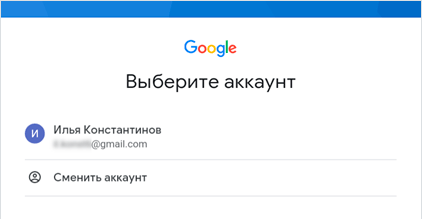
Выйдет запрос ввести пароль. Допустим, вы его не помните. Значит, нажмите на «Забыли пароль?».
Выйдет запрос ввести последний пароль, который помните. Нажмите «Другой способ».
Выйдет окошко с предложением отправить код в смс на прикрепленный номер. Нажмите на кнопку «Отправить».
Введите код из смс.
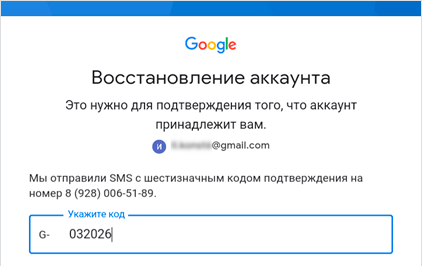
Придумайте новый пароль.
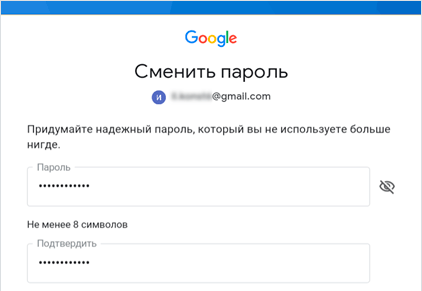
Выйдет окошко с предложением принять условия использования. Нажмите «Принимаю».
Аккаунт добавлен и восстановлен.
С помощью резервного электронного адреса
Введите адрес дополнительного ящика, к которому прикреплена почта Gmail.
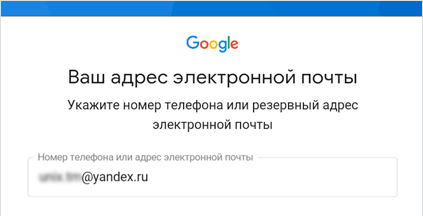
Укажите ваше Имя и Фамилию.
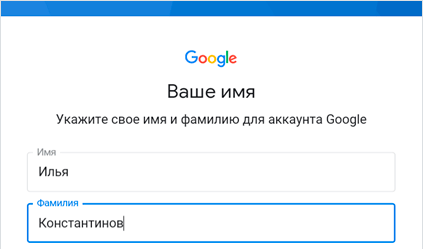
Выйдет окошко с оповещением об отправке кода на ваш резервный электронный адрес. Нажмите на кнопку «Отправить».
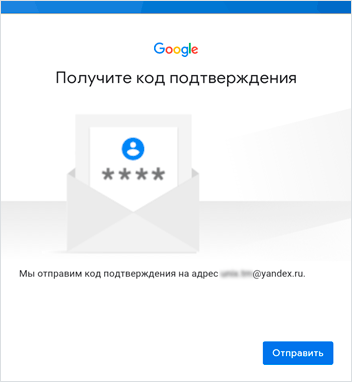
Перейдите в резервный ящик. Введите код из письма.
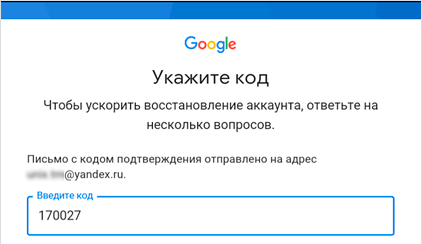
Нажмите на аккаунт, выберите «Забыли пароль».
Выберите «Другой способ».
Нажмите на пункт «У меня нет доступа к телефону».
Выйдет окошко с оповещением об отправке кода на ваш резервный электронный адрес.
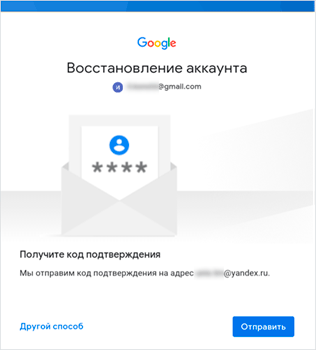
Нажмите «Отправить» и перейдите в ваш резервный ящик. На него придет код, который нужно ввести в форму восстановления.
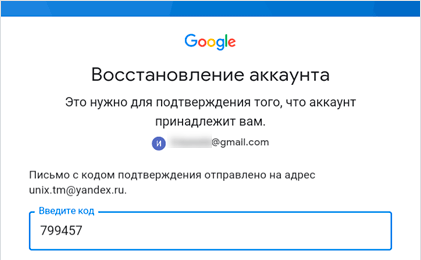
Затем придумайте новый пароль для входа.
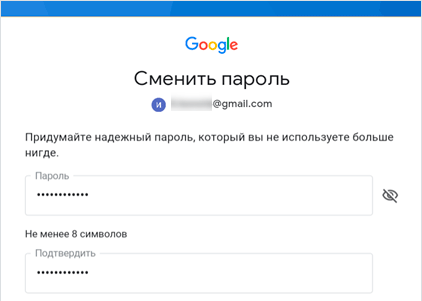
Выйдет окошко с предложением принять условия использования. Нажмите «Принимаю».
Аккаунт восстановлен и добавлен в приложение!
Как зайти в гугл аккаунт с другого устройства
В браузере Chrome:
- Запустите Chrome на компьютере.
- В правом верхнем углу экрана нажмите на изображение профиля.
- Выберите Гость.
- Откройте любой сервис Google (например, сайт www.google.com) и войдите в аккаунт.
- Закончив работу, закройте все окна браузера, которые вы открывали в гостевом режиме.
25.04.2023 Как зайти в свой почтовый ящик с другого компьютера
Когда люди все чаще переключаются между различными устройствами и компьютерами, вопрос об удаленном доступе к своей электронной почте становится все более актуальным. Доступ к почтовому ящику с другого компьютера может быть необходим, например, на работе, в интернет-кафе, в дороге или у друзей. мы расскажем, как зайти в свой почтовый ящик с другого компьютера, а также предоставим полезные советы для безопасного использования данной опции.
В первую очередь, следует уточнить, что для доступа к почтовому ящику на компьютере необходимо иметь учетную запись в соответствующей почтовой службе. Самый популярный сервис электронной почты — Gmail, разработанный компанией Google. Для входа в почтовый ящик Gmail на другом компьютере можно воспользоваться режимом инкогнито в браузере Chrome. Для этого нужно запустить браузер на компьютере, нажать на изображение профиля в правом верхнем углу экрана, выбрать Гость и открыть любой сервис Google, войдя в свой аккаунт. После закрытия окон браузера все данные будут удалены.
Если же необходим доступ к электронной почте другого человека, то в Outlook Web App можно открыть другой почтовый ящик, введя адрес электронной почты и выбрав команду «Открыть другой почтовый ящик» на панели навигации.
Однако, следует учитывать, что такой доступ может быть небезопасным, поскольку данные, такие как пароль, могут быть доступны другим пользователям. Поэтому, стоит использовать эту опцию только в крайних случаях, а также следить за безопасностью своего пароля и аккаунта.
Кроме того, некоторые почтовые сервисы, такие как Gmail, предоставляют возможность добавления представителей к своему аккаунту для облегчения работы в случае временного отсутствия. Чтобы добавить или удалить представителя, нужно открыть вкладку «Аккаунты и импорт» в разделе «Настройки» в правом верхнем углу экрана.
Наконец, стоит упомянуть о том, что к одному аккаунту можно подключить не более 7 устройств, при этом на любом из подключенных устройств можно получить доступ к почтовому ящику, используя свой логин и пароль.
В заключение, хочется отметить, что удаленный доступ к почтовому ящику может быть полезным и удобным, но необходимо соблюдать меры безопасности, чтобы не поставить под угрозу сохранность своих данных.
Как добавить другую учетную запись электронной почты в Gmail и изменить ее на учетную запись по умолчанию?
Очень вероятно, что использовать две или более учетных записи электронной почты либо личный кабинет и бизнес-аккаунт, среди прочих. Следовательно, вы захотите открыть их все сразу, чтобы вы могли лучше контролировать каждую из них, чтобы их обработка была намного проще. быстрее и проще выполнять.
Здесь важно уметь добавить еще одну учетную запись к основному адресу электронной почты рождается и без особых проблем изменяет его заданным образом. Это то, что вы можете сделать из версия для компьютеров, а также версия для мобильных устройств для этого просто следуйте этим методам
Для веб-версии (компьютеры)
В случае, если часто использует ваш адрес электронной почты с вашего компьютера, очень вероятно, что вы хотите, чтобы все ваши аккаунты в одном почтовом ящике, таким образом Вам не придется повторять один и тот же процесс открытия каждой из ваших учетных записей, что может быть немного утомительно.
В связи с этим здесь мы объясним, как выполнить этот процесс:
- Для начала вам потребуется доступ к одному из ваши учетные записи Gmail.
- Когда ты уже в ваш почтовый ящик вам нужно будет выбрать вариант “Настройки” это отображается в верхней правой части экрана под изображением профиля. Это представлено значком шестеренки.
Когда вы уже нажали на значок, появится окно, в котором вы должны выбрать Конфигурация аккаунта†.
Как только вы войдете в этот раздел, вы сможете начать настройку всего, что связано с вашей учетной записью, включая возможность объединение всех ваших учетных записей в одну. Для этого вам нужно будет нажать на кнопку счетСтраны.
вкладка
В этом окне вы можете начать привязку каждого из ваших аккаунтов, то есть ваша учетная запись Outlook с учетной записью Gmail . Для этого вам потребуется нажать на кнопку Опция «Добавить другой адрес электронной почты».
Следующим будет написать адрес электронной почты, который вы хотите добавить, и нажать на следовательноСледующий.
- Для того, чтобы связь между двумя учетными записями была выполнена успешно, необходимо войти в другой адрес электронной почты которыми вы владеете и которые хотите добавить в свою учетную запись.
- Когда вы уже вошли в систему правильно, вы вернетесь в свою учетную запись Gmail и вы принимаете синхронизацию между обоими электронными письмами.
Теперь нужно нажать на Опция «Начать импорт»
Важно иметь в виду, что после того, как это выбрано, ссылка автоматически начинается со всеми вашими контактами, адресами электронной почты и всеми другими данными для 30-дневный срок. Возможно, именно это и становится отрицательным моментом, а именно то, что вся эта процедура продлится всего месяц, как только это время закончится, вам придется повторите всю процедуру, если вы хотите, чтобы электронные письма были синхронизированы
Имейте в виду, что этот процесс может занять занять несколько минут или даже часов , это в основном будет зависеть от количества контактов и сообщений, которые необходимо импортировать. Как только это будет сделано, вы можете перейти в меню, расположенное в левой части экрана, и там вы найдете электронная почта добавлена в ваш аккаунт . Просто нажмите на него, чтобы открыть его, что-то действительно простое.
Для версии приложения (мобильной)
Если вы один из тех, кто использует электронная почта с вашего мобильного телефона вы можете выполнить это действие из него без каких-либо проблем, это также довольно простая процедура и быстрое выполнение, вам нужно будет выполнить всего несколько шагов, которые мы объясним ниже:
Перед началом этой процедуры важно иметь приложение Gmail, установленное на смартфоне, Вы можете скачать его в случае Андроид в Плей Маркете и это совершенно бесплатно
- Первое, что вам нужно сделать, чтобы добавить новую учетную запись в свою электронную почту, это откройте приложение Gmail на своем мобильном телефоне.
- Теперь войдите в меню три полосы расположен в верхней части экрана.
- На фото вашего профиля есть стрелка, вы должны щелкнуть по нему, чтобы увидеть параметры, которые я добавлю для импорта учетной записи.
Далее нужно нажать “Добавить аккаунт” Здесь вы можете выбрать провайдера электронной почты, которого хотите добавить, это может быть Yahoo, Office 365, Hotmail, среди прочих.
Следуйте инструкциям, данным вам, чтобы вы могли синхронизировать как контакты, так и сообщения в вашем почтовом ящике.
Обратите внимание, что это может занять несколько минут или часов, это будет зависеть от количество сообщений и контактов, которые необходимо импортировать. Как только все это будет сделано, синхронизация между вашими электронными письмами завершена, если вы хотите добавить третий адрес, просто повторите эти шаги





























