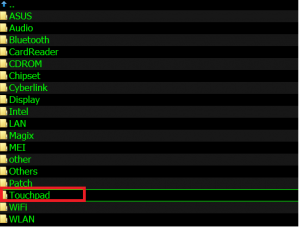Что такое тачпад
Тачпад на ноутбуке – это сенсор, выполняющий роль компьютерной мышки. Она располагается снизу клавиатурной панели и может иметь механические кнопки, заменяющие левую или правую кнопки мыши. Управление сенсорной мышью осуществляется путем перемещения пальцев.
Функции тачпада:
- легкий удар по тачскрину заменяет щелчок левой кнопки мыши;
- удерживание пальца на тачпаде позволяет фиксировать и перемещать элементы рабочего стола;
- ведением пальцем вверх или вниз по сенсору позволяет вертикально прокручивать страницы;
- круговые движения по панели отвечают за непрерывную прокрутку страницы или документа;
- разведение пальцев в сторону и обратно отвечает за масштабирование страниц;
- прокрутка документов выполняется горизонтально и вертикально двумя пальцами;
- введение влево или вправо отвечают за горизонтальную прокрутку;
- круговые движения по сенсору позволяют вращать картинки, объекты;
- ведение тремя пальцами в сторону выполняет перелистывание страницы.
Главной возможностью тачпада является детальная настройка его параметров. Пользователь может включать и отключать все доступные жесты на устройстве.
Преимущества и недостатки
Чтобы облегчить работу с тачпадом, пользователи выключают клавиатурную панель. Это можно сделать нажатием сочетания клавиш Fn + Num lk.
Если это не сработало, то рекомендуется использовать другие комбинации кнопок на клавиатурной панели:
- Fn + F12;
- Fn + Win;
- Fn + Pause;
- Fn + Ctrl + F12.
Если это не помогло, то можно использовать сторонние приложения: Block или Toddler Keys. Они просты в использовании и позволяют заблокировать клавиатурную панель одним щелчком мыши.
Что такое touchpad и зачем он нужен

Тачпад на ноутбуке MSI
Touchpad (также известный как «полик» или «платформа») — это съемная сенсорная панель, расположенная рядом с клавиатурой на ноутбуке, которая заменяет стандартную компьютерную мышь и обеспечивает удобное управление курсором на экране. Это устройство может иметь прямоугольную или квадратную форму с острыми или скругленными углами.
В нижней части «платформы» обычно находятся две кнопки, соответствующие правой и левой клавише мыши. Пользователь управляет курсором, прикасаясь к тачпаду пальцем и выполняя различные действия:
- Включение/выключение ноутбука;
- Открытие и закрытие папок;
- Закрытие документов, создание новых файлов;
- Удаление ненужных программ;
- Открытие и закрытие «окон».
Таким образом, тачпад представляет собой идеальную альтернативу мыши, не требующую использования проводов и дополнительных устройств.
Если тачпад перестает работать, его можно включить различными способами. Однако в некоторых случаях может потребоваться обновление или ремонт тачпада. В редких ситуациях тачпад могут отключить специально, и восстановление его работы может потребовать использования специальных программ. Отключение может быть как случайным (из-за невнимательности), так и специальным — по запросу пользователя, когда мастер отключает тачпад в ноутбуке в соответствии с его пожеланиями.
Часто задаваемые вопросы
Как вернуть параметры сенсорной панели по умолчанию? Чтобы убрать все внесенные изменения, нажимают на кнопку Стандартные. Можно осуществить возврат только одного действия или запустить сразу весь возврат. Во втором случае нажимают кнопку восстановления настроек по умолчанию.
Отключаем тачпад через диспетчер устройств Windows
В случае если обрисованные выше способы не подходят, а устанавливать программы и драйвера с сайта производителя ноутбука вы не хотите, метод отключить тачпад все равно имеется. Нам окажет помощь диспетчер устройств Windows. Открыть диспетчер устройств возможно различными методами, но тот, что совершенно верно сработает Не смотря ни на что в Windows 7 и Windows 8.1 — это надавить клавиши с эмблемой Windows + R на клавиатуре, а в показавшемся окне ввести devmgmt.msc и надавить «Ок».
В диспетчере устройств попытайтесь отыскать ваш тачпад, размешаться он может в следующих разделах: Мыши и иные показывающие устройства (скорее всего) -> устройства HID
Шаг 5. Аппаратная поломка сенсорной панели
Сама серьезная проблема из всех перечисленных – аппаратная поломка. Естественно, что человек, разбирающийся в электротехнике и в ноутбуках, в частности, сможет попробовать что-то с этим сделать.
Решение этой проблемы не под силу рядовому пользователю, без опыта и знаний в электротехнике. Поэтому стоит отнести лэптоп в ремонтную контору или сервисный центр. Здесь, владелец однозначно сэкономит и нервы, и время. Да и по деньгам, я думаю, сильно не ударит по карману, так как даже замена тачпада не такое уж и дорогое удовольствие.
Но перед тем как бить тревогу — все же лучше попробовать решить проблему самостоятельно.
Разблокировка и блокировка тачпада Asus
Тачпад на ноутбуке Asus является очень удобным устройством, которое позволяет управлять курсором без использования мыши. Однако иногда может возникать необходимость временно блокировать тачпад для предотвращения случайного смещения курсора или переопределения действий. Asus предоставляет несколько способов для блокировки и разблокировки своих тачпадов.
Первый способ — это использование сочетания клавиш на клавиатуре. В зависимости от модели ноутбука Asus, комбинация клавиш может различаться, но обычно она включает клавишу Fn (функция) и клавишу F9 (на которой изображено изображение тачпада). Чтобы заблокировать или разблокировать тачпад, необходимо одновременно нажать и удерживать клавиши Fn и F9. При этом на экране появится уведомление о статусе тачпада.
Второй способ — это использование специальной программы управлением тачпадом на ноутбуке. Asus обычно предустанавливает программу Smart Gesture для управления тачпадом на своих ноутбуках. Чтобы заблокировать или разблокировать тачпад с помощью этой программы, необходимо:
- Открыть программу Smart Gesture, которая должна быть доступна в системном трее или в списке установленных программ.
- В интерфейсе программы найдите пункт меню, связанный с блокировкой и разблокировкой тачпада.
- Поставьте или снимите галочку рядом с соответствующим пунктом меню для блокировки или разблокировки тачпада.
При блокировке тачпада вы также можете настроить вспомогательную функцию для подключения внешней мыши. Это может быть полезно, если вы хотите использовать внешнюю мышь вместо тачпада. В программе Smart Gesture вы можете найти эту опцию в настройках блокировки тачпада.
Итак, блокировка и разблокировка тачпада Asus может быть осуществлена двумя основными способами: через комбинацию клавиш на клавиатуре или через специальную программу управления тачпадом, такую как Smart Gesture. Выберите наиболее удобный для вас способ и наслаждайтесь полным контролем над вашим ноутбуком Asus.
Способ 4: Включение через «Диспетчер устройств»
Реже можно встретить ситуацию, когда сенсорная панель нормально работает вне Windows (в другой ОС или в среде восстановления), но не откликается на прикосновения и нажатия при запущенной системе. Следует проверить, нет ли программных неполадок с устройством, и делается это так:
- Нажмите правой кнопкой мыши по «Пуску» и из меню выберите «Диспетчер устройств».
- Разверните категорию «Мыши и иные указывающие устройства» и найдите там тачпад — в его названии и должно содержаться это слово на английском языке (touchpad). Левее названия не должно быть никаких иконок с предупреждениями (к примеру, восклицательного знака), а вот если она есть, по всей видимости, обнаружена проблема с драйвером.
Иногда наименование устройство и вовсе может не отображаться, в результате чего пользователь будет видеть две строчки с одинаковым названием, где одна относится к мышке, а вторая — к сенсорной панели. Для определения, какая строка к чему относится, выделите первую из них одиночным нажатием ЛКМ, отключите мышку от ноутбука. Если выделенная строка осталась, значит, это тачпад, если пропала, это была (и будет и при последующем подключении) мышь.
- Теперь двойным нажатием ЛКМ по строке с тачпадом перейдите в его свойства и выберите либо пункт «Обновить драйвер», либо «Удалить устройство». Первый вариант поможет обновить или установить драйвер, если ранее с этим возникла ошибка. Второй удалит из системы драйвер тачпада и отключит последний до перезагрузки Windows. После повторного включения ноутбука должен будет автоматически установиться совместимый драйвер.
- Если с удалением устройства из системы все просто — достаточно выбрать данное действие, подтвердить решение и перезагрузить ноутбук, то для обновления следует выполнить следующее. При отображении отдельного окна с обновлением кликните по пункту «Выбрать драйвер из списка доступных драйверов на компьютере».
Если в списке программного обеспечения отображается фирменное для вашего тачпада, выберите его. В противном случае воспользуйтесь вариантом «HID-совместимая мышь». При выборе фирменного драйвера сперва всегда рекомендуется указывать последнюю версию (отталкивайтесь от последней цифры и/или даты), а если она не работает, удалите устройство так, как это было описано в предыдущих шагах, перезагрузите ноутбук и установите предыдущую версию.
После перезапуска лэптопа может потребоваться использование первого или второго способа для включения сенсорной панели.
Если ни одна из рекомендаций не помогла, проверьте работоспособность тачпада вне операционной системы, например, загрузившись с флешки с установочной Windows. При условии, что он нигде не работает, обратитесь в сервисный центр для диагностики, так как, по всей видимости, неполадка носит аппаратный характер, исправить которую самостоятельно без должных знаний вряд ли получится.
Похожие инструкции:
Отключение тачпада на ноутбуке ASUS
Включение тачпада на ноутбуке Acer
Включение тачпада на ноутбуке Lenovo
Включение тачпада на ноутбуке под управлением Windows 7
Как включить тачпад на ноутбуке?
Итак, первый и самый простой способ. Скорее всего, тачпад нормально функционирует, просто в данный момент находится в выключенном состоянии. Для того, что бы его подключить, внимательно посмотрите на то место, где находится сенсорная панель. Рядом с ней может находиться отдельная кнопка, которая отвечает за включение и выключение панели. Соответственно, вам необходимо на нее нажать.
Если данная кнопка отсутствует, посмотрите на тачпад — возможно, в одном из углов вы обнаружите светодиод. Это тоже кнопка, отвечающая за работу сенсорной панели. Тапните по ней два раза, что бы тачпад включился. Таким же образом его можно отключить. Это относительно недавнее изобретение, которое встречается в основном на новых лэптопах.
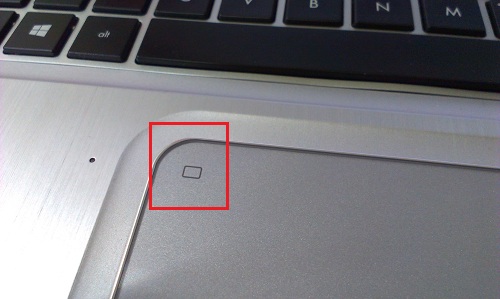
Многие производители не хотят использовать как механические, так и сенсорные кнопки, тем более, что в этом есть свои плюсы — значительная экономия средств. Они предпочитают работать, так сказать, по старинке. Сейчас вы поймете о чем я говорю.
Взгляните на клавиатуру устройства. В верхней ее части вы можете увидеть кнопки F1, F2, F3 и так далее. На них также нанесены дополнительные знаки (как правило, синего или голубого цвета). Активируются они вместе с одновременным нажатием на кнопку Fn. Так вот, зачастую тачпад активируется нажатием на одну из этих клавиш. Например, на моей немолодой уже «Тошибе» используется команда Fn+F9. Соответственно, тем же самым образом вы можете отключить тачпад.

Если ничего не выходит, то необходимо попробовать запустить сенсорную панель с помощью специальной утилиты, которая отвечает за ее работоспособность. Для этого зайдите в панель управления и найдите нужную программу. Так, в моем случае она называется «Двумя пальцами» (уж не знаю, почему почему ее название так перевели на русский язык). В ее настройках можно увидеть, что тачпад банально отключен. Возможно, что это происходит при подключении мыши — это вполне нормальная ситуация. Отключить выключение панели при подключении мышки можно через ту же самую программу.
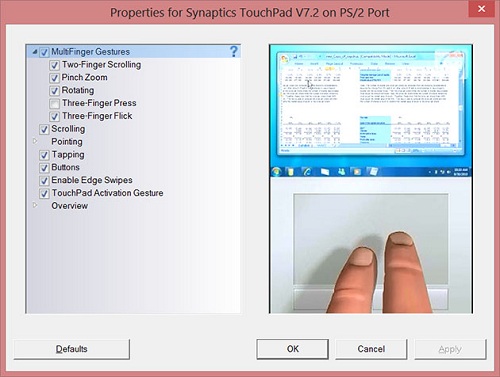
Существует еще один способ, который может помочь запустить вам тачпад. Для этого перезагружаете свой ноутбук, после чего заходите в БИОС (обычно для этого необходимо нажать на клавишу DEL при загрузке устройства). Оказавшись в БИОСе, откройте вкладку Advanced, найдите раздел Internal Pointing Device и поменяйте режим его работы из Disabled в Enabled.
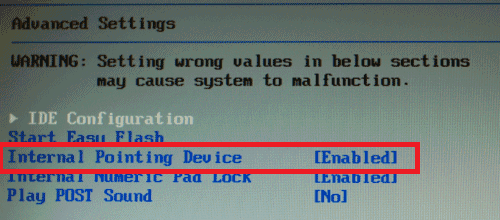
Наконец, существует небольшая вероятность того, что тачпад был отключен механическим способом, то есть путем отключения шлейфа. В этом случае придется разбирать ноутбук и подключать шлейф на место. Но я не думаю, что это касается вашей ситуации, а потому пользоваться указанным способом строго не рекомендую.
Шаг 2. Чистка тачпада
Если включение не помогло и по-прежнему не работает тачпад на ноутбуке, то есть шанс, что проблема заключается в загрязнении устройства. Я думаю, что каждый знает: переизбыток пыли не только заставит «затормозить» любое устройство, но и через некоторое время такой работы сможет его вывести из строя полностью
Звучит неприятно — поэтому стоит обратить внимание на чистоту тачпада
Если вдруг перестал работать тачпад, то в первую очередь, его нужно почистить снаружи и изнутри. Процедура чистки должна выполняться аккуратно, с помощью влажных и сухих салфеток, ватных палочек и жидкости для очищения электронных устройств. Обязательно прочищаем кнопки тачпада, если они есть. Также следует отметить, что касаться тачпада лучше сухими руками, так как на движение мокрых пальцев он просто не будет реагировать.
Также следует напомнить, что если пользоваться ноутбуком на ровной поверхности и в незапылённых помещениях, то есть шанс, что тачпад и сам ноутбук будет намного реже загрязняться.
Как включить тачпад на ноутбуке
В ноутбуках тачпад заменяет обычную компьютерную мышь. Для каждого пользователя удобство тачпада – понятие относительное. Одним проще пользоваться мышкой, но при этом с ноутбуком приходится носить мышь. Перемещение курсора с помощью сенсорной панели удобно по-своему, но иногда бывают ситуации, когда тачпад перестает работать. Исправить эту проблему можно несколькими способами.
Как включить тачпад с помощью перезагрузки
Часто в перебоях с работой различных функций компьютера помогает обычная перезагрузка устройства. Это самый простой и быстрый способ проверить работоспособность TouchPad. После перезапуска сенсорная панель функционирует в своем стандартном режиме.
Чтобы перезагрузить ноутбук, подключите на время компьютерную мышь. Если такой возможности нет, придется использовать клавиатуру.
Перезапуск можно совершить несколькими способами:
- Нажмите комбинацию клавиш Alt + F4, после чего стрелками выбрать функцию перезагрузки
- Активировать кнопку Windows (Win) – стрелками дойти до «Пуск» — выбрать «Завершение работы» — нажать «Enter»
- Нажать Ctrl + Alt + Delete – «Завершение работы».
Если проблема не была решена, следует перейти к другим методам исправления ошибки.
Включить TouchPad через горячие клавиши
Все ноутбуки оснащены быстрыми функциями включения Wi-Fi, изменения яркости, громкости, в том числе и включения TouchPad. Они располагаются на клавишах от F1 до F12. Работают в сочетании с кнопкой Fn. На клавиатуре функция включения тачпада изображена в видео иконки с зачеркнутой сенсорной панелью и рукой рядом с ней.
Каждый производитель ноутбука устанавливает по умолчанию разные цифры. В таблице, приведенной ниже, мы покажем несколько примеров использования сочетаний горячих клавиш на разных марках ноутбуков.
| Марка ноутбука | Сочетание горячих клавиш |
| ASUS | Fn+F9 |
| Acer | Fn + F7 |
| Samsung | Fn + F5 |
| Dell | Fn + F5 |
| Lenovo | Fn + F8 и Fn + F5 |
| Toshiba | Fn + F5 |
| Sony | Fn + F1 |
Настройка TouchPad через BIOS
Все компоненты ноутбука регулируются через систему BIOS. Работа TouchPad не исключение, поэтому его можно включить таким способом.
Для этого выполните следующие шаги:
- Перезагрузите ноутбук
- Во время включения нажмите клавишу «Delete» или «F2»
- Найдите вкладку «Advanced»
- Перейдите в раздел «Internal Pointing Device»
- Установите значение «Enabled»
- Сохраняем измененные настройки с помощью «F10» и «Y».
Включение сенсорной панели Synaptics
В некоторых ноутбуках устанавливаются тачпады компании Synaptics. Она имеет дополнительные настройки для включения и отключения TouchPad. Для проверки работы сенсора зайдите в «Панель управления»:
- Раздел «Оборудование и звук»
- Подраздел «Мышь»
- Вкладка «Параметры устройства» или «ELAN»
- Кнопка «Включить»
- Сохраните конфигурацию, нажав «ОК».
В свойствах мыши может быть функция ClickPad. Она активирует сенсорную панель, которая автоматически выключается при подключении мышки. Если вы заметили такую взаимосвязь, в параметрах мыши включите эту функцию. В случае, когда кнопка включения не активна, ошибку стоит исправлять другим способом.
Переустановка драйверов
Время от времени драйверы требуют обновления или переустановки. Причин для «слета» драйверов может быть много. Если ни один из способов не помогает решить проблему с включением тачпада, обратитесь к помощи драйверов. Все драйвера доступны на официальных сайтах производителя.
Самых лучший исход, когда все параметры совпадают. Но есть несущественные параметры, например, как версия Windows, которые существенно не повлияют. Совпадение разрядности в любом случае должно быть.
Автоматическая установка может оказаться не рабочей. В таком случае попробуйте установить драйвера вручную:
- Панель управления
- Диспетчер устройств
- В разделе «Мышь» найдите тачпад
- Откройте «Свойства» через ПКМ
- В состоянии устройства должно быть указание: «Устройство работает нормально»
- Перейдите на вкладку «Драйвер»
- Для начала нажмите «Откатить», затем «Обновить», если не помогло
- В открывшемся окне выберите ручной поиск и установку драйверов
- Укажите путь к драйверам и нажмите «Далее».
После перезагрузки сенсорная панель должна работать. Если этого не произошло, скорее всего, причина заключается в механическом повреждении. Это может быть повреждение шлейфа, или самой панели. Вариантов может быть много, поэтому обратитесь в сервисный центр за помощью.
Заключение
Нарушение в работе тачпада – распространенная проблема пользователей ноутбуков. К счастью есть несколько способов, которые могут решить этот вопрос. Попробуйте выполнить все способы по очереди, начиная от самого простого. В большинстве случаев дело не доходит до установки драйверов.
Включение тачпада на ноутбуке ASUS

Почти все ноутбуки ASUS оснащены горячей клавишей, позволяющей быстро изменять состояние тачпада. В зависимости от модели и линейки она разная.
- Часто ее можно встретить на клавише F6:
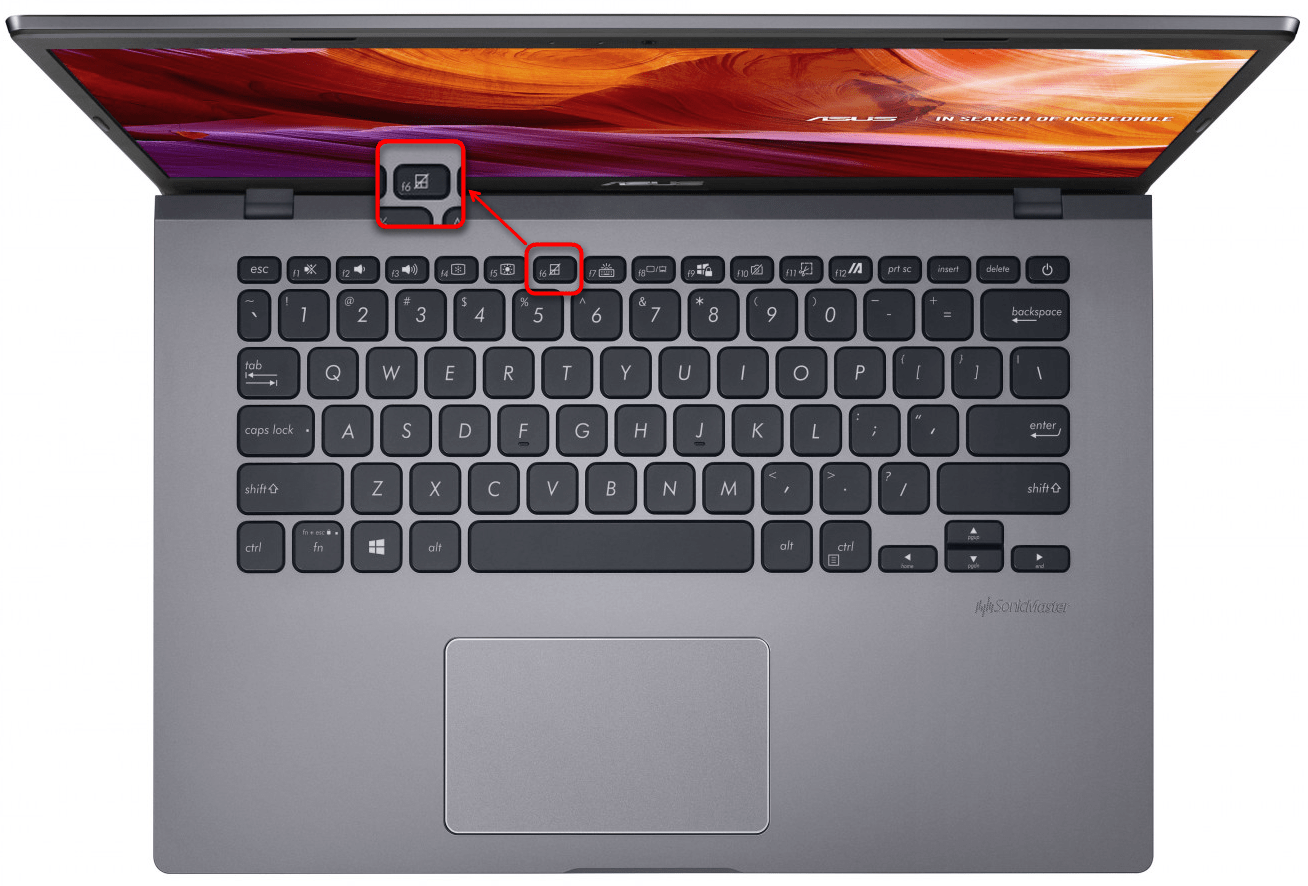
На всех фотографиях выше видно, что клавиша, отвечающая за тачпад, имеет одну и ту же иконку. Поэтому если вы не нашли таковой на вашем устройстве (что маловероятно), значит, оно не поддерживает данный способ управления сенсорной панелью.
Отдельно стоит отметить наличие у премиальных ноутбуков АСУС так называемого ScreenPad — сенсорного экрана на месте тачпада, выполняющим и свое непосредственное предназначение в виде управления курсором. Скринпэд включается клавишей F6, но значок, нанесенный на нее, уже отличается от показанных ранее.
Когда клавиша будет нажата, на основном экране ноутбука отобразится окно с режимами — выберите из них «Режим обычного тачпэда».
Способ 2: Настройки операционной системы
Операционная система тоже позволяет управлять тачпадом, включая и отключая его, а также изменяя некоторые дополнительные параметры его работы. Преимущество перед горячей клавишей заключается разве что в ситуациях, когда найти ее на клавиатуре не удается, она оказалась поломана или вы переназначили ее действие. В разных Windows процесс включения сенсорной панели осуществляется по-своему.
Приложение «Параметры»
Обладатели Windows 10 могут пользоваться обоими способами, но удобнее будет прибегнуть к «Параметрам».
- Откройте «Пуск» и вызовите приложение соответствующей кнопкой.
Приложение «Панель управления»
Во всех ныне не поддерживающихся Виндовс настройка системы возможна только через «Панель управления». Однако сюда же могут обратиться и обладатели «десятки», поскольку возможностей для настройки тачпада тут может быть больше, чем в «Параметрах» (если это, конечно, вообще нужно).
- Через «Пуск» запустите «Панель управления» и вызовите раздел «Мышь». Проще всего это сделать после переключения просмотра на «значки» или через внутреннее поисковое поле.
Способ 3: Включение опции в BIOS
Первые два способа не помогут включить тачпад, если тот отключен на уровне BIOS. В этом случае на его работоспособность не влияет установленная операционная система или даже ее отсутствие — устройство не будет работать в принципе. Поэтому, если у вас не получается активировать сенсорную панель, проверьте ее состояние в БИОС. Сразу же отметим, что подобная возможность есть не у всех ноутбуков, поэтому, если вы не нашли опции, отвечающей за тачпад, но в системе он по-прежнему не работает, пропустите этот способ и обратитесь к следующему.
- Перезагрузите ноутбук и на этапе отображения названия компании нажмите клавишу, ответственную за вход в BIOS. Как правило, это F2, но если она вам не подошла, воспользуйтесь другой нашей статьей.
Включите ноутбук и проверьте работу тачпада. Возможно, дополнительно понадобится воспользоваться первым или вторым способом этой статьи.
Способ 4: Включение через «Диспетчер устройств»
Реже можно встретить ситуацию, когда сенсорная панель нормально работает вне Windows (в другой ОС или в среде восстановления), но не откликается на прикосновения и нажатия при запущенной системе. Следует проверить, нет ли программных неполадок с устройством, и делается это так:
- Нажмите правой кнопкой мыши по «Пуску» и из меню выберите «Диспетчер устройств».
После перезапуска лэптопа может потребоваться использование первого или второго способа для включения сенсорной панели.
Мы рады, что смогли помочь Вам в решении проблемы. Опишите, что у вас не получилось. Наши специалисты постараются ответить максимально быстро.
Навигация с помощью тачпада на ноутбуке Asus
Тачпад является одним из основных инструментов взаимодействия с ноутбуком Asus. С его помощью пользователь может перемещать курсор, осуществлять клики, прокручивать страницы и многое другое. В данном разделе рассмотрим основные способы навигации с помощью тачпада на ноутбуке Asus.
Перемещение курсора
Для перемещения курсора по экрану воспользуйтесь техникой, называемой «тач-перетаскивание». Положите палец на поверхность тачпада и перемещайте его по направлению, в котором хотите переместить курсор. Когда курсор окажется в нужном месте, отведите палец от тачпада.
Также вам может пригодиться функция «мишагонка». Она активируется двойным касанием тачпада, а затем перемещает курсор в ту же точку, куда был сделан первый клик. Эта функция особенно полезна при работе с длинными страницами или документами.
Клики
Для выполнения кликов на тачпаде Asus есть несколько способов:
- Один палец: для выполнения одиночного клика на тачпаде просто коснитесь его поверхности одним пальцем.
- Два пальца: для выполнения клика правой кнопкой мыши используйте два пальца. Прикоснитесь двумя пальцами к поверхности тачпада и нажмите.
- Три пальца: для открытия контекстного меню используйте три пальца. Прикоснитесь тремя пальцами к поверхности тачпада и нажмите.
Прокрутка
Для прокрутки страниц и документов воспользуйтесь способами, описанными ниже:
- Один палец: перемещайте одним пальцем по вертикали или горизонтали для прокрутки соответствующего направления.
- Два пальца: раскрытие (разведение) и сжатие (сведение) двух пальцев на поверхности тачпада используются для масштабирования (увеличения и уменьшения) объектов на экране.
Дополнительные функции
На тачпаде Asus также доступны дополнительные функции, управляемые жестами:
- Жест «свайп»: для прокрутки страниц или дополнительных окон свайпните три или четыре пальца влево или вправо по поверхности тачпада.
- Жест «перетаскивание с тремя пальцами»: для перемещения окна приложения свайпните три пальца вверх или вниз по поверхности тачпада.
- Жест «переключение между приложениями»: для быстрого переключения между открытыми приложениями свайпните три пальца влево или вправо по поверхности тачпада.
Важно помнить, что функции тачпада Asus могут зависеть от модели ноутбука и используемой операционной системы. Для более подробной информации о специфических функциях тачпада обратитесь к руководству пользователя вашего ноутбука Asus
История возникновения и функции тачпада
Несмотря на то, что многие и так знают, что собой представляет упомянутое устройство, стоит уделить немного времени и вспомнить историю создания и процесса развития этого неоднозначного компонента ноутбуков.
Итак, тачпад (в переводе «касаться подушечки»), или другими словами сенсорная панель – это устройство, которое было разработано в 1988 году Джорджем Герфайде (первые работающие прототипы датировались ещё 1982 годом) для управления компьютером без использования, уже вошедшей в то время в моду, компьютерной мышки. На первых этапах тестирования и попыток запустить его в массы, устройство было встречено достаточно скептически.
Заслуженную или незаслуженную (кому как) популярность сенсорная панель для управления ПК получила лишь в 1994 году благодаря «всеми любимой» компании Apple.
В настоящее время все ноутбуки поставляются именно с таким устройством вводом/вывода информации, которое за прошедшие 25 лет претерпело множество функциональных изменений, и при определённых навыках оно полностью может заменить привычную и максимально удобную компьютерную мышь.
Рассматриваемое устройство имеет достаточно длинный функциональный ряд, который активируется с помощью различных жестов, например (стандартизированный набор без учёта индивидуальных комбинаций от разработчиков):
- «Нажатие одним/двумя пальцами» – аналог клику левой/правой кнопкой мышки;
- «Нажатие тремя пальцами» – клик колёсиком мышки;
- «Скольжение вниз/вверх» – вертикальная прокрутка колёсиком мышки, соответственно, горизонтальная прокрутка осуществляется скольжением в сторону;
- «Одновременное скольжение двух пальцев из разных сторон панели к друг другу» – увеличение объекта (страницы), уменьшение достигается обратным действием.
Наиболее популярным разработчиком TouchPad является компания «Synaptics», продукты которого устанавливаются на большинство ноутбуков самых именитых производителей, к примеру, «Hewlett-Packard» (HP).
Исходя из специфики работы данного устройства, а также принимая во внимание исполняемый им функционал, следует выделить три основных проблемы, с которыми сталкиваются пользователи, а именно:
- Тачпад не работает;
- Тачпад не реагирует на касание;
- Тачпад сам включается/отключается.
Следует понимать, что несмотря на то, что ошибки разделены на три варианта, рекомендуемые действия едины для всех, так как сама область применения рассматриваемого устройства ввода/вывода информации достаточно ограничена.
Что умеет ноутбук при таких размерах. Есть новый тип памяти
Что делать если не работает тачпад на ноутбуке Asus?
Все чаще, особенно в новых моделях ноутбуков фирмы Asus, по умолчанию не работает тачпад. (X540s, X540L, x550). Это доставляет определенные сложности, особенно при установке операционной системы. В этой ситуации вас спасет лишь USB мышь.
Для того, чтобы встроенный тачпад на ноутбуке Asus заработал необходимо с диска, идущего в комплекте, либо с официального сайта скачать драйвер и установить его. Но обо всем по порядку..
Первое – пробуем включить тачпад комбинацией клавиш
Кто – то скажет, что это очевидно, тем не менее мы не могли не написать об этом. Большое количество начинающих пользователей ноутбуков могут не знать об этом.
На ноутбуках Asus, наиболее частая комбинация клавиш для включения тачпада это Fn+F9. (нажимаете кнопку Fn и не отпуская ее жмете F9).
Включение тачпада в ноутбуке Asus комбинацией клавиш Fn+F9 на клавиатуре
Если после этого нажатия тачпад не заработал, значит нужно пробовать устанавливать драйверы.
Второе – устанавливаем драйвер
Драйвер тачпада у Asus называется “ATK” и/или “Pointing Device” и/или “Touchpad Driver”. Если есть несколько драйверов с указанными выше именами – ставим все и перезагружаем ноутбук.
На установочном диске он выглядит вот так:
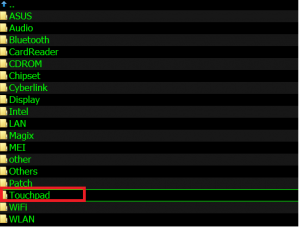
Драйвер тачпада для Asus на диске с драйверами
А на сайте производителя вот так:
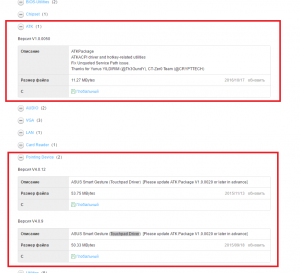
Драйвер тачпада для Asus на официальном сайте
Запускаем установочный файл драйвера и следуем указаниям мастера установки, нажимая “Далее” внизу окна. По окончании установки не забываем перезагрузить ноутбук.
Как только ноутбук перезагружен проверяем работоспособность тачпада. Так же еще раз попробуйте активировать его по первому методу комбинацией клавиш Fn+F9.
Третье – проверяем настройки BIOS.
Если после установки драйвера тачпад все равно не работает, то стоит проверить настройки БИОС. Не исключено что тачпад там попросту отключен.
После входа в настройки БИОС переходим на вкладку “Advanced” и проверяем чтобы напротив опции “Internal Pointing Device” стояло “Enabled” или “Auto”.
Internal pointing device что это?
Это опция в настройках AMI BIOS, которая отвечает за работу тачпада ноутбука(встроенной мышки). Параметр Enabled – Тачпад включен, Disabled – выключен.
Таким образом при помощи internal pointing device в настройках БИОС можно включать и отключать тачпад.
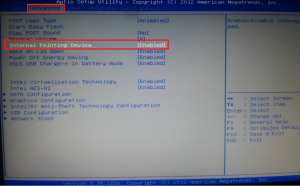
Internal Pointing Device – настройка, отвечающая за работу тачпада Asus в Биосе
Если после всех вышеописанных действий тачпад вашего ноутбука Asus так и не заработал, то вероятнее всего проблема кроется в его шлейфе, разъеме или самой плате тачпада.
В данном случае потребуется разборка ноутбука. Рекомендуется обратиться в сервисный центр.
Отключение или изменение функциональности тачпада Asus
Тачпад на ноутбуке Asus оснащен различными функциональными возможностями, которые могут быть полезными в повседневном использовании. Однако, в некоторых случаях пользователю может понадобиться отключить или изменить функциональность тачпада. В данном руководстве я расскажу о различных способах выполнить такие действия.
1. Отключение тачпада с помощью клавиш
На большинстве ноутбуков Asus есть специальные клавиши или комбинация клавиш, которые позволяют отключить тачпад. Обычно это Fn + F9, но комбинация может отличаться в зависимости от модели ноутбука. Найдите на клавиатуре символ, изображающий тачпад, и используйте соответствующие клавиши для его отключения.
2. Отключение тачпада через панель управления
Вы также можете отключить тачпад с помощью панели управления. Для этого выполните следующие шаги:
- Щелкните правой кнопкой мыши на значке «Пуск» в левом нижнем углу экрана.
- Выберите «Панель управления» в контекстном меню.
- В открывшемся окне «Панель управления» найдите раздел «Аппарат и звук» и щелкните на нем.
- В разделе «Устройства и принтеры» выберите «Устройства и изящные приспособы».
- Найдите тачпад в списке устройств и выберите его.
- Щелкните правой кнопкой мыши на выбранном тачпаде и выберите «Отключить».
3. Изменение функциональности тачпада
На некоторых моделях ноутбуков Asus вы можете изменять функциональность тачпада. Например, вы можете изменить чувствительность, настроить жесты или привязать различные действия к определенным жестам. Для этого воспользуйтесь программой управления тачпадом, предустановленной на вашем ноутбуке. Она обычно доступна через панель задач или в списке установленных программ. Откройте программу и следуйте инструкциям по настройке функциональности тачпада.
Следуя данным рекомендациям, вы сможете легко отключить или изменить функциональность тачпада на ноутбуке Asus в соответствии с вашими нуждами и предпочтениями.