Дорога в БИОС через UEFI как войти в Bios на ноутбуке Acer
Теперь, как и обещал, я расскажу, что делать, если вы перейдете на UEFI. В принципе, это аналог BIOS и не только дублирует многие функции, но и предоставляет пользователю более понятный интерфейс (иногда даже на русском языке). Однако возможности и приоритет BIOS намного выше, и в сложных ситуациях без них не обойтись.
Причина загрузки UEFI — безопасный режим загрузки. Я покажу вам, как отключить его на примере Insyde H20 в ноутбуках Aspire:
- Переходим во вкладку «Автозагрузка»;
- Параметр «Boot Mode» переносится из «UEFI» в «Legacy»;
- Отключите режим «Безопасная загрузка», заменив «Включено» на «Отключено»;
- Сохранить изменения «F10»;
Если что-то изменить нельзя, выполняем следующий сложный маневр:
- Во вкладке «Main» активируйте («Enabled») параметр «F12 Boot Menu»;
- В разделе «Безопасность» выберите «Установить пароль супервизора». Типовая процедура с вводом и подтверждением пароля, а также записью изменений («Ваши изменения сохранены»). Подтверждаем все;
- Повторяем действия в разделе «Автозагрузка»;
- Вернемся к «Установить пароль супервизора» и удалим пароль (вставьте существующий в первое поле, остальные оставьте пустыми).
Перегружаем ноутбук. Запоминаем, с какой кнопкой мы вошли в BIOS и снова пользуемся. Но если вам просто нужно установить загрузку с устройства, нажмите F12.
Хотя сейчас в этом нет необходимости, с практикой вы просто получите навык, который сможете использовать, когда этой статьи нет под рукой.
Зачем нужно настраивать BIOS?
Оптимизация работы компьютера
Настройка BIOS может существенно улучшить работу компьютера и увеличить его производительность. Например, можно изменить частоту шины, увеличить объем оперативной памяти или настроить разные режимы работы жестких дисков.
Поддержка новых устройств
Иногда компьютер не видит новое оборудование, такое как жесткие диски, видеокарты, звуковые карты или USB-устройства. Настройка BIOS может решить эту проблему и обеспечить поддержку новых устройств.
Безопасность
Некоторые опции настройки BIOS позволяют повысить безопасность компьютера. Например, можно установить пароль на BIOS, что поможет защитить компьютер от несанкционированного доступа.
Восстановление после сбоев
Если компьютер перестал работать после неправильной настройки BIOS, то можно восстановить его, сбросив настройки BIOS к значениям по умолчанию. Без настройки BIOS этого сделать не получится.
Шаги по разблокировке доступа к BIOS на ноутбуке emachines
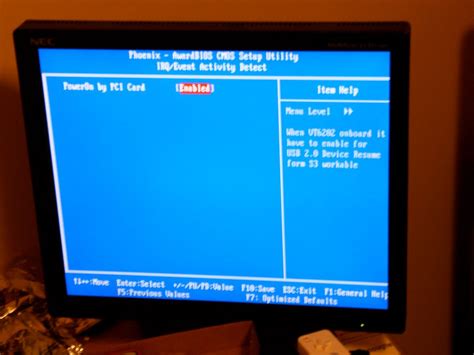
- Включите ноутбук и дождитесь загрузки системы. После этого процесса, нажмите комбинацию клавиш, которая позволяет вам войти в BIOS. Обычно это клавиша Del или F2, но может отличаться в зависимости от модели ноутбука.
- После нажатия на нужную клавишу, вы будете перенаправлены в основное меню BIOS. Используя клавиатуру, перемещайтесь по пунктам меню с помощью клавиш со стрелками.
- Найдите и выберите пункт меню, отвечающий за настройку пароля BIOS. Это может быть «Security», «Password» или нечто подобное.
- В этом пункте меню вы можете задать пароль для доступа к BIOS или удалить существующий пароль, если он уже установлен. Введите новый пароль (если необходимо) или оставьте поле пустым, чтобы удалить пароль.
- После внесения изменений в настройках пароля, сохраните их, выбрав соответствующий пункт меню, как правило, под названием «Save and Exit» или аналогичное.
- Теперь вы можете перезагрузить ноутбук, чтобы изменения вступили в силу. При следующей загрузке системы вам может потребоваться ввести пароль BIOS, в случае его наличия, или вы сможете получить доступ к основному меню BIOS без дополнительных препятствий.
Вопросы и ответы в сфере it технологий и настройке ПК
Особенно тяжело переносится утеря пароля БИОС, т.е. пароля на загрузку систему. В данной ситуацииполучится, что если пользователь забыл код от BIOS, то он даже не включит компьютер. Кроме того, он не сможет зайти в БИОС, чтобы попробовать переустановить Windows, тем самым сбросив пароль. Такие случаи довольно часто заканчиваются покупкой новой материнской платы (именно там и хранится БИОС). Однако всего этого можно избежать, воспользовавшись некоторыми слабостями архитектуры ЭВМ. Несмотря на то что BIOS считается довольно мощным средством защиты, все равно существуют «тайные дорожки», с помощью которых можно обойти установленный пароль в BIOS. Благо разработчики материнских плат предусмотрели вероятность возникновения подобных ситуаций и преднамеренно оставили несколько вариантов («черных ходов»), с помощью которых можно сбросить пароль на БИОС.
Три простых шага
Первый способ самый простой и работает в большинстве случаев. Суть его в том, чтобы при включении или перезагрузке ноутбука нажать нужную клавишу.
Единственное, что от вас требуется, — это соблюдение некоторых простых условий:
- Проверяем, достаточно ли заряжен аккумулятор или подключаем ноутбук к питанию;
- Включаем и полностью перезагружаем ПК;
- Следим за экраном. Как только появляется изображение с логотипом Acer, сразу начинаем нажимать клавишу F2 каждую секунду;
После выполнения этих действий вам необходимо войти в BIOS. Если вы делаете это впервые, вы можете не знать, попали ли вы туда. Здесь я помогу вам своими советами.
Обычно интерфейс BIOS представляет собой простое текстовое меню на английском языке с разделами, содержащими следующие термины: Main, Advansed (необязательно), System, Power, Boot, Exit. Шрифт везде одинаковый (ДОС-овский) и может отличаться цветом. Существует несколько типов BIOS, но параметры AMI чаще встречаются в устройствах Acer.
Также, например, на Acer Travelmate вы можете получить красивое изображение настроек UEFI или их более простого аналога — утилиты Insyde H20, которая выглядит как классический BIOS, но на самом деле является UEFI. Мы вспомним об этом позже.
У вас все получится!
А теперь я хочу поговорить о том, что делать, если вы выполнили все рекомендации, но не вошли в BIOS или UEFI, но у вас черный экран или загрузка Windows.
Кнопка «F2» работает не во всех случаях и это нормально.
На старых ноутбуках и нетбуках комбинация «Ctrl + Alt + Esc» работала».
Я перечислил все возможные варианты, но думаю, что они не дойдут до полной проверки. В любом случае сразу скажу, что цифры и буквы в этом деле не участвуют.
Возможно, вы не успеете нажать основную кнопку. Но с другой стороны, есть повод гордиться тем, что машина завелась слишком быстро.
Как установить пароль в BIOS?
Давайте для начала я росскажу о том как же заблокировать компьютер и саму систему БИОС паролем.
Перезагружаем компьютер и как только он начнет запускаться, заходим в BIOS нажав на клавишу “Del” . Если при нажатии на эту клавишу ничего не произойдет, то читаем статью Как войти в БИОС, там все написано.
Я покажу пример установки пароля на своей системе, у вас же BIOS может отличаться.
Значит зашли мы в БИОС, и сразу же на главном экране выбираем пункт “BIOS Setting Password” , нажимаем “Enter” .
После нажатия на “Enter” , появиться окно в котором нужно ввести пароль. У меня можно ввести пароль размером в 6 символов. Придумываем и запоминаем хороший пароль, вводим его и нажимаем “Enter” .
Появиться еще одно такое же окно, в котором нужно ввести подтверждение пароля. Вводим пароль еще раз и нажимаем “Enter” .
Появиться окно в котором будет написано “Password installed” (пароль установлен) жмем “Enter” .
Все, пароль задан, но у меня после этой настройки, пароль появлялся только при попытке зайти в БИОС, а компьютер включался как обычно без пароля. Для того, что бы пароль появлялся и при запуске компьютера, нужно сделать еще одну настройку.
Поэтому сразу выбираем вкладку “Advanced BIOS Features” и подтверждаем выбор нажатием на “Enter” .
Дальше ищем пункт “Password Check” . Напротив него, у меня был установлен параметр “Setup” , что означило запрос пароля только при входе в БИОС. Нужно сменить его на значение “Always” . Так и делаем, нажимаем “Enter” и выбираем “Always” . Все теперь пароль будет запрашиваться как при входе в БИОС, так и при запуске компьютера.
Теперь самое главное, не забудьте сохранить изменения. Нажмите клавишу F10 и “Enter” . Компьютер перезагрузиться, и как только начнет запускаться, появиться окно с запросом пароля. Вводим наш пароль и жмем “Enter” (извините за качество фото).
Вот и все, пароль в BIOS установлен, ну а ваш компьютер теперь защищен. Идем дальше.
Настройка BIOS для загрузки с флешки/диска
Переходим к самому главному . Рассмотрю настройки BIOS на примере одних из самых популярных версий BIOS — AMI BIOS и Award BIOS (в принципе, главное понять смысл — везде все делается аналогично, есть небольшое различие в обозначение меню).
AMI BIOS
Для начала необходимо зайти в раздел Advanced (расширенные, см. стрелка 1 на скрине ниже), далее нужно открыть раздел USB Configuration . Затем проверьте, чтобы все USB-порты были включены (т.е. чтобы напротив них горела надпись Enabled )!
Проверка USB портов — включены ли?
Далее откройте раздел Boot , в нем как раз и будет показана очередь загрузки. Например, у меня была такая:
- 1st Boot Device — CD/DVD. (значит, что первое загрузочное устройство, с которого ПК попытается загрузиться — это CD/DVD дисковод. Если в нем не будет загрузочного/установочного диска, то компьютер попытается загрузиться с 2nd Boot Device);
- 2nd Boot Device — SATA: 5M-WDC WD5000 (жесткий диск компьютера. На нем установлена Windows, поэтому, именно она и загрузиться, если в приводе CD/DVD не будет диска).
Как было и как должно быть для загрузки с флешки // AMI BIOS
Чтобы BIOS увидел вашу флешку, необходимо изменить очередь загрузки на следующую:
- USB: Generic USB SD;
- CD/DVD: 6M-TSST;
- SATA: 5M-WDC WD5000.
В этом случае BIOS проверит сначала вставленную в USB-порт флешку, затем CD/DVD привод, а затем загрузится с жесткого диска. В большинстве случаев, самый оптимальный вариант.
При выходе из BIOS — не забудьте сохранить настройки (клавиша F10 ), иначе все сделанные изменения, не будут сохранены и ПК снова не увидит вашу флешку.
Award BIOS
В принципе, настраивается он аналогично, небольшая разница в обозначении меню. Итак, после входа в BIOS, рекомендую сразу открыть раздел Standard CMOS Features.
Award BIOS — главное меню
В этом разделе уточните, включены ли USB-порты (устройства). Просто проверьте, чтобы напротив строк, где упоминается «USB» — везде было (пример на скриншоте ниже).
USB-порты: работают ли? Работают!
Далее перейдите в раздел Advanced CMOS Features и сделайте следующее:
- First Boot Device (первое загрузочное устройство) — USB-HDD (самый оптимальный выбор для загрузки с флешки — это USB-HDD. В исключительных случаях, если BIOS вдруг не увидит вашу флешку, попробуйте USB-FDD);
- Second Boot Device (второе загрузочное устройство) — Hard Disk (жесткий диск).
Award: загрузка с флешки
Далее жмем кнопку F10 (Save & Exit Setup, т.е. сохранить настройки и выйти) и пробуем загрузиться с флешки.
Настройка BIOS ноутбука
Выполняется аналогичным образом, как для компьютера. Правда, могут быть некоторые «серьезные» отличия в отдельно-взятых моделях, но в целом все идентично.
В ноутбуках для настройки загрузки — есть отдельно взятый раздел BOOT. Открыв его — вам доступны все параметры загрузки.
Приведу универсальный вариант параметров, который чаще всего используется (на примере ноутбука Dell Inspiron 3000 series) :
- Secure Boot — (отключен защищенный режим загрузки. Поддерживают его лишь новые версии Windows 8, 10, а у многих несколько ОС, либо используют 7-ку. );
- Boot List Option — (загрузка в режиме Legacy);
- Fast Boot — (быстрая загрузка — в большинстве случаев, не сильно-то она и ускоряет. )
- 1st Boot Priority — первое загрузочное устройство (USB-носитель);
- 2nd Boot Priority — второе загрузочное устройство (жесткий диск).
Ноутбук — загрузка с флешки
Во многих других моделях ноутбуков — настройка BIOS производится аналогичным образом, меню и настройки похожи, либо совпадают.
Пару слов об UEFI
На современных компьютерах и ноутбуках вместо BIOS используется UEFI. Представляет она из себя более расширенную и продвинутую версию BIOS: например, в ней можно работать мышкой, часто есть русификация меню и пр. В рамках этой статьи скажу, что в плане редактирования раздела Boot — здесь все аналогично.
Например, на фото ниже приведено главное окно UEFI на ноутбуке Asus, которое отображается сразу же после входа в него.
Для того, чтобы открыть расширенное меню и найти раздел Boot — обратите внимание на нижнюю часть окна: нужно нажать клавишу F7 (либо вовсе нажать F8 — и сразу же приступить к загрузке с флешки). Asus UEFI (BIOS Utility — Ez Mode) — главное окно
Asus UEFI (BIOS Utility — Ez Mode) — главное окно
В расширенных настройках в разделе Boot все выполняется аналогично, как в «обычном» BIOS: нужно флешку (в моем случае «jetFlashTranscend 16 GB») просто передвинуть на первое место, а затем сохранить настройки (клавиша F10).
Раздел Boot — настройка загрузки
Как настроить BIOS eMachines:
Шаг 1: Вход в BIOS
Для того чтобы зайти в BIOS eMachines, необходимо перезагрузить компьютер и нажать определенную кнопку на клавиатуре в момент запуска. В большинстве случаев это F2, но может быть и другая, например, F12 или Delete.
Шаг 2: Основные настройки
В меню BIOS находятся различные настройки, позволяющие изменять параметры компьютера. На основной странице необходимо установить дату и время, а также проверить, соответствуют ли настройки процессора скорости и названию компьютера.
Также важно настроить порядок загрузки, установив жесткий диск в качестве первого приоритета и выбрать нужный режим работы SATA (IDE или AHCI)
Шаг 3: Дополнительные настройки
Для продвинутых пользователей в BIOS есть различные дополнительные настройки, такие как разгон процессора или управление питанием
Эти опции должны использоваться с осторожностью и только если вы уверены в своих действиях
Если вы не уверены в каких-либо настройках, лучше не менять их, чтобы не нарушить работу компьютера.
Шаг 4: Сохранение изменений
После того, как вы внесете необходимые изменения, обязательно сохраните их, выбрав опцию «Save and Exit». В противном случае, изменения не будут сохранены и компьютер продолжит работать с прежними настройками.
Также можно выбрать опцию «Discard Changes and Exit», чтобы отменить все внесенные изменения и выйти из BIOS.
BIOS: как открыть окно настроек
Мы уже рассмотрели вопрос о том, как вызвать БИОС при помощи горячих клавиш
Но важно понимать, что если компьютер не выдает никаких ошибок, то есть не тормозит, оперативно и верно загружает программы, то не стоит открывать БИОС. Исключение составит лишь ваша способность отлично разбираться в нем. Каждый человек желает, чтобы его ноутбук работал максимально хорошо
Особенно если в нем хранится важная информация. На персональном компьютере система по настройкам вызывается так же, как на ноутбуке. Однако имеет намного больше функций. Современные ноутбуки содержат лишь самые необходимые и упрощенные опции в БИОС-системе. Тем не менее решить любую проблему в ноутбуке через БИОС можно двумя способами:
Каждый человек желает, чтобы его ноутбук работал максимально хорошо. Особенно если в нем хранится важная информация. На персональном компьютере система по настройкам вызывается так же, как на ноутбуке. Однако имеет намного больше функций. Современные ноутбуки содержат лишь самые необходимые и упрощенные опции в БИОС-системе. Тем не менее решить любую проблему в ноутбуке через БИОС можно двумя способами:
1. Найти проблему и самостоятельно устранить ее через BIOS Setup.
2. Зайти и установить все заводские параметры.
Как зайти в Биос (UEFI) на Виндовс (Windows) 8
Однако прогресс не стоит на месте и, начиная со времен Виндовс 8, некоторые компьютеры стали оснащаться твердотельными SSD накопителями. Которые, в свою очередь, загружают систему всего за какие-то две десятых (0,2) доли секунды. Плюс к этому в Windows 8 реализована функция быстрой загрузки. Естественно, за такой короткий промежуток нажать кнопку F2 или Del , чтобы войти в биос, едва ли кто-то успеет.
Если вы приобрели компьютер с уже установленной «восьмеркой», то в ней реализована возможность входа в биос из-под системы. Точнее не в Bios, а в UEFI.
UEFI — (Unified Extensible Firmware Interface) — замена устаревшему BIOS или же просто наследник Биос.
Для того, чтобы попасть в Биос на windows 8 необходимо:
- Нажать сочетание клавиш Win + C или же увести курсор мышки в верхний или нижний правый угол;
- Выбрать «Параметры» («Settings» или же просто «шестеренка»);
- «Изменение параметров компьютера»;
- «Обновление и восстановление»;
- «Восстановление»;
- «Особые варианты загрузки» пункт «Перезагрузить сейчас».
- «Win + C«;
- «Параметры»
- «Изменение параметров компьютера»;
- «Общие»;
- «Особые варианты загрузки» пункт «Перезагрузить сейчас».
После перезагрузки вашего компьютера выйдет следующее окно, выбираем «Диагностика»:
Выбираем «Дополнительные параметры»
После этого «Параметры встроенного по UEFI»
И кнопку «Перезагрузить», после чего вы попадете в UEFI (Bios).
Выбор жесткого диска или флешки для загрузки
Очень часто при наличии нескольких жестких дисков на вашем компьютере или при подключении загрузочной флешки в настройках приоритета загрузки BIOS или UEFI они объединены в одну группу HDD. Для указания приоритета загрузки именно в этой группе нам необходимо перейти в расширенные настройки и указать его там.
Рассмотрим этот процесс на современной материнской плате
производителя ASUS и устаревшей производителя Intel.
В современной материнской плате:
- Перейдите в режим расширенных настроек, щелкнув
мышью по кнопке Advanced Mode (Расширенных режим). В некоторых материнских платах она
названа Дополнительно.
Фото. Переход в расширенный режим на
материнской плате ASUS
В окне подтверждения входа нажмите OK (Да);
Фото. Окно подтверждения входа в
расширенный режим
Переходим в раздел Boot (Загрузка), щелкнув по нему левой кнопкой мыши;
Фото. Переход в раздел Boot в BIOS
На ней убеждаемся, что отключен режим быстрой
загрузки. Пункт Fast Boot (Быстрая загрузка) в самом верху страницы должен быть
установлен в Disable (Отключен).
Если это не так, то щелкаем по нему мышкой и устанавливаем;
Фото. Проверка раздела Fast Boot в
BIOS
Прокручиваем с помощью ролика мыши открывшуюся страницу
вниз и находим раздел Hard Disk Priorities (Приоритете жестких дисков)
Фото. Раздел Hard
Disk Priorities в BIOS
На открывшейся странице раздела устанавливаем
приоритет загрузки жестких дисков и флешки, выбрав их в Boot Option 1, Boot Option 2 и так далее;
Фото. Установка приоритета загрузки жестких
дисков в BIOS
Сохраняем изменения, нажав клавишу F10 и выходим из BIOS.
В устаревшей материнской плате:
Как зайти в БИОС (UEFI)
Как открыть биос на ноутбуке eMachines
В биосе (Basic Input/Output System) компьютера хранятся основные настройки аппаратного обеспечения. Открытие биоса на ноутбуке eMachines может быть необходимо, например, для изменения порядка загрузки устройств или внесения других важных параметров.
Вот пошаговая инструкция о том, как открыть биос на ноутбуке eMachines:
- Перезагрузите ноутбук и нажмите клавишу «F2» или «Del» при запуске системы. Эти клавиши обычно используются для вызова биоса.
- Если первая попытка не увенчалась успехом, попробуйте нажать клавиши «F10» или «Esc». Некоторые модели ноутбуков eMachines используют их для вызова биоса.
- Если все еще не удается открыть биос, попробуйте обратиться к руководству пользователя вашего конкретного ноутбука eMachines. Оно может содержать информацию о том, как вызвать биос или указывать другие клавиши для доступа к нему.
После успешного открытия биоса вы сможете вносить необходимые изменения и сохранять их для дальнейшего использования.
Как вызвать boot menu — клавиши вызова меню загрузки BIOS
Итак, с тем, что такое boot menu
в БИОСе, мы разобрались. Теперь расскажу с помощью каких горячих клавиш оно вызывается. Тут какого-то стандарта нет. Все зависит от производителя материнской платы ПК или ноутбука и от версии установленного там BIOS
. Так например вызов boot menu asus
отличается от того, как вызвать boot menu
на ноутбуке acer
или sony vaio
.
В большинстве случаев клавишей для вызова меню выбора устройства загрузки служит F12
, но некоторые производители используют свои комбинации клавиш
Особое внимание можно заострить на boot menu samsung
и HP. Чтобы попасть в boot menu
ноутбука Samsung
нужно нажать Esc
(только один раз!)
Если нажать на Esc
хотя бы два раза, то меню загрузки закроется, не успев открыться. Поэтому нужно рассчитать и четко попасть по времени с нажатием горячей клавиши вызова boot menu
. Это бывает достаточно сложно сделать без определенной сноровки.
Вызов boot menu
на ноутбуках HP
тоже специфичен. Для этого сначала нужно нажать Esc
, после чего появится сервисное меню ноутбука. В нем мы уже выбираем нужный пункт (с помощью нажатия горячей клавиши). Для вызова boot menu HP
нажимаем F9
.
У некоторых производителей устройство для загрузки в меню выбирается клавишами курсора, у других необходимо нажать клавишу с цифрой, обозначающей порядковый номер устройства в списке.
Ниже приведена таблица, в которой несложно разобраться. Это таблица соответствия горячих клавиш для вызова меню выбора устройства загрузки, производителя материнской платы и БИОСа.
Да, и последнее уточнение. В некоторых случаях горячие клавиши вызова меню загрузки по умолчанию отключены в БИОСе. Чтобы появилась возможность пользоваться boot
-меню, необходимо ее включить в настройках БИОСа. Обычно эта функция называется F12 Boot Menu
. Чтобы включить эту функцию, необходимо установить ее значение в Enabled
.
Помимо клавиш вызова boot menu
, в таблице указаны клавиши для входа в BIOS
.
|
Производитель / устройство |
Версия BIOS
|
Клавиша вызова меню загрузки |
Клавиша для входа в BIOS
|
|
Мат. платы MSI |
AMI |
F11 |
Del |
|
Мат. платы Gigabyte |
Award |
F12 |
Del |
|
Мат. платы Asus |
AMI |
F8 |
Del |
|
Мат. платы Intel |
Phoenix-Award |
Esc |
Del |
|
Мат. платы AsRock |
AMI |
F11 |
Del |
|
ноутбуки Asus |
Esc |
F2 |
|
|
ноутбуки Acer |
Inside H2O |
F12 |
F2 |
|
ноутбуки Acer |
Phoenix |
F12 |
F2 |
|
ноутбуки Dell |
Dell |
F12 |
F2 |
|
ноутбуки HP |
Esc -> F9 |
Esc -> F10 |
|
|
ноутбуки Lenovo |
AMI |
F12 |
F2 |
|
ноутбуки Packard Bell |
Phoenix Secure Core |
F12 |
F2 |
|
ноутбуки Samsung |
Phoenix Secure Core |
Esc(один раз, при повторном нажатии выходит из меню) |
F2 |
|
ноутбуки Sony Vaio |
Inside H2O |
F11 |
F2 |
|
ноутбуки Toshiba |
Phoenix |
F12 |
F2 |
|
ноутбуки Toshiba |
Inside H2O |
F12 |
F2 |
Сейчас мы разберемся, как зайти в Boot Menu, обычно, это необходимо для выбора загрузочного устройства: загрузочной флешки или CD/DVD диска, с которых требуется загрузиться на компьютере. Boot Menu BIOS отвечает за выбор загрузочного диска и за выбор приоритета загрузки с дисков компьютера.
Сразу после включения компьютера, в BIOS — «базовой системе ввода/вывода» происходит инициализация, определение и настройка оборудования компьютера, подготавливается загрузка операционной системы. На компьютерах используются современные версии UEFI BIOS и устаревшие версии BIOS (Legasy BIOS).
Для выбора загрузочного устройства, необходимо войти в загрузочное меню BIOS. Это понадобиться в следующих случаях: при установке или переустановке Windows, или установке на ПК другой операционной системы, для загрузки с антивирусного LiveCD (LiveDVD) или LiveUSB диска для лечения компьютера от заражения, для запуска другой операционной системы, которая может работать на компьютере с внешнего диска, например, запустить с флешки один из дистрибутивов Linux — , в других ситуациях.
Загрузочные диски, обычно, находятся на съемных носителях: загрузочная флешка на USB накопителе, а образ системы или «живой» диск записывается на оптическом CD/DVD диске. Для возможности загрузки с внешнего диска, на компьютере необходимо выбрать этот диск в загрузочном меню БИОС.
Для запуска Boot Menu используется одна «горячая» клавиша на клавиатуре, на которую нужно нажать сразу после появления экрана загрузки, в это время на экране отображается логотип производителя ноутбука или материнской платы. Для успешного входа в меню загрузки следует быстро нажать несколько раз на соответствующую клавишу. Если сразу войти не получилось, повторите попытку при следующем запуске системы.
В статье вы найдете инструкции и таблицы для входа в Boot Menu на стационарном компьютере и на ноутбуках разных моделей.
Что такое UEFI?
Более новые компьютеры заменили BIOS на UEFI или Unified Extensible Firmware Interface. UEFI быстрее и имеет улучшенные функции безопасности по сравнению с BIOS. Однако оба термина часто используются взаимозаменяемо большинством пользователей.
BIOS ноутбука и BIOS настольного компьютера: есть ли разница?
Процесс должен быть одинаковым при доступе к BIOS на ноутбуке или на рабочем столе. Но учтите, что бывают случаи, когда пользователи полностью блокируются в BIOS. Это потребует открытия корпуса вашего компьютера, что приведет к аннулированию гарантии. В подобных случаях было бы лучше оставить это профессиональным техническим специалистам.
Не имеет значения, используете ли вы Windows 7, Windows 8 или Windows 10. Все современные материнские платы имеют встроенный BIOS.
Доступ к BIOS
То, как вы получите доступ к BIOS, будет зависеть от вашей материнской платы. Там нет реального стандартного набора, поэтому производители, как правило, назначают разные ключи. Но какую бы марку вы ни выиграли, вход в настройки BIOS начинается с перезагрузки ПК.
Пока компьютер загружается, несколько раз нажмите клавишу, которая вводит вас в BIOS. Экран загрузки иногда оставляет подсказки, какую кнопку нажимать. На большинстве машин это будет клавиша F2, но некоторые ноутбуки используют вместо нее DEL. Нажмите правильную кнопку несколько раз, и компьютер загрузит ваши настройки BIOS.
Пользователи Windows 10 также могут получить доступ к BIOS, используя метод Shift + Restart. Перейдите в Пуск > Питание. Удерживая клавишу Shift, нажмите «Перезагрузить». Откроется синее окно с несколькими вариантами устранения неполадок.
Отсюда перейдите в раздел «Устранение неполадок» > «Дополнительные параметры» > «Настройки прошивки UEFI». Нажмите кнопку «Перезагрузить», чтобы продолжить. Компьютер перезагрузится, но войдите в BIOS в конце, вместо того, чтобы перейти к экрану входа.
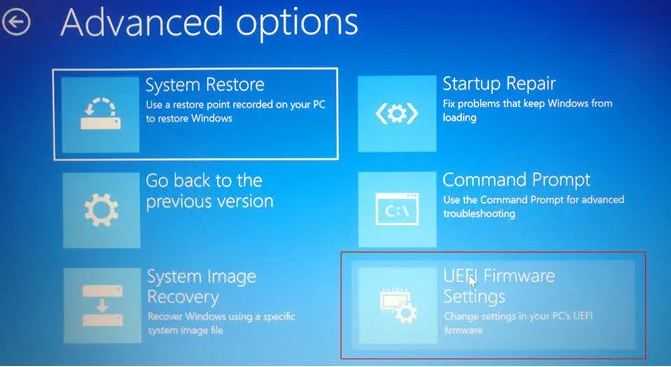
Как определить клавишу входа в BIOS?
Настройка параметров питания в BIOS
Управление энергопотреблением
BIOS eMachines позволяет настроить режимы управления энергопотреблением компьютера. Для этого нужно зайти в раздел «Power Management» и выбрать соответствующие настройки.
Например, можно установить таймер выключения монитора или жесткого диска, задать режимы «Standby» или «Hibernate», что приостановит работу компьютера в случае длительного простоя.
Настройка параметров аккумулятора
Если ваш компьютер оснащен аккумулятором, в BIOS можно установить параметры его работы. Сделать это можно в разделе «Battery Management». Здесь вы можете выбрать тип аккумулятора, настроить уровень заряда, задать режим питания и т.д.
Настройка параметров охлаждения
BIOS eMachines позволяет настроить параметры работы системы охлаждения компьютера. Например, можно задать значения температур, при которых вентилятор начнет работать на максимальной скорости, а также подробно настроить работу системы охлаждения каждого компонента.
Параметры охлаждения можно настроить в разделе «PC Health Status». Здесь доступны настройки для всех важных системных компонентов, таких как процессор, материнская плата, жесткий диск и т.д.
Что делать, если не удается открыть биос
Если вы не можете открыть биос на ноутбуке eMachines, есть несколько шагов, которые можно попробовать:
- Убедитесь, что вы правильно нажимаете клавишу во время загрузки. Обычно это клавиша Del, F2, F10 или Esc. Попробуйте нажимать клавишу несколько раз, начиная с момента включения ноутбука.
- Если ничего не происходит, попробуйте отключить ноутбук и снова включить его. Иногда это может помочь в случае временной проблемы.
- Если и после перезагрузки ничего не происходит, попробуйте сбросить настройки биос, отключив ноутбук, удалите аккумуляторную батарею и отсоедините адаптер питания. Подождите несколько минут, затем подключите все обратно и попробуйте включить ноутбук и открыть биос.
- Если вы все еще не можете открыть биос, возможно, вам потребуется связаться с производителем или найти специалиста по ремонту ноутбуков. Они могут предоставить подробные инструкции или помочь с проблемой в открытии биоса.
Важно помнить, что открытие биоса может отличаться в зависимости от модели и бренда ноутбука. Если ваши попытки не увенчались успехом, рекомендуется обратиться за помощью к специалисту или посмотреть дополнительные инструкции в руководстве пользователя для вашей модели eMachines
Ошибка входа в интерфейс UEFI
Физический сброс пароля
Как сбросить пароль bios если вышеуказанными утилитами вы не смогли сбросить пароль, то попробуйте следующие методы
Вытащить батарейку на материнской плате и подождать пару минут. Как только вытащили, обязательно вытащите провод питания из вашего системного блока или батарею на ноутбуке, после чего нажмите на кнопку питания, у вас прокрутятся немного вентиляторы и остаточная энергия уйдет.
На ноутбуках еще можно попробовать замкнуть контакты где батарейка, только перед этим не забудьте обязательно вынуть батарею
На большинстве системных плат вы можете обнаружить кнопку обнуления CMOS расположена она чаще всего рядом с батарейкой. Для очистки памяти CMOS необходимо замкнуть эти разъёмы, после чего включить ПК и заново выставить настройки BIOS.

или еще вот такой CMOS.

Настройка порядка загрузки устройств в BIOS
Шаг 1. Зайти в BIOS
Для начала необходимо зайти в BIOS на компьютере eMachines. Для этого нужно перезагрузить компьютер и нажимать определенные клавиши, которые отличаются у разных моделей компьютеров. Обычно это клавиши F2 или Del.
Шаг 2. Найти вкладку Boot
После входа в BIOS, найти вкладку Boot, в которой находятся все параметры загрузки системы. Обычно эта вкладка расположена в самом верху списка.
Шаг 3. Изменить порядок загрузки устройств
Внутри вкладки Boot нужно найти пункт Boot Priority или Boot Sequence — это определяет порядок загрузки устройств. При помощи «+» или «-» можно изменить порядок загрузки устройств. Например, если вы хотите, чтобы компьютер загружался с CD-ROM, меняем порядок так, чтобы этот пункт стоял первым.
Шаг 4. Сохранить изменения и выйти
После изменения порядка загрузки устройств нужно сохранить настройки и выйти из BIOS. Для этого выбираем пункт Save and Exit (Сохранить и выйти), нажимаем Enter, после чего компьютер перезагрузится с новыми настройками загрузки.
Шаг 5
Проверьте наличие слишком длинной строки цифр и букв в разделе версии BIOS, чтобы определить текущую версию BIOS, которую вы используете. Нажмите большую «F10», чтобы выйти из меню LCD BIOS и запустить операционную систему ПК.
Не вносите никаких изменений в меню настройки BIOS, если вы не уверены, что внесете правильные изменения. Если вы измените неправильную зону, ваш компьютер больше не будет правильно выключаться, и вам придется переустанавливать операционную систему.
Нажмите клавишу Tab при запуске. Если ничего не происходит и вы видите логотип Windows, перезагрузите компьютер. Попробуйте нажать клавишу Delete при перезагрузке. Некоторые устройства eMachines также используют основную клавишу F2 для входа в BIOS.

























