Уменьшение нагрузки на систему: закрытие фоновых приложений и режим полёта
В отношении режима «Экономия энергии» мнения разнятся. Всё зависит от потребностей пользователя. Возможно, выход в интернет не нужен, а почту нет желания проверять или есть уверенность в отсутствии обновлений. Есть желающие поиграть в оффлайн приложения или воспользоваться другими возможностями, не требующих выход в интернет. Режим сохранения заряда в подобных случаях можно включать практически постоянно. У таких пользователей есть и дополнительные способы экономии энергии:
- Закрытие посторонних фоновых программ. Если нужно использовать одно или несколько приложений, остальные процессы лучше закрыть. Наглядный пример, выключение света в комнатах, которыми сейчас не пользуется человек. Если нужно несколько программ, стоит оставить работающими именно их и ничего больше;
- Отключение поиска Wi-Fi-сетей и подключения по этому стандарту. Быстро выключить любые подключения можно с помощью активации режима полёта в Windows. В macOS аналогичного функционала нет, зато можно вручную отключить Bluetooth и Wi-Fi, получится то же самое. Режим полёта исключает отвлекающие факторы и сильно экономит заряд энергии. Дело не только в активном использовании сети самим пользователем. Фоновые приложения также задействуют подключение для обновлений.
Назначение режимов питания
Режимы питания дебютировали в Windows 10 вместе с технологией Power Throttling в версии 1703. На тот момент она поддерживалась только для процессов Intel начиная с 6-го поколения, а AMD еще работала над совместимостью с чипсетом Ryzen.
Переключение режима питания действует в двух направлениях.
1. Смена режима управления питанием процессора
К каждому режиму питания привязан набор параметров, относящихся к управлению питанием процессора — Processor Power Management, PPM.
Эти параметры не отражены в графическом интерфейсе и не задаются в реестре. Они позволяют изготовителям ПК гибче настраивать производительность процессора в зависимости выбранного режима. ОЕМы настраивают параметры PPM с помощью драйверов (INF) или пакетов подготовки (PPKG). Поэтому вы тоже можете сконфигурировать эти параметры при большом желании, а главное — понимании смысла этих манипуляций.
Традиционные настройки классической схемы электропитания вроде таймаутов отключения дисплея, дисков и ухода системы в сон не зависят от выбранного режима питания.
2. Снижение фоновой активности приложений при работе от батареи
Если процессор поддерживает технологию Power Throttling, фоновая работа приложений замедляется, если устройство не подключено к электросети и не выбран режим питания для максимальной производительности. Фоновыми приложениями считаются все кроме активного в данный момент времени, однако троттлинг не применяется к системным процессам.
Это — единственная связь работы приложений с режимами питания. Однако настройки фоновой работы приложений и их троттлинга тесно связаны между собой.
Как узнать емкость?
Емкость аккумуляторной батареи в ноутбуке легко определяется стандартными средствами ОС Windows. Для начала зарядите АКБ до 100% и затем запустите командную строку от имени администратора. На Windows 10 для этого нужно открыть пуск, перейти в категорию служебных программ и найти меню нужный пункт. Нажмите на командной строке правой кнопкой мыши и выполните запуск от имени администратора.
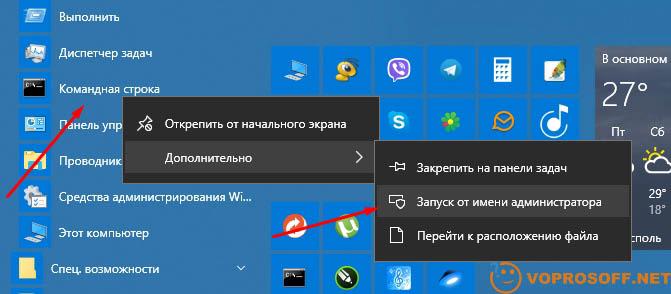
Последующий алгоритм действий следующий:
- Введите команду powercfg.exe -energy -output c:\battery.html
- Нажмите enter и дождитесь окончания диагностики.
- При этом сформируется отчет, записанный в файл battery.html на диске С.
- Откройте этот файл в любом браузере.
- Прокрутите отчет до раздела «Батарея: сведения» и найдите строки «Расчетная емкость» и «Последняя полная разрядка».
- Здесь вы увидите текущую емкость батареи и сможете рассчитать ее износ.
Если текущая емкость ниже исходной больше, чем на 20-25%, требуется калибровка источника питания.
Батарею нужно вынимать
 Для аккумулятора может быть губительной интенсивная работа ноутбука, равно как и его длительное неиспользование. В первом случае он может перегреться, во втором — глубоко разрядиться. Таким образом, есть два крайних случая, в которых батарею из ноутбука следует извлекать:
Для аккумулятора может быть губительной интенсивная работа ноутбука, равно как и его длительное неиспользование. В первом случае он может перегреться, во втором — глубоко разрядиться. Таким образом, есть два крайних случая, в которых батарею из ноутбука следует извлекать:
- Если вы много играете, редактируете видео или работаете с графикой, рекомендуется извлечь батарею из устройства. Лучше полностью перевести его на работу от сети. Причина этому всего одна: при интенсивной работе ноутбук «греется», и батарея вместе с ним. Постоянное воздействие высоких температур (выше 21 градуса) приводит к тому, что в аккумуляторе начинают происходить химические реакции, снижающие его емкость.
- И наоборот, если вы намерены долго не пользоваться устройством (к примеру, несколько месяцев), батарею тоже стоит извлечь. Предварительно следует зарядить ее примерно на 50% — это оптимальный вариант отдельного хранения литий-ионного или литий-полимерного аккумулятора, который позволит ему не войти в глубокий разряд. Хранить батарею следует при температуре от 5 до 21 градуса — не ниже и не выше, иначе при последующей зарядке могут возникать проблемы.
Если у вас есть сомнения, не вредит ли работа от сети аккумулятору вашего устройства, лучший совет, который мы можем дать — отслеживать состояние батареи. О том, как правильно это делать, мы рассказываем вот в этой статье:
Воспользуйтесь нашими рекомендациями и последите некоторое время за батареей при работе от сети. Если вы точно убедитесь в том, что емкость аккумулятора снижается — вынимайте батарею при работе от сети. В противном случае она должна оставаться в устройстве.
Фото: Wikimedia Commons, Flickr, Pexels
Lenovo Vantage
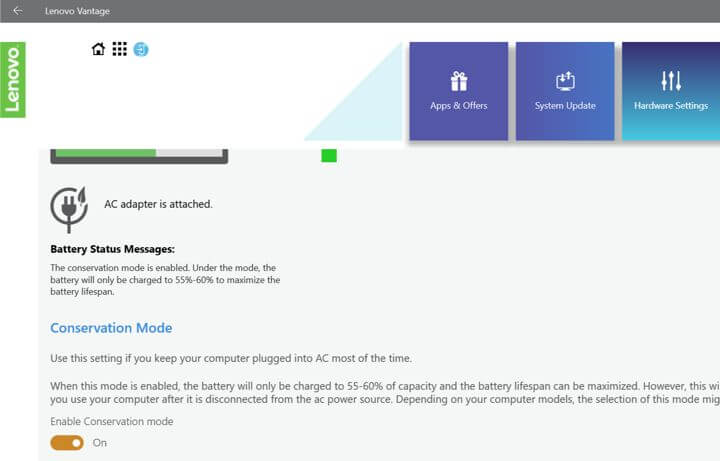
Lenovo Vantage — это собственное приложение, которое позволяет пользователям ноутбуков Lenovo персонализировать свое устройство с помощью пользовательских настроек. Вы можете изменить параметры управления питанием, настроить Windows и другие обновления, выполнить сканирование оборудования, проверить гарантию на систему и многое другое.
Lenovo Vantage поставляется со встроенной функцией управления питанием. Вот как это сделать.
- Запустите Lenovo Vantage. Перейдите в « Настройки оборудования»> «Питание».
- Прокрутите вниз до режима сохранения и включите « режим сохранения ».
Когда режим сохранения включен, батарея вашего ноутбука заряжается только до 60% и не дает батарее заряжаться дальше. Это идеально подходит для тех, кто большую часть времени держит свой ноутбук подключенным к сети переменного тока.
Продлите время автономной работы ноутбуков с помощью этих дружественных к аккумуляторам браузеров.
Lenovo Vantage также имеет режим быстрой зарядки, который заряжает ноутбук быстрее, чем обычно, но вы не можете одновременно использовать режимы быстрой зарядки и сохранения.
Единственным недостатком является то, что Lenovo Vantage нельзя использовать с ноутбуками других производителей, а также с устройствами, не поддерживающими Windows 10.
Скачать Lenovo Vantage
Добавление схемы электропитания «Максимальная производительность»
- Запускаем командную строку от имени администратора. Можно запустить PowerShell или «Терминал Windows». Их можно запустить по правому клику мышкой на кнопке «Пуск»;
- Вводим команду
- Закрываем командную строку;
- Заходим в параметры электропитания и выберите пункт «Максимальная производительность», который должен был появиться в списке.
Быстрый доступ к настройкам питания в Windows 11/10
Windows 11 имеет свой новый интерфейс для управления настройками параметров питания. Попасть в эти настройки можно несколькими способами:
1. Нажать Win + I (Зайти в «Параметры»);2. Зайти «Система» — «Питание и батарея»;3. Выбрать нужный режим питания.
Другой вариант добраться до настроек доступен для ноутбука. Можно нажать правой клавишей мыши по изображению батарейки в системном трее и выбрать «Параметры питания и спящего режима».

Есть особенность. Если через «Панель управления» установлен план питания «Максимальная производительность», то изменение схемы питания в этом случае не возможно. Будет выводиться сообщение «Невозможно установить режим питания, пока используется схема управления питания с высокой производительностью».
Чтобы это исправить, нужно зайти в «Панель управления» («старую» Панель управления можно найти через поиск) и в ней выбрать другую схему питания. После этого станет возможно изменение режима питания из «Параметров системы» с помощью нового интерфейса.
Как увеличить время работы ноутбука от батареи в Windows 10/11?
- Нажимаем сочетание Win + R;
- Вводим команду powercfg.cpl ;
- Нажимаем на Настройка схемы электропитания текущей схемы;
- Выбираем пункт Изменить дополнительные параметры питания;
- Ищем пункт Управления питанием процессора;
- Устанавливаем Максимальное состояние процессора при работе от батареи на 99%.
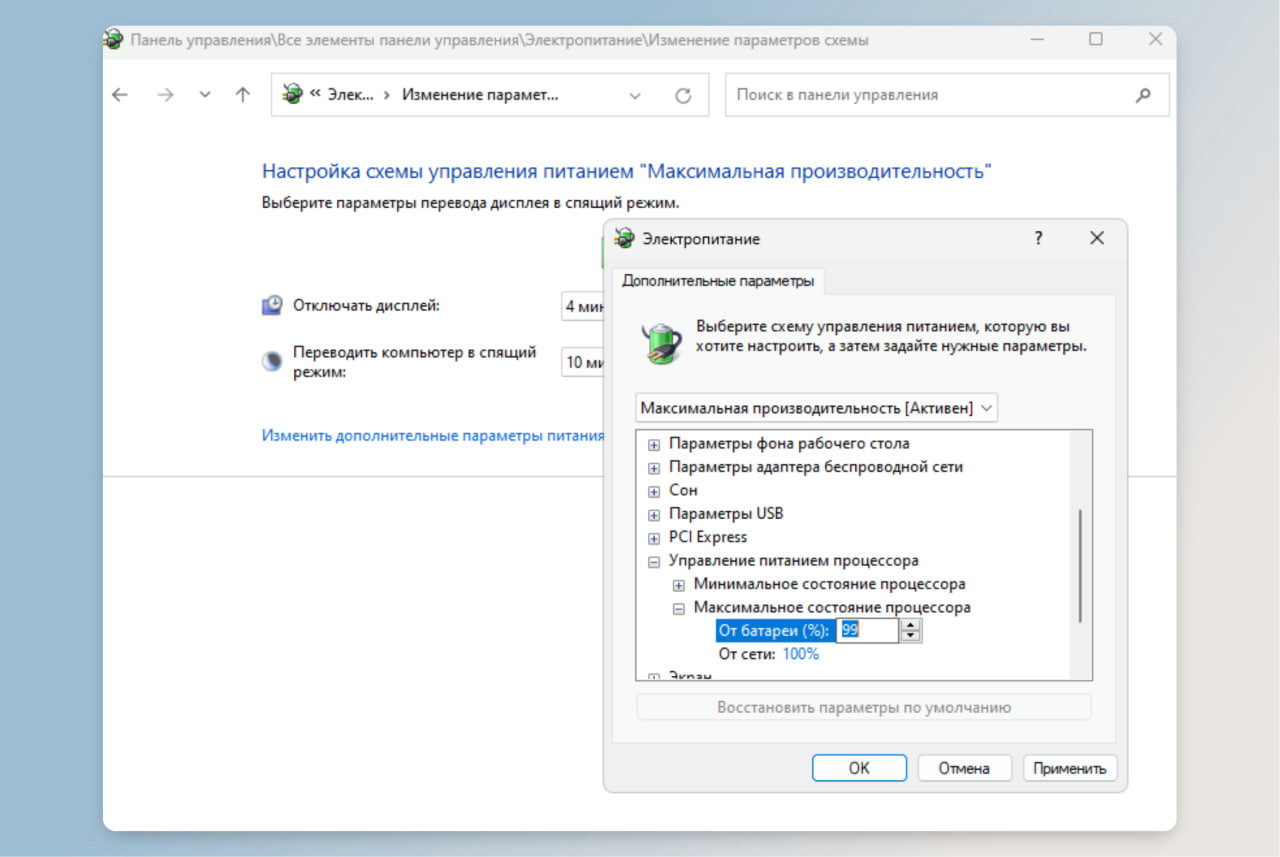
Снижение частоты на 1% отключает режим работы процессора в режиме Turbo Boost (работа на частоте выше номинальной), что и приводит в итоге к увеличению продолжительности работы от батареи.
Как удалить ненужные программы из автозагрузки Windows 11 / 10?
Как узнать модель ноутбука
Как настроить ноутбук для работы только от электрической сети
Шаг 1: Настройка питания ноутбука
Перед тем как настроить ноутбук для работы от электрической сети, необходимо убедиться, что питание ноутбука настроено правильно. Для этого необходимо перейти в «Панель управления», выбрать «Питание» и выбрать режим питания «Постоянно включенный режим».
Шаг 2: Удаление батареи
Для того чтобы убедиться, что ноутбук работает только от электрической сети, необходимо удалить батарею. Для этого необходимо выключить ноутбук, отключить от электрической сети и удалить батарею из ноутбука. Если не удалить батарею, ноутбук будет продолжать работать в автономном режиме, даже если подключен к электросети.
Шаг 3: Подключение к электросети
После того, как настройки питания ноутбука были изменены и батарея удалена, можно подключить ноутбук к электросети. Для этого нужно вставить штекер в соответствующий разъём на ноутбуке и в электрическую розетку. После этого ноутбук будет работать исключительно от сети и не будет использовать батарею, даже если она установлена в ноутбук.
Как восстановить или удалить конкретную схему?
У нас в этом случае несколько вариантов. Применения нижеследующих команд должно хватить. С помощью консоли cmd сначала деактивируем режим SO указанной командой из абзаца повыше. После чего тут же каждую из схем можно восстановить следующими командами:
Экономия электроэнергии:
powercfg -duplicatescheme a1841308-3541-4fab-bc81-f71556f20b4a
Сбалансированный:
powercfg -duplicatescheme 381b4222-f694-41f0-9685-ff5bb260df2e
Высокая производительность:
powercfg -duplicatescheme 8c5e7fda-e8bf-4a96-9a85-a6e23a8c635c
Максимальная производительность:
powercfg -duplicatescheme e9a42b02-d5df-448d-aa00-03f14749eb61
Для применения изменений достаточно перезапустить Проводник:
Второй вариант более сложный, используйте, если первый вариант из консоли не прокатил. Для этого:
из консоли cmd от имени администратора вносим нужный командой типа
powercfg -import "C:\Экономия энергии.pow" 40a2b0b8-9231-4fda-a3db-5c3de1e45d71 powercfg -import "C:\Высокая производительность.pov" 8c5e7fda-e8bf-4a96-9a85-a6e23a8c635c powercfg -import "C:\Максимальная производительность.pov" e9a42b02-d5df-448d-aa00-03f14749eb61 powercfg -import "C:\Сбалансированная.pov" 381b4222-f694-41f0-9685-ff5bb260df2e
Тут же можно проверить список имеющихся планов-схем:
powercfg /list
Как видно по фото, у меня появились дубли уже имеющегося Сбалансированного. Из графического апплета это выглядит так:
Почищу список командой типа:
powercfg -delete GUID
где GUID
– длиннющий идентификатор, присвоенный каждому из режимов. Например,
powercfg -delete 2d4c57b2-a738-4bf9-a644-3df9885c4f36
Консоль не ответит ничего, однако как проверить сделанное вы знаете:
помеченную удаляю
Всем успехов.
Просмотров: 58
Настройка параметров питания в Windows 7
19.06.2009 21:15
Кроме стандартных планов электропитания, в Windows 7 предусмотрена возможность детально регулировать параметры питания для основных устройств вашего компьютера.
Создание плана электропитания
Чтобы создать свой план электропитания, откройте Панель управления -> Электропитание и в левом меню нажмите Создать план электропитания. Выберите из существующих планов питания наиболее близкий по настройкам к тому, который вы хотите создать, и введите название своего плана. Нажмите кнопку Далее. На следующей странице отрегулируйте параметры отключения монитора и перехода в спящий режим и нажмите Создать.
Удаление плана
Чтобы удалить созданный план электропитания, назначьте активным любой другой план и затем напротив названия плана, который хотите удалить, нажмите Настройка плана электропитания. На открывшейся странице нажмите Удалить план
Обратите внимание, что после удаления план будет невозможно восстановить. Стандартные планы не удаляются, можно лишь менять их настройки и восстанавливать параметры по умолчанию
Настройка плана электропитания
Чтобы изменить настройки существующего плана, откройте Панель управления -> Электропитание. Напротив активного плана (выделен радиокнопкой) нажмите Настройка плана электропитания -> Изменить дополнительные параметры питания.
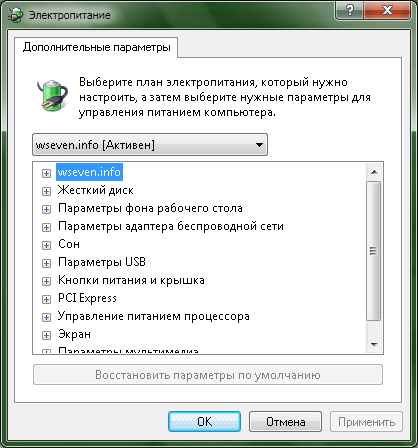
Название плана

Самой первой строчкой идет меню с названием редактируемого плана электропитания (в нашем случае план называется wseven.info). В этом меню задается параметр выхода из спящего режима, а именно – мы должны выбрать, нужно ли будет вводить пароль при пробуждении компьютера или не нужно. Соответственно в раскрывающемся списке выбираем значение – Да или Нет.
Жесткий диск

Здесь можно регулировать время простоя, после которого жесткие диски компьютера автоматически отключатся. Время простоя указывается в минутах, вы можете выставить любое значение. Если вы хотите, чтобы жесткие диски вашего компьютера никогда не отключались, то введите и нажмите Применить, чтобы сохранить изменения.
Параметры фона рабочего стола

В этом раскрывающемся меню можно запретить, либо разрешить Windows 7 выделять дополнительное питание для включения возможности автоматической смены фоновых изображений Рабочего стола (слайд-шоу). Если выбрать вариант Приостановлено, то независимо от настроек Персонализации, фоновые изображения рабочего стола меняться не будут. Если хотите, чтобы обои менялись, выберите вариант Доступно и настройте показ слайд-шоу на Рабочем столе в меню Панель управления -> Персонализация -> Фоновый рисунок рабочего стола.
Параметры адаптера беспроводной сети

Здесь регулируются параметры питания адаптера беспроводной сети. Доступны четыре варианта на выбор:
- Максимальная производительность
- Минимальное энергосбережение
- Среднее энергосбережение
- Максимальное энергосбережение
Если не пользуетесь беспроводной сетью, ставьте Максимальное энергосбережение.
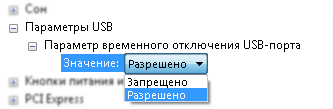
В этом меню можно разрешить или запретить временное отключение USB-порта.
Кнопки питания и крышка

Здесь указывается действие, которое должен выполнять компьютер при нажатии кнопки питания. Доступные варианты:
- Завершение работы
- Сон
- Действие не требуется
Управление питанием процессора

С помощью этого меню регулируются способы охлаждения и пределы загрузки процессора (в процентах). Бывает полезно поставить максимальную загрузку процессора на 95%, если процессор мощный, но часто перегревается, поскольку компьютер, к примеру, стоит в жарком помещении. При снижении максимальной загрузки процессора на пять процентов, снижение производительности будет незаметным, зато процессор перегреваться перестанет.
У политики охлаждения процессора есть два значения – Активный и Пассивный. При включенном параметре Активный Windows 7 будет увеличивать скорость вентилятора перед замедлением процессора. При включенном параметре Пассивный будет сначала замедляться процессор (за счет уменьшения подаваемого процессору питания снижается его мощность), а затем будет увеличиваться скорость вентилятора. На наш взгляд, лучше выбрать параметр Активный.
Экран

Параметры управления питанием монитора – можно указать время простоя (в минутах), после которого монитор перейдет в энергосберегающий режим.
Параметры мультимедиа
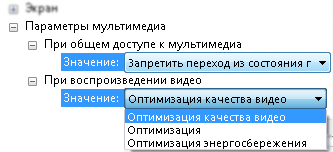
В этом меню можно отрегулировать параметры воспроизведения файлов мультимедиа с вашего компьютера по технологии Remote Media Streaming – на других компьютерах через сеть.
Отдельно можно указать параметры воспроизведения видео – с максимальным качеством (используется максимум питания), с максимальной производительностью (используется минимум питания) или выбрать сбалансированный режим.
Asus Battery Health Charging

Цена — бесплатно
Asus Battery Health Charging — еще одна эксклюзивная функция, доступная только пользователям Asus. Компания включила приложение диспетчера батареи, которое предлагает три профиля, чтобы максимизировать производительность батареи на вашем ноутбуке Asus. Полная емкость, сбалансированный режим и режим максимальной продолжительности жизни.
В режиме полной емкости аккумулятор заряжается до 100%. В сбалансированном режиме аккумулятор перестает заряжаться, когда уровень заряда превышает 80%. В режиме максимальной продолжительности жизни зарядка прекращается при 60% и заряжается снова, когда мощность ниже 58%.
Для доступа к функции зарядки аккумулятора Asus выполните следующие действия.
- В строке Cortana / Search введите « Battery Health Charging » и откройте ее.
- Выберите « Режим максимальной продолжительности жизни » и нажмите «ОК».
- Вы также можете выбрать сбалансированный режим, если вам нужно использовать ноутбук от батареи в течение более длительного периода.
Почему возникает необходимость работать только от электрической сети
Сохранение здоровья
В некоторых случаях батарея ноутбука может портиться и начать выделять вредные вещества, которые могут быть опасными для здоровья человека. Если ноутбук будет работать только от электрической сети, то не будет необходимости экспонировать себя этим вредным веществам.
Защита аккумулятора
При постоянной работе ноутбука только от батареи ее ресурс будет быстро истощаться, и это может привести к тому, что аккумулятор придется менять. Работа ноутбука только от электрической сети поможет защитить аккумулятор и продлить его срок службы.
Экономия электроэнергии
Если вы работаете длительное время с ноутбуком и у вас есть доступ к электрической сети, то будет правильным решением работать только от сети. Это позволит экономить электроэнергию и исключить зависимость от заряда батареи.
Увеличение производительности
Рабочая производительность ноутбука может быть улучшена, если он работает только от электрической сети. Иногда это может быть заметно, если вы играете в компьютерные игры или занимаетесь ресурсоемкими задачами.
Батарею вынимать не нужно
 Батареи современных ноутбуков оснащаются контроллером, который следит за зарядом аккумулятора. Он не позволяет ноутбуку разрядиться или зарядиться до критических значений.
Батареи современных ноутбуков оснащаются контроллером, который следит за зарядом аккумулятора. Он не позволяет ноутбуку разрядиться или зарядиться до критических значений.
Когда заряд достигает 1%, контроллер отключает устройство, чтобы не допустить глубокой разрядки батареи. Когда заряд достигает 100%, батарея просто перестает заряжаться дальше.
Поэтому извлекать батарею при работе от сети не нужно. Есть по меньшей мере три аргумента в пользу этого:
- Во-первых, если вы подключаете ноутбук к сети, а батарея заряжена не полностью, она получит шанс зарядиться. Если вы вынете батарею, этого не произойдет.
- Во-вторых, когда заряд аккумулятора будет равен 100%, контроллер переключит ноутбук в режим работы от сети. Батарея в это время вообще не будет использоваться — она будет «отдыхать», при этом будучи полностью заряженной. Если же вы вынете ее, она постепенно будет «саморазряжаться» — впрочем, очень медленно. При комнатной температуре отключенная от устройства батарея теряет примерно по 8% заряда в месяц.
- В-третьих, вставленная в ноутбук батарея при работе от сети исполняет роль источника бесперебойного питания. Если внезапно отключится свет, ноутбук тут же перейдет на работу от аккумулятора, и вы не потеряете несохраненные данные. В случае, если вы вынете батарею, он просто выключится.
Таким образом, вполне логично оставить батарею в ноутбуке, когда работаешь от розетки. Однако, высказываются и аргументы «против».
Документация и лабы
В 2017 году разработчики опубликовали обширную документацию.
Управление питанием процессора
Здесь документы для изготовителей ПК. Эти две ссылки уже фигурировали выше в статье:
- Настройка ползунка управления производительностью Windows
- Параметры управления питанием процессора (PPM)
Кроме того, в материалах конференции WinHex 2017 есть две шикарные лабы (страница воркшопа, прямая ссылка на файлы и зеркало) по настройке и анализу подсистемы электропитания. Это многостраничные документы MS Word с пошаговыми инструкциями и примерами анализа (powercfg, ETL).
- Optimizing Windows Devices for Screen-on Battery Life. Из этого документа вы узнаете, как с помощью утилиты powercfg посмотреть текущие значения PPM и EPP (последние также можно изменить).
- Customizing & Optimizing Modern Standby Devices
Наконец, на YouTube есть эпизод DefragTools 2018 года, где разработчики рассказывают о ползунке и его функциях. В описании ролика подборка ссылок на документацию.
Фоновая работа приложений
Здесь материалы для разработчиков.
- Оптимизация фоновой активности
- Снятие ограничений на фоновое выполнение задач
- Экономия заряда (Battery Saver)
Шаг 3: Дополнительные параметры схемы электропитания
Еще в первом разделе материала мы выяснили, что в Windows 11 есть три разных схемы электропитания, от которых зависит производительность ноутбука и компьютера, а также автоматическое изменение состояния. Ни в одном из предыдущих меню не было дополнительных параметров таких схем, хотя они есть и могут быть изменены в соответствии с требованиями пользователя. Поэтому предлагаем остановиться на них более детально и разобраться с каждым, чтобы вы понимали, найдете ли среди них что-то полезное для себя.
Похожие инструкции:
Решение проблемы с нехваткой электропитания USB-порта в Windows 11
Как открыть параметры электропитания в Windows 11
Нехватка электропитания USB-порта в Windows 10
Как удалить схему электропитания в Windows 10
В качестве отступления или обязательно прочтите.
Традиционно пользователю всегда был доступен выбор из двух “энергомоделей”: S3 и Modern Standby (S0 для пониженного потребления). Первый из них является устаревшим стандартом (что, конечно, не означает его неприменимость). Modern Standby широко распространяется именно среди мобильных устройств, используя последние технологии встроенных в плату и подключаемых в сокет устройств. В общих чертах второй вариант может поддерживать работоспособность устройства на должном уровне на фоне меньшего энергопотребления. Вообще, здесь есть пара интересных нюансов, о которых стоит поговорить отдельно. А вот что вы должны сейчас сразу почерпнуть: если ваша сборка поддерживает Modern Standby, среди схем электропитания вы можете увидеть (по умолчанию) только Сбалансированную. И это нормально. При этом никакую другую схему вы добавить просто не сможете. Официально перевод в режим S3 простыми настройками в BIOS не возможен без полной переустановки Windows. Хотя я бы не был столь категоричным ))). Так или иначе, общую информацию о плане на вашем устройстве вы можете получить из строки cmd от имени администратора командой (ищите инфу про S0)
powercfg -a
Короче, мы уяснили, что, особенно для владельцев ноутбуков и других мобильных устройств, не все схемы доступны. Хотя именно для таких юзеров планы управления электропитанием и разработаны. И иногда по причине поиска неисправностей эти планы необходимо использовать. Хотя бы на время. Но от S0 избавиться можно. Для этого часто достаточно в той же консоли набрать
reg add HKLM\System\CurrentControlSet\Control\Power /v PlatformAoAcOverride /t REG_DWORD /d 0
и ввести команды восстановления схем электропитания из абзаца Как восстановить или удалить конкретную схему? Схемы должны появиться в части Панель управления\Все элементы панели управления\Электропитание в части Показать дополнительные схемы. Напомню, что не все режимы вам будут доступны, если у вас на руках не Windows Workstation.
Настройка графики и дисплея
Следует убедиться, что приложение не запускает дискретный видеоадаптер без особой необходимости. Большинству приложений достаточно мощности интегрированной видеокарты. Это следует делать, если в ноутбуке есть дискретный модуль GPU. Чтобы определить наличие дискретной видеокарты, следует посмотреть характеристики ноутбука
Особое внимание следует уделить записям Nvidia GeForce GTX или AMD Radeon RX, второй вариант встречается реже
Дискретная карта предназначена для использования лишь приложениями, которые нуждаются в обработке больших объёмов данных. С большинство остальных программ успешно справляется встроенный адаптер в ЦПУ.
Как отключить дискретный видеоадаптер при выполнении простых задач:
- Нажать правой кнопкой мыши по свободному участку рабочего стола и выбрать «Панель управления NVIDIA».
- На текущей вкладке следует перейти в раздел «Программные настройки».
- Выбрать приложение, которое нецелесообразно использует видеокарту.
- Изменить адаптер для обработки программы на интегрированный чип.
Подобные действия есть возможность выполнить и на MacBook:
- Нужно перейти в раздел «Энергосбережение».
- Установить выделение возле опции «Автоматическое переключение графики».
К сожалению, у пользователей macOS нет возможности вручную устанавливать видеокарту для обработки приложений. Нет иного выхода, кроме как довериться суждениям системы. ОС самостоятельно определяет подходящий графический адаптер под работу программы.
Шаг за шагом: настройка рабочего режима только от электрической сети
Шаг 1. Отключение батареи
Первым шагом в настройке рабочего режима только от электрической сети необходимо отключить батарею. Для этого выключите ноутбук и извлеките батарею из отсека.
Шаг 2. Настройка параметров энергосбережения
Далее нужно настроить параметры энергосбережения, чтобы ноутбук не переходил в режим ожидания и не выключался по истечении определенного времени. Для этого перейдите в «Пуск» -> «Панель управления» -> «Опции питания».
В открывшемся окне выберите схему питания «Постоянный ток» и нажмите на кнопку «Изменить параметры плана». В параметрах «Выключение экрана» и «Переход в спящий режим» выберите значение «Никогда».
Шаг 3. Отключение функции автоматического выключения
Также необходимо отключить функцию автоматического выключения системы при определенной температуре процессора. Для этого перейдите в «Пуск» -> «Панель управления» -> «Система».
В открывшемся окне выберите вкладку «Дополнительно», затем «Параметры системы». В разделе «Защита системы» снимите галочку с «Автоматически перезагружаться» при сбое системы.
Технология аккумуляторов для ноутбуков повышает производительность ноутбуков
Мощные аккумуляторы для ноутбуков могут питать определенное устройство в течение нескольких часов. Количество времени зависит от использования и технологии. Сетевые задачи ноутбука разряжают аккумуляторы быстрее. Никель-кадмиевые (NiCad), никель-металлогидридные (NiMH) и литий-ионные (Li-ion) технологии используются в большинстве аккумуляторов. Литий-ионные аккумуляторы имеют длительный срок службы и не подвержены утечке памяти. Это делает их самыми популярными из трех вариантов батарей и популярным выбором для современных ноутбуков. NiMH аккумуляторы также имеют длительный срок службы.
Включение схемы электропитания «Максимальная производительность»
Иногда включение схемы электропитания «Максимальная производительность» может понадобиться не только для повышения производительности системы, но и для решения проблем с отключением некоторых устройств (потеря сети wi-fi, отключение и потеря дисков, флешек и т.д.).
В некоторых сборках Windows отсутствовала схема максимальной производительности. И для включения данный схемы питания нужно проделать определенные действия.
Сначала нужно убедиться, что схема электропитания «Максимальная производительность» не отображается в списке доступных схем. Для этого делаем так:
- Откройте панель управления и перейдите в пункт «Электропитание», либо нажмите клавиши Win+R на клавиатуре, введите powercfg.cpl и нажмите Enter;
- Нажмите ссылку «Показать дополнительные схемы»;
- Если в списке есть «Максимальная производительность», выбираем этот план. Если в списке его нет, то ниже будет инструкция, как добавить.
Ответы (5)
Причин может быть несколько, но для начала попробуйте следующее. Пожалуйста, попробуйте эти варианты один за другим и проверьте после каждого варианта.
Отказ от ответственности. Это веб-сайт, не принадлежащий Microsoft. Страница предоставляет точную и безопасную информацию. Следите за объявлениями на сайте, которые могут рекламировать продукты, часто классифицируемые как ПНП (потенциально нежелательные продукты). Тщательно изучите любой продукт, рекламируемый на сайте, прежде чем принять решение о его загрузке и установке.
Сообщить о нарушении
Домогательство – это любое поведение, направленное на то, чтобы побеспокоить или расстроить человека или группу людей. К угрозам относятся любые угрозы самоубийства, насилия или причинения вреда другому человеку. Любой контент на тему для взрослых или неуместный для веб-сайта сообщества. Любое изображение, ссылка или обсуждение наготы. Любое поведение, которое является оскорбительным, грубым, вульгарным, оскверняет или демонстрирует неуважение. Любое поведение, которое может нарушать лицензионные соглашения с конечными пользователями, включая предоставление ключей продукта или ссылок на пиратское программное обеспечение. Незапрашиваемая массовая рассылка или массовая реклама. Любые ссылки на вирусы, шпионское ПО, вредоносное ПО или фишинговые сайты или их пропаганда. Любой другой неприемлемый контент или поведение, как это определено Условиями использования или Кодексом поведения. Любое изображение, ссылка или обсуждение, связанные с детской порнографией, детской наготой или другим жестоким обращением с детьми или их эксплуатацией.
-
Как перенести музыку с телефона на плеер через usb-кабель
-
Asrock polychrome rgb что это такое
-
Как перенести данные с одной карты памяти на другую
-
Установите Android на рабочую станцию vmware
- Как внедрить dll в cs go
Все схемы электропитания Windows 10.
Итак, в Windows 10 последних версий дефолтные схемы электропитания выглядят следующим списком:
Сбалансированный – предлагает полную производительность, когда та нужна и экономию энергии, когда компьютер простаивает. Для пользователей он реально оптимален.
Экономия энергии – производительность снижена, нагрузка на проц и светодиоды экрана понижена. Для обладателей ноутбуков с любым состоянием батареи иногда просто находка. Для стационарного компьютера использовать режим нет никакого смысла.
Высокая производительность – усиливает яркость на экране и теоретически увеличивает производительность. В таком режиме батарея ноутбука разряжается гораздо быстрее.
Максимальная производительность – теоретически должна быть активна лишь на стационарных (в быту – десктопах, хотя это не очень корректное название) и “хай-енд” девайсах. Ни о каких ограничениях со стороны аппаратных настроек речи нет. Спящий режим для HDD и SSD отключается, уход в гибернацию выключен, монитор – на максимальную яркость, процессор загружается на все 100%.
Собственный или настраиваемый план. К официальным его не относят: он разрабатывается и применяется конкретным OEM производителем устройства или настраивается пользователем собственноручно в настройках Создание схемы электропитанием. Отсюда возможно появление всякого рода дублей (куча схем с одинаковым названием), о которых вы можете и не подозревать.
Заключение
Материал вышел непростой — множество переменных и нестыковок мешают нарисовать стройную картину. Документация 2017 года не отвечает на все вопросы и не всегда соответствует текущему состоянию дел. Дополнительную сложность создавало отсутствие у меня устройств, подходящих для проверки различных аспектов. Я благодарю читателей Александра, Алексея, Евгения, Андрея, Дениса, Thomas и mockingbird за помощь в подготовке статьи.
В заключение я бы хотел собрать в одном разделе основные тезисы статьи:
- Современные режимы питания доступны только при классической сбалансированной схеме электропитания и ее производных:
- в Windows 10 1703+ только на ноутбуках и планшетах; переключаются ползунком, который открывается щелчком по значку батареи в трее
- в Windows 11 на всех типах устройств, однако могут быть недоступны на старых десктопных процессорах; переключаются в параметрах завершения работы
- Режимы питания работают поверх классических схем электропитания. В общем случае именно режимы нужно менять для получения максимальной производительности процессора или экономии батареи. Однако открыт вопрос с десктопными ПК при использовании классической схемы э/п от изготовителя ЦП.
- Настройки фоновой работы доступны только для магазинных приложений в Параметры — Приложения.
- Замедление фоновой работы (троттлинг) применяется к магазинным и классическим приложениям только при работе от батареи во всех режимах питания кроме максимальной производительности, однако возможны исключения (Edge).
- Глобальное отключение фоновой работы магазинных приложений и троттлинга всех приложений можно осуществить в реестре.




























