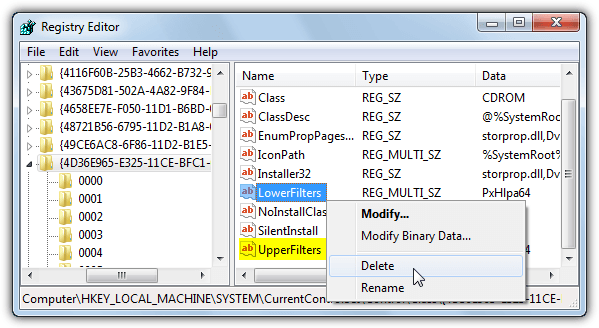Как выключить автозапуск с флешки в Windows 10
В современном мире облачных хранилищ и быстрых интернет-соединений флешки постепенно теряют свою актуальность, но по-прежнему широко используются. А это значит, что риск напороться на какую-нибудь вредоносную заразу через чужой USB-накопитель, по-прежнему велик. Чтобы уменьшить его, рекомендуется отключить автозапуск съемных носителей в Windows 10. Сделать это можно несколькими методами разной степени сложности.
Примечание: отключение автозапуска не защищает вас от вирусов и вредоносного ПО. Всегда пользуйтесь стандартным антивирусом Windows, либо решениями от сторонних разработчиков. В этом случае отключение автозапуска будет лишь дополнительной превентивной защитой.
Выключение автозапуска через Параметры Windows 10
- Нажмите Win+ I и перейдите в раздел Устройства – Автозапуск.
- Отключите автозапуск полностью с помощью переключателя в верхней части, либо выберите отдельный тип устройств, для которого надо выключить автоматический старт.
- Для этого из выпадающего меню возле нужного девайса надо выбрать Не выполнять никаких действий.
Как отключить автозапуск через Панель управления Windows 10
- Нажмите Win+ R и введите control.
- Откроется классическая Панель управления, в которой вам надо открыть раздел Оборудование и звук – Автозапуск.
- Снимите отметку возле пункта Использовать автозапуск для всех носителей и устройств. Это отключит автозапуск для всего, что вы можете в принципе подключить к компьютеру.
- Индивидуальное отключение можно произвести из выпадающего меню отдельного устройства. Надо выбрать Не выполнять никаких действий.
Отключение автоматического запуска через Редактор реестра
Как и все остальные параметры, отключить автозапуск можно простым твиком реестра операционной системы.
Обратите внимание: редактирование реестра требует от вашей учетной записи наличия прав Администратора. Если таковых нет, вам понадобится пароль от профиля Администратора
Предупреждение: редактирование реестра всегда связано с определенными рисками повредить программное обеспечение компьютера. Воспользуйтесь другими методами отключения автозапуска флешки, если вы не уверены в том, что сможете вернуть реестр в предыдущее состояние.
- Нажмите Win+ R и введите regedit.
Перейдите по адресу КомпьютерHKEY_CURRENT_USERSoftwareMicrosoftWindowsCurrentVersionExplorerAutoplayHandlers. Чтобы не блуждать по джунглям реестра, просто скопируйте путь и вставьте его в адресную строку редактора, которая находится под меню.
Дважды кликните на параметр DisableAutoplay и установите значение 1.
Выйдите из системы и войдите обратно, либо перезагрузите компьютер для применения изменений.
Как отключить автозапуск через Редактор групповой политики
Обратите внимание: как и редактор реестра, редактор групповой политики требует должных прав от учетной записи пользователя. Вам будет нужен либо профиль Администратора, либо пароль от такового
Примечание: этот способ работает только на редакциях Windows 10 Профессиональная и Windows 10 Корпоративная. В Windows 10 Домашняя нет редактора групповой политики, поэтому, вам придется воспользоваться другим методом, описанным выше. Чтобы узнать разницу между редакциями Windows и проверить, какая установлена у вас, читайте инструкцию «Чем отличаются различные редакции Windows 10».
- Нажмите Win+ R и введите gpedit.msc.
- В открывшемся редактора вам надо развернуть ветку папок в левой части окна. Перейдите по адресу Конфигурация компьютера – Административные шаблоны – КомпонентыWindows– Политики автозапуска.
- В правой части экрана дважды кликните на параметр Выключение автозапуска.
- Появится новое окно, в котором вам надо установить отметку возле пункта Включено в верхней левой части.
- Убедитесь, что параметр Отключить автозапуск установлен в Все устройства.
Таким образом автозапуск можно либо включить, либо отключить на ваше компьютере с Windows 10.
Как зайти в диспетчер устройств на Windows 10
Существует множество способов это сделать. Мы рассмотрим большинство из них.
https://youtube.com/watch?v=vX6uTVT2dY8
Один из самых простых вариантов появился в Windows 8. У главной кнопки появилось контекстное меню. Его же можно наблюдать и в 10-ке. Наведите мышь на кнопку «Пуск» и нажмите правую кнопку (далее ПКМ).
Следующий способ, как открыть диспетчер устройств в Windows 10, сложнее:
1. Нажмите Пуск и в нем меню − гамбургер (верх слева).
2.Выберите параметры.
3. Перейдите как указано на скриншоте.
4. В этом окне вы можете управлять оборудованием своего ПК по группам. Прокрутите окно вниз, чтобы найти искомую опцию.
Рассмотрим, как найти диспетчер устройств на Windows 10 через поиск. Нажмите на значок лупы около пуска и в строке начните набирать поисковый запрос. Вы еще не напечатаете полный текст, а варианты выбора уже появятся сверху.
Еще один простой путь, как запустить диспетчер устройств Windows 10, заключается в использовании панели управления (управление компьютером).
1. Нажмите ПКМ на Пуске.
2. Выберите слева нужный пункт.
Проделывая все эти шаги, обращайте внимание на открываемые окна. Помимо управления оборудованием, вы найдете много всего полезного. Можно открыть и через проводник, вернее, его свойства
По умолчанию на рабочем столе отсутствует значок «Этот компьютер». Добавим его, прежде чем выполнять основные действия
Можно открыть и через проводник, вернее, его свойства. По умолчанию на рабочем столе отсутствует значок «Этот компьютер». Добавим его, прежде чем выполнять основные действия.
- Нажмите ПКМ на рабочем столе и выберите «Персонализация».
2. Далее щелкните «Темы», и затем «Параметры значков рабочего стола».
3. Поставьте галочку около надписи «Компьютер».
После закрытия окна вы увидите нужную пиктограмму на рабочем столе. Нажимайте на ней ПКМ и выбирайте «Свойства».
В окне «Система» вы увидите ссылку на нашу цель.
Использование VHD-диска в виртуальной машине
Расширение обозначает виртуальный винчестер. Это формат, который структурирован для представления стандартного винчестера и позволяет инкапсулировать операционную систему и данные в один файл. Этот документ поддерживает все стандартные операции. Документ находится на нашем винчестере, но весь контент записывается внутри документа. Все разделы, данные и вся файловая система сохраняются в документе, который используется для загрузки
Обратите внимание, что расширение может включать операционную систему и/или данные. Имя можно выбрать во время процесса настройки, но его расширение всегда будет .vhd. Можно создать новый документ, используя доступное дисковое пространство
Можно создать новый документ, используя доступное дисковое пространство.
Образ похож на неиспользуемый жёсткий диск. После создания VHD в нём можно создать один или несколько разделов и отформатировать их с помощью файловой системы FAT, ExFAT или NTFS. Когда дело доходит до размера, VHD можно фиксировать по размеру или он может динамически расширяться. Фиксированный VHD имеет предопределённое количество места, которое зарезервировано на физическом носителе. Это резервирование также включает пустое пространство. Создание VHD занимает больше времени, но его производительность лучше, потому что весь он является цельным блоком. Динамически расширяющийся VHD выделяет физическое дисковое пространство, так как виртуальная память используется виртуальной машиной. Это означает, что размер файла .vhd растёт по мере использования нашей виртуальной машины. Кроме того, динамически расширяющиеся файлы VHD при удалении файлов не становятся меньше.
Существующий образ можно монтировать (подключить), чтобы он отображался в нашей существующей операционной системе. Также можно монтировать образ как диск с возможностью чтения. Таким образом, содержимое образа изменить будет нельзя. Монтированные образы можно извлечь (демонтировать) или удалить. Преимущество использования VHD – возможность загрузки и настройки нескольких версий операционной системы. При настройке multiboot с использованием стандартных параметров нужно создать новый раздел и установить туда Windows. При использовании образов просто создаётся новый VHD. Это означает, что можно иметь один раздел с несколькими файлами (несколько операционных систем). Установка виртуального диска также предполагает большую гибкость, когда речь заходит об аварийном восстановлении. Мы можем копировать образ с одного компьютера, который был повреждён, на другой с аналогичным оборудованием. Пользователи получат доступ к той же самой ОС и данным, что и на старом компьютере.
Инструменты управления
Для управления VHD можно использовать DiskPart, Управление дисками в Windows, WIM2VHD и BCDEdit. MMC для управления дисками позволяет создавать, монтировать и извлекать образы. С помощью DiskPart можно создавать, монтировать, извлекать, сжимать, расширять и просматривать детали образа. Общие команды diskpart, используемые для виртуального диска:
- создать vdisk – создает образ с размером файла VHD, выраженного в MB (имя файла должно иметь расширение .vhd);
- монтировать vdisk – подключает образ;
- извлечь vdisk – извлекает образ;
- сжать vdisk – уменьшает размер образа;
- увеличить vdisk – расширяет максимальный размер, доступный в образе;
- детали vdisk – отображает информацию.
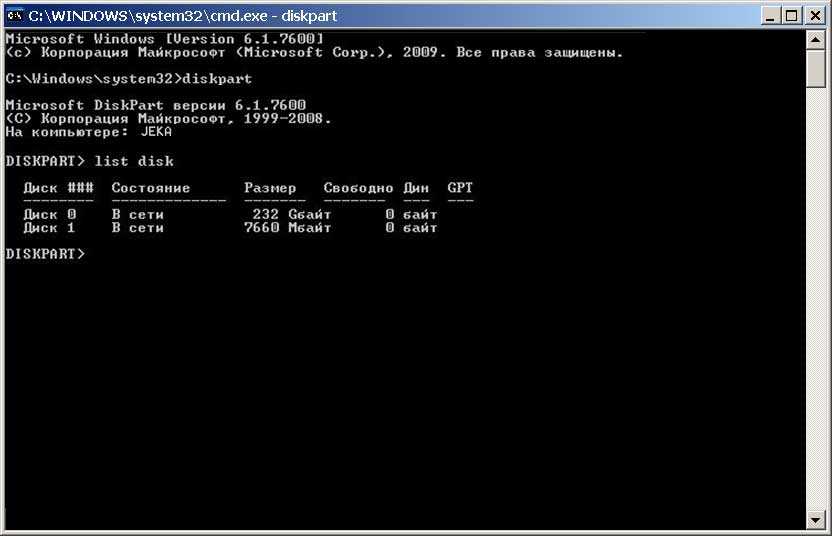
В комплект автоматической установки Windows (Windows AIK) входит утилита-эмулятор WIM2VHD, которую можно использовать для создания образа из источника установки Windows. Используя WIM2VHD, можно создать новый образ указанного типа и размера, применить WIM, использовать файл Unattend для автоматизации части загрузки Out Of Box в Windows при первом запуске генерализованного образа и применении обновлений к нему.
Что делать, если не открывается
Некоторые пользователи сталкиваются с тем, что диспетчер не открывается при попытке его запустить разными способами. Иногда, диспетчер пропадает из всех разделом или перестаёт отвечать сразу после запуска. Выполните нижеперечисленные инструкции поочерёдно, чтобы восстановить доступ к реестру.
Диагностика на наличие вирусов
Первым делом убедитесь в том, что на компьютере нет вирусов, так как это одна из самых распространённых причин поломки. Откройте антивирус, установленный на вашем компьютере, и проведите полную диагностику, а найденные вирусы удалите. После проведения анализа перезагрузите компьютер и попробуйте запустить диспетчер. Если не помогло, то переходите к следующему пункту.
Удаляем вирусы с компьютера
Проверка файла запуска
Возможно, вирус или неаккуратные действия пользователя удалили файл, отвечающий за запуск диспетчера. Находится он по пути Основной_диск:WINDOWSsistem32. Если файл devmgmt.msc в конечной папке отсутствует, то перенесите его с другого компьютера, на котором установлена та же версия операционной системы с той же разрядностью. Если же этот файл на месте, то переходите к следующему пункту.
Проверяем, на месте ли файл devmgmt.msc
Отключение программ
Вспомните, какие программы, игры, процессы или темы вы устанавливали в последнее время. Возможно, именно они блокируют диспетчер, специально или нет, конфликтуя с ним. Удалите элементы, которые могли бы блокировать диспетчер и попробуйте его запустить.
Изменение параметров реестра
- Через окошко «Выполнить» отройте реестр, выполнив команду regedit.Используем команду regedit, чтобы открыть реестр
- Используя древо папок в левой части реестра, перейдите к папке System. Если её нет в папке Policies, то создайте её вручную.Переходим по пути HKCUSoftwareMicrosoftWindowsCurrentVersionPolicies|System
- В конечной папке найдите параметр DisableTaskMgr и измените его значение на 0.Изменяем параметр DisableTaskMgr на 0
- Перезагрузите компьютер и попробуйте открыть диспетчер.Перезагружаем компьютер
Выполнение команд
Диспетчер может не открываться из-за того, что некоторые библиотеки DLL повреждены, чтобы их восстановить, выполните следующие действия:
- Запустите командную строку, используя права администратора.Открываем командную строку с правами администратора
- Поочерёдно выполните cd C:WINDOWSsistem32, а после поочерёдно команды Regsvr32 Msxml.dll, Regsvr32 Msxml2.dll, Regsvr32 Msxml3.dll. Учтите, что каждую команду нужно выполнять отдельно.Выполняем команду cd C:WINDOWSsistem32 и остальные
- Выполните команду exit, чтобы закрыть командную строку, а после перезагрузите компьютер и попробуйте запустить диспетчер.Выходим из командной строки
Что делать, если ничего не помогло
Если ни одна из вышеперечисленных инструкций не помогла вам запустить проводник, то остаётся один выход — переустановка или восстановление системы. При использовании первого варианты вы потеряете все файлы, хранящиеся на компьютере, но получите стопроцентную гарантию того, что все заработает. При использовании второго способа у вас есть шанс откатить систему до того момента, когда диспетчер работал нормально, при этом потеряются только те программы, которые были установлены после создания последней рабочей точки восстановления.
Читайте так же: Как ускорить работу Windows 7: только проверенные способы
Удаление при помощи служебных команд
В отдельных случаях приводы могут быть открыты не в момент инсталляции эмуляторов DVD-приводов, а в процессе исполнения некоторых команд Windows. Вследствие этого предоставляется возможность удалить их точно так же, применяя такие же служебные команды.
Применение команды «Subst»
Использование команды «Subst» не сопровождается никакими проблемами. Весь процесс достаточно понятен, легко выполним для каждого владельца ПК.
Чтобы вызвать команду, необходимо нажать «Пуск», в поисковой строке прописать «Subst» и нажать «Enter». По завершении командной задачи диск исчезает.
Однако случается и так, чтобы после очередного запуска Windows, неожиданно «нереальный» дисковод вновь оказывается открытым. Объяснить такое «нелогичное поведение» можно. Отдельные сборки Windows содержат определённые файлы автозагрузки, в которых прописано автоматическое открытие такого дисковода после очередного запуска операционной системы.
Чтобы решить и такую проблему, важно запустить ещё одну служебную команду shell:startup. Команда откроет диалоговое окно, в котором будет указана директория, где лежит файл автозагрузки
Кликнув по пакетному файлу, откроется сообщение в текстовом формате, в котором будет обозначен путь к файлу из директории автозагрузки
Проследовав по указанному пути, останется лишь удалить имеющийся там файл. Теперь дисковод не будет появляться даже после перезагрузки
Кликнув по пакетному файлу, откроется сообщение в текстовом формате, в котором будет обозначен путь к файлу из директории автозагрузки. Проследовав по указанному пути, останется лишь удалить имеющийся там файл. Теперь дисковод не будет появляться даже после перезагрузки.
Итак, способов, позволяющих удалить виртуальные приводы, существует достаточное количество. Каждый может выбрать тот, который для него абсолютно понятен и будет сопровождаться меньшими затруднениями. Избавиться от ненужного виртуального привода, действительно, нужно, это обеспечит не только комфортную работу за компьютером, но и облегчит работу операционной системе.
Некоторым пользователям бывает необходимо удалить виртуальный диск (привод, дисковод), отображающийся в Проводнике операционной системы Windows. Иногда, на компьютере используется несколько виртуальных приводов, все они отображаются в окне файлового менеджера.
Поэтому, в подобных ситуациях, у пользователей возникают вопросы, как удалить виртуальный привод, чтобы его не было видно в окне Проводника, особенно в тех случаях, когда на ПК использовали несколько виртуальных дисководов.
Работая в Windows, пользователи создают виртуальный привод (дисковод) для открытия файла образа диска, без использования на компьютере физического CD/DVD дисковода и вставляемого носителя — оптического лазерного диска. Это необходимо в некоторых ситуациях.
С помощью средства системы или стороннего софта, на компьютере создается виртуальный оптический привод. Операционная система Windows определяет виртуальный дисковод, и работает с ним, как с обычным физическим приводом.
Создание виртуального привода понадобится в следующих ситуациях:
- при отсутствии на компьютере физического CD/DVD диска;
- для открытия образа диска непосредственно на виртуальном диске;
- для установки программы, запуска игры и т. п.
Компьютерные игры, программы, операционные системы сохраняются в виде файла с расширениями «.ISO» «.NRG», «.MDF», «.IMG» и т. д. По сути, это полная копия оптического CD/DVD диска в виде одного файла.
Для открытия образа диска на ПК, сначала необходимо записать образ диска на оптический носитель (CD/DVD диск), а затем записанный диск вставить в дисковод компьютера. Виртуальный диск помогает обойтись без записи образа диска на оптический диск. Образ монтируется непосредственно в виртуальном диске.
Как удалить виртуальный дисковод после использования? Существует несколько способов убрать виртуальный привод из Проводника, в зависимости от того, чем именно был создан виртуальный диск на конкретном компьютере.
Например, если пользователя интересует вопрос, как удалить виртуальный дисковод в Windows 7, то ему придется использовать установленные программы, с помощью которых он был создан. Начиная с Windows 8 и выше, в операционной системе имеется встроенное средство для работы с образами дисков.
В начале посмотрим, как удалить виртуальный привод в Windows 10, Windows 8.1, Windows 8, а затем удалим виртуальный дисковод, созданный с помощью наиболее популярных программ: UltraISO, Daemon Tools Lite, Alcohol 120%, используемых для этих целей.
Для windows xp
В Windows XP процедура подключения и отключения этой функции немного сложнее. Вернувшись в “Партию разработчиков”, вы должны получить доступ к “Групповой политике”. Найдите вкладку “Выполнить” в меню “Пуск” и нажмите ввод. Выберите “Административные шаблоны”, “Конфигурация компьютера” и систему. Найдите текст с надписью “Отключить автозагрузку” в правой части страницы.
Нажмите Отключить автоматический запуск
Чтобы отключить функцию, выберите строку “Отключено” (не установлено) и “Для всех дисков с подтверждением выбора”. Чтобы включить ее, выберите строку “Отключено” (не задано) и нажмите OK.
После запуска флэш-накопителя следует вставить съемный диск и протестировать систему.
Как распознать неопределившееся устройство
В диспетчере может обнаружиться устройство, которое никак не подписано. Если вы не понимаете, что это за устройство, то узнаете это, обновив его драйвера через автоматический поиск их в интернете, или поискав информацию о нём по его ID в интернете:
- Откройте свойства неопределившегося устройства.Открываем свойства устройства
- Перейдите к разделу «Сведения».Переходим к вкладке «Сведения»
- Выберите сведения об ИД оборудования и, введя появившийся номер в любом поисковике, определите, что это за устройство. Если у оборудования не отображается ID, то поищите информацию о нём через другие сведения, предоставленные в свойствах.Смотрим ИД оборудования и ищем по нему устройство
Отключить автозапуск флешки через редактор политик
Да, в Windows есть графическая оболочка. Однако она входит не во все версии операционной системы, а в начальной или базовой версии ее нет. Чтобы получить к ней доступ, нажмите WIN R, что приведет к открытию окна “Выполнить”, где вы можете набрать gpedit.msc.
В результате запустится редактор локальной групповой политики.
Получите доступ к политикам автозапуска, перейдя в Конфигурация компьютера > Административные шаблоны > Компоненты Windows. Вам доступны следующие ресурсы
- Отключить автозапуск
- Запретить автозапуску запоминать выбор пользователя
- Запретить автозапуск на устройствах, отличных от томов.
Чтобы задать поведение системы для всех устройств или только для выбранных устройств, выберите опцию Автозапуск.
Блокирует автозапуск от запоминания предпочтений пользователя и устанавливает правило для блокировки телефонов и карт памяти
На этом можно закончить и без того объемную статью.
Способ 3: заменить аккумулятор cmos
Аккумулятор CMOS — это небольшой аккумулятор, который находится на вашей материнской плате. Он питает системные часы и настройки BIOS, так что ваши настройки BIOS остаются неизменными, и вы никогда не теряете время. Если ваш компьютер говорит «разряжена батарея» или «необходимо установить системное время», или если вы проверили свой BIOS и заметили, что время отстает на несколько лет, необходимо заменить батарею CMOS.
Даже если вы отключите дискету в BIOS с разряженной батареей CMOS, вы всегда будете получать эту ошибку, пока не замените батарею. Чтобы заменить батарею CMOS:
- Откройте компьютер, чтобы открыть материнскую плату. Некоторые ноутбуки могут иметь люк, который можно открыть, чтобы выставить батарею CMOS.
- Получите батарею CMOS в вашем магазине (это должно быть не более нескольких долларов)
- Выньте старую батарею и вставьте новую. Замените только на точную марку, например. (CR2032). Вы можете найти их в местном магазине или на Ebay.
- Используйте способ 1 выше, чтобы отключить дисковод
- Перезагрузите компьютер, и ошибка должна исчезнуть
Очистка диска с помощью Disk Cleanup
Чтобы очистить диск Windows 10 с помощью Disk Cleanup, специальной утилиты, включенной в систему, нажмите кнопку «Пуск», найдите элемент «Средства администрирования». В появившемся меню, нажмите значок «Очистка диска».
Далее в раскрывающемся меню выберите блок с операционной системой (обычно это C:), и нажмите кнопку OK. Затем подождите несколько секунд, пока диск отсканирует, и установите флажок, соответствующий удаляемым элементам.
Рекомендуется удалить временные файлы (то есть временные данные, созданные приложениями, установленными на компьютере, но еще не удаленными с жесткого диска), файлы предварительного просмотра изображений и видео, файлы в корзине и временные файлы интернета (те, которые были созданы Internet Explorer или Microsoft Edge). Также можете снять отметку с пункта «Загруженные программы», если не хотите удалять приложения в папке загрузок.
Затем нажмите кнопку «ОК», подтвердите свою готовность выполнить операцию очистки, нажав «Удалить файлы», и дождитесь завершения всей процедуры (это может занять некоторое время, все зависит от общего количества файлов, подлежащих очистке).
При желании, также можете активировать удаление некоторых системных файлов, таких как пакеты драйверов устройств (более старые драйверы заменяются теми, которые были загружены через Центр обновления Windows) и файлы Защитника Windows (антивирусное ПО, включенное по умолчанию в систему), просто нажав кнопку «Очистить системные файлы», прикрепленную к окну «Очистка диска».
Устранение ненужных файлов
Чтобы устранить ненужные файлы, хранящиеся на жестком диске вашего компьютера, можете воспользоваться другой стандартной функцией, доступной только для последней ОС: той, которая позволяет удалять временные файлы, действуя из настроек Windows 10.
Сначала нажмите кнопку «Пуск» и значок шестеренки, расположенный в левой части открывшегося меню.
В окне, которое в этот момент будет отображаться на рабочем столе, щелкните значок «Система», выберите элемент «Память» на левой боковой панели, а затем выберите «Временные файлы».
В заключение выберите элементы, которые хотите удалить, выбрав «Временные файлы», «Загрузки», «Очистить корзину» и «Предыдущая версия Windows» (если есть) и поставив галочку рядом с интересующими элементами, а затем нажмите «Удалить файл».
Как открыть диспетчер устройств в Windows 7
В Windows 7 существует несколько способов, позволяющих перейти диспетчеру, чтобы начать работу с ним. Большинство вариантов запуска диспетчера настроены по умолчанию, но можно добавить ещё один вручную, чтобы получить максимально быстрый доступ к программе.
Через Мой компьютер
- Разверните меню «Пуск».
Переходим к меню «Пуск» - Кликнете по блоку «Компьютер» правой кнопкой мыши и в открывшемся меню выберите пункт «Управление».
Открываем управление компьютером - Откроется меню управления компьютером, в котором можно перейти к пункту «Диспетчер устройств», чтобы оказаться в желаемом окошке.
Переходим к разделу «Диспетчер устройств» в управление компьютером
Через управление компьютером
- Раскройте панель управления компьютером.
Открываем панель управления - Выберите блок «Система и безопасность».
Переходим к разделу «Система и безопасность» - В подразделе «Система» кликните по кнопке «Диспетчер устройств».
Переходим к диспетчеру устройств через раздел «Система и безопасность»
Через проводник
- Откройте проводник через ярлык «Компьютер».
Открываем ярлык «Компьютер» - Находясь на основном разделе жёсткого диска, на котором установлена операционная система, перейдите в папку Windows, а из неё в подпапку system32.
Переходим в папку system32 - Откройте файл devmgmt.msc, чтобы открыть диспетчер.
Открываем файл devmgmt.msc
Через программу быстрого доступа
- Зажав клавиши Win+R на клавиатуре, откройте программу «Выполнить».
Зажимаем клавиши Win+R - Используйте команду devmgmt.msc, чтобы запустить диспетчер.
Выполняем команду devmgmt.msc
Через выполнение команд
- Находясь в меню «Пуск», разверните раздел «Все программы», перейдите к подразделу «Стандартные» и выберите командную строку.
Открываем командную строку - Используйте команду devmgmt.msc, чтобы запустить диспетчер.
Выполняем команду devmgmt.msc в командной строке
Ручное добавление ещё одного способа
Если вы хотите, чтобы диспетчер можно было открыть прямо из контекстного меню, появляющегося при нажатии правой кнопкой мыши по значку «Компьютер», то выполните следующие действия:
- Находясь в окошке «Выполнить», используйте команду regedit.
Выполняем команду regedit - Вы перешли к редактору реестра, а теперь откройте папку 20D04FE0–3AEA-1069-A2D8–08002B30309D, используя древо папок в левой части реестра.
Переходим по пути HKEY_CLASSES_ROOTCLSID{20D04FE0–3AEA-1069-A2D8–08002B30309D} - Кликнете по подпапке Shell правой кнопкой мыши, в открывшемся контекстном меню перейдите по пунктам «Создать» — «Раздел». Назовите создаваемый раздел так, как вам удобно, например, «Диспетчер устройств».Нажимаем на пункт «Создать» — «Раздел»
- В созданном разделе создайте ещё один подраздел с именем command.Создаем подраздел cammand
- Создайте параметр, кликнув правой кнопкой мыши по пустому месту в папке command и выбрав пункты «Создать» — «Строковый параметр». Название оставляете по умолчанию, а значение присваиваете mmc devmgmt.msc. Готово, новый пункт контекстного меню, появляющегося при нажатии на значок «Компьютер», добавлен.Создаем параметр и задаем значение
Как можно настроить привод?
Что же еще можно сделать, чтобы исправить проблему? В диспетчере устройств переходим во вкладку «Вид», выбираем «Показывать скрытые устройства». Там нужно отыскать драйвер «SPTD», который обычно располагается во вкладке с драйверами несамонастраиваемых устройств. После этого необходимо его удалить, а затем перезапустить систему.
Если нет результата, следует переходить к следующему этапу. Можно попробовать найти контроллер, который соединен с DVD-дисководом. Но нужно помнить о том, что каждый контроллер имеет свое название, его нужно искать вручную, просматривая свойства у каждого контролера.
Способ 1: Поиск неполадок оборудования и устройств
В первую очередь, стоит провести диагностику с помощью системной утилиты.
В разделе «Система и безопасность» выберите «Поиск и исправление проблем».
- После завершения, если система найдёт неполадки, вы можете перейти к «Просмотру изменений параметров…», чтобы настроить изменения.
- Вновь кликните «Далее».
После завершения вы сможете просмотреть дополнительные сведения или завершить работу утилиты.
Как отключить дисковод на ноутбуке Windows 10?
(флоппик): щелкаем правой клавишей мыши по “Мой компьютер” – “Управление” – “Диспетчер устройств” – находим в списке устройств наш дисковод – щелкаем по нему правой клавишей и жмем “Отключить”.
Зайдите в панель управления Windows, переключитесь к виду «Значки», если у вас был включен вид по категориям и выберите пункт «Автозапуск». После этого, снимите отметку «Использовать автозапуск для всех носителей и устройств», а также установите для всех типов носителей «Не выполнять никаких действий».
Восстановление иконки DVD привода с помощью DVD Drive Repair
После ее установки нажмите на значок и поставьте галочку напротив поля «Reset autorun setting». В течении небольшого отрезка времени инструмент устранит существующие неполадки, после чего появится сообщение об окончании работы инструмента.
После сообщения перезагрузите компьютер. В том случае, когда речь идет о программной поломке, CD-DVD Icon Repair Вам не поможет. Заметив механическую неисправность, утилит обязательно сообщит об этом пользователю.
Внесите изменения в реестр Windows, чтобы исправить проблемы с CD-дисководом в Windows 10
Если проблема не устраняется после исчерпания этих шагов по устранению неполадок, вы можете перейти к внесению изменений в реестр Windows 10, что может восстановить функциональность. Перед выполнением любого из этих шагов убедитесь, что вы сделали резервную копию своего реестра и создали точку восстановления системы на всякий случай.
Нажмите клавишу Windows + x, затем введите в командной строке следующую команду, нажмите Enter, выйдите из командной строки и перезагрузите компьютер.
Также известно, что поврежденные записи реестра вызывают проблемы с оборудованием, таким как оптические приводы. Удаление этих поврежденных записей может решить проблему.
В меню «Правка» нажмите « Удалить», затем нажмите « Да», чтобы подтвердить изменения.
Если вы не видите записи для LowerFilters , выйдите из реестра и перезагрузите компьютер.
Как Включить cd Rom в Windows 10
После удаления некоторых программ, здесь могут остаться следы виртуальных дисководов.
Пуск > Настройки > Обновление и безопасность
Причины неисправностей: действия для «спасения»
Как правило, причиной поломки может бить либо механические поломки, либо сбой в программе.
Самому можно определить причину поломки в том случае, если вы все-таки открыли дисковод. Например, нажимали кнопку — безрезультатно, а применили операцию «Извлечь» и дисковод пришел в строй, то дело в том, что из строя вышла сама кнопка и ничего страшного в этом нет.
Можно выделить несколько причин и симптомов отсутствия CD/DVD-ROM в «Проводнике»:
Исправление пропавшей буквы диска с использованием реестра
Существует довольно распространенное решение этой проблемы, которое работает чаще, чем нет. Если вы обратитесь в службу поддержки Microsoft или к производителю вашего компьютера за помощью в поиске пропущенной буквы дисковода для компакт-дисков или DVD-дисков в Explorer, скорее всего, это будет одно из первых решений, которые они предложат.
Проблема связана с настройками реестра, которые создаются некоторыми приложениями, особенно программами записи или резервного копирования. Фильтры – это драйверы, устанавливаемые программным обеспечением и устанавливаемые либо между оптическим диском и его драйвером аппаратного обеспечения (LowerFilters), либо между драйвером аппаратного обеспечения и самим приложением (UpperFilters). Если настройки фильтра повреждены или все еще присутствуют в реестре после удаления самого программного обеспечения, это может сделать диск недоступным в Проводнике.
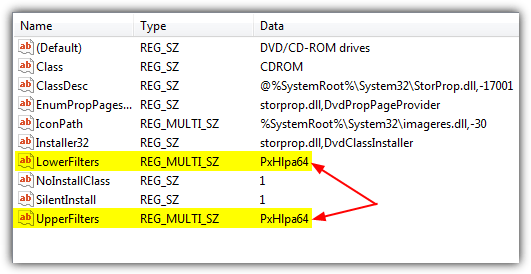
Вот шаги, чтобы исправить привод CD или DVD, не появляющийся в проблеме «Мой компьютер», путем удаления UpperFilters и LowerFilters, то же самое для XP до Windows 8:
1. Нажмите Win + R, введите Regedit и нажмите ОК. Или введите Regedit в поле поиска.
2. Перейдите к следующему разделу реестра:
HKEY_LOCAL_MACHINE SYSTEM CurrentControlSet Control Class
3. Нажмите «Класс», затем найдите и нажмите следующий ключ
Обратите внимание, вам нужно найти этот точный ключ, так как есть несколько, которые выглядят очень похоже
{4D36E965-E325-11CE-BFC1-08002BE10318}
4. В правой части панели редактора реестра найдите любую запись с именем UpperFilters а также LowerFilters, Щелкните правой кнопкой мыши по каждому найденному и нажмите «Удалить».
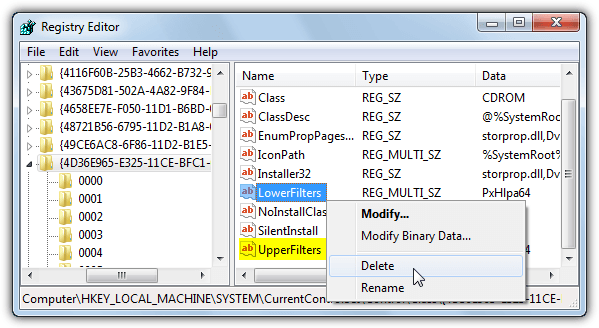
5. Закройте Regedit и перезагрузите компьютер.
Если вы предпочитаете не редактировать свой собственный реестр, а просто хотите сначала попробовать это исправление реестра, просто загрузите небольшой Zip-файл ниже и запустите файл .reg внутри, чтобы импортировать данные в ваш реестр. Это приведет к удалению записей верхнего и нижнего фильтра.
Скачать Clear_Upper_Lower_Filters.zip
Это должно исправить проблему с приводом CD или DVD, отсутствующим в проблеме «Мой компьютер», если фильтры действительно были проблемой, что часто имеет место.
Восстановление реестра с помощью утилиты
Если вы не один для редактирования реестра Windows, к счастью, есть простое решение, чтобы обойти эту проблему. У Microsoft есть инструмент, входящий в их ряд утилит Fix It, который выполняет несколько операций диагностики, связанных с вашим дисководом для компакт-дисков или DVD-дисков в Windows, и, если он обнаружит проблему, попытается устранить проблему.
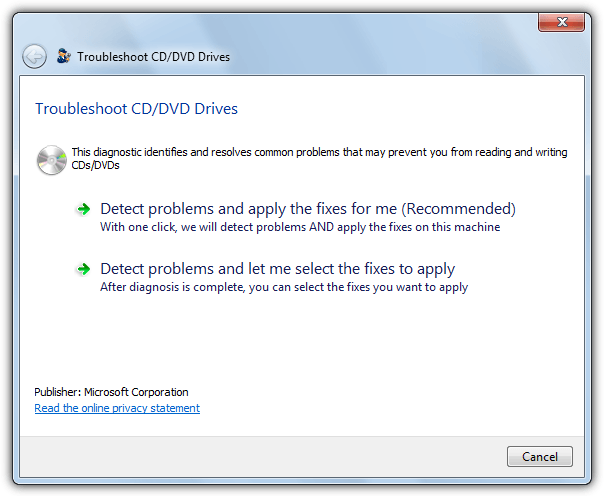
Одна из проверок, которые выполняет Fix, – это сканирование Upper и LowerFilters и удаление ключей реестра, если они найдены. Загрузите исправление для вашего компьютера:
Скачать Fix It CD / DVD Drive Troubleshooter для XP, Vista и 7
Скачать Fix It CD / DVD Drive Troubleshooter для 8 и 8.1
Запустите Fix It, и он спросит, хотите ли вы автоматически обнаруживать и исправить проблемы или покажет вам, что это за проблемы, прежде чем вручную выбирать, что исправить. Самым простым вариантом, очевидно, является автоматический, вам будет предложено выбрать устройство оптического привода, которое вы не сможете найти, и, надеюсь, если проблема была в верхнем / нижнем фильтре, он скажет, что проблема устранена.
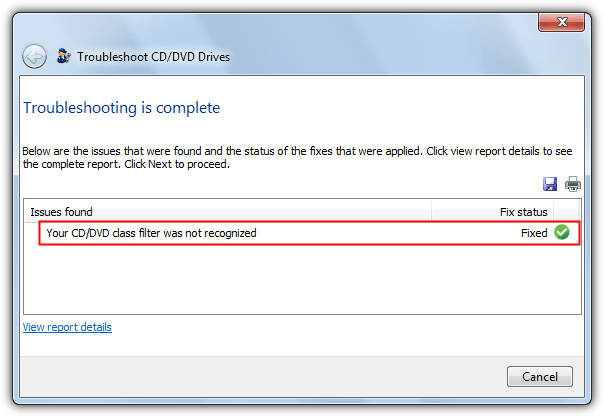
Microsoft Fix It также может устранить другие проблемы, связанные с приводом CD или DVD, такие как невозможность записи дисков в записывающее устройство.
Водитель может быть поврежден или отсутствует код 39 или 19 ошибок
В дополнение к приводу компакт-дисков или DVD-дисков, отсутствующему в «Моем компьютере», проблема UpperFilters и LowerFilters в реестре может также привести к появлению желтого восклицательного знака на диске ROM в диспетчере устройств.
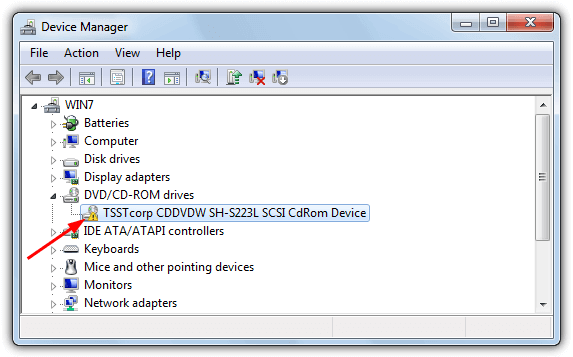
Если дважды щелкнуть устройство или щелкнуть правой кнопкой мыши и выбрать «Свойства», появится код ошибки. В Windows XP вы, вероятно, увидите «Windows не может загрузить драйвер устройства для этого оборудования. Драйвер может быть поврежден или отсутствует. (Код 39) », в Vista и выше это, скорее всего,« Windows не может запустить это аппаратное устройство, поскольку информация о его конфигурации (в реестре) неполна или повреждена. (Код 19) ».
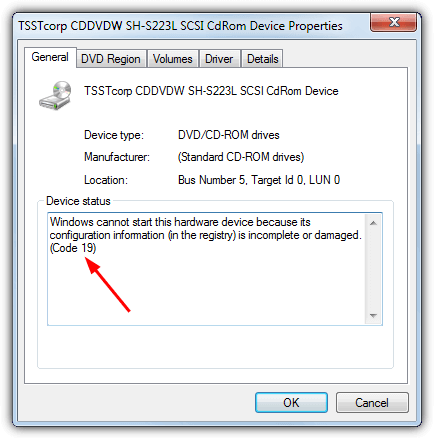
Для обеих этих ошибок в диспетчере устройств и, возможно, для некоторых других, если они затрагивают только диск ПЗУ, исправление реестра UpperFilters и LowerFilters или Microsoft Fixit, описанные выше, должны устранить проблему.