Восстановление Windows на ноутбуке из скрытого раздела RECOVERY
Восстановление Windows на ноутбуке из скрытого раздела
Установка Windows на ноутбук в нашем сервисном центре, подробнее (нажмите на эту строку)
Уважаемые читатели наших статей, сохраняйте все важные данные либо на диске D: (раздел в котором нет папки Windows), либо на внешний носитель.
И так, заводом производителем Acer, Toshiba, Samsung и т.д. закладывается такая функция как восстановление (RECOVERY) операционной системы Windows в первоначальное состояние. Из скрытого раздела обычно это 5-10Гб, восстанавливается резервная копия Windows. Распаковывается она на раздел C:.
Чтобы запустить процедуру восстановления необходимо знать комбинации клавиш.
Нажимать их нужно при включении, когда отображается логотип марки ноутбука.
Инструкция применима к ноутбука на базе Windows XP, Windows 7.
Инструкция к ноутбукам на Windows 8 будет позже, как только соберём всю необходимую информацию.
Для ноутбуков ACER (Aspire, Extensa, Ferrari, TravelMate):
Нужно нажать ALT+F10
Для ноутбуков eMachines:
Нужно нажать ALT+F10
Для ноутбуков Packard Bell ( Easynote, Dot) :
Нужно нажать ALT+F10
Для ноутбуков Hewlett-Packard (HP TouchSmart, Pavilion, Probook, EliteBook, Compaq, Mini)
Нужно нажать F11
Для ноутбуков MSI (S series, G Game series, X series, C series, U Wind series):
Нужно нажать F3
Для ноутбуков Samsung:
Нужно нажать F4
Для ноутбуков Fujitsu Siemens (Amilo, Lifebook):
Нужно нажать F8
Для ноутбуков Toshiba (Satellite, Qosmio):
Нужно нажать F8
Для ноутбуков Sony Vaio:
Нужно нажать F10 ; или нажатием «Assist» из выключенного состояния
Для ноутбуков ASUS (eeePC):
Нужно нажать F9
Для ноутбуков LG:
Нужно нажать F11
Для ноутбуков LENOVO (Thinkpad, Ideapad):
Нужно нажать F11 (или нажать клавишу «one key recovery» расположенную рядом с кнопкой включения)
Для ноутбуков DELL (Alienware, Inspiron, Vostro, XPS):
Нужно нажать Ctrl+F11 или F8 или F9
Для ноутбуков Roverbook (Pro, Neo, Steel, Centro, Hammer)
Нажать кнопку ALT
Далее внимательно следуйте инструкции. Драйвера и программы установятся автоматически.
Если по каким то причинам у вас не удаётся запустить Recovery Manager или после восстановления у вас не грузится Windows, настоятельно рекомендуем обратиться в сервисный центр.
Установка Windows 7 + установка всех драйверов и активация с вашей лицензией (наклейка на днище ноутбука) = 1000р.
Инструкция применима к ноутбукам на базе Windows 8:
Для ноутбуков Samsung:
F4
Для ноутбуков ASUS:
F9
Для ноутбуков Sony VAIO:
Восстановление через кнопку ASSIST
Продолжение следует…
Поделитесь вашим мнением! спасибо!
Ваш отзыв поможет нам сделать веб-сайт лучше.Оцените страницу перемещая ползунок и оставьте комментарий!
- Бесполезная
- Хорошо
- Отлично
- 1
- 2
- 3
- 4
- 5
- 6
- 7
- 8
- 9
- 10
-
Не только на ноутах есть раздел восстановления
-
+ спасибо
-
удобно и просто:)
-
Хорошая статья. Много нового узнал. Спасибо автору.
-
Ой, сорри — не для Москвы, для Питера ) Ошибся в отзыве. Ну хотя в ценах от Питера до Москвы, наверное не большая разница ) (это не надо в отзывах показывать, я предыдущий отзыв уточняю)))
-
Да вы парни я смотрю тож честно работаете! 1000р за венду со всеми дровами! Я аж перечитал: точно не 10 000 как во всех сервисах сегодня?! XD Мы тоже ставим 800р данные пользователя перекинуть, если нужно 200р… Просто думал мы одни с такими ценами, а вокруг одни уроды, а нет, вот ещё такие как мы ))) Ну 200 для Москвы — не большая разница. Да ещё и статьи ЛикБез пишете, по элементарным самостоятельным способам восстановления. Респектую вдвойне! ) СЦ РемКом, ТЛТ
-
alt f10 на emashinesem350 не работает!только f2 enter
-
сп
-
спасибо
-
А у меня не получилась. Ничего не трогала, но на F10 (Packard bell) начинается обычная загрузка, правда, в замечанием, что загружается из другого раздела диска.
Как исправить зависание восстановления системы Windows 10
Поскольку в Интернете ведется много дискуссий по этой теме, мы составили список полезных решений, которые вы можете попробовать одно за другим.
① Выполните восстановление системы в безопасном режиме
Если ваша система зависает на экране инициализации или восстановления файла, первое, что нужно сделать, — это подождать некоторое время, особенно если точка восстановления содержит много данных.
Однако, если функция восстановления системы Windows 10 зависает более часа, попробуйте принудительно завершить работу, перезагрузив компьютер и проверьте состояние.
Если Windows по-прежнему возвращается к тому же экрану, попробуйте исправить его в безопасном режиме, выполнив следующие действия.
Шаг 1. Подготовьте установочный диск . Перейти к Веб-сайт Microsoft на другом рабочем компьютере загрузите инструмент Windows 10 и создайте установочный диск. Кроме того, вы также можете создать ремонтный диск или отремонтировать привод .
Шаг 2: Вставьте созданный носитель в свой компьютер и измените порядок загрузки, чтобы компьютер загружался с носителя.
Шаг 3 : Выбрать Почини свой компьютер на экране установки Windows, чтобы войти в WinRE (среду восстановления Windows).
Наконечник:
Шаг 4: Идти к Выберите опцию > Устранение неполадок > Дополнительные параметры> Параметры запуска> Перезагрузить .
Шаг 5 : Нажмите F6 выбирать Включить безопасный режим с помощью командной строки для запуска восстановления системы.
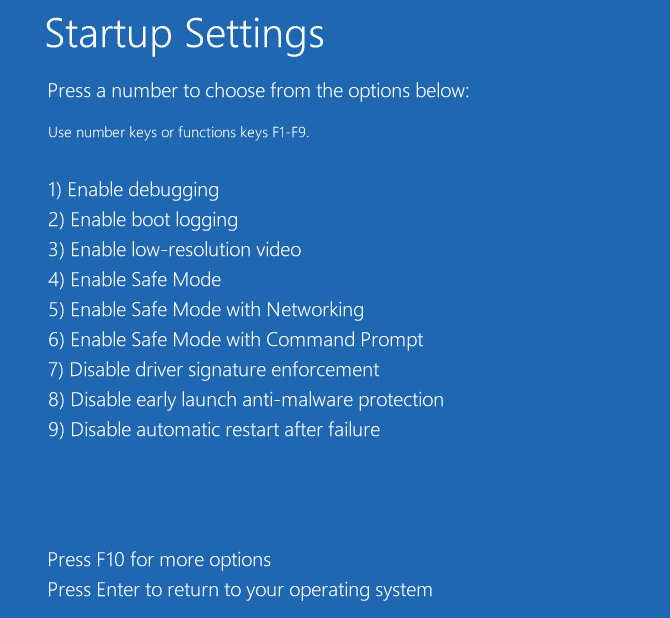
Шаг 6: Выберите учетную запись и введите пароль.
Шаг 7: Тип rstrui.exe во всплывающем окне командной строки и нажмите Войти .
Шаг 8: Теперь вы можете запустить восстановление системы в безопасном режиме.
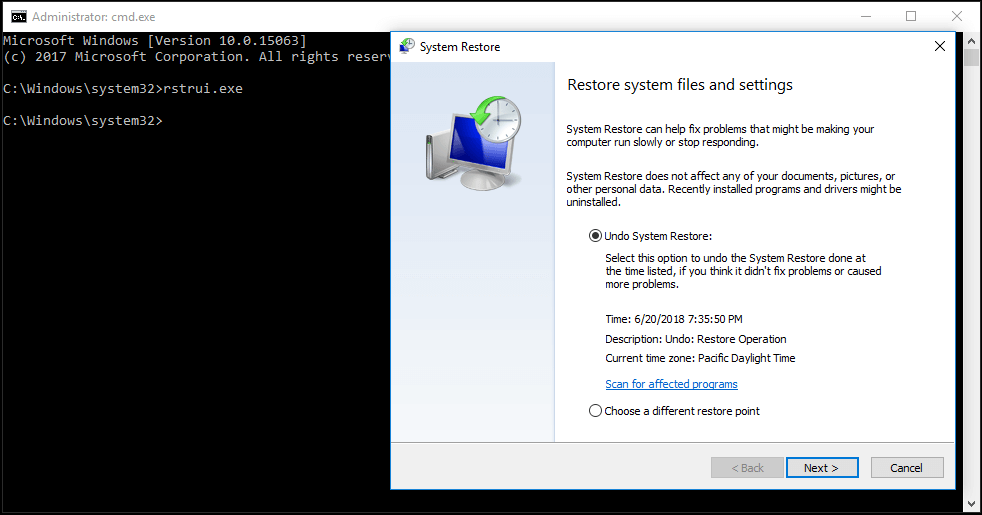
Это должно эффективно решить проблему зависания восстановления системы Windows 10. Однако, если восстановление системы по-прежнему зависает при инициализации или восстановлении файлов, попробуйте следующее решение.
② Запустить восстановление при загрузке
Могу ли я остановить восстановление системы Windows 10?
Вы можете принудительно завершить работу, чтобы остановить процесс восстановления системы, чтобы ваш компьютер снова смог нормально работать после перезагрузки. Тем не менее проблема восстановления системы, зависшая при инициализации, по-прежнему возникает при ее запуске.
Одна из возможных причин — поврежден менеджер загрузки. В этом случае вы можете просто исправить это с помощью восстановления при загрузке.
Для этого введите WinRE. Затем перейдите к Выберите опцию > Устранение неполадок > Дополнительные параметры> Восстановление при загрузке .
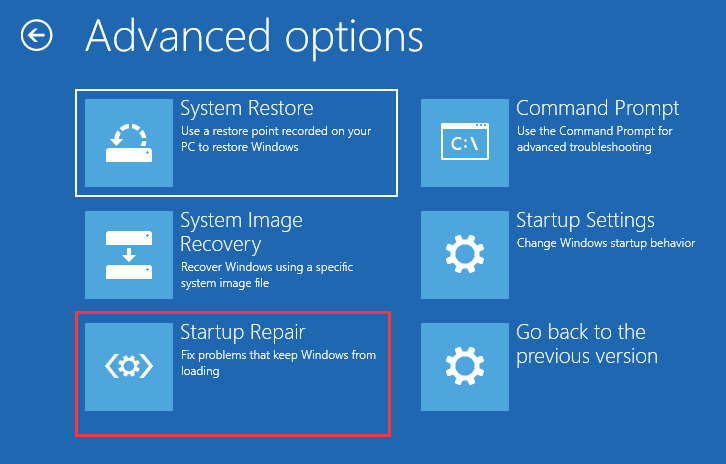
Попробуйте следующее решение, если оно не помогло решить проблему с зависанием восстановления системы Windows 10.
③ Запустить SFC
Проверка системных файлов (SFC.exe) — это служебная программа Windows, которая помогает сканировать системные файлы Windows на наличие повреждений. Он попытается восстановить все найденные поврежденные файлы.
Если восстановление системы занимает вечное время, проблема с Windows 10, вероятно, повреждена.
Здесь запустите проверку системных файлов, чтобы просканировать Windows и проверить, помогает ли это.
- Войдите в WinRE с установочного диска, как и в первом методе.
- Перейдите к Выберите опцию > Устранение неполадок > Дополнительные параметры> Командная строка .
- Выберите учетную запись и введите пароль.
- Тип sfc / scannow во всплывающем окне и нажмите Войти для устранения неполадок с отсутствующими или поврежденными системными файлами в Windows 10.
Пожалуйста, подождите, пока проверка не достигнет 100%.
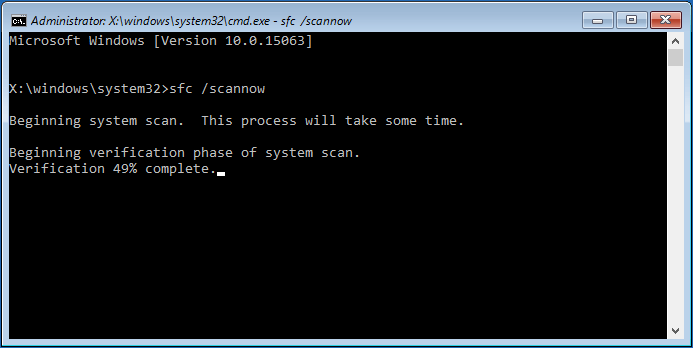
После завершения проверки снова запустите восстановление системы, чтобы увидеть, зависает ли оно по-прежнему при восстановлении файлов или инициализации.
В дополнение к этим трем решениям некоторые пользователи предлагают выполнить полное сканирование системы на вирусы с помощью Защитника Windows, чтобы убедиться, что компьютер не заражен вирусами, или запустить очистку диска, а затем попытаться выполнить восстановление системы. Эти решения также могут решить проблему длительного восстановления системы Windows 10.
Форматирование второго раздела жесткого диска (почему не виден HDD)
Если при установке Windows 7 вы полностью отформатировали жесткий диск, то второй раздел (так называемый локальный жесткий диск «D:») будет не виден! См. скриншот ниже.
Почему не виден HDD — ведь есть оставшееся место на жестком диске!
Чтобы исправить это — нужно зайти в панель управления Windows и перейти во вкладку администрирование
. Чтобы быстро ее найти — лучше всего воспользоваться поиском (справа, сверху).
Затем нужно запустить службу «Управление компьютером
«.
В этой вкладке будут показаны все накопители: отформатированные и не отформатированные. Наше оставшееся место на жестком диске вообще никак не используется — нужно создать на нем раздел «D:», отформатировать его в NTFS и пользоваться им…
Для этого щелкните правой кнопкой мышки по не распределенному месту и выберите функцию «Создать простой том».
На этом все — подключение диска завершено! После проделанной оперрации — в «моем компьютере» появился второй диск «E:»…
Как выполнить сброс системы
Некоторые производители оснащают свою технику фирменными утилитами, которые позволяют запустить процесс сброса прямо из-под работающей Windows. Но это не принесет пользы тем, у кого система не загружается. Поэтому практически каждый ноутбук, моноблок или фирменный десктоп укомплектован средством отката, которое можно запустить из среды восстановления или нажав в момент старта определенную клавишу.
Вот список некоторых их них для устройств наиболее распространенных марок:
ASUS – F9
Acer – Alt+F10 (но сначала нужно зайти в BIOS и активировать в нем параметр D2D Recovery (Disk-to-Disk Recovery))
Dell Inspiron – Ctrl+F11
Dell XPS – F8
Lenovo ThinkPad – F11
Lenovo IdeaPad – специальная клавиша “OneKey Rescue”
Fujitsu Siemens – F8
Toshiba – F8 или 0
Sony VAIO – F10 или клавиша “ASSIST”
Packard Bell – F10
HP Pavilion – F11
LG – F11
Rover – Alt (удерживать)
Samsung — F4.
Подготовка
Важно! Перед тем, как сбросить Windows 7, перенесите на другой накопитель все важные для вас данные, которые хранятся на жестком диске. Причем не только из системного раздела, а и из всех
На некоторых устройствах, к примеру, марки Toshiba, процедура восстановления до заводских настроек сопровождается переразбивкой диска с удалением информации во всех разделах. Восстановить ее после этого будет ой как непросто, а то и вовсе невозможно.
Также проследите за тем, чтобы батарея ноутбука не была разряжена, иначе внезапное отключение электричества может наделать много бед. Стационарный компьютер и моноблок подключите на это время к источнику бесперебойного питания.
Откат горячими клавишами
Нажатием вышеназванной клавиши запускается мастер восстановления. В одних случаях (будьте внимательны, не во всех!) будет предложено сделать резервную копию ваших данных. Прежде чем пропустить этот пункт, удостоверьтесь, что она у вас уже создана.
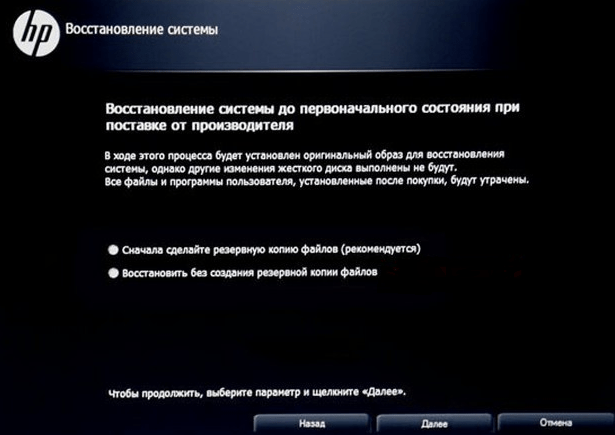
Инструкции мастера переведены на русский язык, поэтому сложностей с его использованием быть не должно. Только не забудьте, что начавшийся процесс восстановления отменить невозможно и вам обязательно придется довести его до конца. В среднем на него уходит минут 10-15.
После окончания процедуры вы увидите экран начальной настройки Windows 7. Дальнейшее – создание первой учетной записи, активация и прочее, делается так же, как после обычной установки системы.
Откат с помощью утилиты Windows
Рассмотрим запуск утилиты восстановления на ноутбуке Packard Bell, где она встроена прямо в оболочку Windows.
Откройте панель управления и запустите апплет “Архивация и восстановление”.
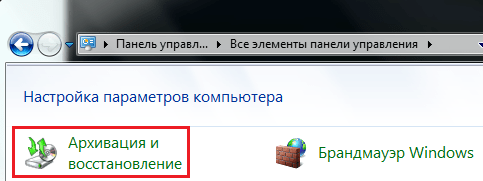
Щелкните “Восстановить системные параметры или компьютер”.
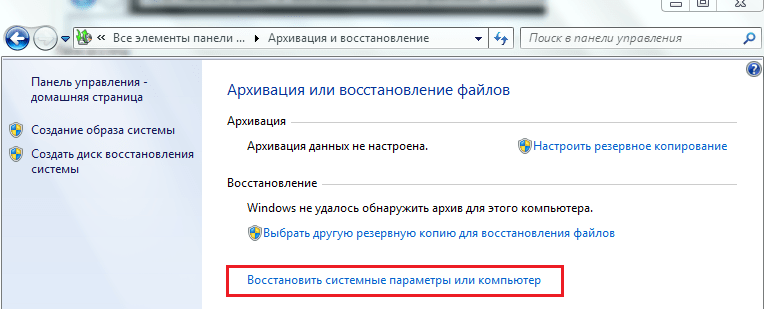
Нажмите “Расширенные методы восстановления”.
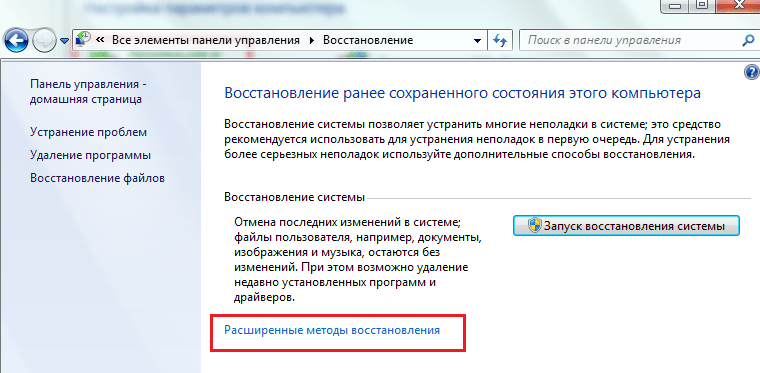
Выберите “Вернуть компьютер в состояние, заданное изготовителем”.
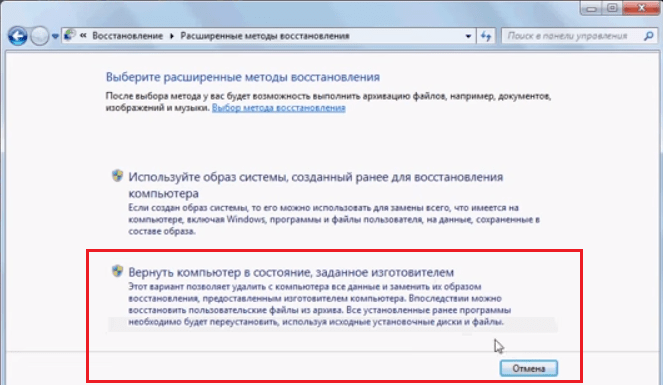
Откат из среды восстановления
Еще один способ сбросить Windows – это запустить мастер отката из среды восстановления (Windows RE). Чтобы в нее попасть, жмите F8 после старта ПК и выбирайте из открывшегося меню “Устранение неполадок компьютера”.

После загрузки среды RE выберите язык интерфейса,

пользовательскую учетку (может потребоваться пароль),
Этот вариант поможет вернуть систему к состоянию, записанному в определённый момент времени, — точке восстановления. Если сохранение таких точек настроено и включено, то перед установкой обновлений, драйверов и приложений состояние системы будет записываться на жёсткий диск.
Возвращение Windows к точке восстановления сохранит все личные файлы, а вот драйверы и приложения, которые появились после создания точки, нужно будет переустановить.
Чтобы запустить восстановление Windows, нажмите правой кнопкой на «Пуск» (Win + X) и зайдите в «Панель управления» → «Система и безопасность» → «Система» → «Защита системы». Нажмите «Восстановить» → «Далее» и выберите нужную точку восстановления.
Ещё один вариант пути: «Панель управления» → «Все элементы панели управления» → «Восстановление» → «Запуск восстановления системы».
Если точка восстановления не находится, значит, защита системы отключена, а вам придётся использовать другие способы.
Чтобы избежать неприятностей в будущем, включите создание точек восстановления. Для этого в том же меню «Защита системы» выберите системный диск, нажмите «Настроить» и включите защиту системного диска.
Как скачать образ восстановления системы для ноутбука Dell
Dell — одна из компаний-производителей ноутбуков, которая позволяет в любой момент скачать образ восстановления Windows или Linux для вашего устройства даже в тех случаях, когда использование встроенного образа невозможно (например, после его удаления и замены жесткого диска или SSD).
Для загрузки вам потребуется сервисный код ноутбука, который расположен на наклейке в нижней части (на некоторых моделях скрыт под шторкой), обычно обозначен как «Service tag (S/N) и состоит из 7 букв и цифр, а вот Express Service Code, расположенный там же, нам не требуется.
Если на текущем компьютере у вас установлена Windows, вы можете выполнить следующие шаги для скачивания образа восстановления системы (флешку, на которую будет загружаться образ лучше подключить заранее, также учитывайте, что все данные с неё будут удалены):
Утилита Dell OS Recovery Tool доступна только для Windows, однако вы можете скачать образ восстановления в формате ISO из Linux или Mac OS (или даже из Windows, если сменить в браузере user-agent), после чего вручную записать его на USB-накопитель:
К сожалению, для некоторых ноутбуков, как правило, с предустановленной Linux, при попытке скачать образ восстановления сообщается «Образ восстановления сейчас недоступен» или «Нет образов ОС для этого кода». Тогда, восстановление возможно из встроенного образа, если вы его не удалили (например, при ручной установке системы).
Зачем стирать Windows 11 на ноутбуке Dell?
Иногда вы можете столкнуться с некоторыми проблемами при работе с Windows 11 на компьютере Dell, особенно если Win11 вышла недавно. Как правило, большинство из вас хотят перезагрузить компьютеры по одной или нескольким из следующих причин.
- ПК какое-то время не работает должным образом, так как на нем установлено приложение, драйвер или обновление.
- Компьютер не загружается или постоянно загружается.
- Вы хотите переустановить предыдущую версию ОС. Тем не менее период возврата истек, и вы не создали предыдущую точку восстановления.
- Вы хотите переустановить Windows 11 и начать все заново.
- Вы просто хотите перейти к начальному состоянию Windows с компактным размером и более высокой производительностью.
Очистить Windows 11 ноутбука Dell из WinRE
Кроме того, вы также можете выполнить очистку Windows 11 в среде восстановления Windows (Windows RE или WinRE) при запуске компьютера. Используйте один из трех способов ниже, чтобы войти в WinRE.
- Перейдите в «Настройки» > «Система» > «Восстановление» > «Расширенный запуск» и нажмите «Перезагрузить сейчас».
- Нажмите клавишу с логотипом Windows + L, чтобы открыть экран входа. Затем нажмите клавишу Shift и выберите кнопку питания > «Перезагрузить» в правом нижнем углу.
- Microsoft Windows отобразит WinRE в качестве шага по устранению неполадок, если компьютер не загрузится 3 раза.
При входе в среду восстановления Windows продолжайте следовать следующему руководству.
Проверка требований к системе
Перед началом переустановки операционной системы Windows на ноутбуке Dell важно убедиться, что ваш компьютер соответствует минимальным требованиям системы. Только в этом случае вы можете ожидать стабильной работы и высокой производительности
Ниже приведены основные требования к системе для установки Windows на ноутбуке Dell:
- Процессор: Ваш ноутбук должен обладать совместимым процессором, способным запускать операционную систему Windows. Удостоверьтесь, что процессор гарантирует поддержку выбранной вами версии Windows.
- Оперативная память: Windows требует определенного объема оперативной памяти для своей работы. Удостоверьтесь, что объем оперативной памяти вашего ноутбука соответствует рекомендуемым значениям для выбранной вами версии Windows.
- Жесткий диск: Проверьте свободное пространство на жестком диске. Windows занимает определенный объем места, поэтому удостоверьтесь, что у вас достаточно свободного пространства для установки системы на жесткий диск.
- Графический адаптер: Убедитесь, что графический адаптер вашего ноутбука поддерживает выбранную версию Windows и обеспечивает поддержку необходимых графических возможностей.
Если ваш ноутбук Dell соответствует указанным выше требованиям системы, то вы готовы переустановить операционную систему Windows на вашем ноутбуке Dell. В случае, если ваш ноутбук не соответствует требованиям, возможно вам потребуется обновить аппаратное обеспечение или выбрать более старую версию Windows.
Why should I factory reset my PC?
If you’re having trouble deciding whether or not to factory reset your PC, there are a few other reasons why this procedure might be beneficial for you:
- Malware – You should factory reset your PC if you suspect it has been infected with malware. It can be tough to remove malware manually, so we recommend you factory reset your PC.
- Fixing problems on your PC – A factory reset often fixes problems that you might have with your computer. For example, a factory reset could fix a corrupted operating system.
- Makes it easier to sell or give away your PC – If you’re selling or giving away your computer, then a factory reset is one of the best ways to clean up your hard drive so that no personal information remains on it.
- Revert settings to their original state – If you’ve made changes to how Windows works, such as changing the default apps for certain tasks or adding new fonts for text display, a factory reset will restore these settings back to their original state.
- Improve performance – If your PC is slow to start up, slow to load programs and other apps, or if it’s constantly freezing, a factory reset could fix these issues.
Factory resetting won’t solve every problem with your PC, but it’s certainly worth trying if nothing else has worked.
Выбор параметров восстановления исходного состояния Windows 11
При сбросе Windows 11 до заводских настроек вам могут быть предложены различные параметры восстановления:
- Сохранить мои файлы. Позволяет сохранить ваши личные файлы (документы, фотографии, видео), но удалит установленное ПО. После сброса системы вы сможете восстановить свои файлы и продолжить использовать их.
- Удалить все. Удаляются все файлы на компьютере, возвращая его к исходному состоянию, как будто он только что был распакован из коробки.
- Отменить. Этот вариант позволяет отменить процесс сброса, и вернуться в привычный режим.
Выбор параметров восстановления зависит от ваших потребностей и желаемого итогового результата.
Подготовка к переустановке
Переустановка операционной системы может потребоваться, если ваш ноутбук Dell работает медленно или испытывает различные проблемы
Процесс переустановки Windows на ноутбуке Dell довольно прост, но перед тем как начать, важно выполнить несколько подготовительных шагов
1. Создайте резервную копию важных данных
Перед переустановкой Windows рекомендуется создать резервную копию всех важных данных на внешний носитель или в облачное хранилище. Это поможет избежать потери ваших файлов в случае ошибки или непредвиденных ситуаций во время переустановки.
2. Соберите необходимые драйверы и программы
Перед переустановкой Windows соберите все необходимые драйверы для вашего ноутбука Dell. Вы можете найти их на официальном сайте Dell или на диске, который поставлялся вместе с ноутбуком. Также стоит отметить, что после переустановки Windows вам потребуется установить все необходимые программы и обновления. Подготовьте их заранее, чтобы не тратить время на поиск и скачивание после переустановки.
3. Зарядите ноутбук
Перед началом переустановки убедитесь, что ваш ноутбук достаточно заряжен или подключен к источнику питания
Переустановка может занять некоторое время, поэтому важно, чтобы ноутбук не выключился в процессе
4. Запишите серийный номер и ключ активации Windows
Перед переустановкой Windows запишите серийный номер и ключ активации вашей текущей операционной системы. Эта информация может потребоваться вам во время установки, чтобы активировать новую копию Windows.
5. Проверьте и уберите защиту от записи с диска
Если вы собираетесь переустановить Windows с помощью DVD-диска или USB-накопителя, убедитесь, что он не защищен от записи. Проверьте, что переключатель на носителе находится в положении «запись» и что нет программных ограничений на запись на носитель.
Подготовка к переустановке Windows на ноутбуке Dell поможет вам избежать проблем и сделает процесс более гладким и эффективным. Следуйте этим шагам перед началом переустановки, чтобы убедиться, что у вас есть все необходимое, и это позволит сэкономить время и минимизировать потенциальные проблемы.
Как восстановить ноутбук Dell, если он не загружается?
Как описано выше, вы можете восстановить свое устройство Dell до его предыдущего или заводского состояния, если у вас есть образ для восстановления. Тем не менее, описанный выше метод применим к устройствам, которые все еще могут запускаться. Что делать, если компьютер больше не открывается, как восстановить на него систему?
В такой ситуации необходимо сначала загрузить компьютер с помощью загрузочного устройства, например загрузочного USB-накопителя. Взяв в качестве примера компьютер Dell, вам нужно подключить загрузочный USB-накопитель к неисправной машине, включить машину и непрерывно нажимать F2, пока не войдете в Dell BIOS. Там выберите загрузочный USB-накопитель в качестве первого загрузочного устройства и загрузитесь с него.
Затем вы войдете в WinRE. На странице «Выберите вариант» выберите «Устранение неполадок» > «Дополнительные параметры» > «Восстановление системы» и выберите точку восстановления системы для восстановления ОС.
Давайте поговорим о загрузочном носителе. Как создать такое мощное устройство? К счастью, вы по-прежнему можете положиться на MiniTool ShadowMaker, который легко создаст загрузочный носитель с помощью функции Media Builder на вкладке «Инструменты».
Форматирование второго раздела жесткого диска (почему не виден HDD)
Если при установке Windows 7 вы полностью отформатировали жесткий диск, то второй раздел (так называемый локальный жесткий диск «D:») будет не виден! См. скриншот ниже.
Почему не виден HDD — ведь есть оставшееся место на жестком диске!
Чтобы исправить это — нужно зайти в панель управления Windows и перейти во вкладку администрирование
. Чтобы быстро ее найти — лучше всего воспользоваться поиском (справа, сверху).
Затем нужно запустить службу «Управление компьютером
«.
В этой вкладке будут показаны все накопители: отформатированные и не отформатированные. Наше оставшееся место на жестком диске вообще никак не используется — нужно создать на нем раздел «D:», отформатировать его в NTFS и пользоваться им…
Для этого щелкните правой кнопкой мышки по не распределенному месту и выберите функцию «Создать простой том».
На этом все — подключение диска завершено! После проделанной оперрации — в «моем компьютере» появился второй диск «E:»…
Подготовка к переустановке
Перед тем, как переустанавливать операционную систему на ноутбуке Dell через BIOS, следует выполнить несколько важных шагов, чтобы быть готовыми к процессу переустановки.
1. Резервное копирование данных:
Процесс переустановки операционной системы сопровождается удалением всех файлов с жесткого диска. Перед этим необходимо создать резервные копии всех важных файлов и данных, чтобы избежать их потери.
2. Сохранение лицензионных ключей:
Если вы переустанавливаете Windows, убедитесь, что у вас есть копии всех ключей активации лицензии Windows. Это позволит вам активировать операционную систему после переустановки.
3. Скачивание необходимых драйверов:
Перед переустановкой Windows рекомендуется загрузить все необходимые драйверы для вашего ноутбука Dell и сохранить их на внешний носитель, чтобы после переустановки была возможность быстро установить их.
4. Подключение к интернету:
Проверьте наличие подключения к интернету на ноутбуке, так как во время переустановки может понадобиться скачать дополнительные компоненты или обновления.
5. Зарядка ноутбука:
Убедитесь, что ноутбук полностью заряжен или подключен к источнику питания, чтобы избежать проблем с питанием во время процесса переустановки.
Часть 1. Загрузите то, что вам нужно.
Шаг А. Используйте бесплатный инструмент Microsoft для установки установочного носителя Windows 10, чтобы создать загрузочный USB-накопитель Windows 10 (размер USB-накопителя должен быть не менее 8 ГБ).
Шаг B. После создания USB-накопителя с помощью этого инструмента создайте новую папку (для простоты назовите ее «Драйверы Dell», вы можете использовать другие имена, если они не конфликтуют с уже существующими именами папок). там; эта папка предназначена для хранения дополнительных драйверов, которые вы можете установить позже).
Шаг C. Загрузите Dell Support Assistant в новую папку (этот инструмент помогает ноутбуку автоматически находить многие драйверы Dell — после установки Windows — помогает сэкономить время на поиске драйверов вручную):
Шаг C. Загрузите графический драйвер в папку, где это применимо. Пропустите этот шаг, если на вашем ноутбуке нет выделенной видеокарты. Для видеокарт NVIDIA перейдите на веб-сайт NVIDIA и загрузите драйвер видеокарты (выберите модель видеокарты; например, для ZBook Studio G7 это будет: Quadro > Серия Quadro (ноутбуки) > Quadro T2000.
Чистая установка Windows 10 приведет к удалению всех ваших данных, поэтому убедитесь, что для необходимых данных создана полная внешняя резервная копия.
Вернуть компьютер в исходное состояние
Если точек восстановления нет или переход к ним не помогает, попробуйте вернуть систему в исходное состояние. Можно откатиться с сохранением файлов или полностью всё удалить и . Также в некоторых компьютерах — чаще это ноутбуки — есть вариант восстановления заводских настроек.

В Windows 8 и 10 запустить восстановление исходного состояния можно, перейдя в раздел «Параметры» → «Обновление и безопасность» → «Вернуть компьютер в исходное состояние» → «Начать».
В Windows 7 для этого нужно перейти в «Панель управления» → «Система и безопасность» → «Архивация и восстановление» → «Восстановить системные параметры или компьютер» → «Расширенные методы восстановления» → «Вернуть компьютер в состояние, заданное изготовителем».
Создание загрузочной флешки
Шаг 1: Подготовьте флешку
Для установки Windows через BIOS, вам понадобится загрузочная флешка. Сначала подготовьте ее, форматируя флешку в FAT32
Обратите внимание, что процесс форматирования стереть все данные на флешке
Шаг 3: С помощью утилиты Rufus создайте загрузочную флешку
Скачайте и установите на ваш компьютер утилиту Rufus. Запустите программу и выберите созданный ранее ISO образ операционной системы. В качестве типа раздела выберите «MBR» и для файловой системы выберите «FAT32».
Нажмите кнопку «Начать». Процесс создания загрузочной флешки может занять несколько минут.
Шаг 4: Проверьте загрузку флешки
После завершения процесса создания загрузочной флешки, проверьте ее на предмет ошибок. Для этого, перейдите в «Мой компьютер» и найдите вашу флешку. Щелкните по ней правой кнопкой мыши и выберите «Проверка на наличие ошибок».
Теперь ваша загрузочная флешка готова для установки Windows на ваш ноутбук Dell Inspiron через BIOS.
Вход в BIOS ноутбука Dell
Перед тем, как начать установку Windows на ноутбуке Dell через BIOS, вам потребуется войти в сам BIOS. Здесь мы рассмотрим, как это сделать.
1. Начните с полного выключения ноутбука Dell. Убедитесь, что ноутбук полностью выключен, а не находится в режиме сна или гибернации.
2. Нажмите кнопку включения и сразу же начните нажимать клавишу F2 на клавиатуре. В большинстве ноутбуков Dell для входа в BIOS используется именно эта клавиша, но в некоторых моделях также может использоваться клавиша F12 или Delete.
3. Продолжайте нажимать выбранную клавишу (F2, F12 или Delete) до тех пор, пока не увидите экран BIOS. Обычно это занимает всего несколько секунд.
4. Теперь вы находитесь в BIOS ноутбука Dell и можете приступить к настройке установки Windows.
Обратите внимание, что некоторые модели ноутбуков Dell могут иметь различные способы входа в BIOS или требовать дополнительные действия. В случае возникновения проблем или непоняток рекомендуется обратиться к документации или поддержке производителя
Заводские настройки ноутбука HP
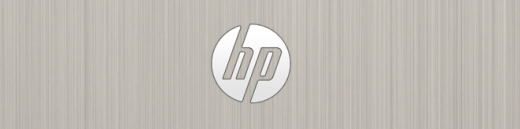
Для восстановления заводских настроек на ноутбуке HP, выключите его и отключите от него все флешки, извлеките карты памяти и прочее.
- Включите ноутбук и нажимайте клавишу F11, пока не появится программа восстановления ноутбуков HP — Recovery Manager. (Также запустить эту утилиту можно и в Windows, найдя ее в списке установленных программ).
- Выберите пункт «Восстановление системы» (System Recovery)
- Вам предложат сохранить нужные данные, можете это сделать.
- После этого процесс восстановления заводских настроек будет идти в автоматическом режиме, компьютер может перезагружаться несколько раз.
По завершении работы программы восстановления, вы получите ноутбук HP с установленной ОС Windows, всеми драйверами и фирменными программами HP.
Как полностью стереть Windows 11 на ноутбуке Dell?
Если вы просто хотите стереть все данные с вашего ПК Dell без переустановки ОС для продажи, пожертвования или утилизации, вам нужна профессиональная и надежная программа очистки компьютера, такая как MiniTool Partition Wizard, которая поможет вам стереть все ваши данные полностью, что никакое программное обеспечение для восстановления данных не может восстановить их, особенно вашу личную конфиденциальную информацию.
Кроме того, после стирания MiniTool Partition Wizard также может помочь вам разбить жесткий диск на разделы для будущего использования, например исходный жесткий диск, преобразовать диск из MBR в GPT для установки Windows 11, создать новые разделы, расширить системный раздел для установки большого Win11…



![Как использовать dell os recovery tool для переустановки windows 7/8/10 [советы по minitool]](http://portalcomp.ru/wp-content/uploads/c/9/d/c9d7a2cbd0f260f14e0c0947c54ec9a0.jpeg)






![Легко исправить: восстановление системы windows 10 зависло или зависло [советы по minitool]](http://portalcomp.ru/wp-content/uploads/0/c/9/0c98137522aa3c93fb0c75ad611a9f1d.jpeg)


















