Что понадобиться?
На первом данной операции необходимо выяснить, какая материнская плата стоит на компьютере. Уточнить эту информацию можно тремя способами. Один из них — это изучение документации на компьютер. Если она по каким-либо причинам не сохранилась, то можно разобрать корпус и посмотреть маркировку на плате. Затем скачать документацию из Глобальной паутины. Еще один метод базируется на применении диагностических программ. Наиболее важная информация в данном случае — это тип портов для подключения к накопителям и дисководам. Как ранее было отмечено, для этих целей используются либо порты SATA, либо разъемы IDE. Именно отталкиваясь от типа используемого интерфейса и нужно выбирать такое устройство
И поэтому ответ на вопрос вроде «какая у меня материнская плата» установлена в ПК, знать действительно важно
При разборке ПК и монтаже привода понадобится набор отверток. Также потребуется на данном этапе интерфейсный шнур. Причем в случае старого ПК нужен шлейф IDE. Если планируется установка привода в новый системный блок, то уже нужен провод SATA.
Кроме того, нужно обратить внимание на блок питания. У него должен быть свободный разъем. Причем такой, который подходил бы для коммутации дисковода
Причем такой, который подходил бы для коммутации дисковода.
Подключение CD-ROM к компьютеру
В настоящее время многие компьютеры уже не оснащены внутренними CD-ROM приводами. Однако, если вам необходимо использовать CD-ROM для чтения или записи дисков, вы можете легко подключить внешний CD-ROM привод через USB.
Для подключения CD-ROM к компьютеру вам потребуется внешний CD-ROM привод с USB-интерфейсом и соответствующий USB-кабель. Вставьте USB-кабель в разъем на задней панели CD-ROM привода и другой конец кабеля подключите к свободному USB-порту вашего компьютера.
После подключения CD-ROM привода к компьютеру вам может потребоваться установить драйверы. Обычно, операционная система сама распознает внешний CD-ROM привод и автоматически устанавливает драйверы. Однако, если драйверы не установлены автоматически, вы можете воспользоваться диском с драйверами, поставляемым с CD-ROM приводом, или загрузить последние драйверы с сайта производителя.
После установки драйверов CD-ROM привод готов к использованию. Просто вставьте CD-диск, который вы хотите прочитать или записать, в отверстие на передней панели привода. Ваш компьютер должен распознать диск и отобразить его содержимое в операционной системе.
Не забудьте также, что для успешного использования CD-ROM привода ваш компьютер должен обладать достаточной мощностью и оперативной памятью. Проверьте системные требования CD-ROM привода и убедитесь, что они соответствуют возможностям вашего компьютера.
Как подключить дисковод
Есть друзья у нас с вами хорошая статья, в которой мы подсоединили с помощью 3-х портового SATA и IDE контроллера — VIA VT6421A к материнской плате сразу два винчестера SATA и IDE, которые затем прекрасно определились в и стали работать. Мало того, мы приспособились делать в программе Акронис бэкапы системы и хранить их на этих винчестерах (с загрузочного диска, программа оказывается прекрасно видит жёсткие диски подключенные через наш SATA и IDE контроллер и работает с ними). Если кому интересно, могут почитать нашу статью.
Сейчас у нас получается немного другая проблема, а именно как подключить дисковод
, если его просто некуда подсоединять и я предлагаю для её решения, воспользоваться этим же способом.
Возьмите на заметку:
имейте ввиду, Вы можете подсоединить обычный дисковод или простой жёсткий диск даже к ноутбуку при помощи !
Берём простой системный блок с одним жёстким диском SATA, на котором находится операционная система Windows 7, как видим, внутри него нет ни одного дисковода.
Производим все действия на выключенном компьютере.
В первую очередь берём наш 3-х портовый SATA и IDE контроллер. Как мы видим на нашем контроллере имеется три разъёма SATA и один IDE, более, чем достаточно, для наших двух дисководов.

Вставляем его в разъём PCI контроллера
нашей материнской платы и закрепляем винтом.

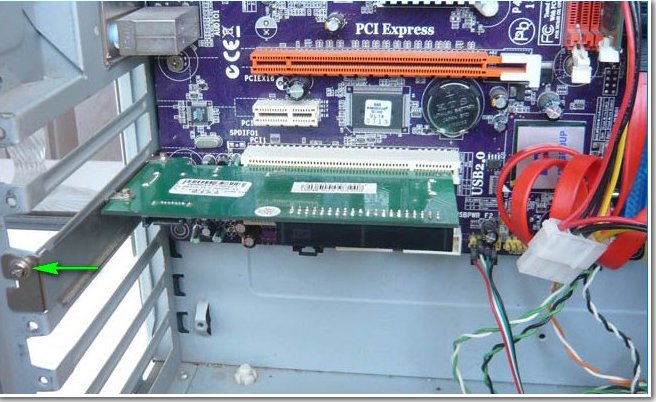
В нашей статье мы усложним себе задачу и подсоединим к нашему системному блоку, через вышеупомянутый контроллер сразу два дисковода SATA и IDE
фирмы Sony Optiarc,


затем включим компьютер и посмотрим, увидит ли два наших разных DVD-рома, наша операционная система и программы работающие с DVD-ромом. Переходник IDE-SATA стоит примерно 350-400 рублей и вполне нас устроит.
Итак мы заранее подготовили два DVD-рома, как я уже сказал, один SATA, другой IDE, вставляем их в корпус. Старайтесь расположить дисководы в системном блоке, НЕ вплотную друг к другу.

Затем подсоединяем их по очереди к нашему переходнику с помощью информационных шлейфов SATA и IDE, далее подсоединяем два наших дисковода к блоку питания двумя кабелями.

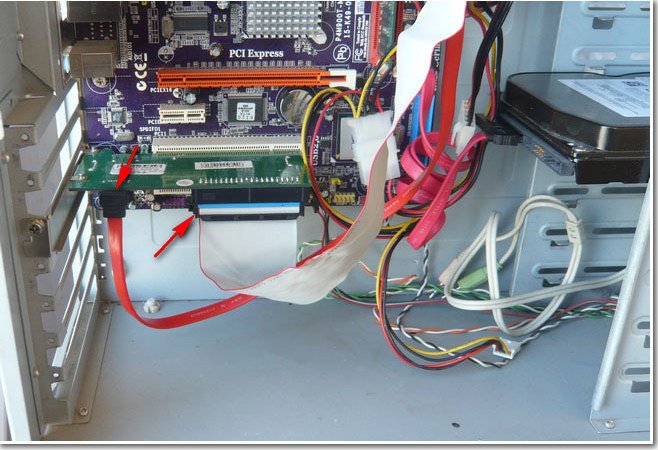
Прикрепляем оба дисковода к системному блоку с помощью четырёх винтов. Вот всё и готово, крышку пока закрывать не будем.

Включаем наш компьютер, запускается операционная система Winows 7. Сразу открываем окно Компьютер и видим наши два дисковода.
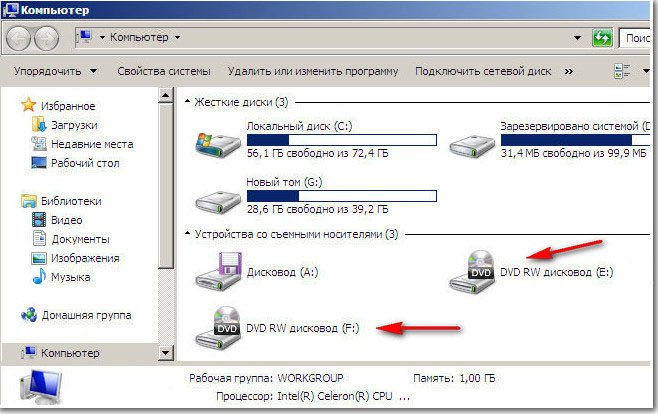
Так же идём в Управление дисками и видим два наших DVD-рома, обозначенными как 0 и 1.
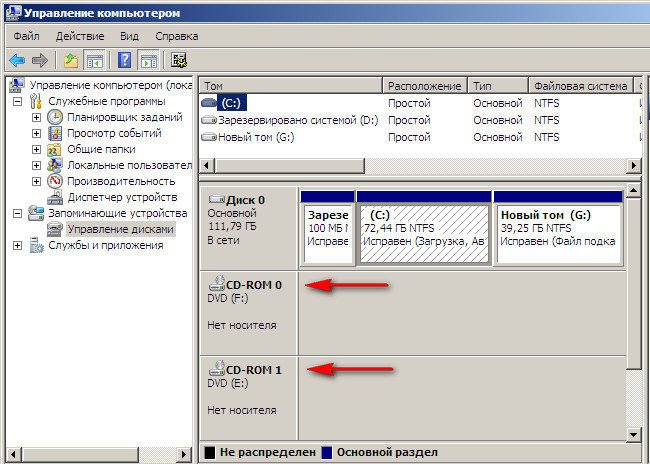
Убеждаемся в том, что все программы работающие у нас с нашим дисководом тоже видят два наших DVD-рома и главное могут с ними работать. К примеру Ashampoo Burning Studio и Nero прекрасно записали DVD-диски и вели себя так, как будто два наших дисковода подключены обычным образом.
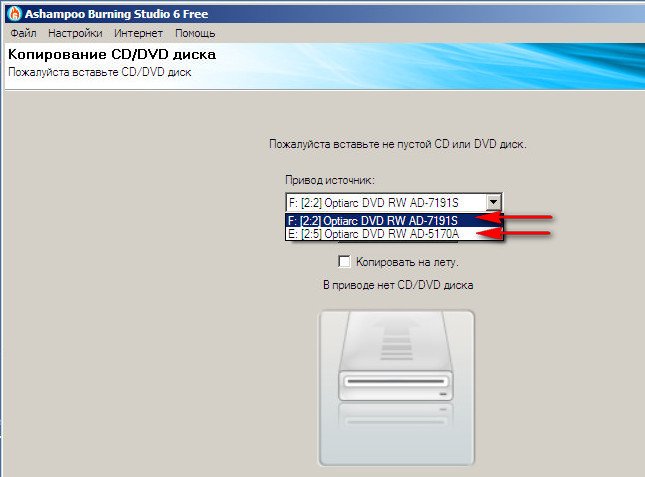
Ну и под конец зайдём в диспетчер устройств, так же видим два наших DVD-рома и и наш контроллер — VIA VT6421A.
Каждый сегодня пользуется интернетом для скачивания программ, фильмов и музыки. Несмотря на то, что появились для этого новые возможности и более компактные по размерам флешки, использование дисков для этих же целей до сих пор имеет популярность. Но дисководу, как и другим устройствам, свойственно ломаться, поэтому сегодня мы поговорим о том, как установить дисковод на компьютер.
Подключение установленного дисковода к материнской плате
Рассмотрим для начала вариант с IDE
IDE — старый формат со своими правилами настройки. Шлейф подразумевает установку двух устройств, поэтому получается, что одно устройство всегда ведущее («Master»), а другое — всегда ведомое («Slave»). Вот в этом и может крыться проблема, если подключенный дисковод не определяется. Для ее устранения проверьте положение джампера на задней части дисковода
Обратите внимание на скриншот
Универсальный случай: если ваш дисковод на шлейфе один и подключен крайним коннектором, то поставьте джампер в левое положение («Cable Select», или автоопределение типа подключения). Если дисководов или вообще устройств на шлейфе два, то джампер должен занять позицию исходя из положения устройства: если коннектор крайний — «Master», то есть правое положение, если средний — «Slave», то есть среднее. Однако материнские платы с IDE существуют очень долго, поэтому они могут запросто не соответствовать стандартам. В таком случае совет один — обратитесь к инструкции.
Теперь вариант с SATA
Остается только закрыть боковые крышки, закрутить их крепежные винты и приступить к использованию компьютера. Готово!
Видео — Подключение (установка, замена) дисковода ПК
Привет всем! Раньше я уже писал статью о том, как подключить ide жесткий диск к материнской плате с помощью контроллера. Сегодня я поделюсь с вами еще одним замечательным решением для подключения ide устройства к новой материнской плате. К тому же, это решение недорогое и достаточно универсальное.
Занимаясь обновлением железа одного компьютера, я столкнулся с выбором: стоит ли покупать новый оптический привод, или можно использовать старый, который имеет IDE разъем. На новой материнской плате этого разъема, естественно, нет, а на мое предложение вообще не ставить привод, владелец компьютера твердо обозначил, что дисками он пользуется часто и с удовольствием.
Стоимость нового оптического привода с современным SATA разъемом не так велика — около 600-700 рублей, но тогда непонятно, что делать со старым устройством, ведь оно отлично работает. А сэкономленные деньги лучше пустить в улучшение производительности нового компьютера.
Немного полазив в интернете, я наткнулся на такую замечательную штуковину:
Это переходник SATA — IDE и наоборот IDE — SATA. Он имеет достаточно компактные размеры и стоит всего 200 рублей! Очевидно, что купить такой переходник выгоднее, чем купить новый привод.
Самое прекрасное то, что он работает в обе стороны. То есть, мы можем подключать старое IDE устройство к новой материнской плате, либо наоборот к материнской плате, не имеющей SATA разъемов можно подключить SATA привод или жесткий диск. И в том, и в другом случае мы можем существенно сэкономить.

В целом, подключение устройства через такой переходник не вызывает трудностей, но здесь нужно быть внимательным. На переходнике есть маркировка для SATA выводов (см. правое фото выше). Один SATA разъем используется в случае подключения IDE устройства к материнской плате, другой наоборот, если к старенькой материнской плате нужно подключить SATA устройство.
Кроме разных разъемов, на контроллере есть перемычка для выбора режима:
- 2-3 IDE mainboard to SATA HDD;
- 1-2 SATA mainboard to IDE HDD.
Соответственно, перемкнув нужные контакты 2-3
или 1-2
, мы говорим устройству, какой именно тип подключения нам необходим.
В любом случае, просто поэкспериментировав с проводами и перемычкой, можно добиться нужного результата, и можно не бояться что что-нибудь сгорит (проверено на собственном опыте?).
Подключение IDE жесткого диска или привода будет выглядеть следующим образом:

Подключив оптический привод через такой переходник, я решил купить себе точно такой же. Пусть лежит, уверен, за такую цену он точно пригодится.)
Вот такое простое и дешевое решение для подключения IDE устройств. Надеюсь, статья поможет многим сделать правильный выбор)
P.S. Для тех у кого не получается подключить жесткий диск через переходник (не определяется в системе или в bios), могут попробовать поставить перемычки на самом IDE диске в положение master или slave. Попробуйте разные варианты. Все обязательно получится
! (Спасибо! за дополнение Алексею Щукину)
Как подключить дисковод
интерфейса SATA или IDE к компьютеру, если на моей материнской плате нет ни одного свободного разъёма. Всё занято жёсткими дисками, два разъёма SATA и один разъём IDE. Другими словами в системном блоке установлено три винчестера и на всех установлены операционные системы и находятся файлы, все они нужны. А вот для дисковода выходит места нет, а потребность в нём есть, друзьям фильмы на DVD-диск записать и так далее. Внешний USB-дисковод не советуйте, он дорогой. Артур г. Харьков.
Как подключить дисковод к компьютеру

Дисковод, или привод оптических дисков, это устройство, использующееся для чтения и записи оптических дисков. Несмотря на то, что оптические диски с каждым годом теряют свою популярность, обойтись без дисковода пока еще нельзя, особенно на настольном компьютере.
В данной статье мы расскажем о том, как подключить дисковод к компьютеру.
Шаг № 1. Подготовка компьютера к подключению дисковода.
Перед тем, как приступать непосредственно к подключению дисковода к компьютеру, необходимо выполнить ряд подготовительных операций. Во-первых, компьютер необходимо полностью обесточить. Не просто, выключить, а полностью обесточить. Для этого нужно вытащить кабель, который подключает блок питания компьютера к сети электропитания. Это простое действие обезопасит вас от удара током и сохранит вам жизнь.

После того как вы обесточили компьютер вам необходимо снять боковые крышки системного блока. Снимать нужно обе крышки, поскольку для подключения дисковода к компьютеру нам понадобится доступ к обеим сторонам системного блока.

Как правило, боковые крышки фиксируются четырьмя винтами в задней части системного блока. Открутив эти винты, немного сдвиньте боковые крышки назад и после этого снимите их.
Шаг № 2. Отличите старый дисковод от вашего компьютера.
Если в вашем компьютере установлен старый дисковод, который вы хотите заменить, то сначала вам нужно отключить и снять старый дисковод. Для этого открутите винты, которыми фиксируется дисковод. Как правило, этих винтов четыре штуки, по два с каждой стороны дисковода.

После того как вы открутили винты дисковод нужно аккуратно вытащить из системного блока. Для этого немного подтолкните дисковод из внутренней стороны системного блока и вытащите его наружу.

Нужно отметить, что дисковод устанавливается и снимается только снаружи системного блока. Поэтому не стоит пытаться протолкнуть дисковод вовнутрь корпуса компьютера.
Шаг № 3. Подключение дисковода к компьютеру.
Теперь мы подошли к самому важному вопросу этой статьи, как подключить дисковод к компьютеру. Для этого вставьте дисковод в свободный отсек с передней стороны корпуса и протолкните его вовнутрь до упора. После того как дисковод встал на свое место его нужно зафиксировать с помощью винтов
Не стоит экономить винты, закрутите все четыре штуки, по два с каждой стороны дисковода. Если дисковод плохо зафиксировать, то он будет вибрировать и издавать много шума во время записи или чтения дисков
После того как дисковод встал на свое место его нужно зафиксировать с помощью винтов. Не стоит экономить винты, закрутите все четыре штуки, по два с каждой стороны дисковода. Если дисковод плохо зафиксировать, то он будет вибрировать и издавать много шума во время записи или чтения дисков.
После того как дисковод установлен его нужно подключить к компьютеру. Все современные дисководы подключаются точно также как жесткие диски, с помощью SATA кабелей. Все что вам необходимо сделать, это воткнуть узкий SATA кабель (чаще всего красного цвета) в свободный SATA порт на материнской плате и в дисковод. Также необходимо подключить кабель с SATA питанием, который идет от блока питания. Кабель SATA питания немного шире и состоит из 4 проводников.

После того как вы подключили SATA кабели к вашему дисководу можно закрывать боковые крышки и включать компьютер. На этом процесс подключения дисковода к компьютеру завершен.
Замена дисковода типа SATA
Замена оптического привода, который базируется на основе SATA-интерфейса, проводится абсолютно таким же образом. Единственно отличие этой процедуры будет заключаться только в том, что на корпусе этого устройства отсутствуют специальные перемычки. В этом случае подключать дисковод к материнской плате компьютера придется через плоский кабель, который носит название “SATA” (откуда и пошло название интерфейса).
Дисковод, или привод оптических дисков, это устройство, использующееся для чтения и записи оптических дисков . Несмотря на то, что оптические диски с каждым годом теряют свою популярность, обойтись без дисковода пока еще нельзя, особенно на настольном компьютере. В данной статье мы расскажем о том, как подключить дисковод к компьютеру.
Шаг № 1. Подготовка компьютера к подключению дисковода.
Перед тем, как приступать непосредственно к подключению дисковода к компьютеру, необходимо выполнить ряд подготовительных операций. Во-первых, компьютер необходимо полностью обесточить. Не просто, выключить, а полностью обесточить. Для этого нужно вытащить кабель, который подключает блок питания компьютера к сети электропитания. Это простое действие обезопасит вас от удара током и сохранит вам жизнь.
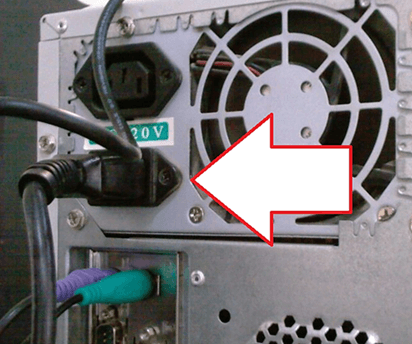
После того как вы обесточили компьютер вам необходимо снять боковые крышки системного блока. Снимать нужно обе крышки, поскольку для подключения дисковода к компьютеру нам понадобится доступ к обеим сторонам системного блока.

Как правило, боковые крышки фиксируются четырьмя винтами в задней части системного блока. Открутив эти винты, немного сдвиньте боковые крышки назад и после этого снимите их.
Шаг № 2. Отличите старый дисковод от вашего компьютера.
Если в вашем компьютере установлен старый дисковод, который вы хотите заменить, то сначала вам нужно отключить и снять старый дисковод. Для этого открутите винты, которыми фиксируется дисковод. Как правило, этих винтов четыре штуки, по два с каждой стороны дисковода.
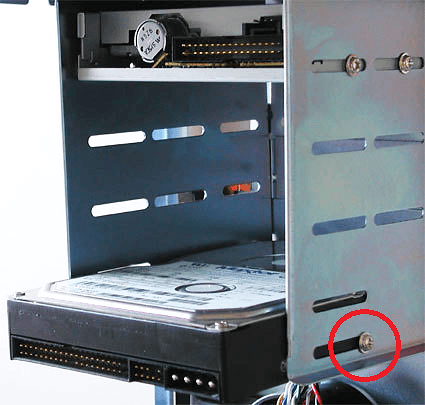
После того как вы открутили винты дисковод нужно аккуратно вытащить из системного блока. Для этого немного подтолкните дисковод из внутренней стороны системного блока и вытащите его наружу.

Нужно отметить, что дисковод устанавливается и снимается только снаружи системного блока. Поэтому не стоит пытаться протолкнуть дисковод вовнутрь корпуса компьютера.
Шаг № 3. Подключение дисковода к компьютеру.
Теперь мы подошли к самому важному вопросу этой статьи, как подключить дисковод к компьютеру. Для этого вставьте дисковод в свободный отсек с передней стороны корпуса и протолкните его вовнутрь до упора
После того как дисковод встал на свое место его нужно зафиксировать с помощью винтов. Не стоит экономить винты, закрутите все четыре штуки, по два с каждой стороны дисковода. Если дисковод плохо зафиксировать, то он будет вибрировать и издавать много шума во время записи или чтения дисков.
После того как дисковод установлен его нужно подключить к компьютеру. Все современные дисководы подключаются точно также как жесткие диски, с помощью SATA кабелей. Все что вам необходимо сделать, это воткнуть узкий SATA кабель (чаще всего красного цвета) в свободный SATA порт на материнской плате и в дисковод. Также необходимо подключить кабель с SATA питанием, который идет от блока питания. Кабель SATA питания немного шире и состоит из 4 проводников.

После того как вы подключили SATA кабели к вашему дисководу можно закрывать боковые крышки и включать компьютер. На этом процесс подключения дисковода к компьютеру завершен.
Несмотря на огромную популярность флешек, оптические диски все ещё в ходу. Поэтому производители материнских плат по-прежнему обеспечивают поддержку CD/DVD-приводов. Сегодня мы хотим рассказать вам, как подключать их к системной плате.
Перенос ПК-дисковода на ноутбук и наоборот
Существуют ситуации, когда необходимо воспользоваться дисководом, но на ПК его нет (или есть на стационарном компьютере, но нет в ноутбуке). Осуществить это можно двумя способами. Первый – самый сложный, требует полного понимания того, что планируется сделать, мастерского владения паяльником и радиотехнических знаний. Сама процедура заключается в переплавке контактов и многих других нюансах. Этот способ мы рассматривать не будем из-за его сложности и, зачастую, нецелесообразности в плане «затрачиваемые силы/конечный результат».Второй способ заключается в покупке переходника. В соответствующих магазинах присутствует большое количество переходников на любой вкус:Процедура подключения дисководов абсолютно идентична описанной ранее. SATA штекеры вставляются в специально отведённые для этого места на материнской плате. Они обозначены текстом на плате – USB штекер в USB порт и т. д.Приводы от ноутбука гораздо меньше стандартных для ПК, поэтому внутри системного блока их нужно размещать ниже, в более узких пространствах (там же, где находится жёсткий диск, например). Но если зафиксировать дисковод не получается либо кабель от переходника слишком короткий, то устройство необходимо положить рядом с корпусом компьютера.В качестве примера рассмотрим схему подключения IDE дисковода от ноутбука к компьютеру через SATA переходник:С этого момента дисковод от ноутбука полностью работает, подключённый к компьютеру. Если используется SATA/USB переходник, то подключать питание не нужно. Тока в разъёме USB полностью хватит для работы устройства. Чтобы это узнать, проверьте документацию для дисковода (при наличии).Точно такой же способ работает при подключении дисковода компьютера к ноутбуку (именно здесь, зачастую, и используется USB переходник). Это правило распространяется и на внешние дисководы.Подключение дисковода – дело совсем несложное, хоть по началу и может казаться немного запутанным. Все разъёмы подписаны, а подключить устройство неправильно вряд ли получится, не сломав что-то в процессе. Соблюдайте технику безопасности, отключая питание, а в остальном трудностей не возникнет.
Дисковод — еще недавно обязательный элемент в любом компьютере, сегодня сдает позиции флеш-накопителям и уходит на покой. Производители уловили этот тренд и теперь с радостью следуют ему, отказываясь от установки привода в компьютеры и ноутбуки. Но что делать, если дисковод нужен? Об этом — в нашей статье.
Как подключить дисковод к компьютеру
Как оптический диск хранит информацию? Основные характеристики

Сегодняшний день , приводы оптических дисков можно найти практически на всех компьютерах. Однако в большинстве новых моделей компьютеров он устранен. Но эти устройства обладают широким спектром функций, и именно так компьютеры должны использовать лазер для чтения и записи данных хранятся там или сохраняют данные.
Также важно отметить, что эти агрегаты работают намного медленнее, чем другие устройства хранения, но в то же время они предлагают достаточно Espace хранить большой объем информации, не требующей быстрая скорость для бега. Поэтому эти элементы в основном используются для того, что le хранение данные
Но нужно учитывать, что большинство из них не используются для быть зарегистрированным только один раз, на меньше одного диск перезаписываемый не использоваться где лазер отвечает за плавление кристаллического металлического сплава в записывающем слое , что заставляет устройство возвращать свою форму оригинальный кристаллический
Поэтому эти элементы в основном используются для того, что le хранение данные . Но нужно учитывать, что большинство из них не используются для быть зарегистрированным только один раз, на меньше одного диск перезаписываемый не использоваться где лазер отвечает за плавление кристаллического металлического сплава в записывающем слое , что заставляет устройство возвращать свою форму оригинальный кристаллический.
Также важно отметить, что эти ODD работать иначе, чем Жесткие диски, потому что жесткие диски поддерживают постоянно их скорость , в отличие от ЦУР, потому что их производительность не будет постоянной из-за разница в расстоянии от центра диска. диск
Монтаж дисковода
До того как осуществить подключение дисковода к материнской плате, нужно выполнить его установку в корпус системного блока. Для этого слот внутри системного блока в форм-факторе 5,25”, в который будет осуществляться монтаж. Опять-таки, в этом случае нужно учесть два момента. Первый из них сводится к тому, чтобы после установки привод не ограничивал доступ к остальным элементам вычислительной системы, например, видеокарте или же оперативной памяти. Второе же условие — это возможность вывода на переднюю панель корпуса.
Как только необходимый слот для выполнения монтажа выбран, демонтируем аккуратно его переднюю заглушку. Затем через переднюю панель устанавливаем устройство чтения или же записи дисков. Далее фиксируем устройство с использованием винтов. Рекомендуется использовать четыре таких элемента крепления. Это исключит возможное появление вибрации в процессе использования дисковода.
Загрузка файла драйвера
Для подключения CD-ROM к компьютеру через USB необходимо установить соответствующий драйвер, который обеспечит работу устройства. Загрузка файла драйвера — первый шаг в этом процессе.
На сайте производителя устройства найдите раздел «Поддержка» или «Скачать драйверы». Введите модель своего CD-ROM или выберите из списка соответствующую категорию устройств.
После выбора модели устройства откроется страница с доступными драйверами. Убедитесь, что вы скачиваете драйвер, совместимый с вашей операционной системой.
Скачайте файл драйвера на ваш компьютер. Обычно это будет файл с расширением .exe или .zip. Перед его запуском рекомендуется проверить его на наличие вирусов, используя антивирусное программное обеспечение.
Создайте новую папку на вашем компьютере и сохраните в нее скачанный файл драйвера. Название папки должно быть легко запоминающимся, чтобы вы могли легко найти файл в дальнейшем.
Откройте папку с сохраненным файлом драйвера и дважды щелкните по нему, чтобы запустить процесс установки драйвера. Следуйте указаниям мастера установки, чтобы завершить процесс установки драйвера.
После успешной установки драйвера ваш CD-ROM будет готов к подключению к компьютеру через USB.
























