Драйвера для клавиши Fn
Как работает клавиша Fn?
То, как используется клавиша Fn, зависит от того, какую операционную систему вы используете. Он используется аналогично другим клавишам-модификаторам, таким как «shift», часто вместе с клавишами F1-F12 (функциональными) в верхней части клавиатуры.
Функции обычно обозначаются одними и теми же символами даже в разных операционных системах. Например, символ солнца обычно используется для обозначения яркости экрана. Полумесяц обычно означает перевод компьютера в спящий режим. И так далее.
Примечание. Клавиша Fn не всегда работает с периферийными устройствами так же, как с основным компьютером. Например, Fn и клавиша яркости могут не регулировать яркость на внешнем мониторе.
Окна
На ПК с Windows к специальным функциям F1-F12 можно получить доступ, удерживая клавишу Fn, а затем нажав одну из функциональных клавиш. Это может включать отключение звука или регулировку яркости экрана.
Итак, чтобы использовать клавишу Fn на ПК:
- Удерживайте клавишу Fn.
- Одновременно нажмите любую функциональную клавишу, которую хотите использовать.
На некоторых клавиатурах есть клавиша Fn, которая светится при включении. Если у вас есть такая клавиатура, проверьте, горит ли индикатор (включена ли клавиша), прежде чем нажимать дополнительную функциональную клавишу.
Mac
На компьютере Mac клавиши F1-F12 по умолчанию выполняют эти специальные функции. Например, F11 и F12 будут увеличивать или уменьшать громкость компьютера без предварительного нажатия клавиши Fn. Нажатие клавиши Fn, а затем одной из клавиш F1-F12 приведет к вторичному действию, зависящему от того приложения, которое вы используете в данный момент.
Некоторые клавиши Fn будут иметь цветовую кодировку для соответствия определенным функциям. На этих клавиатурах вы увидите «fn» двух разных цветов на клавише Fn. Эти клавиатуры будут иметь два набора второстепенных функций, также с цветовой кодировкой. Если бы на вашей клавише Fn было напечатано красное и синее слово «fn», например, нажатие Fn и красной клавиши было бы другой функцией, чем Fn и синей клавишей.
Большинство компьютеров позволяют до некоторой степени настраивать функциональные клавиши. На Macbook вы можете выбрать, будут ли клавиши F1-F12 использовать свои специальные клавиши по умолчанию или нет. На некоторых клавиатурах есть возможность отключить клавишу Fn с помощью «fn lock».
Программы для Windows, мобильные приложения, игры — ВСЁ БЕСПЛАТНО, в нашем закрытом телеграмм канале — Подписывайтесь:)
Как отключить Fn на ноутбуках Toshiba
Если вам необходимо выключить кнопку Fn на ноутбуках бренда Toshiba, установите себе программу HDD Protector.
С ее помощью вам удастся отключить надоедливую кнопку. Как же это сделать?
- При запуске программы перейдите во вкладку под названием «Оптимизация», после чего выберите пункт «Специальные возможности».
- В появившемся окошке следует снять галочку с «Использовать клавишу Fn».
- Сохраните изменения, нажав на Ok, и продолжайте работать.
Как видим, отключить кнопку Fn на ноутбуках различных производителей можно несколькими способами. Пожалуй, наиболее универсальным является сочетание клавиш Fn + NumLk.
Хотя в случае, как с моим ноутбуком HP, вам придется изрядно попотеть. Дерзайте и, надеюсь, что у вас все получится!
Как отключить функцию fn у ноутбука: описываем по порядку
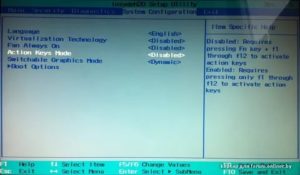
Клавиша Fn (сокращенно от function — функция, функциональность) — клавиша-модификатор, которую можно встретить едва ли не на каждом ноутбуке, а также на отдельных клавиатурах, предназначенных как для компьютера, так и для ноутбука. Предназначается, в основном, для быстрого изменения настроек, например, для регулировки звука, яркости экрана, отключения/включения Wi-Fi и т.д. Сегодня мы расскажем, как включить или отключить эту клавишу при необходимости.
Способ 2: Настройки BIOS
Если вы просто хотите изменить режим работы F-клавиш с функционального на мультимедийный или наоборот, не отключая при этом клавишу Fn полностью, задействуйте опции BIOS.
Сейчас практически во всех ноутбуках данная возможность переключается именно там, и по умолчанию после покупки устройства активирован мультимедийный режим, благодаря которому юзер может управлять яркостью дисплея, громкостью, перемоткой и другими опциями.
Способ 3: Скачивание драйвера
Далее, из списка драйверов для своей версии Windows (7, 8, 10) нужно найти программу (либо сразу несколько программ, если в списке ниже они перечислены через запятую), отвечающую за работу горячих клавиш. Ее/их остается только скачать и установить как любое другое программное обеспечение:
- HP — «HP Software Framework», «HP On-Screen Display», «HP Quick Launch», «HP Unified Extensible Firmware Interface (UEFI)». Некоторые приложения для конкретной модели ноутбука могут отсутствовать;
- ASUS — «ATKPackage»;
- Acer — «Launch Manager»;
- Lenovo — «Lenovo Energy Management» / «Lenovo Power Management» (или «Lenovo OnScreen Display Utility», «Advanced Configuration and Power Management Interface (ACPI) Driver»);
- Dell — «Dell QuickSet Application» (или «Dell Power Manager Lite Application» / «Dell Foundation Services – Application» / «Dell Function Keys»);
- Sony — «Sony Firmware Extension Parser Driver», «Sony Shared Library», «Sony Notebook Utilities» (или «Vaio Control Center»). Для определенных моделей список доступных драйверов будет меньше;
- Samsung — «Easy Display Manager»;
- Toshiba — «Hotkey Utility».
Теперь вы знаете, как можно не только включать и отключать работу Fn, но и менять режим работы всего ряда F-клавиш, частично управляемых функциональной клавишей.
Мы рады, что смогли помочь Вам в решении проблемы.
Опишите, что у вас не получилось. Наши специалисты постараются ответить максимально быстро.
Функциональная клавиша на лэптопе: как включить и использовать?

Современное общество уже невозможно представить без таких нужных девайсов, как ноутбуки, нетбуки, ультрабуки. Они компактны, многофункциональны и практичны. Большинство пользователей, хоть раз испытав возможности этих гаджетов, никогда не вернутся к громоздкому ПК. Для ещё большей универсализации ноутбуков была создана клавиша Fn. Давайте же разберёмся, для чего она нужна, и как в случае чего отключить кнопку Fn.
Большинство компаний-производителей ноутбуков помещают данную клавишу в левый нижний угол клавиатуры. В некоторых моделях она может левее клавиши Ctrl. В любом случае для пользователя такое расположение этой кнопки наиболее удобно.
Название клавиши Fn происходит из сочетания первых двух согласных букв слова Function. На клавиатуре любого ноутбука можно заметить кнопки, на которых есть надписи и символы другого цвета (чаще всего используют синий или красный). Их называют клавишами быстрого доступа. Они позволяют в сочетании с клавишей Fn убрать яркость экрана, менять настройки беспроводной сети и батареи, регулировать громкость аудиоустройств, вводить ноутбук в режим сна.

Как отключить режим Fn на ноутбуке
Разумеется, компании-производители предусмотрели возможность отключения и включения столь значимой кнопки в портативном компьютере. Это можно сделать несколькими способами.
В большинстве моделей клавишу Fn можно отключить при помощи одновременного нажатия кнопок Fn и NumLock (для устройств с цифровой клавиатурой). Соответственно, повторное нажатие комбинации этих клавиш приведёт к активации кнопки.
Также можно воспользоваться оболочкой BIOS. У разных производителей этот процесс происходит по-разному. У одних нужно нажать при включении устройства клавишу из ряда F1-F12, у других Delete, а у третьих предусмотрена отдельная кнопка (обычно рядом с кнопкой Power). В любом случае нужно зайти в Setup Utility, а там найти функциональную вкладку System Configuration. В строке Action Keys Mode нужно выставить нужный режим: Enabled означает активировать, Disabled – выключить. После чего нужно сохранить настройки (в большинстве случаев нажатием кнопки F10) и перезагрузить устройство.

Как включить кнопку Fn
Если перечисленные способы не помогли активировать столько важную клавишу, то здесь поможет установка специализированного программного обеспечения. Их можно найти в достаточном количестве на просторах сети Интернет. У Samsung это «Easy Display Manager», у Sony – «Setting Utility Series», «Vaio Control Center», «Sony Shared Library», у Toshiba – «Value Added Package», у Hewlett-Packard – «HP Quick Launch Buttons», у ASUS — «ATK Hotkey». Также существуют и универсальные программы, которые подойдут для любого портативного компьютера, – «Magic Keyboard».
Следующим шагом проверьте наличие драйверов для функции Fn. Они могут находиться на диске, что шёл в комплекте с ноутбуком, или их можно скачать с официального сайта компании-производителя (и никак иначе).
И не забудьте убедиться в отсутствии пыли и посторонних предметов в клавиатуре. Можно прочистить самому или обратиться в сервисный центр. Надеемся, у вас не осталось вопросов, как включить Fn на ноутбуке (или отключить). Помните, что использование данной клавиши может существенно облегчить работу с портативным компьютером, экономя ваше драгоценное время и уменьшая количество движений.

Зачем вообще нужна Fn?
Во всех ноутбуках площадь имеет ограничение. Например, необходимо место для клавиши регулировки звуками, различными устройствами, тачпадом и прочее. Отсюда, создатели ноутбуков посовещавшись, придумали применять разнообразные комбинации компьютерных клавиш с одновременным нажатием кнопочки Fn, для выполнения разнообразных действий. Если подумать, они поступили, верно. Но, везде есть ложечка дёгтя.
Например, если вы нажмёте на кнопочку F11, вы не развернёте браузер во весь дисплей, а элементарно выключите аудио. Что интересно, для определения причины поломки, вы можете потратить несколько часов. Таких случаем много.
Отключение «мешающих» клавиш: варианты
Обнуление (клавиша не будет срабатывать вообще)
К тому же, у нее есть еще один мега-полезная опция: отключать клавиши можно как на совсем (для всех приложений и Windows), так и для конкретной программы/игры!
Установка Simple Disable Key — стандартна (ее не рассматриваю). После ее запуска:
- выберите ту клавишу, которую вы хотите отключить (кнопка «Выбрать»). Если речь идет о: Alt, Shift, Win или Control — то они уже вынесены на панельку и вам нужно только поставить галочку напротив них;
- далее нажмите кнопку «добавить ключ» (стрелка-2 на скрине ниже ).
Simple Disable Key — выбираем клавишу
После перед вами появится окно, в котором есть несколько вариантов на выбор:
- «Всегда» — значит, что это клавиша перестанет работать в любых программах;
- «По расписанию» — отключить на определенное время;
- «Только для программы» — удобно, если какая-нибудь кнопка мешается только в конкретной игре (как Shift у автора вопроса).
Откл. навсегда или для какой-то программы, или на какое-то время
В своем примере я выбрал первый вариант «Всегда» и нажал OK.
Всё! Теперь клавиша Shift будет выключена для всех программ (можете запустить Word и проверить — текст заглавными буквами уже не набирается). Можно нажать OK и закрыть окно программы.
Теперь клавиша Shift отключена
Кстати, если вы дополнительно хотите отключить и клавишу Win — то создайте аналогично вышеприведенным шагам правило и для нее. В конечном итоге у вас будет 2 строки правил, как в моем примере ниже.
Теперь отключены и Win, и Shift
Примечание: чтобы удалить правило отключения (обнуления) клавиши — просто удалите строку с правилом и сохраните настройки. Быстро?!
Переназначение (одна клавиша будет срабатывать за другую)
Если вдруг предыдущий способ у вас не сработал или вам недостаточно простое отключение, и вы хотите на эту клавишу «повесить» что-то нужное — то почему бы ее «значение» не заменить…
Например, была клавиша «Ctrl» — станет клавишей «Z»?! Раньше в игре появлялось меню — а теперь будет всего лишь «вестись стрельба» (вроде, как и вопрос решен? ).
Сделать это можно с помощью утилиты MapKeyboard: после ее запуска достаточно указать две клавиши (что на что меняем) и сохранить настройки. После перезагрузки ОС — всё начинает работать по-новому! Ссылка ниже в помощь!
MapKeyboard: всего три действия для замены клавиши (кликабельно!)
Утилита PowerToys — настройка клавиш
В нём всё просто:
- слева: указываем ту клавишу, которую будем отключать (либо переназначать);
- справа: для откл. клавиши ставим вариант «Undefined» (если хотите заменить — укажите тогда нужную клавишу).
Undefined — клавиша будет отключена (Утилита PowerToys).
Собственно, осталось только сохранить настройки!
Залипание (Shift)
В Windows есть еще одна штука, которая мешает нормально играть. Речь идет о «залипании» — при многократном нажатии на Shift игра сворачивается (может появиться звук «пи…») и появляется навязчивое окно…
Чтобы отключить это, можно воспользоваться двумя способами.
Первый (для Windows 10): нажать сочетание Win+i, перейти в меню «Спец. возможности / клавиатура» и снять галочку с разрешения вкл. залипания. См. пример ниже.
Параметры Windows — клавиатура — залипание
Второй: открыть в панель управления Windows, перейти во вкладку «Спец. возможности / изменение параметров клавиатуры».
Изменение параметров клавиатуры
Далее снять галочку с залипания и сохранить настройки. Задача решена!
Упростить набор текста
Тачпад (для ноутбуков)
Ну и не могу не отметь, что на ноутбуках часто дико мешает тачпад: постоянно его задеваешь ладонью, пальцами (разумеется, это актуально, если вы подключили обычную мышку).
Во многих случаях для отключения тачпада достаточно обратиться к : на них обычно есть спец. значок с перечеркнутым тачпадом. Если его нажать вместе с кнопкой Fn — тачпад выключиться!
Клавиатура ноутбука ASUS: откл. тачпад
Если у вас такой клавиши нет или она не срабатывает — то тачпад можно отключить и другими способами. О них всех я рассказывал в одной из предыдущих заметок, ссылка ниже.
На сим пока всё, удачи!
Сочетание клавиш Fn+F(N)
На некоторых клавиатурах для настольных ПК и почти на всех ноутбуках присутствует клавиша Fn. Ее сочетание с функциональными клавишами F1-F12 приводит к выполнению определенных действий, например, увеличению громкости или изменению яркости экрана. Чтобы узнать значение каждого сочетания необходимо обратиться к спецификации модели вашей клавиатуры.
Если вы обнаружили, что у вас не работают клавиши f1 f12 на клавиатуре, первое, что нужно сделать, это перестать паниковать. Это довольно распространенная проблема, которая решается очень просто.
В этой статье мы расскажем, как починить функциональные клавиши (так называются клавиши от F1 до F12).
Напомним:
клавиши f1 f12 на клавиатуре ноутбука работают при одновременном нажатии комбинации клавишиfn +необходимая клавишаf1f12 . На стационарном компьютере не нужно нажимать клавишу fn, чтобы работала одна из клавиш f1 f12.
Клавиша F1
Назначение
Итак, как уже понятно из названия статьи, суть проблемы заключается в том, что на ноутбуке или на клавиатуре стационарного компьютера отказываются работать кнопки от F1 до F12. И, несмотря на то, что большинство пользователей предпочитают игнорировать функционал, который предлагается клавиатурным блоком, их фактическая неработоспособность вызывает недоумению практически у всех. Для начала будет нелишним напомнить, что именно умеют данные кнопки, а для большего удобства следует представить этот функциональный список в виде таблицы:
| Кнопки | Функционал (основной) |
| F1 |
|
| F2 |
|
| F3 |
|
| F4 |
|
| F5 |
|
| F6 |
|
| F7 |
|
| F8 |
|
| F9 | |
| F10 |
|
| F11 |
|
| F12 |
|
Как видно, только вышеизложенные функциональные способности уже говорят о высокой важности данных клавиш, а на этом список их возможного применения не ограничивается
Как включить и выключить специальную кнопку
По умолчанию клавиша Fn включена и выполняет возложенные функции в стандартном режиме – то есть эмулирует некоторые действия и открывает доступ к мультимедийному режиму. Но в некоторых случаях при взаимодействии с Fn ничего не происходит
Возможно, клавиша выключена или не активирована, а потому важно знать, как все вернуть в рабочее состояние
Сочетание клавиш
Наиболее распространенный способ, связанный с комбинацией Esc + Fn. Уже через секунду статус клавиши-модификатора изменится, а описанные выше сочетания станут полностью доступны.
Альтернативный способ активации – комбинация FnLock + Fn. FnLock редко встречается на клавиатуре в виде отдельной кнопки и чаще связана с Esc, Home или даже Delete – тут уж многое зависит непосредственно от производителя ноутбука.
Настройки BIOS
Управлять функциональным или мультимедийным статусом клавиши Fn часто помогает BIOS. В разделе «System Configuration», где выбирается язык и настраиваются параметры визуализации, предусмотрен отдельный пункт – «Action Keys Mode». Если выбрать «Enabled», сочетания с клавишей Fn вновь станут доступны. Если же указать «Disabled», то уменьшать громкость, настраивать яркость дисплея или перематывать фрагменты фильмов с клавиатуры уже не выйдет.
Драйвер и утилиты
В редких случаях проблемы с включением и выключением клавиши Fn связаны с отсутствием тематического драйвера. Проблема решается банально – посещением сайта производителя, откуда необходимо загрузить набор программ, поставляемых специальным комплектом и способных в полуавтоматическом режиме исправить многие ошибки и даже восстановить работоспособность ПК.
В качестве примерного «ориентира» список соответствий между брендом и необходимым ПО:
- ASUS – ATKPackage.
- Lenovo – Lenovo Energy Management.
- Acer – Launch Manager.
- Dell – Dell QuickSet Application.
- Samsung – Easy Manager.
- Toshiba – Hotkey Utility.
Кроме отдельных комплектов, встречаются и дистрибутивы, адаптированные под конкретную модель ноутбука.
Как включить или отключить кнопку Fn на ноутбуке?
Клавиша Fn (сокращенно от function — функция, функциональность) — клавиша-модификатор, которую можно встретить едва ли не на каждом ноутбуке, а также на отдельных клавиатурах, предназначенных как для компьютера, так и для ноутбука. Предназначается, в основном, для быстрого изменения настроек, например, для регулировки звука, яркости экрана, отключения/включения Wi-Fi и т.д. Сегодня мы расскажем, как включить или отключить эту клавишу при необходимости.
Первый способ
На многих ноутбуках Fn можно выключить, просто нажав на определенное сочетание клавиш. Как правило, это происходит совершенно случайно и пользователь думает, что клавиша Fn сломана, хотя на деле она просто отключена.
Включается и отключается чаще всего нажатием на Fn и Esc одновременно. Посмотрите на свою клавиатуру, если на клавише Esc вы видите замочек, значит, Fn скорее всего, отключена/включена.
Второй способ
Отключение или включение клавиши Fn возможно с помощью BIOS. Для этого вам нужно попасть в БИОС, как это сделать, мы уже рассказывали прежде: перезагружаете ноутбук и нажимаете на клавишу Delete, Esc, F10 или F2 и т.д. в зависимости от модели вашего устройства.
Когда попадете в БИОС, откройте раздел System Configuration (для перемещения по пунктам меню необходимо использовать кнопки на клавиатуре, для современных версий Windows можно использовать мышь). Здесь найдите подраздел Action Keys Mode, нажмите клавишу Enter и выберите Enabled («Включено») или Disabled («Выключено») в зависимости от необходимости.
Третий способ
Если ничего не помогает, попробуйте скачать утилиту для своего ноутбука с официального сайта. Вот, к примеру, утилита ASUS, в названии которой есть слово HotKeys.
Теоретически, установка подобной утилиты должна помочь с решением проблем, возникших с клавишей Fn.
Бывают утилиты, которые имеют большой функционал вроде VAIO Control Center — они позволяют менять большое количество настроек. В таких утилитах также может содержаться возможность включения/отключения клавиши Fn.
Кнопка Fn вышла из строя
Такое и в самом деле возможно, например, если ноутбук падал, либо же вы пролили на него воду. Однако бывает и так, что проблема связана с попаданием чего-либо под клавишу.
Можно попробовать вынуть клавишу из гнезда и посмотреть, что под ней, но проблема в том, что конструкция клавиш на ноутбуках бывает сложной и установить клавишу обратно в свое гнездо затем подчас крайне сложно. Поэтому, быть может, есть смысл обратиться за помощью в сервисный центр.
BIOS
Далеко не на всех ноутбуках предусмотрена возможность блокировки горячих клавиш при помощи стандартной комбинации. В таких ситуациях блокировку можно выполнить через BOIS.
Чтобы воспользоваться BIOS, нужно выполнить следующую последовательность действий:
- Перезагрузить ПК и дождаться стартового экрана, после чего нажать на клавишу, ответственную за вызов BIOS. Обычно конкретная клавиша указана на экране загрузки, однако её можно найти и в Интернете по модели ноутбука (обычно производители закладывают одну и ту же клавишу для всех своих устройств).
- Перейти во вкладку «System Configuration» (перемещаться по меню нужно при помощи кнопок на клавиатуре, если возможность использования мыши не предусмотрена).
- Найти раздел «Action Keys Mode», нажать на Enter и переместить значение на «Disabled» (Выключено).
- Нажать на F10 для того, чтобы сохранить внесённые настройки. Подтвердить изменения.
Способы отключения
Делается это обычно двумя способами:
- отключением с помощью комбинации клавиш;
- используя BIOS.
Первый намного проще, но поддерживается далеко не всеми клавиатурами. Поэтому, если не повезёт, придётся идти по второму пути.
Если на функциональных кнопках нанесены ещё и рисунки, значит, они могут выполнять дополнительные мультимедийные действия. К примеру:
- регулировать громкость звука;
- изменять яркость экрана;
- включать/выключать Wi-Fi, внешний монитор, тачпад;
- менять режим экономии источника питания и т. д.
Если подобные манипуляции раздражают юзера или мешают его играм на лэптопе, можно заблокировать клавиши.
С помощью клавиатуры
Чтобы невозможно было выполнять мультимедийные задачи, используя кнопки, достаточно отключить Fn. Обычно это делается в сочетании её с клавишей Esc.
@i.imgur.com
Производители ноутбуков не придерживаются определённых стандартов в этом плане. Так что далеко не на всех моделях срабатывает именно эта комбинация.
- Поищите на клавиатуре иконку с изображением замочка. Если есть, нажмите её вместе с Fn.
- Возможно, присутствует кнопка Num Lk. Тогда жмите для проверки и на неё.
- Снова не получилось отключить? Попробуйте: Fn + Ins или Fn + F11.
В случае неудачи поднимите документацию на ноутбук либо посетите сайт производителя. Это поможет разобраться, присутствуют ли в данной модели «горячие» клавиши для отключения.
Через БИОС
Если не повезло заблокировать функционал, придётся заходить в BIOS. Как туда попасть, читайте здесь.
«Disabled» – означает отключение функциональных клавиш. Теперь, чтобы они выполняли свою работу, придётся нажимать их в сочетании с Fn. А мультимедийные задачи вам будут доступны при щелчке на любую F – от 1 до 12.
Итоги
Как видите, кнопка Fn позволяет ускорить включение/отключение различных функций, а значит, намного упростить жизнь, но на некоторых ноутбуках она изначально может не функционировать. Включить клавишу можно несколькими методами: покопаться , установить специальную утилиту, почистить клавиатуру, выполнить комбинацию Fn+NumLock или же установить ОС 64х. Мы уверены, что один из представленных здесь методов поможет включить заветную клавишу. Напишите, какой из способов оказался наиболее эффективным для решения вашей проблемы.

За последние года настольные компьютеры отошли на второй план и уступили место своим более компактным собратьям — ноутбукам. Они легки, практичны, мобильны. Их удобно брать с собой в поездку, на дачу, в гости или просто посидеть в уютном кафе, бороздя просторы интернета за чашкой горячего капучино.
Наверняка, вы замечали у себя на ноутбуке клавишу Fn
. Она находится в левом нижнем углу, слева или справа от Ctrl. Для чего же нужна эта таинственная кнопка (которой вы наверняка ни разу в жизни и не пользовались)?
Само название клавиши Fn происходит от первых гласных букв слова F
un
ction. На клавиатуре своего ноутбука вы можете увидеть клавиши, на которых есть символы и надписи другого цвета. В основном — это красный или синий цвет. А такие клавиши называются — клавишами быстрого доступа. С их помощью вы сможете управлять медиаплеером на вашем ноутбуке, работать с режимом яркости экрана и экономии батареи, включать и отключать доступ беспроводной сети, регулировать громкость. Можно также ввести ноутбук в режим сна. Все эти функции будут работать только в сочетании с клавишей Fn.
Как работает клавиша Fn? (пример на ноутбуке Lenovo)
Ответить на вопрос где и какая комбинация для каждого отдельно взятого девайса сложно. Для каждой марки ноутбуков клавиши быстрого доступа различаются. Но принцип их работы абсолютно одинаков для всех основных марок HP, Asus, Acer, Lenovo, Samsung, LG. И различаются они незначительно. Я опишу функциональность кнопки Fn для ноутбука Lenovo.
Итак, зажимая кнопку Fn в комбинации с горячими клавишами, мы получим:
- Fn+F1 — ввод компьютера в режим сна.
- Fn+F2 — включение/выключение монитора.
- Fn+F3 — переключение дисплея на подключенный модуль монитора, проектора.
- Fn+F4 — расширение монитора.
- Fn+F5 — включение беспроводных модулей связи: беспроводных сетевых адаптеров, Bluetooth.
- Fn+F6 — включение/отключение сенсорной панели — мыши ноутбука.
- Fn+F9, Fn+F10, Fn+F11, Fn+F12 — работа с медиаплеером — возобновить/пауза, стоп, трек назад, трек вперед соответственно.
- Fn+Home — пауза в медиафайлах.
- Fn+Insert — включение/отключение Scroll Lock.
- Fn+стрелка вверх/стрелка вниз — увеличение/уменьшение яркости монитора.
- Fn+стрелка влево/стрелка вправо — уменьшение/увеличение громкости для медиаплееров.
Как можно увидеть функционал у нашей клавиши очень велик, знание данных комбинаций позволит вам очень эффективно использовать клавиатуру вашего компьютера, не прибегая к помощи мыши.





























