Как откатить Windows через BIOS?
Существует эффективный способ, как через BIOS сделать восстановление системы . Откат к рабочему состоянию должен исправить системные сбои и позволит запустить ОС. Обязательное условие – в системе должна быть точка восстановления, иначе процедура не увенчается успехом. Благо, что их периодически создает Windows при установке программ и прочих манипуляциях.
Как запустить восстановление Windows через BIOS :
- Повторяем действия из предыдущей процедуры с 1 по 7 шаги.
- Оказавшись в разделе «Дополнительные параметры» выбираем опцию «Восстановление системы».
- Перед тем, как откатить систему через BIOS , выбираем подходящую точку. Она должна быть создана тогда, когда ОС работала максимально стабильно.
- Запускаем процедуру, нажав несколько раз кнопку «Далее».
- После завершения отката, перезагружаем ПК.
Способ №3: задействуем «безопасный режим»
Во время прохождения компьютерной системой POST теста
, несколько раз интенсивно нажмите клавишу «F8». Из списка необходимо выбрать вариант «Загрузка в безопасном режиме». У разных версий Windows данный пункт может несущественно отличаться в обозначении. Однако по сути этот пункт предназначен для одного и того же — загрузить систему с использованием только критически важных служб Windows.
После того как система загрузилась:
- Идем в панель управления (естественно через меню «Пуск»).
- Далее, выбираем раздел «Восстановление».
Затем, активируем необходимый нам пункт «Запуск…системы».
Выбираем наиболее подходящую (по времени) резервную копию из отображенного списка и отправляемся на кухню пить чай, кофе или другой любимый напиток.
Данный метод применим буквально ко всем версиям операционных систем семейства Майкрософт. Однако все же некоторые нюансы в процессе реализации данного способа имеются и присущи они исключительно Windows 8.
Часто обладатель быстродейсвенной восьмерки попросту не может задействовать безопасный режим по причине противления программных средств загрузки данной ОС. И опять, радостная новость — мы научим вас, уважаемый читатель, что необходимо предпринять для того чтобы заставить капризную восьмерку открыть дополнительное загрузочное меню по нажатию клавиши «F8».
Смотрим на картинки, читаем, учимся и действуем!
Вставляем установочный системный дистрибутив или аварийный загрузочный диск Windows 8 (как выставить приоритетным загрузчиком CD/DVD привод или флешку,
Затем, переходим в блок «Диагностика».
Теперь, клик по иконке «Дополнительные параметры».
Наконец, выбираем интересующий нас инструмент «Командная строка».
- В командной консоли прописываем — bcdedit /set {globalsettings} advancedoptions true.
- Выходим из программной среды «cmd».
- Вас следующий выбор — «Продолжить…».
Подобный способ также актуален и для новомодной десятки (Windows 10), а также безотказно работает в том случае, когда пользовательская вычислительная машине оснащена твердотельным накопителем SSD с оптимизированным процессом загрузки.
Как записать образ Windows 10 на флешку или карту памяти
Запись образа операционной системы является созданием установочного диска. Без установочной флешки или карты памяти вы не сможете восстановить или переустановить ОС.
Запись установочной флешки Windows 10 в приложении UltraISO
Перед началом записи флешка или карта памяти должна быть отформатирована. Убедитесь, что ценные данные вы скопировали в надёжное место на диске ПК.
Для создания установочной флешки сделайте следующее:
- Скачайте с торрент-трекера или файлообменника образ Windows 10 (ISO-файл «десятки») и сохраните его в надёжном месте.
- Скачайте и установите приложение UltraISO. Версия программы может быть незарегистрированной, но с основной задачей она справится.
В окне «О программе» утилиты UltraISO вы найдёте сведения о её версии и разработчике
- Запустите программу UltraISO и дайте команду «Файл» — «Открыть».
UltraISO работает с образами любых ОС и программных пакетов
- Укажите приложению файл образа Windows.
Независимо от версии Windows, файл ISO не должен быть повреждён
- Дайте команду «Самозагрузка» — «Записать образ жёсткого диска».
Меню самозагрузки в UltraISO является инструментом для создания самозапускающихся дисков
- Включите способ записи USB-HDD+ и нажмите на кнопку «Записать». В обновлении UltraISO версия 2.0 режим USB-HDD+ обеспечивает большую совместимость даже с кастомными сборками BIOS, поэтому и следует выбирать его.
Используйте режим USB-HDD+ v2
- Приложение UltraISO запросит подтверждение на очистку носителя. Таким образом оно подстраховывается от нехватки места под образ Windows 10, занимающий не менее 3 ГБ. Подтвердите запрос.
UltraISO запрашивает подтверждение на удаление файлов с носителя
Программа UltraISO запишет образ. В процессе записи будут отображаться размер образа, скорость записи и оставшееся время.
Приложение UltraISO также создаёт загрузочные внешние диски на основе лицензионного DVD с Windows 10, который вы можете попросить у друга или знакомого.
Укажите в качестве читающего устройства DVD-дисковод
Далее выполняйте те действия, которые были описаны выше, но в качестве источника выберите встроенный или внешний (подключаемый по USB) дисковод DVD-ROM/RW.
Видео: как записать установочную флешку Windows 10 с помощью UltraISO
Запись установочной флешки Windows 10 с помощью других программ
Вы можете не «привязываться» к UltraISO, а использовать официальное средство создания установочных дисков — Windows 10 Media Creation Tool и лицензионный образ Windows 10, полученный с сайта компании Microsoft по программе лояльности для пользователей с ограниченными возможностями. Либо воспользуйтесь приложениями Universal USB Installer, Rufus, WinSetupFromUSB и иными аналогами UltraISO, получив рабочий ISO-образ из практически любого источника. Последовательность действий по записи флешки Windows 10 может быть любой, но результат всегда одинаков — вновь работающая система Windows.
Флешка или диск восстановления
Для того, чтобы воспользоваться данным методом, нужно создать диск восстановления системы Windows 10 или флешку, то есть, записать на них дистрибутив восстановления десятой винды.
Для начала рассмотрим, как создать флешку или диск восстановления винды:
- Установите носитель в порт или дисковод компьютера.
- Откройте Панель управления.
- Переключитесь на «Крупные значки».
- Откройте «Восстановление».
- Кликните на «Создание диска восстановления».
:/> Конфигурация системы на компьютере Windows 10. Как открыть конфигурацию системы windows 10
Далее следуйте инструкциям системы, чтобы завершить создания восстановительного накопителя.
Когда он готов, следует проделать следующее:
- Установите диск либо флешку в ПК.
- Перезагрузите компьютер и начните загрузку с только что вставленного носителя.
- Откроется среда восстановления.
- Выберите соответствующую функцию и следуйте подсказкам на экране.
Альтернативный метод восстановления
Восстановление системы Windows 10 через командную строку можно произвести и другим, не менее действенным способом, который, правда, займет больше времени, зато работает практически всегда.
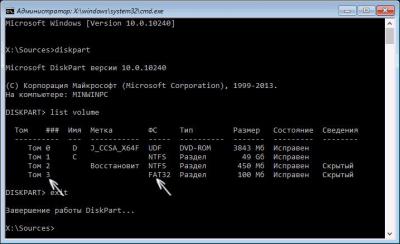
Теперь для запуска восстановления системы через командную строку необходимо ввести следующие команды в строго определенной последовательности (предполагаем, что у нас раздел помечен литерой N):
- select volume N (выбираем раздел);
- format fs=ntfs (форматируем раздел в нужную файловую систему);
- assign letter=Z (устанавливаем новую литеру для скрытого раздела – ее можно указать по желанию);
- exit;
- bcdboot C:Windows /s Z: /f ALL (устанавливаем загрузку из системного раздела с учетом скрытого);
- diskpart;
- list volume;
- select volume N (выбираем ранее переименованный раздел);
- remove letter=Z (удаляем том, чтобы он не отображался в системе после рестарта);
- exit (выходим из консоли).
После этого можно извлечь съемное устройство и произвести полную перезагрузку. По идее, рестарт должен пройти без проблем.
Универсальные приложения
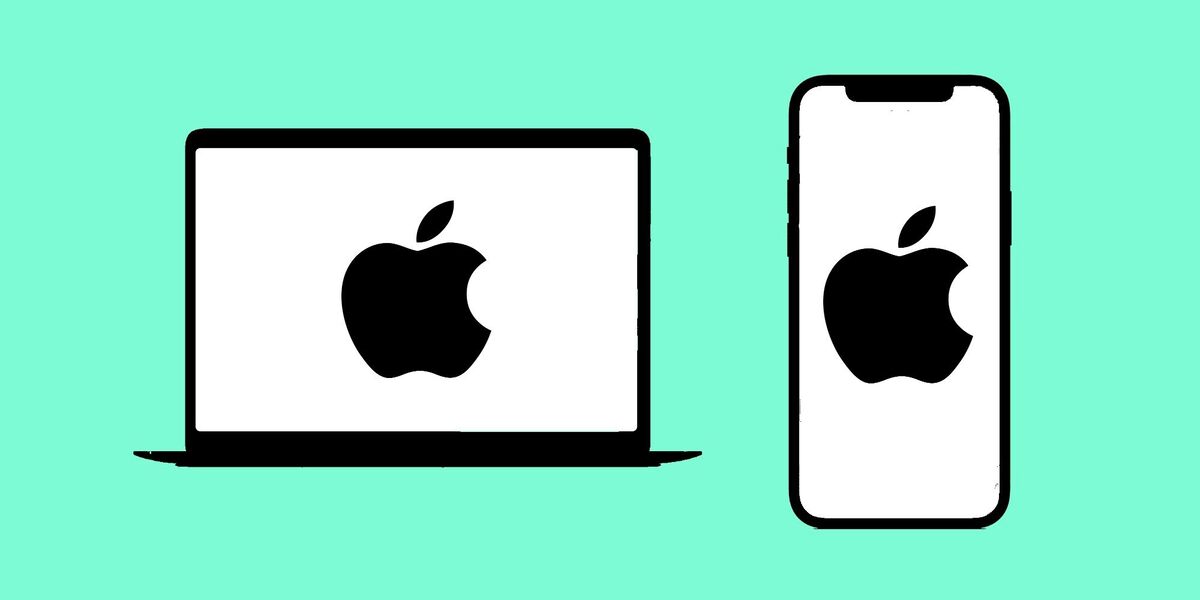 Это удобно, и в этом вся Apple.
Это удобно, и в этом вся Apple.
В 2019 году Apple представила инструменты для разработки универсальных приложений для iOS и macOS. И сегодня их в App Store уже точно несколько сотен. Я понимаю, что Windows не имеет мобильного придатка, но как же круто иметь одни и те же приложения на всех устройствах.
Например, в iA Writer я пишу тексты на всех своих устройствах, в Things 3 составляю списки дел, в Bear записываю идеи (сервис есть даже для Apple Watch). Это то, чем пользуюсь я, подобных приложений для разных задач в App Store точно несколько сотен.
Здорово, что Apple развивает свои платформы в направлении единства.
FAQs on How to Reinstall Windows from BIOS
Here are some of the most frequent FAQs asked on how to reinstall Windows 10 from BIOS. Hope these queries will help you.
1. How can I reinstall Windows 10 from a USB in BIOS?
Connect the USB flash drive to your device. Now, press the power button and the key which opens the BIOS settings on your device. Select the options to boot the device using the flash drive. This will reinstall Windows 10.
2. How do I reinstall Windows 10 without losing programs and data?
You can use installation media like a USB flash drive or DVD to reinstall Windows 10 without losing data. After selecting the installation media like USB or ISO files, on the next window, select Keep personal files to preserve your personal documents and files during reinstallation.
3. How do I reset my computer from BIOS?
- Enter the BIOS setup on your PC using the keys based on your product.
- Switch to the Exit section and select Load Setup Defaults.
- Click Yes to confirm and select Yes in the Exit Saving Changes popup to complete it.
4. Does BIOS Reset remove Windows?
A BIOS Reset will remove the data and loads the system defaults on your PC. This has nothing to do with the Windows OS, and it only restores your PC to factory settings.
Перезагрузка в графическом режиме
Выполнить перезагрузку можно при помощи раздела «Параметры Windows», чтобы попасть в БИОС. Для этого стоит воспользоваться следующими инструкциями:
Войти в меню «Пуск» и выбрать в списке доступных приложений пункт с названием «Параметры».

Здесь интересен раздел «Обновление и безопасность». Именно в него необходимо перейти.
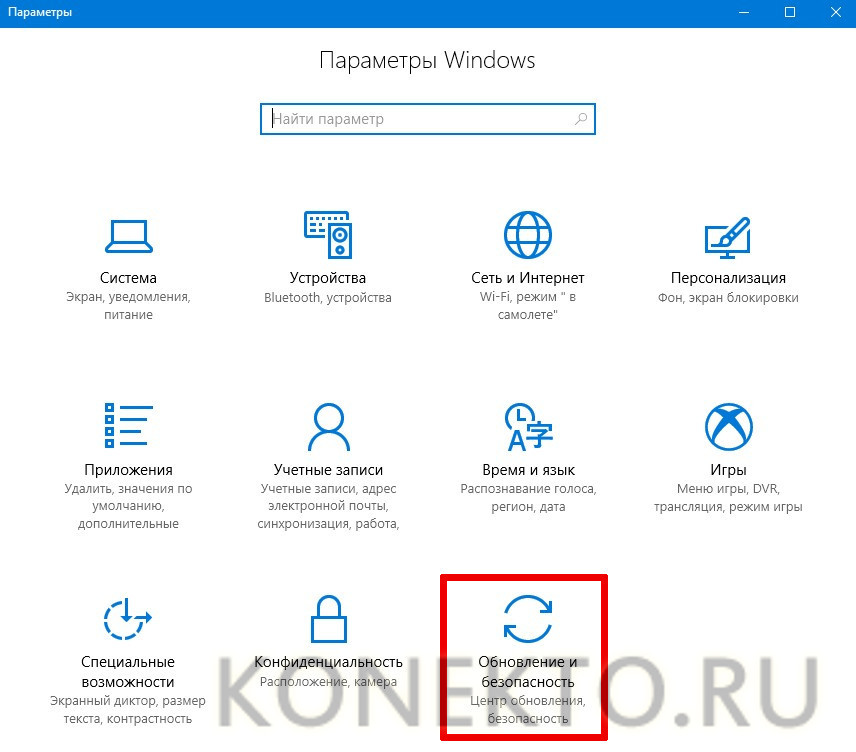
В левой колонке находится ссылка «Восстановление», по которой и требуется кликнуть.
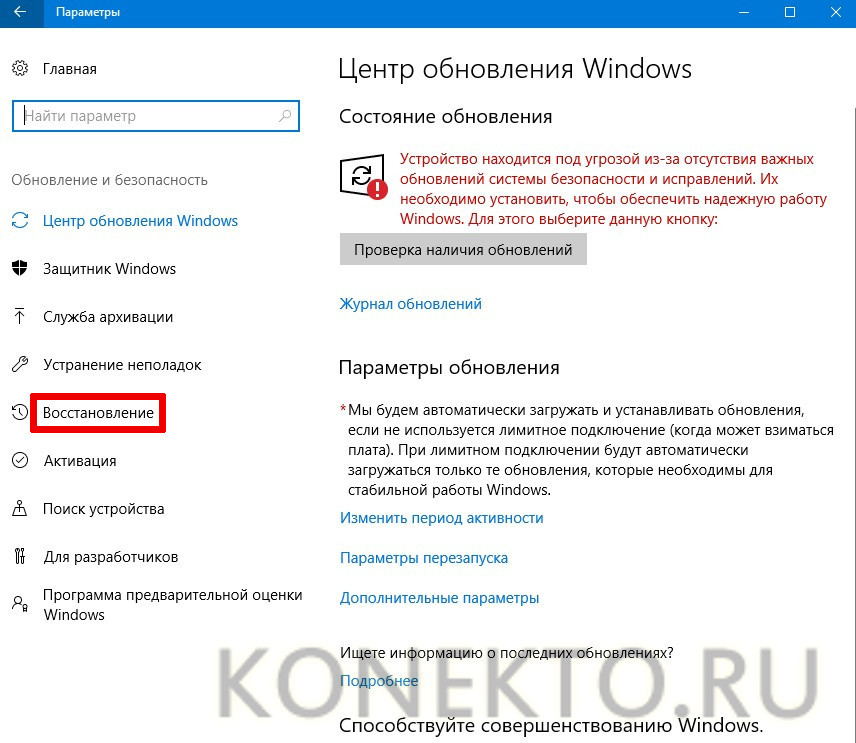
Нужно найти раздел «Особые варианты загрузки». В самом низу следует нажать кнопку «Перезагрузить сейчас».
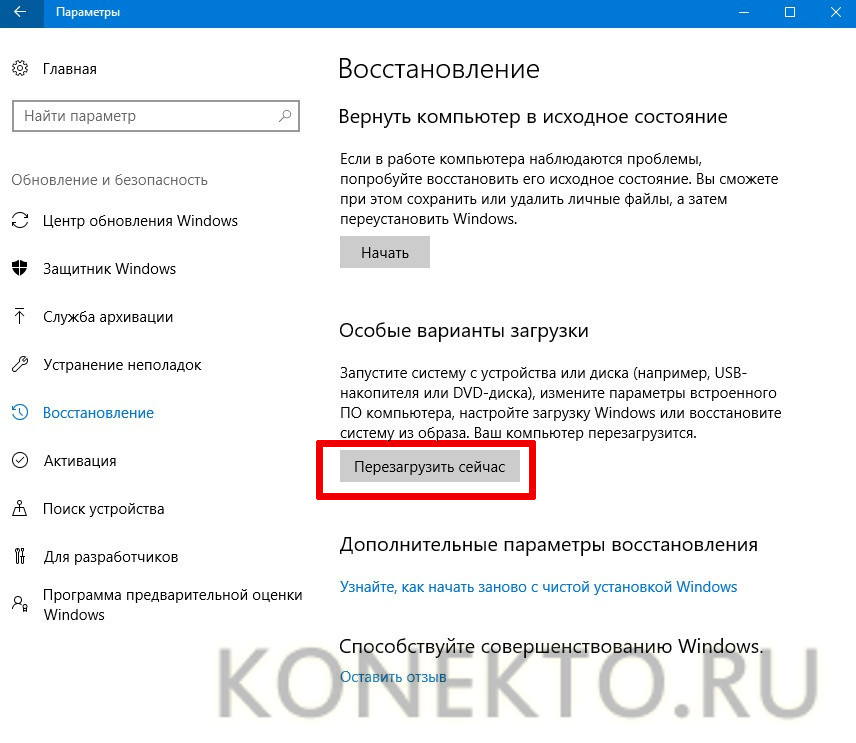
Последует перезапуск системы. В разделе «Диагностика» нужно перейти в категорию «Дополнительные параметры».
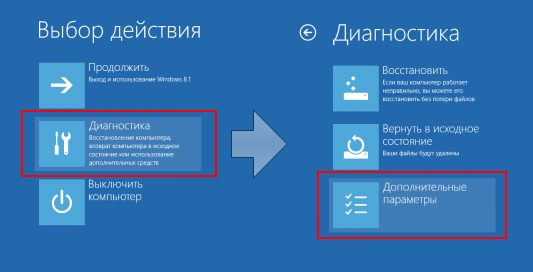
Выбрать пункт «Параметры встроенного по UEFI» и кликнуть по клавише «Перезагрузить».
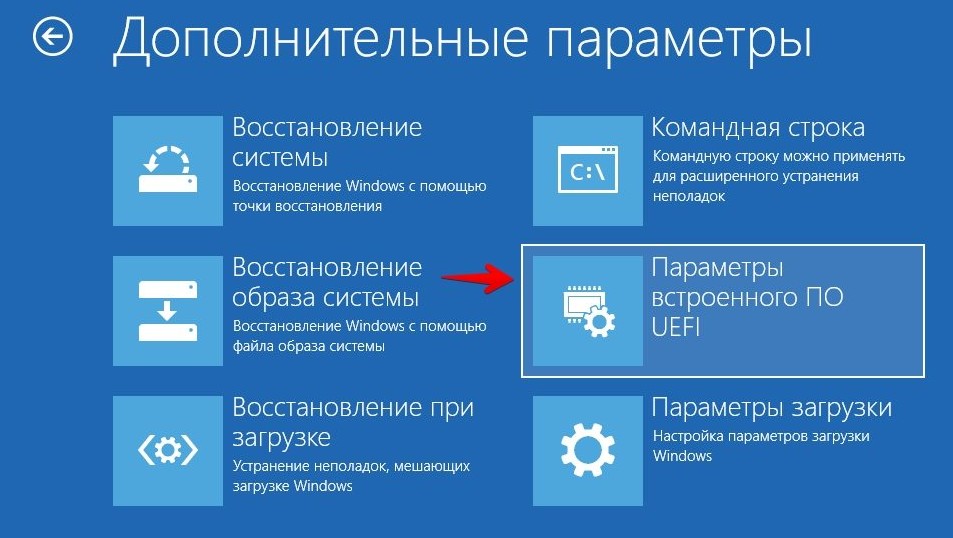
CentOS
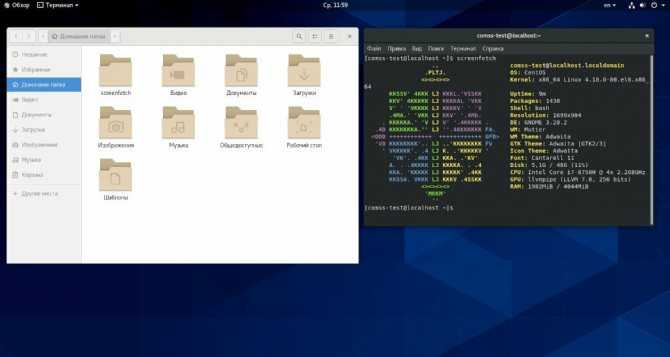
Очередная бесплатная операционная система, развитием которой занимается сообщество. Она пользуется спросом у программистов.
Особенности:
- обширный потенциал для разработчиков, желающих создавать софт и тестировать его;
- расширенные возможности для работы в сети, совместимости и безопасности, которые сейчас отсутствуют во многих других системах;
- инструменты совместимости для решения аппаратных и программных проблем;
- инструменты для тонкой настройки безопасности, управления процессами, настройки доступа к данным.
Вывод: операционную систему чаще всего выбирают разработчики программного обеспечения — для личного и домашнего использования она все же подходит не настолько хорошо. Платформа бесплатно предоставляет создателям приложений все необходимые инструменты для разработки.
Частые вопросы
Некоторые интересуются, не нужна ли какая-то специальная версия Windows для ноутбука, в отличие от персонального компьютера? Нет, Windows — один для всех, важно лишь правильно выбрать версию: XP или Seven/10, в зависимости от конфигурации Вашего ноутбука или моноблока. Для установки Windows 7/10, в большинстве случаев, будет достаточно знать, что у Вас не менее двух гигабайт оперативной памяти, а для x64 версий нужно от 4ГБ
Ещё такой момент, если в комплекте с ноутбуком поставлялся диск с драйверами для Windows 7/10, а Вам, по какой-либо причине, необходимо установить Windows XP, то перед его установкой придётся скачать все драйвера под эту ОС
Для установки Windows 7/10, в большинстве случаев, будет достаточно знать, что у Вас не менее двух гигабайт оперативной памяти, а для x64 версий нужно от 4ГБ. Ещё такой момент, если в комплекте с ноутбуком поставлялся диск с драйверами для Windows 7/10, а Вам, по какой-либо причине, необходимо установить Windows XP, то перед его установкой придётся скачать все драйвера под эту ОС.
Далее, загружаемся с загрузочного диска с дистрибутивом операционной системы и следуем инструкциям мастера-установщика. Процедура не будет отличаться от установки на обычный компьютер. Также переустановка ничем не отличается от установки. Только на этапе выбора целевого диска, нужно его отформатировать, т.е. стереть старые данные. Более подробную информацию смотрите в моём бесплатном видеокурсе «Как установить Windows 7»
Как восстановить Windows 10 через BIOS
При восстановлении Windows 10 через BIOS создаются моментальные снимки всех системных файлов, которые можно исправить, если возникла проблема. Microsoft по умолчанию отключила эту функцию, по крайней мере у большинства компьютеров и не объяснила, почему она не позволяет откатить систему. Возможно эта задача использует много места, а компания снижает требования к дисковым пространствам.
System Restore будет использовать некоторое пространство для хранения своих снимков, поэтому вы, вероятно, не захотите делать это на недорогих ноутбуках и планшетах, у которых небольшой объем пространства для хранения. Однако, если у вас большой жесткий диск на вашем компьютере, это не будет большой проблемой.
Имейте в виду, что System Restore по умолчанию отключено, поэтому моментальные снимки не создаются, и лучше сначала попробовать сбросить систему к заводским настройкам. Если у вас возникли проблемы, повторное включение этой функции не поможет, потому что у вас не будет старых снимков для восстановления.
Когда вы снова включите эту опцию, Windows создаст новый снимок вашей системы в поврежденном состоянии, если ОС неисправна. Если вы захотите включить и пользоваться функцией System Restore, это необходимо выполнить предварительно, прежде чем у вас возникнет проблема.
Если у вас не получилось откатить систему к предыдущей точке восстановления, можно попробовать сделать это через BIOS. В данном случае при помощи загрузочного диска будет восстановлен поврежденный загрузочный сектор HDD. Для этого вам понадобится создать загрузочную флешку Windows.
Перезагрузите ваш компьютер и зайдите в меню BIOS. Выберите раздел меню BOOT и измените приоритетный порядок загрузки USB устройства. Сохраните настройки и выйдете из BIOS.
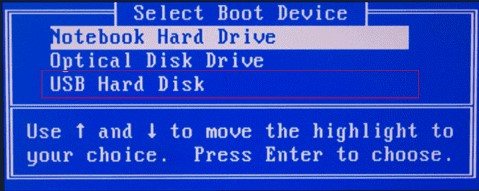
После перезагрузки ПК вы увидите начальное меню установки Windows. Выберите «Восстановление системы».
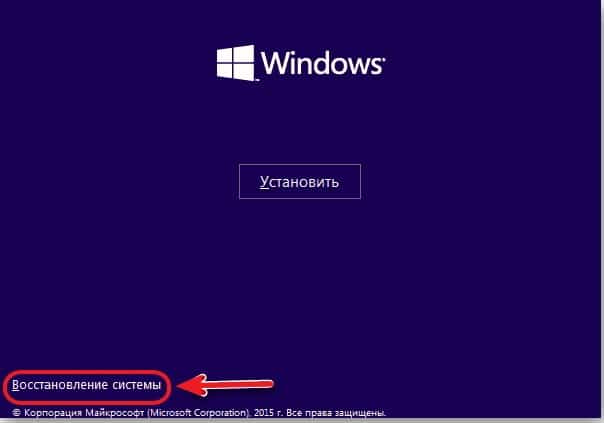
У вас откроется окно «Выбор действия»; выберите пункт «Диагностика».
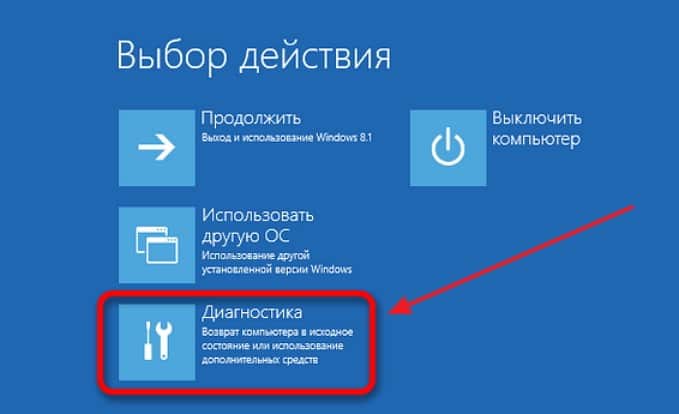
Откройте «Дополнительные параметры».
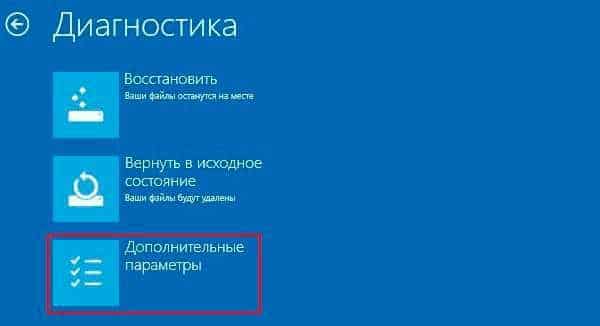
Далее выберите «Восстановление системы».
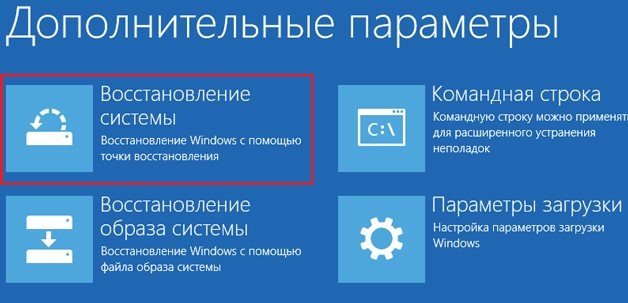
У вас должно открыться диалоговое окно, в котором необходимо будет выбрать точку восстановления.
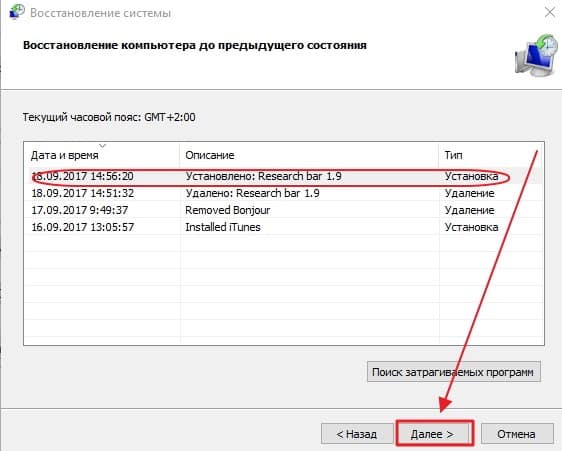
Далее запустится сканирование компьютера, при котором будут обнаружены и исправлены все ошибки. Если ОС после указанных действий будет успешно восстановлена, вам нужно будет в BIOS вернуть приоритет загрузки с HDD.
Нажатие клавиш при запуске компьютера
Стандартным способом входа в БИОС является нажатие определенных клавиш при запуске ПК. Они для каждой конкретной модели компьютера или ноутбука могут отличаться. Все зависит от версии BIOS и производителя вычислительного устройства. В таблицах ниже можно посмотреть распространенные варианты.
| Для различных версий БИОС | |
| AMD | Обычно вызов базовой системы ввода-вывода осуществляется нажатием «F1» |
| DTK | Чаще всего для доступа к настройкам устройств используется клавиша «Esc» |
| AMI | После запуска стоит попробовать нажать «Delete» или «F2» |
| ALR | Вход осуществляется при помощи клавиши «F2» или комбинации «Ctrl + Alt + Esc» |
| Phoenix BIOS | Распространение получили сочетания «Ctrl + Alt + Esc» и «Ctrl + Alt + S» |
Вторая таблица предполагает варианты служебных клавиш, которые зависят от производителя ноутбука.
| Для некоторых марок ноутбуков | |
| Asus | Для входа в БИОС часто назначают клавишу «F2» |
| Acer | Популярны следующие варианты — «F1», «F2» или комбинация «Ctrl + Alt + Esc» |
| Toshiba | Как правило, используются клавиши «Esc» и «F1» |
| Lenovo | Попасть в BIOS можно, нажав «F2» при загрузке компьютера |
| Sony | Для этих целей предусмотрены клавиши «F2» и «F3» |
Возможные проблемы
При выполнении любой из вышеописанных инструкций могут возникнуть проблемы сброса. Требуется учесть причины и разработать план по разрешению.
Ошибка является следствием некорректной работы файлов в системной папке WinSxS. Ошибка может быть связана с модификацией, удалением или повреждением. Решением послужит повторный запуск процесса восстановления, после проверки жесткого диска специальными утилитами, например, CHKDSK, SFC или DISM, которые запускаются через «Командную строку».
В случае отключения ПК в процессе выполнения отката, важные файлы ОС могут повредиться. Тогда работоспособность устройства стандартными методами возвратить не удастся, потребуется записать образ Windows на флешку и выполнить стандартную инсталляцию. При этом все пользовательские данные на локальном диске будут безвозвратно стерты.
Откат ОС до исходного состояния выполняется множеством способом, каждый из которых подразумевает использование лицензионного программного обеспечения от Microsoft.
Ошибки при восстановлении системы
Случается, когда восстановление Windows сопровождается определенными ошибками. Рассмотрим наиболее частые из них.
Ошибка 0х80070005
Ошибка 0х80070005 во время восстановления системы Windows 10 сигнализирует о том, что присутствуют проблемы с правами доступа, подробнее читайте здесь.
Ошибка 0x80070003
Ошибка 0x80070003 при восстановлении системы Windows 10 возникает в разных случаях, например, слабый сигнал сети или конфликт файлов, компонентов системы. Решений данной проблемы смотрите здесь.
Ошибка 0x80070017
Если при восстановлении системы Windows 10 появилась ошибка 0x80070017, скорее всего повредились какие-то системные файлы, это наиболее частая причина. Подробнее об устранении ошибки читайте тут.
Ошибка 0x81000203
Ошибка программы восстановления системы 0x81000203 Windows 10 связана с компонентом «Восстановление системы». Устранить ее можно несколькими способами, подробнее о которых мы поговорим в отдельной статье.
Вход в BIOS
Процесс входа в BIOS на компьютере с Windows 10 может отличаться в зависимости от производителя вашего компьютера или ноутбука. Однако, есть несколько общих способов, которые могут сработать в большинстве случаев.
Чтобы войти в BIOS, сначала перезагрузите или включите ваш компьютер. Затем, во время старта компьютера, нажмите определенную клавишу (обычно это Del, F2 или F10), чтобы войти в BIOS.
На экране компьютера должна появиться информация о том, какая клавиша нужна для входа в BIOS. Если вся информация пролетает слишком быстро, попробуйте нажать эту клавишу несколько раз, как только компьютер начинает загрузку или включение.
Если никакая из этих клавиш не срабатывает, вам может потребоваться посмотреть в документации или на сайте производителя вашего компьютера, какая клавиша нужна для входа в BIOS.
Как только вы успешно войдете в BIOS, вы увидите интерфейс с различными настройками и параметрами. Будьте осторожны, неправильные изменения в BIOS могут негативно повлиять на работу компьютера.
Вход в BIOS позволяет вам изменять различные настройки вашего компьютера, включая порядок загрузки операционной системы, управление жестким диском и другие параметры. Однако, чтобы перезапустить Windows 10 через BIOS, вам может потребоваться выполнить дополнительные шаги, которые описаны в данной статье.
Действия с загрузочными записями и секторами
После ее полного выполнения следует провести проверку старта системы в обычном режиме. Если результат нулевой, следует использовать инструмент bootrec.exe, для которого через пробел и правый слэш сначала вводятся команды fixmbr и fixboot.
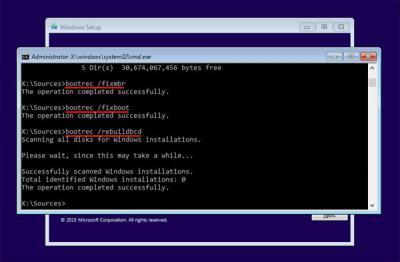
Опять же, после их выполнения следует проверить загрузку в обычном режиме. В случае нулевого результата, для этого инструмента прописывается строка rebuildbcd. Как правило, после ввода такой строки загрузка операционной системы возобновляется. Кстати сказать, это универсальный метод, и восстановление через командную строку системы XP тоже может производиться с использованием этого инструментария.
Какие возникают проблемы
При активации процесса отката Винды на персональном устройстве (стационарном компьютере или ноутбуке) могут возникать различные сложности. Среднее время обработки информации – два часа. Если операция затягивается, необходимо проверить работоспособность используемых файлов (самой операционной системы, записанного образа, выбранных точек состояния).
BIOS – это главный элемент операционки, задающий порядок выполнения операций и обеспечивающий взаимодействие элементов персонального устройства. Откат ОС до предыдущего варианта помогает исправить некоторые ошибки, сбои в работе встроенных файлов и приложений.
Источник
Восстановление системы через командную строку при включенном компьютере.
При нежелании перезагружать компьютер, можно восстановить систему через командную строку из Windows. Для этого понадобится вставить диск в DVD-ROM при загруженном ПК. После чего запустить командную строку, нажав сочетание горячих клавиш «Win + R» и в рядке поиска окна «Выполнить» вписать «sfc /scannow» и нажать «Ок». После чего битые дистрибутивы системы будут скопированы с загрузочного диска автоматически. Восстановление системы, откат проходит довольно быстро и бес проблемно.
После установки чистой Виндовс 10 рекомендуется включить создание точек восстановления, иначе откатить систему опять не сможете. Как это сделать можете посмотреть в видео:
Источник
В качестве заключительной части: успешный финал гарантирован!
В этой статье автор намеренно не стал подробно описывать вариант восстановления «Обновление системы», который был реализован в Windows 8 и в оригинале носит название «Refresh Your PC». А все потому что: если на вашем жестком диске есть спасательный “Recovery» раздел, то в случае какой-либо неисправности система самостоятельно предложит данный способ восстановления — пользователю останется лишь согласится с «машинной любезностью помочь». В остальном вам выбирать, какой именно метод отката считать рациональным и целесообразным конкретно в вашей ситуации. Однако никогда не повредит сделать резервную копию данных находящихся на винчестере. Подключите HDD к другому ПК и скопируйте файлы или же воспользуйтесь загрузочным диском «LiveCD
» и перенесите ценную информацию в другую (не системную) область накопителя. Ну, а автор этой статьи желает вам действительно продуктивного выбора и только положительных результатов, которых вы ожидаете. Всего вам доброго, друзья!
Современные технология стремительно развиваются, однако большинство принципов и методов работы техники остаются неизменными. Каждая новая версия семейства операционных систем Windows получает более совершенный набор функциональных возможностей. К примеру, при программном сбое в работе или установке каких-либо драйверов процесс восстановления системы в более новой ОС пройдёт гораздо быстрее.
На данный момент восстановление системы происходит через БИОС. Даже иные разновидности систем (вроде Linux) содержат пункт восстановления ОС
Поэтому очень важно знать, как можно сделать Windows работоспособной после атаки вирусных программ или критического сбоя. На данный момент времени это можно осуществить с помощью установочного диска (флешки), специального реаниматора, а в более современных версиях — с SSD носителя или специального раздела винчестера вашего ПК или ноутбука
Как открыть BIOS, если Windows 10 нормально загружается (т.е. особых проблем нет)
Непосредственно из самой Windows 10 открыть BIOS по-прежнему не получится — сеанс придется завершить.
- Жмем на значок уведомлений: нас интересует раздел «Все параметры».
- Идем в «Обновление и безопасность» / слева выбираем вкладку «Восстановление».
- В подпункте «Особые варианты загрузки» жмем на серую кнопку «Перезагрузить сейчас» (не забудьте только все перед этим сохранить).
- После перезапуска мы попадаем в синее меню Windows 10, вот такое:
- И последний шаг: отправляемся в раздел «Диагностика» / далее кликаем «Дополнительные параметры» /жмем «Параметры встроенного ПО UEFI» / нажимаем «Перезагрузить».
Все! После рестарта вы автоматически зайдете в BIOS (как помните, в Windows 10 чаще всего вместо него стоит уже UEFI, но называть его по-старинке, наверно, будут еще много лет).



























