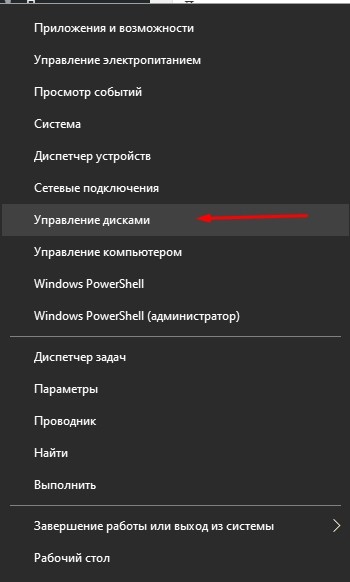Вариант 1: Отключение жёсткого диска
Непосредственно сам жёсткий диск в БИОС отключается двумя способами: через деактивацию портов или же через выключение контроллера. И тот и другой метод на аппаратном уровне закрывают доступ системе устройства к выбранному накопителю.
Способ 1: Деактивация портов
Отключение жёстких дисков через порты производится путём деактивации соответствующего параметра. Отыщите эту конфигурацию в своём базовом меню и раскройте её. Обычно она расположена на вкладке «Main», однако может быть скрыта и в других разделах/подразделах пользовательского интерфейса, а также имеет название и порядковый номер SATA- или IDE-разъёма на материнской плате, к которому подключён ваш HDD.
«Type»«Not Installed»«Disabled»
Способ 2: Деактивация контроллера
Ещё один способ деактивации HDD – выключить чип контроллера. Делается это в разделе конфигураций жёстких дисков.
«SATA»«IDE»«Onboard»«Controller»«Configuration»«OnChip»«Chipset»«Disabled»
Управление дисками
Дополнительная возможность отсоединения ненужных в данный период времени механизмов – отключение через управление дисками. Инструкция:
навести курсор на изображение кнопки «Пуск», нажать правой кнопкой;
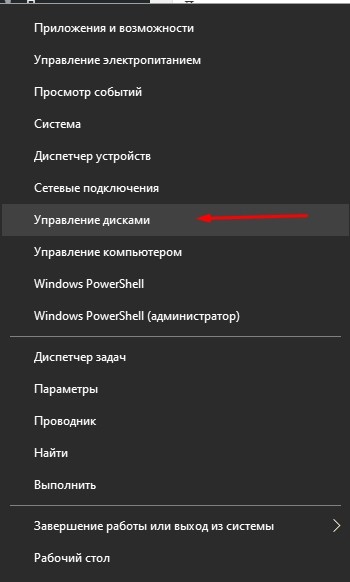
в открывшемся списке найти необходимый пункт «Управление дисками»;
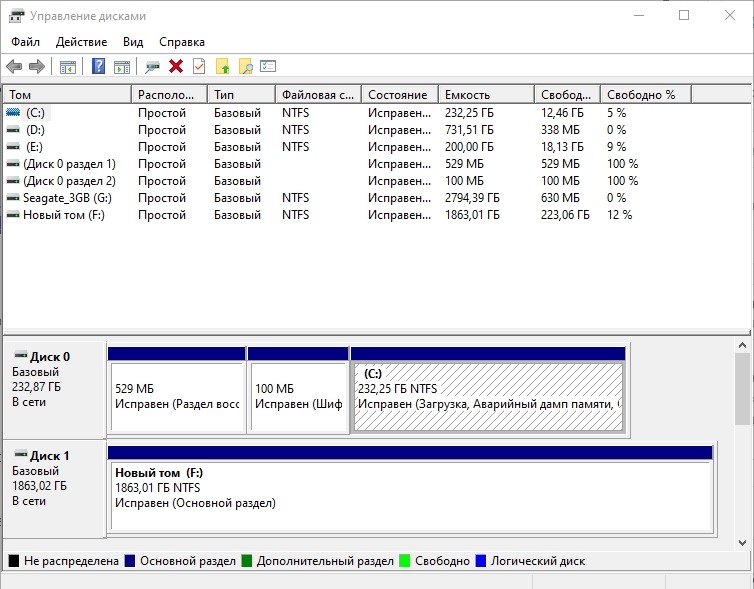
- открыть консоль;
- найти необходимый диск формата SSD или HDD;
- кликнуть по нужной строке правой кнопкой мыши – вызвать контекстное меню данного носителя;
- найти «Вне сети», нажать левой кнопкой.
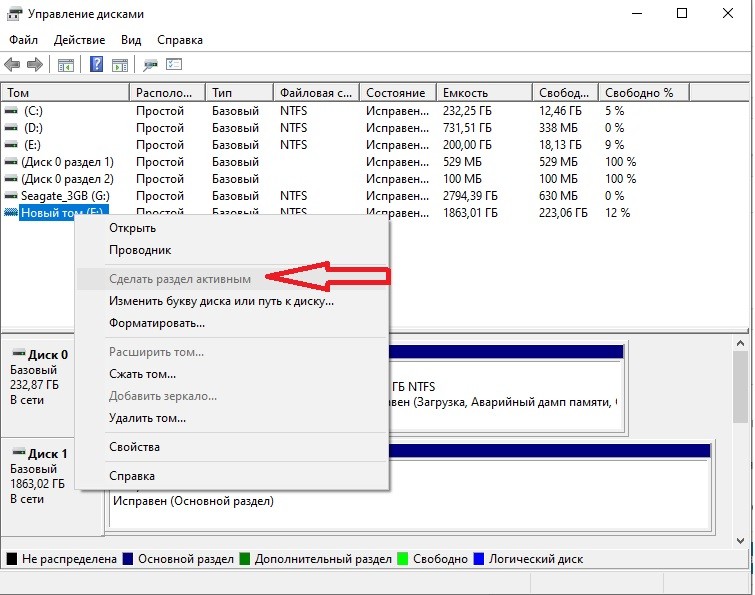
После этого жесткий диск не сможет обнаружить ни одна программа, он будет считаться недействующим – отключенным. Активировать носители информации можно тем же способом, потребуется выбрать пункт «В сети».
Как полностью очистить компьютер, не удаляя windows от ненужных файлов (корзина, жесткий диск, ОЗУ)
Со временем производительность компьютера падает. И связано это прежде всего с «захламлением» операционной системы временными файлами, логами и т.д. Лучшее решение в данной ситуации – переустановка ОС. Но что делать, если самостоятельно этим заняться страшно, или попросту не хватает времени на настройку первичных параметров и распаковки софта? Читать нашу статью. Она подскажет, как полностью очистить компьютер, не удаляя windows. 
Виды очистки компьютера
Для решения поставленной задачи нужно применить все известные способы увеличения производительности ПК. Выполнение только одного из пунктов не гарантирует успешное устранение проблемы.
Удаление мусора с помощью CCleaner
Данный софт подчищает все хвосты после деинсталляции программ, серфинга в интернете и удаления файлов. Поэтому для начального этапа очистки лучшего приложения не найти. Итак, выполните следующее:
Скачайте CCleaner по этой ссылке, если его у вас нет. Установите на компьютер, следуя подсказкам «Мастера установки». Откройте приложение и перейдите во вкладку «Очистка» – «windows». В появившемся списке поставьте галочку напротив тех полей, выполнение которых хотите запустить
Внимание! Удаление временных файлов, очистку корзины и т.д. отменить невозможно
Данные будут утеряны навсегда!
Далее перейдите во вкладку «Приложения» и тоже активируйте нужные поля. Данный модуль отлично справляется с очисткой кэша, cookie и истории браузера. Внимание! Обратите внимание на пункт «Сохраненные пароли». При его активации все данные для входа на сайты будут удалены. Создайте резервную копию или снимите галочку.
Теперь осталось нажать клавишу «Очистка», подтвердить действие и дождаться окончания операции. После окончания этого модуля перейдите во вкладку «Реестр». Здесь по умолчанию выбраны все параметры, редактировать которые не рекомендуется. Теперь нажмите «Поиск проблем», а после сканирования – «Исправить». В новом окне откажитесь от создания резервной копии. Совет! При удалении программ в будущем рекомендуется использовать CCleaner. Соответствующие функции найдете в подразделе «Сервис».
Заполненность ОЗУ – один из наиболее важных факторов. Для ее очистки не существует кратких инструкций, к вопросу нужно подходить со всей серьезностью. Поэтому рекомендуем ознакомиться со статьей: «Как освободить оперативную память на компьютере?»
Дефрагментация жесткого диска
Данное мероприятие не только увеличивает производительность системы, но и продлевает срок эксплуатации оборудования. Пользователи постоянно копируют, перемещают и удаляют файлы. Это оставляет серьезный отпечаток на функционировании винчестера.
Дело в том, что во время вышеприведенных манипуляций с объектом, данные записываются в свободные ячейки памяти. Если же файл слишком большой и не помещается на определенной площади, он делится (фрагментируется) и записывается на разных участках HDD. Это, в свою очередь, увеличивает время отклика винчестера на предоставление информации и вызывает «подтормаживания».
Для выполнения перераспределния данных нужно выполнить следующее:
- Перейдите в «Панель управления» – «Дефрагментация и оптимизация дисков».
- Активируйте нужное устройство.
- Нажмите кнопку «Оптимизировать» и дождитесь окончания операции.
- Повторите подобные действия со всеми локальными дисками и логическими томами.
Форматирование винчестера
Если вы решили пойти на крайние меры, то почему бы и не переустановить одновременно windows? Но в случае принципиального решения сохранить ОС выполните следующие действия:
- Перейдите в «Мой компьютер».
- Нажмите ПКМ по нужному локальному диску и выберите «Форматировать».
- Установите файловую систему NTFS, галочку возле пункта «Быстрое (очистка оглавления)» и нажмите кнопку «Начать».
- Подтвердите намерение удалить все содержимое локального диска.
Внимание! Эта операция полностью удалит все данные. Создайте резервную копию важных файлов
Не форматируйте системный раздел!
На этом я буду заканчивать. Теперь вы знаете, как полностью очистить компьютер не удаляя windows. Будьте осторожны с форматирование и поддерживайте компьютер в программной чистоте. Удачи!
Общие сведения по отключению жёстких дисков в БИОС
В БИОС предусмотрен определённый набор параметров, отвечающих за некоторые компоненты системной цепочки хранения данных. Каждый из них можно настроить по своему усмотрению, а также активировать или деактивировать. Соответственно, последнее позволит закрыть доступ к жёсткому диску на одном из звеньев этой цепи. Таким образом, вы можете перенастроить:
- SATA/IDE-порты;
- контроллеры HDD;
- загрузку жёстких дисков.
Производители материнских плат сами решают, как представить данные параметры в системном меню. Иногда они и вовсе настраиваются в автоматическом режиме, без возможности повлиять на работу жёстких дисков программно. Однако зачастую такие настройки всё же можно изменить самостоятельно. В общих чертах для этого требуется:
- Во время включения устройства запустить БИОС при помощи нажатия стандартной клавиши входа для вашей модели компьютера или ноутбука (обычно «Delete» или «F2»).
Подробнее: Как попасть в BIOS на компьютере / на ноутбуке
- Отыскать нужную конфигурацию жёсткого диска, будь то порт, контроллер или опция запуска.
Подробнее: Ищем, где находится HDD в BIOS
- Деактивировать данную конфигурацию в соответствии с методиками, представленными ниже.
- Клавишей «F10» сохранить сделанные изменения и перезагрузить компьютер.
Подробнее: Сохранение настроек в BIOS
Навигация по меню БИОСа
При входе в БИОС (Basic Input/Output System) компьютера пользователю предлагается навигация по различным настройкам и опциям. Меню БИОСа может различаться в зависимости от модели и производителя материнской платы.
1. Вход в БИОС
Чтобы войти в меню БИОСа, необходимо выполнить следующие шаги:
- Перезагрузите компьютер.
- При появлении логотипа производителя компьютера или материнской платы нажмите определенную клавишу для входа в БИОС (обычно это клавиши Del, F2, F10 или Esc).
- Если вы не успели нажать клавишу вовремя, перезагрузите компьютер и повторите предыдущий шаг.
2. Навигация в меню БИОСа
Когда вы находитесь в меню БИОСа, управление производится с помощью клавиатуры. Вот основные команды навигации:
- Используйте стрелки вверх и вниз, чтобы перемещаться по пунктам меню.
- Нажмите Enter для выбора пункта меню, который хотите изменить или посмотреть.
- Используйте клавиши Page Up и Page Down для пролистывания длинных списков или значений.
- Некоторые меню могут иметь дополнительные опции и подменю, которые можно вызвать с помощью клавиш, таких как Tab или F5.
- Для сохранения изменений и выхода из меню БИОСа используйте клавишу Esc или команду Save and Exit.
3. Важные пункты меню БИОСа
В зависимости от конкретной модели материнской платы и версии БИОСа, меню БИОСа может содержать разнообразные настройки. Вот некоторые из наиболее важных пунктов меню БИОСа, с которыми может потребоваться ознакомиться:
| Пункт меню | Описание |
|---|---|
| Boot Order | Указывает порядок загрузки устройств, например, жесткого диска, оптического привода или USB-устройства. |
| Advanced Settings | Содержит дополнительные опции, такие как настройки процессора, памяти или графического адаптера. |
| Power Management | Позволяет управлять режимами энергосбережения и настройками питания компьютера. |
| Security Options | Позволяет установить пароль безопасности или настроить функции защиты компьютера. |
| Exit | Содержит опцию сохранения изменений и выхода из меню БИОСа. |
Помните, что некоторые настройки в меню БИОСа могут быть важными для работы компьютера или требовать опыта, поэтому будьте осторожны при изменении настроек и обязательно сохраняйте изменения перед выходом из меню БИОСа.
Как отключить Secure Boot
Чтобы отключить Secure Boot, необходимо зайти в настройки UEFI, они же настройки BIOS. Сделать это можно двумя способами:
- При включении компьютера до начала загрузки операционной системы нажимать на кнопку Del (или F2), чтобы перейти в BIOS. Стоит отметить, что на некоторых материнских платах (часто в ноутбуках) может потребоваться для перехода в BIOS нажимать сразу несколько кнопок, например, FN+F2. Чаще всего на экране указано, какие кнопки нужно жать для перехода в BIOS;
- Если на компьютере установлена операционная система Windows 8 или 8.1, можно достать в правой части экрана панель, перейти через нее в «Параметры». Далее выбрать пункт «Изменение параметров компьютера». Нажать «Обновление и восстановление» — «Восстановление», а следом «Перезагрузить», настроив в дополнительных параметрах, что перезагрузка должна происходить в «Настройки по UEFI».
Ко второму способу следует прибегать в ситуациях, когда клавиатура компьютера не срабатывает до момента загрузки операционной системы. Часто это бывает с беспроводными клавиатурами.
После того как в UEFI удастся зайти, нужно действовать в зависимости от того, какая версия UEFI установлена на компьютере. Ниже мы приведет примеры, как отключить Secure Boot в самых распространенных вариантах UEFI.
Материнские платы и ноутбуки HP
Чтобы отключить Secure Boot на ноутбуках HP, нужно зайти в BIOS. Далее проследуйте в меню «System Configuration» и выберите в списке вариант «Boot Options». Пролистайте список действий примерно до середины, где будет находиться вариант «Secure Boot». Нажмите на него, и во всплывающем окне выберите Disable, чтобы деактивировать функцию.

Материнские платы и ноутбуки Dell
Компания Dell в UEFI-режиме предусмотрела отдельный пункт специально для настроек опций Boot. Чтобы отключить Secure Boot, нужно перейти в этот раздел, выбрать «UEFI Boot» и опцию «Secure Boot» переключить в режим Disable.
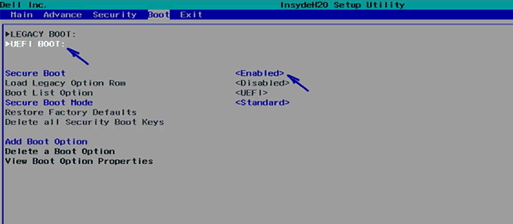
Материнские платы и ноутбуки Asus
Для отключения Secure Boot на устройствах Asus, нужно в UEFI проследовать на вкладку «Boot», далее выбрать опцию «Secure Boot». В отличие от многих других BIOS, здесь потребуется не отключить функцию, а установить в опции «OS Type» в вариант «Other OS».
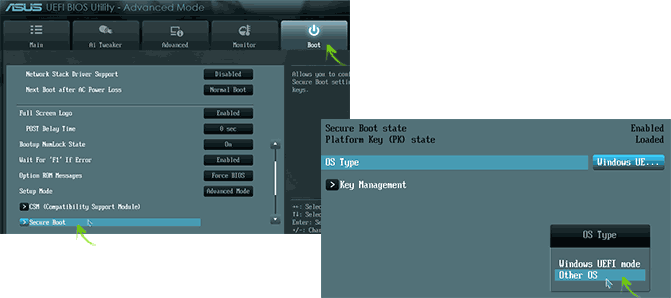
Обратите внимание:
Выше приведен способ для новых моделей ноутбуков и материнских плат Asus. В некоторых модификациях потребуется в UEFI перейти на вкладку «Security», и в ней параметр «Secure Boot» установить в Disable
Материнские платы и ноутбуки Acer
Ноутбук. Чтобы на ноутбуке Acer отключить Secure Boot, нужно пройти на вкладку «Security» и выбрать вариант «Set Supervisor Password». Следом понадобится придумать пароль, после чего станут доступны дополнительные опции, в частности, возможность перевести функцию «Secure Boot» в положение Disable.
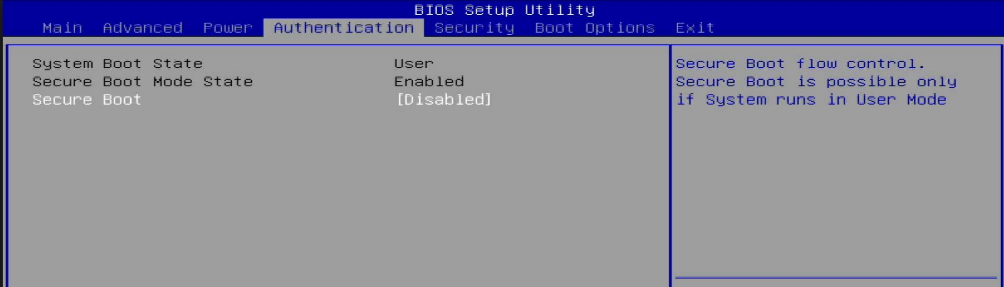
Материнская плата. Отключить Secure Boot на материнской плате Acer можно в разделе «Authentication», выбрав для соответствующей опции значение Disable. Если материнская плата достаточно старая, следует поискать опцию в разделах «Advanced» — «System Configuration».
Материнские платы Gigabyte
Наиболее современная версия UEFI представлена на материнских платах Gigabyte. Чтобы в данной оболочке отключить Secure Boot, нужно перейти на вкладку «BIOS Features» и перевести соответствующий пункт в Disable или Отключено, в зависимости от локализации.
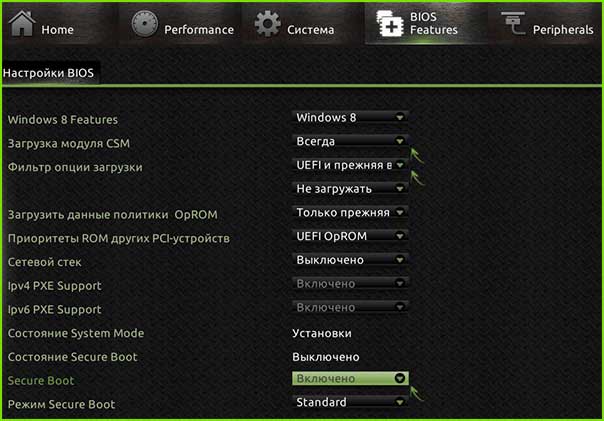
На других материнских платах и моделях ноутбуков примерно схема отключения Secure Boot похожа
Важно отметить, что перед выходом из BIOS, не забудьте сохранить опции, чтобы внесенные изменения не сбросились
Через установщик Windows
Инструкция по форматированию HDD напрямую через установщик ОС Windows:
- Выключите ноутбук. Нажмите кнопку питания.
- Дождитесь загрузки с флешки. Следуйте инструкциям вплоть до пункта выбора раздела для установки Windows.
- Щелкните по системному диску. Обычно он имеет характерное название с надписью SYSTEM.
- Справа ниже выберите пункт «Настройка диска».
- Убедитесь, что выбран правильный диск ноутбука.
- Внизу выберите строчку «Форматировать». Подтвердите действие нажатием кнопки ОК.
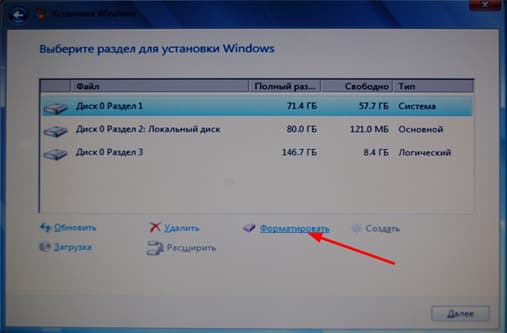 После того, как процесс форматирования выполнен, пользователь может начать чистую установку ОС Windows.
После того, как процесс форматирования выполнен, пользователь может начать чистую установку ОС Windows.
Как отключить жесткий диск в Windows 10 и Windows 7
Необходимость отключать жесткий диск возникает не часто. Например, такая ситуация может возникнуть при проверке накопителя на ошибки или при восстановлении файлов. Диск отключают для того, чтобы другие программы не могли его использовать во время процедуры проверки или восстановления.
В данной статье мы рассмотрим несколько способов, как отключить жесткий диск на компьютере или ноутбуке с операционной системой Windows 10 или Windows 7.
Как отключить HDD через «Диспетчер устройств»
Самый простой и быстрый способ отключения жесткого диска – это отключение через « Диспетчер устройств ». Данным способом всего в несколько кликов можно отключить любой диск (кроме системного). В некоторых случаях, после этого понадобится перезагрузка компьютера, но обычно отключение выполняется и так.
Чтобы воспользоваться этим способом нужно выполнить следующие действия:
- Запустите « Диспетчер устройств ». Для этого можно нажать комбинацию клавиш Win-R и выполнить команду « devmgmt.msc ».
- Откройте раздел « Дисковые устройства » и найдите там жесткий диск, который необходимо отключить.
- Кликните правой кнопкой мышки по устройству, выберите « Отключить устройство » и подтвердите отключение во всплывающем окне.
- Если появится запрос на перезагрузку компьютера, то согласитесь и перезагрузите компьютер.
После выполнения этих действий и перезагрузки компьютера выбранный жесткий диск будет отключен и больше не будет появляться в окне « Мой компьютер ». Обратное включение диска выполняется аналогично.
Как отключить HDD через «Управление дисками»
Также вы можете отключать жесткие диски через « Управление дисками ». Но, данный способ работает только в Pro- версиях Windows 10 и Windows 7. Если вы используете Home или другую базовую версию Windows, то данный способ вам не подойдет.
Чтобы воспользоваться этим способом нужно выполнить следующие действия:
Запустите « Управление дисками ». Для этого можно нажать комбинацию клавиш Win-R и выполнить команду « diskmgmt.msc ».
В окне « Управления дисками » нужно найти жесткий диск, который нужно отключить, кликнуть по нему правой кнопкой мышки и выбрать « Вне сети »
Обратите внимание, если у вас нет пункта « Вне сети », то скорее всего у вас Home-версия Windows. Если появится запрос на перезагрузку компьютера дайте согласие и перезагрузитесь.
После этого выбранный вами жесткий диск будет отключен и больше не будет появляться в окне « Мой компьютер ». Обратное включение диска выполняется аналогично.
Как отключить HDD через командную строку
Если у вас Home-версия Windows 7 или Windows 10, и вы не можете отключить жесткий диск через « Управление дисками », то в качестве альтернативы можно использовать консольную программу « diskpart ». Данный способ немного сложнее, но он работает как в Home, так и в Pro-версиях Windows.
Чтобы воспользоваться этим способом нужно выполнить следующие действия:
- Запустите командную строку Windows с правами администратора. Для этого можно воспользоваться поиском в меню « Пуск ».
- В командной строке нужно выполнить команду « diskpart ». После этого вы попадете в интерфейс программы « diskpart » и увидите предложение ввести команду уже в эту программу.
- Дальше нужно выполнить команду « lis dis », которая выведет список всех дисков в системе. На этом этапе нужно определить номер диска , который необходимо отключить. Это можно сделать ориентируясь на объем накопителя и свободного пространства на нем. В нашем случае это № 2 .
- После этого диск нужно выбрать с помощью команды « sel dis ». Для этого вводим данную команду и через пробел указываем номер нужного диска. Например, « sel dis 2 ».
- Теперь выбранный диск можно отключить. Для этого введите команду « offline dis ».
После этого жесткий диск должен отключиться и исчезнуть из окна « Мой компьютер ». Обратное включение можно выполнить через « diskpart » с помощью команды « online dis » либо через « Управления дисками ».
- Программа для разбивки жесткого диска
- Как узнать температуру жесткого диска
- Как проверить скорость жесткого диска
- Пропадает жесткий диск
- Как подключить второй жесткий диск к компьютеру
Способ 4: Использование утилиты Process Explorer
Использование инструмента Process Explorer является упрощенным вариантом решения, рассмотренного в способе 2, без необходимости просмотра событий. Эта утилита доступна бесплатно и является официальной программой Майкрософт. Используется для отображения дескрипторов, библиотек DLL и процессов, запущенный в фоновом режиме.
- Наберите в поисковике «Process Explorer», перейдите на сайт, указанный на рисунке.
- Нажмите на кнопку «Download», распакуйте скачанный архив и дважды кликните исполняемый файл.
- Перейдите в меню инструментов по пути «Find» — «Find Handle or DLL». Введите букву внешнего диска или флешки в поле «Handle or DLL substring» и нажмите кнопку поиска.
- Отобразятся найденные процессы в диалоговом окне. В дереве системных процессов найдите программу в соответствии с диалоговым окном «Find Handle or DLL».
- Нажмите Ctrl + H, чтобы отобразить маркеры в нижней панели. Найдите файл в соответствии с буквой внешнего USB устройства и щелкните его правой кнопкой мыши, выберите Close Handle.
Теперь проверьте, удается ли безопасно извлечь USB устройство.
- https://www.compgramotnost.ru/windows-10/bezopasnoe-izvlechenie-ustrojstva-windows-10-dva-sposoba
- https://pcyk.ru/mobile/kogda-nuzhno-ispolzovat-bezopasnoe-izvlechenie-ustrojstva/
- https://compuals.ru/windows/ustrojstvo-esche-ispolzuetsya
Возврат системы в исходное состояние
В операционной системе Windows 10 имеется встроенный инструмент для возвращения ОС в изначальное состояние. При сбросе системы, компьютер вернется в то состояние, в каком он находился сразу после установки Windows 10 на ПК.
Обратите внимание на то, что Майкрософт регулярно выпускает, так называемые «большие», «крупные» обновления, которые меняют настройки и функции Windows 10. Если инсталляция операционной системы произошла давно, то после возврата системы к заводским настройкам, придется выполнить обновление Windows до новой актуальной версии
- Войдите в меню «Пуск», запустите приложение «Параметры».
- Откройте параметр «Обновление и безопасность».
- Войдите в раздел «Восстановление».
- В опции «Вернуть компьютер в исходное состояние» нажмите на кнопку «Начать».
- В окне «Выберите параметр» предлагаются две возможности:
- «Сохранить мои файлы» — сохранение личных файлов, удаление приложений и параметров.
- «Удалить все» — удаление личных файлов, приложений и параметров.
- Нажмите на «Сохранить мои файлы».
- В окне «Готово к возвращению данного ПК к заводским настройкам» нажмите на кнопку «Заводской».
После этого, запустится процесс переустановки Windows 10, который займет некоторое время.
В завершении, на компьютере загрузится Windows в состоянии на момент покупки ПК, или установки операционной системы.
Установка Windows 10
Вариант 1: Отключение жёсткого диска
Непосредственно сам жёсткий диск в БИОС отключается двумя способами: через деактивацию портов или же через выключение контроллера. И тот и другой метод на аппаратном уровне закрывают доступ системе устройства к выбранному накопителю.
Способ 1: Деактивация портов
Отключение жёстких дисков через порты производится путём деактивации соответствующего параметра. Отыщите эту конфигурацию в своём базовом меню и раскройте её. Обычно она расположена на вкладке «Main», однако может быть скрыта и в других разделах/подразделах пользовательского интерфейса, а также имеет название и порядковый номер SATA- или IDE-разъёма на материнской плате, к которому подключён ваш HDD. Раскрыв настройку порта, вам необходимо отыскать опцию его активации. Иногда она имеет идентичное данному разделу название. В нашем случае, например, подобная операция осуществляется через параметр «Type», где необходимо выбрать значение «Not Installed» либо «Disabled». В конце следует сохранить внесённые изменения.
Способ 2: Деактивация контроллера
Ещё один способ деактивации HDD – выключить чип контроллера. Делается это в разделе конфигураций жёстких дисков. Вам необходимо найти параметр «SATA» или «IDE» со словами «Onboard», «Controller», «Configuration», «OnChip» или «Chipset» и выбрать значение «Disabled» для него. После чего сохраняйте настройки и перезагружайте компьютер.
Disabling hard drives in BIOS
Contents
The BIOS provides a certain set of parameters responsible for some system data storage chain components. These parameters can be customized to fit your preferences, allowing you to activate or deactivate them as required. Accordingly, the latter will allow you to block access to the hard disk. So you can reconfigure:
- SATA /IDE ports;
HDD controllers;
loading hard drives.
Motherboard manufacturers themselves decide how these parameters are displayed in the system menu. Sometimes they are completely set to automatic mode without the ability to influence the operation of hard drives programmatically. However, you can often change and tweak these settings yourself. In general, this requires opening BIOS. Here is the way:
When the device is turned on, start the BIOS by pressing the standard entry key for your computer or laptop model (usually “Delete” or “F2” ). Find the desired hard drive configuration, whether a port, a controller, or a startup option. Deactivate this configuration according to the methods below.
Option 1: Disable the hard drive
The hard drive itself in the BIOS is turned off in two ways: by deactivating the ports or by turning off the controller. Both methods at the hardware level block access to the device system to the selected drive.
Method 1: Deactivate ports
Disabling hard drives through ports is done by deactivating the corresponding parameter. Find this configuration in your base menu and expand it. It is usually located on the “Main” tab but might be hidden in other sections or subsections of the user interface. You’ll also find the name and serial number of the SATA or IDE connector on the motherboard to which your HDD is connected.
Having opened the port setting, you need to find the option to activate it. Sometimes, it has the same name as this section. In our case, for example, such an operation is carried out through the “Type” parameter, where you need to select the value “Not Installed” or “Disabled.” In the end, save your changes.
Method 2: Deactivate the controller
Another way to deactivate the HDD is to turn off the controller chip. You can do this in the hard disk configuration section. Look for the parameter “SATA” or “IDE” with terms like “Onboard,” “Controller,” “Configuration,” “OnChip,” or “Chipset.” Choose the value “Disabled” for it. Then save the settings and restart your computer.
Option 2: Block HDD startup
The second option is to change the startup parameters of the storage device. Among other settings, this section of the basic menu allows you to enable and disable booting from certain media.
It’s important to note that these methods won’t completely power off the hard drive; the operating system will still detect and recognize it… However, the computer would prohibit its launch if any other OS were installed.
Method 1: Boot Menu
One of the first steps is deactivating the hard disk startup option, usually found in the “Boot” tab of the list of boot devices. However, depending on your BIOS and motherboard, it might be in a different tab or subsection.
Having found these parameters in your BIOS, find the line with the name of your HDD and select it using the “Enter” key. Here it only remains to specify the value “Disabled” and apply the changes. After that, the hard drive will become inaccessible to the bootloader of the base chip.
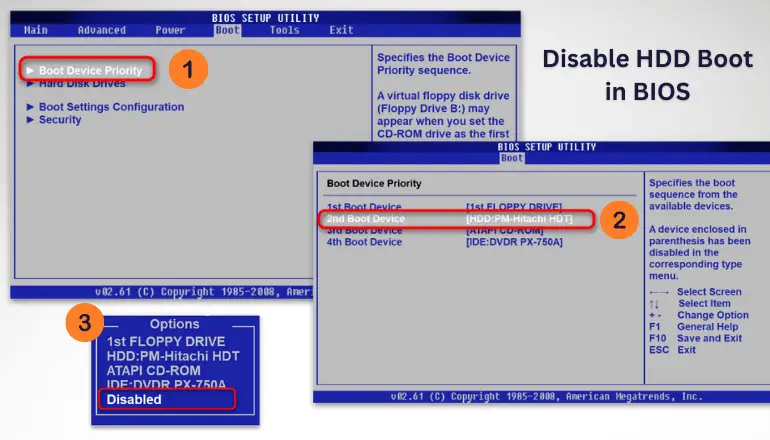
Method 2: Hard Drive Subpartition
Usually, there is a boot configuration specifically designed for managing drives next to the launch options. Through it, you can also block BIOS access to the hard drive.
You can locate these settings in the “Hard Disk Drive” section or another menu related to boot priority settings. Select the required hard drive from the list of connected ones and set the value to “Disabled.” Then the device will become unavailable even in the list of boot drives.
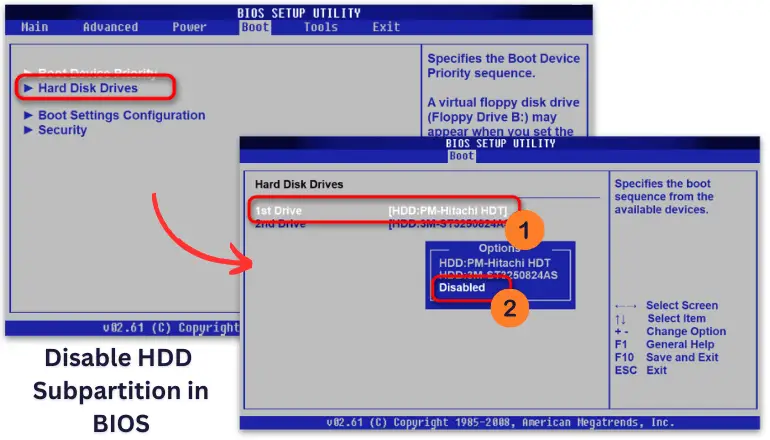
Method 3: Configuring “UEFI Secure Boot”
The Secure Boot option allows you to turn off all unregistered storage devices. This is usually work for UEFI mode BIOS marked in the GPT partition table. If you want the BIOS to see only this type of hard drive, activate this option and set the boot to “UEFI,” as long as it supports. Conversely, if you want to turn off this setting and enable “Legacy,” you can do so.
- Related: How long do external hard drives last? (External HDD Lifespan)
- Also Read: SATA vs NVMe » Comparison of Performance & Transfer Speed
Final Words
The situation when the user has to turn off the hard drive in BIOS is quite rare, but some tasks may emerge. Be sure to save your changes before rebooting the PC.
If you need to access BIOS specific settings after disabling the hard drive, remember that you can reactivate it anytime by reverting the steps mentioned above.
Type, IDE Primary Master
Параметр определяет тип устройства, подключенного к данному каналу. Возможно несколько основных значений.
1. Auto. Тип подключенного устройства будет автоматически определяться при каждой загрузке компьютера. Практически все современные устройства опознаются безошибочно, и это значение всегда рекомендуется производителями системных плат. Единственный его недостаток — несколько увеличенное время загрузки компьютера.
В некоторых версиях BIOS процедуру автоматического определения можно запустить принудительно с помощью описанного выше параметра IDE HDD Auto-Detection, там же были подробно описаны проблемы, возникающие при определении жестких дисков.
2. Manual (User), Выбрав этот тип, параметры подключенного устройства нужно задать вручную. Обычно достаточно ввести количество головок диска (Head), количество дорожек, или цилиндров, (Cylinder) для каждой головки и количество секторов на дорожке (Sector). Этот тип обычно применяется при подключении очень старых жестких дисков, не поддерживающих автоматическое определение.
Установив значение Manual для жесткого диска, поддерживающего автоопределение, иногда можно сэкономить несколько долей секунды при загрузке компьютера. В этом случае обычно удается избежать ручного ввода параметров: сначала выполняется автоматическое определение, а затем выбирается Manual. Если такой трюк не прошел, придется вводить все параметры диска вручную или же оставить значение Auto.
3. CDROM/DVD. Значение устанавливается, когда к каналу подключено устройство для чтения и/или записи CD или DVD. Если это значение отсутствует в списке доступных параметров, выбирайте для подобных накопителей значение Auto, хотя вполне допустимо и None.
4. LS-120, ZIP-100, МО, JAZ (JAZ2) — служат для подключения устаревших устройств со сменными носителями, которые должны были прийти на место
дискет, но уступили в конкурентной борьбе записывающим CD/DVD-приводам и устройствам flash-памяти,
5. None. Значение устанавливается, если на данном канале нет подключенных устройств. При этом компьютер будет загружаться быстрее, поскольку не тратится лишнее время на поиск отсутствующих накопителей. Значение None также рекомендуется, если подключаются нестандартные устройства, не поддерживаемые данной версией BIOS. В этом случае они будут доступны только после установки соответствующих драйверов. Следует отметить, что большинство современных версий BIOS при выборе значения None успешно справляются с определением приводов для CD, DVD и некоторых других устройств.
Важно:
Если значение None выбирается для второго или третьего жесткого диска, в большинстве случаев они все равно будут распознаны операционной системой Windows, однако распределение букв для логических дисков такого накопителя может отличаться от общепринятого.
Шаги по отключению диска в биосе
В некоторых случаях может возникнуть необходимость отключить диск в биосе компьютера. Это может понадобиться, например, если необходимо провести замену диска или если диск неисправен и нужно отключить его для дальнейшей диагностики или замены. В этой статье мы рассмотрим шаги, необходимые для отключения диска в биосе.
- Запустите компьютер и войдите в биос. Для этого при загрузке компьютера на экране появляется соответствующий индикатор (часто это клавиша DEL или F2), нажмите эту клавишу для входа в биос.
- Ориентируясь по меню биоса, найдите раздел, отвечающий за управление дисками. Обозначение точного наименования этого раздела может различаться в зависимости от модели и производителя материнской платы, однако вы обычно можете найти его в меню «Storage» или «Boot Options».
- В разделе управления дисками вы должны увидеть список всех подключенных дисков. Они могут быть обозначены как «HDD» (жесткий диск), «SSD» (твердотельный накопитель) или «CD/DVD» (оптический привод).
- Найдите нужный диск в списке и выберите опцию «Disable» или «Turn Off» (отключить). Это может быть сделано с помощью соответствующей клавиши функции или выбрав опцию с помощью стрелок на клавиатуре.
- Подтвердите свой выбор, если система потребует подтверждения. Обычно это делается посредством нажатия клавиши «Enter».
- Сохраните изменения и выйдите из биоса. Обычно это делается с помощью опции «Save and Exit» (сохранить и выйти), но может использоваться и другая опция, обозначенная для сохранения изменений в биосе.
После выполнения этих шагов выбранный диск будет отключен в биосе. Он не будет виден при загрузке операционной системы или при подключении к компьютеру. Учтите, что в случае необходимости снова включить диск, вы можете повторить эту процедуру и выбрать опцию «Enable» или «Turn On» (включить) вместо «Disable» или «Turn Off».
Как отключить HDD через командную строку
Если у вас Home-версия Windows 7 или Windows 10, и вы не можете отключить жесткий диск через « Управление дисками », то в качестве альтернативы можно использовать консольную программу « diskpart ». Данный способ немного сложнее, но он работает как в Home, так и в Pro-версиях Windows.
Чтобы воспользоваться этим способом нужно выполнить следующие действия:
- с правами администратора. Для этого можно воспользоваться поиском в меню « Пуск ».
- В командной строке нужно выполнить команду « diskpart ». После этого вы попадете в интерфейс программы « diskpart » и увидите предложение ввести команду уже в эту программу.
- Дальше нужно выполнить команду « lis dis », которая выведет список всех дисков в системе. На этом этапе нужно определить номер диска , который необходимо отключить. Это можно сделать ориентируясь на объем накопителя и свободного пространства на нем. В нашем случае это № 2 .
- После этого диск нужно выбрать с помощью команды « sel dis ». Для этого вводим данную команду и через пробел указываем номер нужного диска. Например, « sel dis 2 ».
- Теперь выбранный диск можно отключить. Для этого введите команду « offline dis ».
После этого жесткий диск должен отключиться и исчезнуть из окна « Мой компьютер ». Обратное включение можно выполнить через « diskpart » с помощью команды « online dis » либо через « Управления дисками ».
Источник https://www.white-windows.ru/kak-vremenno-otklyuchit-zhyostkij-disk-kompyutera/
Источник https://ocomp.info/kak-otklyuchit-zhyostkiy.html
Источник https://comp-security.net/%D0%BA%D0%B0%D0%BA-%D0%BE%D1%82%D0%BA%D0%BB%D1%8E%D1%87%D0%B8%D1%82%D1%8C-%D0%B6%D0%B5%D1%81%D1%82%D0%BA%D0%B8%D0%B9-%D0%B4%D0%B8%D1%81%D0%BA-%D0%B2-windows-10-%D0%B8-windows-7/
Основные выводы
Выше рассмотрены все самые простые возможности, как откатить систему назад (Windows 10), в том числе после установки нестабильного обновления.
Действительно, откат к контрольной точке — это самый простой вариант вернуть нормальную работоспособность ОС, причем помогает он в большинстве случаев.
Не сработать может в следующих случаях:
- Из-за вирусов или неаккуратных действий пользователя повреждены файлы восстановления и поэтому нужная утилита не запускается ни в стандартном режиме, ни в режиме диагностики при запуске ПК.
- В системе урезан функционал, что бывает при использовании левых сборок Windows. Поэтому никому не рекомендую скачивать винду откуда попало! Отсюда растут ноги у ряда возникающих в дальнейшем проблем.
- Вы сумели восстановиться до нужной точки, но ошибка, из-за которой вы все это проворачивали, в итоге не исправлена. Это значит, что скорее всего проблема есть в аппаратной части ПК (в железе).
Чтобы все было хорошо и Windows работала стабильно, просто следуйте минимальным рекомендациям:
- Не пользуйтесь сборками;
- Регулярно очищайте компьютер от вирусов;
- Обязательно включите защиту системы как показано в последней главе статьи, чтобы создавались контрольные точки и вы всегда могли откатить назад состояние операционки.
- Создайте флешку восстановления (если нет установочной с Windows).
- В идеале регулярно нужно создавать резервные копии (бэкап) раздела «С» и личных данных.
Тогда чтобы ни случилось, вы и систему легко восстановите и личные файлы всегда будут под рукой!