Как восстановить документ Word?
При новой загрузке программы Word автоматически запустится приложение «Восстановление документа». В области задач отобразятся один или несколько версий автосохраненного файла. Кликая по каждому из них, можно просмотреть содержимое. Выбирайте тот вариант, который хотите восстановить, который более актуален для вас. Ненужные копии закройте.
Обычно приложение «Восстановление документа» почти всегда срабатывает и его вполне достаточно, чтобы решить вопрос, как восстановить документ word.
Но, если по каким-то это восстановление у вас не включилось, то можно попробовать открыть резервную копию документа с расширением .asd вручную, другим способом.
Восстановление при помощи резервной копии файлов Word
Перед работой необходимо убедиться в том, что на компьютере включена опция «всегда создавать резервную копию». Для этого:
- следуя цепочке Файл → Параметры, открыть окно «Параметры Word»;
- выбрать «Дополнительно»;
- поставить галку в окне «Всегда создавать резервную копию».
Резервные копии, как правило, сохраняются в прежних папках и имеют расширение .wdk.
Если документ в прежней папке не обнаружен, надо включить поиск файла через команду «Пуск» и в строку «Найти» вести «.wdk». Затем последовательно открыть все найденные документы.
Описанные в статье способы, должны с гарантией в 95% решить вашу проблему и ответить на вопрос как открыть несохраненный документ Word. В большинстве случаев, если в программе правильно настроена функция «Автосохранение текста», большую часть текста восстановить очень просто.
Обязан напомнить главное правило программистов:
Не сохранил текст? Восстановить можно, но надо знать что делаешь.
Интересненько!Нужно срочно изучить!
Почему в списке недавно использовавшихся файлов появились файлы, которые давно (или вообще) не открывались?
Начиная с Office 2013 список последних использовавшихся файлов синхронизируется с учетной записью Майкрософт. Это удобно, так как если вы используете несколько устройств (например, компьютер и ноутбук), в обоих списках будут одни и те же файлы.
Однако если у вас есть старый компьютер, который вы давно не включали, при его подключении к сети он может синхронизироваться, из-за чего некоторые документы их старого списка могут попасть в новый.
Кроме того, иногда это происходит, если кто-то другой — например, член вашей семьи — пользуется вашим компьютером. Если они вошли с вашей учетной записью, все документы, над которыми они работали, появятся в списке.
Лучший способ удалить такие файлы из списка — выполнить процедуру, описанную выше в разделе “Удаление отдельного файла из списка недавно использовавшихся файлов”. Щелкните правой кнопкой мыши ненужные файлы и выберите команду Удалить из списка.
Необходимые действия при потере последнего сохраненного документа
Потеря последнего сохраненного документа может быть очень неприятной и стрессовой ситуацией, особенно если в нем содержится важная информация или проделана большая работа. Однако, для восстановления потерянного документа есть несколько действий, которые можно предпринять.
В первую очередь, необходимо сохранить спокойствие и не паниковать. Первые действия должны быть направлены на поиск потерянного документа на компьютере. Для этого можно воспользоваться функцией поиска в операционной системе. Ввести в поисковую строку имя файла или его часть, которую вы помните, и посмотреть результаты. Возможно, файл был перемещен в другую папку или изменено его имя.
Если поиск не дал результатов, следует проверить папку «Созданные документы» или эквивалентную в вашей операционной системе. Часто компьютер автоматически сохраняет документы в эту папку, если они были созданы, но не были сохранены в какую-либо конкретную папку. Если документ найден, следует переименовать его и переместить в нужную папку на компьютере или другое удобное место для сохранения.
Если все вышеперечисленные действия не привели к результату и документ по-прежнему не найден, можно попробовать восстановить его с помощью специального программного обеспечения. Существуют различные программы, которые позволяют восстанавливать удаленные или потерянные файлы
Стоит обратить внимание на такие программы, как Recuva, EaseUS Data Recovery Wizard, Advanced Disk Recovery, которые предоставляют широкие возможности по поиску и восстановлению файлов на компьютере
Если все вышеперечисленные методы не привели к результату и документ не удается восстановить, рекомендуется обратиться к специалистам, которые могут помочь восстановить потерянные данные с помощью специализированных инструментов и методик. Возможно, они смогут найти и восстановить ваш документ вне зависимости от причины его потери.
Важно помнить, что предотвращение потери документа в первую очередь заключается в регулярном и правильном сохранении файлов на компьютере и регулярном создании резервных копий. Также рекомендуется использовать облачные сервисы для хранения и синхронизации документов, что минимизирует риск потери данных и облегчает их восстановление в случае необходимости
Как отключить
Как восстановить удаленный документ Word
От усталости модно случайно удалить нужный документ. Если это случилось, не отчаивайтесь. В первую очередь откройте корзину. Если там содержится много файлов, установите вид папки — Таблица, и сортируйте файлы по дате удаления. Найдя искомый файл, кликните по нему дважды, и нажмите Восстановить.
Если вы удаляете файл сразу с компьютера (сочетанием клавиш Shift+Del), или очистили корзину, придется прибегнуть к сторонним программам для восстановления ворд документа.
Наиболее популярной является утилита Recuva. Также есть хорошие аналоги: TestDisk, R-Studio, Hetman Partition Recovery.
Как открыть файл с расширением .asd?
Итак, резервный asd-файл у нас есть, но возникают следующие вопросы. Чем открыть файл с расширением .asd? Как восстановить документ word?
Логично предположить, что автосохраненный документ Word нужно открывать в программе MS Word. Но при попытке его открыть вы получите сообщение: «Приложению Microsoft Word не удается открыть данный файл, так как этот тип файлов не поддерживается».

Предположение было верное, но метод выбран не тот. Файл с расширением .asd открывается также в программе MS Word, но определенным способом.
1. Запускаем MS Word и заходим в «Параметры» —> пункт «Сохранение». Копируем там путь к папке, который задан в строке «Каталог данных для автовосстановления».
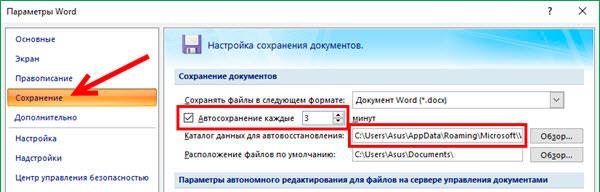
2. Открываем эту папку в Проводнике и смотрим, там должен лежать наш файл с расширением .asd.
3. Идем в программу Word —> Открыть. В окне «Открытие документа» в строке «Имя файла» вводим путь, который скопировали в пункте 1.
4. Должен появиться список с файлами в этой папке. Если нет, то удаляем последний слэш (\) и набираем его заново. В списке выбираем нужный файл с расширением .asd и жмем кнопку «Открыть».
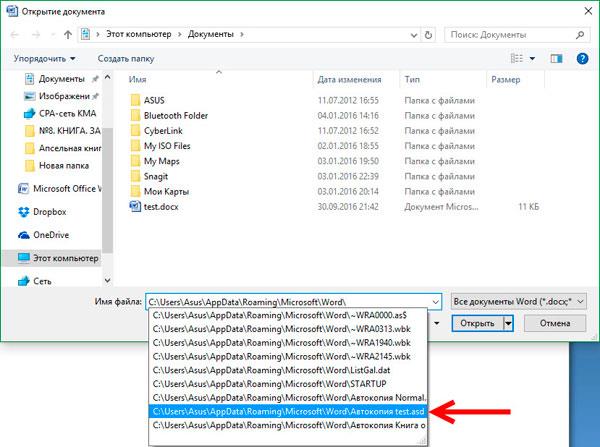
Программа MS Word откроет файл с расширением .asd, в нашем случае откроется файл «Автокопия test.asd».
5. Далее сохраняем открывшийся файл или документ с обычным расширением .doc/.docx на компьютере.
Подводя небольшой итог, хочу сказать, что настроив функцию автосохранения, не забывайте также сохранять результаты работы обычным способом. Автосохранение в Ворде — это, конечно же, полезная функция, но комбинация клавиш Ctrl+S избавит вас от многих проблем.
Восстановление из резервной копии
Функция автосохранения
В большинстве версий программы Microsoft Word есть полезная функция автосохранения. С её помощью можно легко и быстро восстановить повреждённый или случайно закрытый документ. В стандартном режиме работы эта опция имеет следующие особенности:
- периодичность автоматического сохранения файлов составляет 10 минут;
- все записанные данные хранятся в памяти компьютера в течение 4 дней;
- сохранённая информация хранится в папке UnsavedFiles.
Чтобы найти нужный файл, необходимо выполнить следующие действия:
- Открыть системный диск C.
- Найти папку Users или Documents and Settings (только для Windows XP).
- Открыть подпапку User Name.
- В ней найти раздел AppData.
- После этого перейти в Local, где выбрать Microsoft Office.
- Найти папку UnsavedFiles, в которой временно хранятся все сохранённые файлы.
Альтернативный способ найти повреждённый или аварийно закрытый документ заключается во введении названия папки в строку поиска меню «Пуск». После этого останется только выбрать нужный файл и открыть его содержимое.
В любой момент пользователь может изменить настройки автосохранения. Сделать это можно так:
- Отмена стандартных настроек начинается с открытия программы Microsoft Word.
- В её меню найти раздел «Файл».
- Перейдя в него, открыть подраздел «Параметры» (находится на левой панели управления).
- На экране появится список настроек, среди которых выбрать «Сохранение».
- В правой части экрана появится пункт «Автосохранение», где указать периодичность создания резервных копий документа.
- Ниже найти строку «Каталог данных». Около неё расположена кнопка «Обзор», нажав на которую можно указать папку для хранения временных файлов.
- Сохранить внесённые изменения и выйти из меню настроек.
Вопрос-ответ:
Что делать, если я потерял последний сохраненный документ?
Если вы потеряли последний сохраненный документ, вам следует сначала проверить Корзину на вашем компьютере или в облачном хранилище. Возможно, вы случайно переместили или удалили файл. Если документ не находится в Корзине, вам следует воспользоваться функцией поиска на компьютере или восстановить файл из резервной копии, если такая имеется. Если все эти методы не привели к результату, обратитесь к специалисту по информационным технологиям или в сервисный центр, чтобы попробовать восстановить файл с помощью специализированного программного обеспечения.
Как предотвратить потерю последнего сохраненного документа в будущем?
Чтобы предотвратить потерю последнего сохраненного документа, рекомендуется регулярно создавать резервные копии всех важных файлов. Вы можете использовать внешний жесткий диск, облачное хранилище или специальное программное обеспечение для создания резервных копий. Также необходимо быть внимательным при работе с документами и следить за сохранением изменений. Необходимо использовать функцию «Сохранить» или «Сохранить как» после внесения изменений в документ. Кроме того, рекомендуется делать регулярные проверки файловой системы и дискового пространства компьютера, чтобы своевременно выявлять и исправлять возможные проблемы.
Список недавно открываемых файлов
Можно ли увеличить список недавних документов в панели «Приступая к работе» (которая вызывается/скрывается сочетанием клавиш Ctrl+F1)? Сейчас там 9 доков, этого мне явно не хватает.
В области задач «Приступая к работе» отображается список из 9 последних открытых файлов. Этот список в редакторе Word 2003 увеличить нельзя — ограничение редактора.
Посмотрите сами — меню Сервис -команда Параметры -вкладка Общие -поле Помнить список из _ файлов . Больше 9 задать нельзя.
А вот в редакторе Word 2007 этот список может включать уже 50 документов.
Для тех, кому действительно нужно работать в редакторе Word 2003 с большим количеством последних документов, я могу предложить следующий способ: надо открыть специальную папку «Последние файлы», в которой сохраняются ярлыки на все документы (файлы), с которыми недавно работал пользователь.
Как правило эта папка находится по адресу:
C:\Documents and Settings\\Application Data\Microsoft\Office\Последние файлы\
Однако вручную искать эту папку, тем более постоянно работая с разными документами в редакторе, не очень удобно. Поэтому я разработал шаблон «RRTools» .
Благодаря инструментам этого шаблона можно просматривать список недавно открываемых файлов и загружать их, открыть папку «Последние файлы» и, при необходимости, очищать список последних файлов (сами файлы не удаляются).
Вот ссылка на загрузку шаблона:
Шаблон следует поместить в папку автозагрузки шаблонов редактора и после запуска редактора в левой его части появится панель инструментов с кнопкой:
Щелчок по кнопке вызовет появление меню со списком последних файлов и дополнительными командами:
Вполне возможно, что при попытке нажать на кнопку вы получите вот такое сообщение:
Это значит, что в настройках безопасности редактора Word у вас установлен уровень безопасности как «очень высокая» или «высокая». Чтобы макрос нормально работал, я рекомендую вам оставить эти уровни безопасности без изменения, но установить флажок на параметре «Доверять всем установленным надстройкам и шаблонам» на вкладке «Надежные издатели» диалогового окна «Безопасность» (меню Сервис — команда Макрос — команда Безопасность).
Дополнительная информация о шаблоне приведена в файле Инструкция.doc , который включен в архив для загрузки.
Еще записи по вопросам использования Microsoft Word:
- 10 вопросов и ответов по редактору Word (1 часть)
- 25 + лучших бесплатных программ для создания слайд-шоу в 2022 году
- 250 бесплатных шаблонов для MS Office
- 3 способа очистки списка недавно открытых документов
- 45 лучших бесплатных программных инструментов для редактирования видео в 2022 году
- Microsoft Office 2019 — особенности, где скачать
- Microsoft Office 2019 Professional Plus для Windows и Mac OS
- Office 2007 и бесплатный переход на Office 2010
- Ribbon XML Editor — программа редактирования интерфейса Word 2007, 2010
- RuStore: откройте двери в мир российских мобильных приложений
- Word 2007: добавляем свою вкладку и свои команды
- Word 2007: полотно, рисунки, линии
- Word 2007: смена формата сохранения файла
- Word 97 — решение проблемы с отображением символов на линейке
- Абзац с цветным фоном
- Автоматизация текстового набора в Word
- Автоматическая запись макроса
- Автоматическая нумерация билетов
- Автоматическая расстановка переносов
- Автоматическое обновление полей при открытии документа
- Автоматическое сохранение документа при его закрытии
- Автотекст и Word 2007
- Автотекст с последовательной нумерацией
- Азбука MS Office 2007
- Белый текст на синем фоне в Word 2007
Как восстановить документ Word, если его не сохранил?

Всем привет! Сегодня я расскажу вам, как восстановить несохраненный документ в Ворде. Прежде чем мы приступим, я хочу описать саму «кухню» данного процесса, чтобы у вас не возникало дополнительных вопросов. Смотрите, когда вы работаете с документом в Word – все это добро висит в оперативной памяти.
Время от времени программа сохраняет резервную копию документа в формате ASD или WBK на диске «C:\». Если вы не успели сохранить файл на жесткий диск и программа по каким-то причинам закрылась, выключился свет или система зависла – можно попытаться восстановить документ из этой резервной копии. Самое главное, чтобы эта копия ранее была создана программой. Вот про этом мы и поговорим в статье ниже.
Сразу хочу ответить на вопрос – а что, если этой копии не будет, можно ли как-то восстановить файл, используя какие-нибудь специализированные программы типа Recovery? – Нет, эти программы никак вам не помогут. Если Word не сделал резервную копию файла, с которым вы работали, то его уже не вернуть, так как документ при работе висит в оперативной памяти, а не в постоянной, на жестком диске. А такие программы работают только с жестким носителем.
Вариант 1: Автосохранение
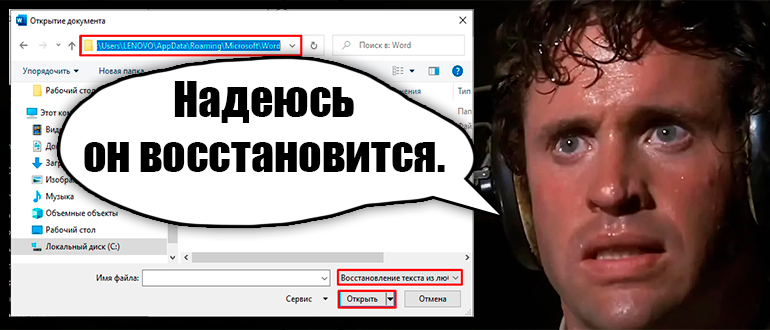
Давайте посмотрим, как проще всего восстановить документ Ворд, если его вовремя не сохранил. После того как вы откроете Word, слева вам будут предложены несколько вариантов восстановления. Выберите самый свежий по времени и дате. Далее нажмите по кнопке «Сохранить». Вам останется выбрать местоположение нового документа.
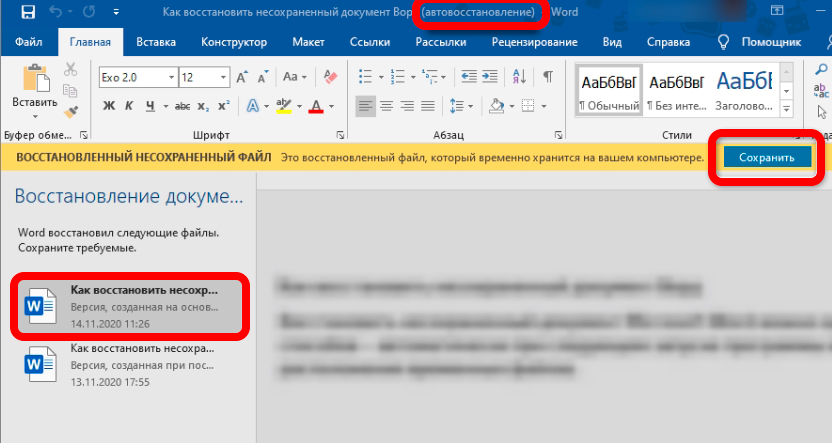
Обратите внимание, что имя документа будет другим, с допиской «Автовосстановление». После этого вы можете открыть этот файл и посмотреть на изменения
Возможно, некоторый блок текста был не сохранен и его нужно будет восстанавливать вручную.
Вариант 2: Вручную
Восстановить несохраненный документ Word можно, открыв вручную, если в прошлом способе вы не увидели окно восстановления, после того как открыли программу.
- Перейдите во вкладку «Файл».
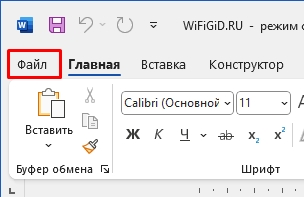
- Слева переходим на вкладку «Сведения».
- Нажмите «Управление документом» и кликните по кнопке «Восстановить несохраненные документы».
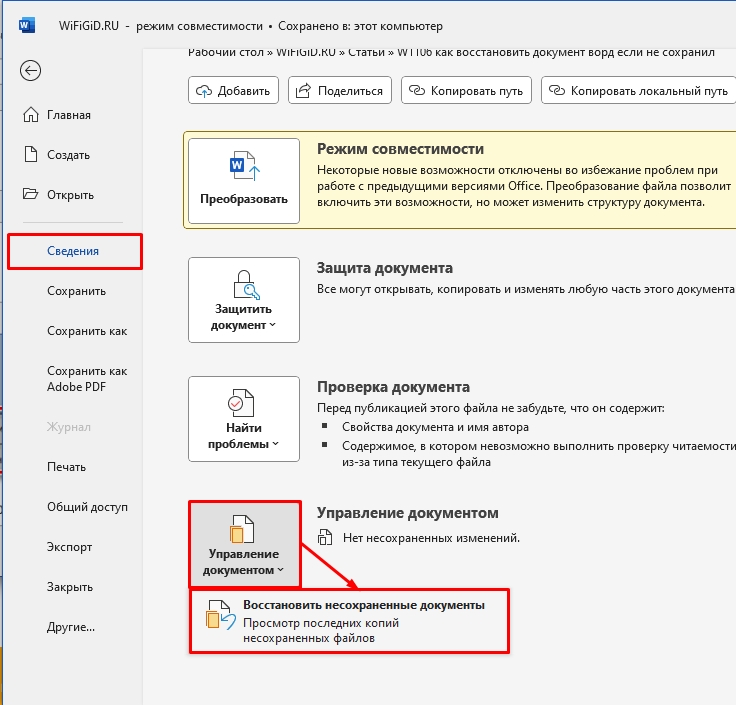
- Далее вас перебросит в папку, где хранятся несохраненные файлы, которые были записаны самой программой – просто выберите такой файл по дате. После этого его нужно будет сохранить в формате DOC. Если тут никакого файла нет, то уже ничего не поделаешь – придется все восстанавливать заново и вручную.
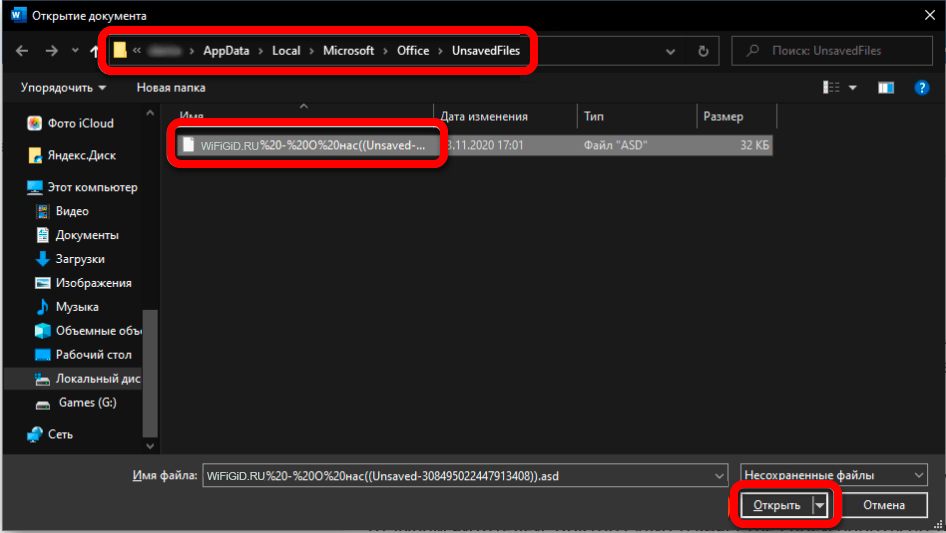
Вариант 3: Восстановление из резервной копии
Есть еще один вариант открыть файл ASD, который, по сути, и является резервной копией, автоматически созданной программой.
- Откройте раздел «Файл» – «Параметры».
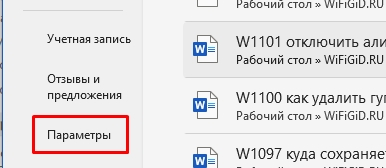
- Во вкладке «Сохранение» скопируйте в буфер обмена расположение «Каталога данных для автовосстановления». Используем для этого кнопки:
Ctrl + C
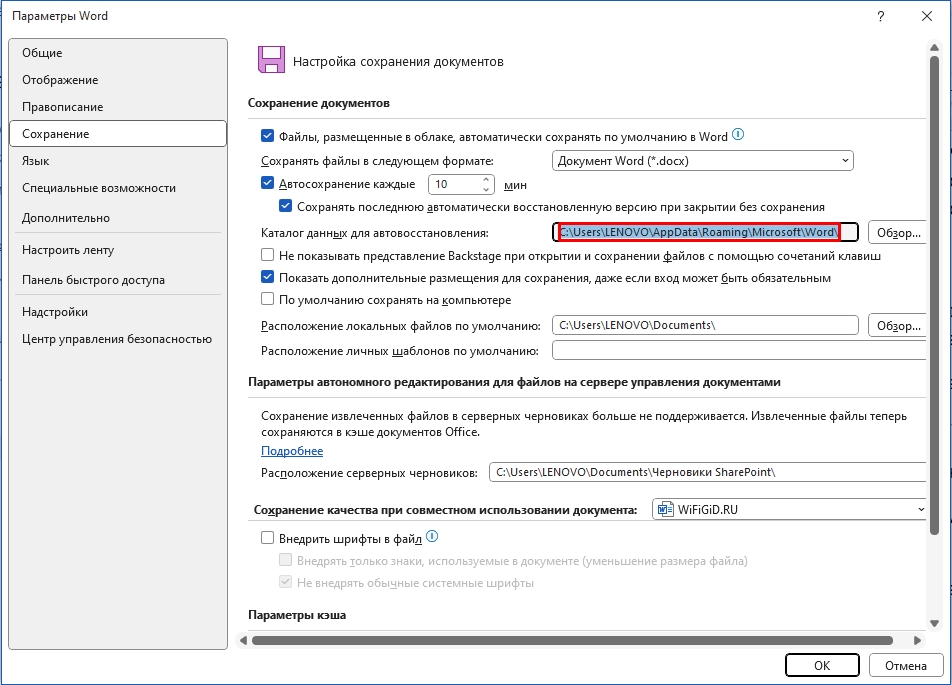
- «Файл» – «Открыть» – «Обзор».
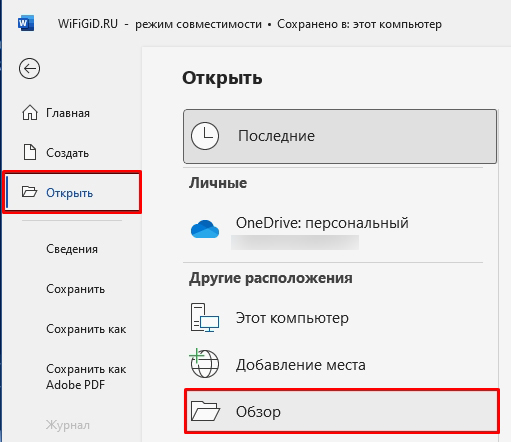
- В адресную строку вставляем путь, который мы скопировали:
Ctrl + V
- Укажите «Восстановление текста из любого файла» чуть выше кнопки «Открыть». После этого выберите нужный файл и откройте его.
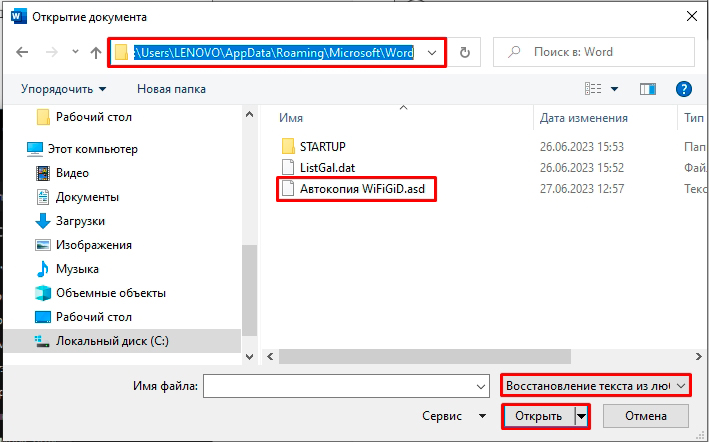
- Вам останется сохранить его в нормальном формате.
Вариант 4: Поиск на компьютере
Еще один вариант – это произвести поиск файлов расширения ASD или WBK с помощью поиска Windows. Откройте проводник или «Компьютер», перейдите на диск «C:\» и в строку поиска (со значком лупы) введите запрос:
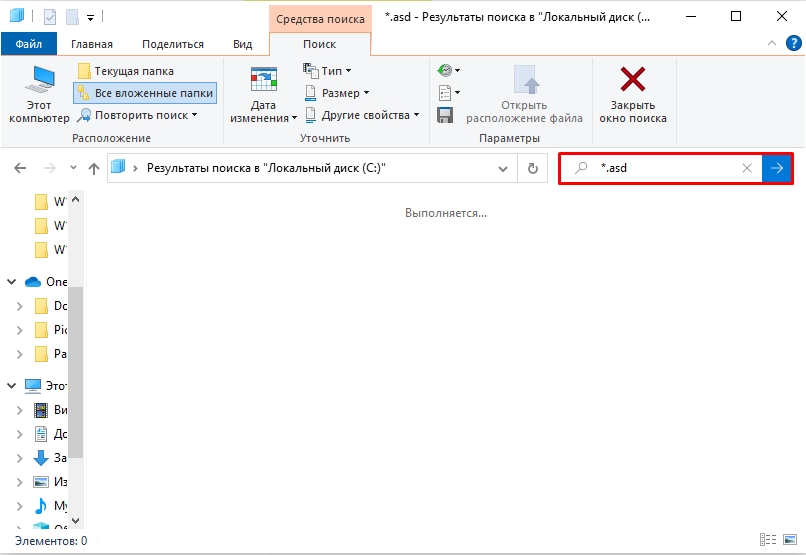
После этого нажимаем Enter и ждем пока поиск закончится. Если у вас Word установлен на другом диске – произведите поиск и на нем. Если поиск не дал результата попробуйте найти файлы с другим расширением:
Word документ был сохранен, но не получается его найти
Зная, что техника подчас ненадежна, многие пользователи часто нажимают на кнопку Сохранить в своем текстовом документе. Однако потом не могут найти нужный файл.
Опустим возможность сбоев в работе Windows или флешки. Возьмем более типичную ситуацию.
Как правило, проблемы с поиском возникают из-за неверно выбранной папки сохранения файла. По умолчанию файлы .docx после сохранения хранятся в папке Documents. Но в силу исполнения альтернативных инструкций программа MS Word может установить сохранение в другую папку (например, временных файлов Temp).
Если вы не можете найти файл в той папке, в который он должен находиться, перейдите в меню Проводника Быстрый доступ.
В нижней части окна вы увидите последние открытые файлы
Обратите внимание на все файлы, особенно если у двух из них будет одно и то же название. Используйте вид папки — Таблица, чтобы можно было ориентироваться на дату последнего изменения файла
Если этот способ не дал результата (или вы уже перерыли все папки, чем испортили выборку по 20 последним файлам в папке быстрого доступа), переходим к службе поиска.
В строку поиска Windows введите точную формулировку из потерянного документа. Пусть это будет небольшой кусок (или одно слово). Главное, чтобы соответствие с файлом было 100%.
Если файл так и не удалось найти, подумайте, где именно вы его сохранили. Возможно, это был внешний накопитель (флешка или карта памяти), Google docs, или другой облачный сервис.
Как посмотреть последние открытые документы в ворде?
Полезные рекомендации
Чтобы упростить процесс восстановления вордовского файла и увеличить шанс на успех, необходимо воспользоваться рекомендациями опытных пользователей
Она знают несколько нюансов этой работы, которые помогут избежать потери важной информации.. Полезные советы:
Полезные советы:
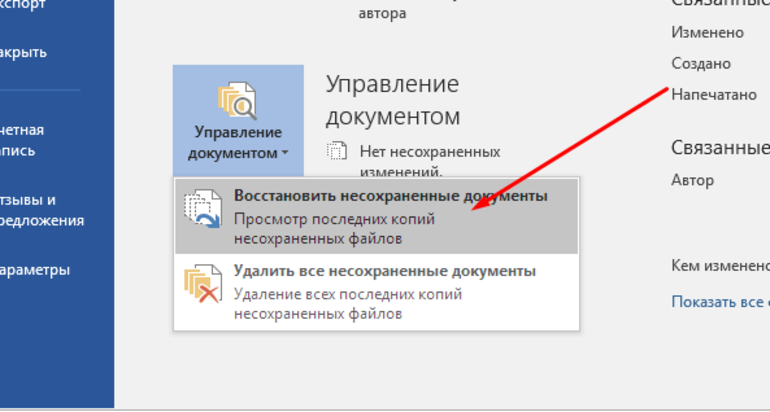
- Автоматическое восстановление утраченных данных возможно только при первом запуске программы. Все последующие открытия Microsoft Word не позволят применить эту полезную функцию.
- В большинстве случаев текстовая часть документа восстанавливается полностью. Однако при аварийном закрытии страдают картинки, графики и таблицы. Чтобы не лишиться их, необходимо сохранить копию в каком-либо другом файле.
- Чтобы повысить шансы на успех, запрещено до завершения процесса восстановления сохранять или копировать какие-либо другие документы.
- Сбой в работе программы может сопровождаться сообщением, в котором Windows предложит провести форматирование. В этом случае обязательно нужно отказаться от такого варианта, так как запуск процесса сотрёт все данные автосохранения.
- Во время восстановления пользователь должен будет указать место сохранения нового документа. Если прописать путь к папке, в которой находится повреждённый файл с тем же именем, то может произойти его затирание. Это приведёт к безвозвратной потере всех данных.
- Для использования некоторых программ и онлайн-сервисов необходимо будет приобрести подписку на расширение функционала. В бесплатной версии будут доступны лишь базовые опции, использование которых не даст гарантий успешного завершения работы.
Чтобы восстановить несохранённый документ или открыть повреждённый файл в Word, необходимо выполнить несколько простых манипуляций
А где хранятся автосохраненные файлы Word?
Это зависит от настроек. Обычно в той папке, из которой открывали документ. Все резервные копии Ворда имеют расширение .asd. Для открытия резервных копий надо пользоваться специальным режимом.
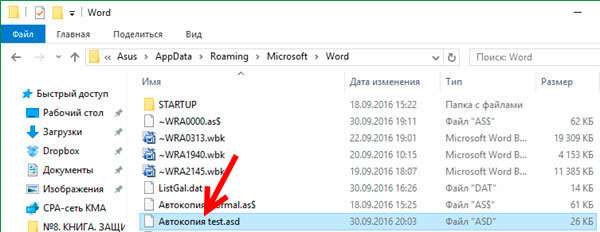
В таком asd-файле, например, «Автокопия test.asd», сохраняются все наши изменения, которые мы внесли в документ за последние 3 минуты, т.к. автосохранение у нас настроена на 3 минуты.
Если сохранить документ вручную и закрыть Word, то файл «Автокопия test.asd» удалится автоматически. А если MS Word закроется из-за системного сбоя, то asd-файл останется.
По умолчанию папка для хранения файлов автосохранения для Microsoft Office в Windows находится: C:\Users\Asus\AppData\Roaming\Microsoft\Word\,
где Asus — это имя пользователя компьютера, далее путь у всех одинаковый.
Поэтому, если произошел форс-мажор и вы потеряли файл из-за сбоя Word, то идем в эту папку и ищем его там. Если нашли — читайте статью дальше, а если нет, то мои соболезнования вам.
Первый способ Восстановление потерянных документов Word с помощью AutoRecover
Для пользователей Word 2013
1. В меню Файл выберите команду Открыть и выберите пункт Последние Документы.
2. Прокрутите список до конца всех последних документов и нажмите кнопку Восстановить несохраненные документы.
3. Если вы найдете необходимый вам документ Word, дважды щелкните по нему для открытия.
4. Сохраните файл.
Для пользователей Word 2010
1. В меню Файл выберите команду Последние.
2. Выберите Восстановить Несохраненные документы.
3. Если вы найдете необходимый вам документ Word, дважды щелкните по нему для открытия.
4. Сохраните файл.
Для пользователей Word 2007
1. Нажмите кнопку Microsoft Office, а затем выберите Параметры Word.
2. В панеле навигации нажмите кнопку Сохранить.
3. В поле расположения файла Автосохранения укажите путь и нажмите кнопку Отмена.
4. Закройте Word.
5. Откройте папку, указанную вами в Шаге 3.
6. Найдите файлы, имена которых заканчиваются на .asd (автосохранненые файлы).
7. Если вы найдете необходимый вам документ Word, дважды щелкните по нему для открытия.
8. Сохраните файл.
Для пользователей Word 2003&2002
1. В меню Инструменты выберите пункт Параметры.
2. Перейдите на вкладку Расположение файлов, дважды щелкните на Автосохраненные файлы, укажите путь, нажмите кнопку Отмена, затем кнопку Закрыть.
Примечание: В диалоговом окне Изменение расположения, вы можете нажать на стрелку вниз в списке имя папки, чтобы увидеть весь путь к вашим автосохраненным файлам.
Закройте Word.
3. Найдите расположение Автосохраненных файлов.
4. Найдите файлы, имена которых заканчиваются на .asd (автосохранненые файлы).
5. Если вы найдете необходимый вам документ Word, дважды щелкните по нему для открытия.
6. Сохраните файл.
Полезные рекомендации
Чтобы упростить процесс восстановления вордовского файла и увеличить шанс на успех, необходимо воспользоваться рекомендациями опытных пользователей
Она знают несколько нюансов этой работы, которые помогут избежать потери важной информации
Полезные советы:
- Автоматическое восстановление утраченных данных возможно только при первом запуске программы. Все последующие открытия Microsoft Word не позволят применить эту полезную функцию.
- В большинстве случаев текстовая часть документа восстанавливается полностью. Однако при аварийном закрытии страдают картинки, графики и таблицы. Чтобы не лишиться их, необходимо сохранить копию в каком-либо другом файле.
- Чтобы повысить шансы на успех, запрещено до завершения процесса восстановления сохранять или копировать какие-либо другие документы.
- Сбой в работе программы может сопровождаться сообщением, в котором Windows предложит провести форматирование. В этом случае обязательно нужно отказаться от такого варианта, так как запуск процесса сотрёт все данные автосохранения.
- Во время восстановления пользователь должен будет указать место сохранения нового документа. Если прописать путь к папке, в которой находится повреждённый файл с тем же именем, то может произойти его затирание. Это приведёт к безвозвратной потере всех данных.
- Для использования некоторых программ и онлайн-сервисов необходимо будет приобрести подписку на расширение функционала. В бесплатной версии будут доступны лишь базовые опции, использование которых не даст гарантий успешного завершения работы.
Чтобы восстановить несохранённый документ или открыть повреждённый файл в Word, необходимо выполнить несколько простых манипуляций
Если знать их правильный порядок, то можно не опасаться потери важной информации
Второй способ Поиск файлов резервного копирования и восстановление потерянных документов Word
Третий способ Восстановите потерянные документы Word с помощью EaseUS Мастер восстановления данных
Независимо от того, какой версией Word вы пользуетесь, могут возникнуть сложности с выполнением всего процесса восстановления с помощью рекомендаций Microsoft Office, перечисленных выше. Однако лучшее решение мы оставили напоследок.
Программа восстановления файлов EaseUS позволяет пользователям Word восстанавливать удаленные файлы всего за три шага. А также с легкостью решать и другие задачи по восстановлению данных, такие как восстановление разделов Windows, USB-восстановление и восстановление прежней Windows ОС. Если вы обнаруживаете, что ваши файлы не указанны в списке автосохраненных, или вы не совсем понимаете что такое .wbk файлы; расслабьтесь, даже новички легко справляются с использованием нашего инструмента.
Рекомендации:
- Подходит пользователям Word 2013/2010/2007/2003/2002
- 100% поддержка восстановления файлов Word doc/docx/asd.
- Восстанавливайте скрытые, удаленные, отформатированные и т. д. файлы Word.
Следуйте простому способу восстановления потерянных документов Word:
- Выбрать расположение файла
- Сканируйте все потерянные данные
- Выберите файлы Word и восстановите
Шаг 1. Запустите программу восстановления данных с жесткого диска от EaseUS.
Запустите EaseUS Data Recovery Wizard и выберите тот диск, на котором вы потеряли или случайно удалили файлы.
Нажмите «Сканировать», чтобы начать поиск всех потерянных данных и файлов.
Шаг 2. Дождитесь завершения сканирования.
Программа от EaseUS просканирует указанный диск полностью и представит вам всю потерянную информацию (включая скрытые файлы).
Шаг 3. Просмотрите список найденных файлов и восстановите нужные из них.
После предварительного просмотра, выберите нужные вам файлы, которые были потеряны на диске, и нажмите кнопку «»Восстановить»», чтобы сохранить их в безопасном месте на вашем компьютере или другом внешнем запоминающем устройстве.»
По сравнению со сложной операцией, предложенной службой поддержки Microsoft, программное обеспечение для восстановления данных EaseUS намного проще в использовании. Программа, как следует из её названия, разработана, чтобы облегчить людям жизнь. Благодаря мощным возможностям и интуитивно понятному управлению, пользователи не нуждаются в обучении всевозможным программным трюкам. EaseUS — это самый быстрый способ выполнить все задачи по восстановлению данных: попробуйте!
Очистка списка недавних мест, документов и файлов на Windows 10
После того как удалось зайти в главное меню, можно ознакомиться с открытыми накануне доками и файлами, и изучить список недавних мест в Windows 10. В завершение выполняется переход в Проводник.
Чтобы отключить функцию просмотра последних приложений в Windows 7, необходимо кликнуть правой кнопкой мышки на кнопке Пуск. Выбрав раздел «Свойства» рекомендуется убрать галочки в пункте Конфиденциальности.
Для очистки списка последних мест и файлов, потребуется удалить все ссылки, содержащиеся в каталоге %appdata%MicrosoftWindowsRecent. С этой целью специалисты рекомендуют открыть командную строку и выполнить несколько команд, позволяющих добиться быстрой очистки:
- Провести удаление содержимого каталога %appdata%microsoftwindowsrecentautomaticdestinations, хранящем недавно использованные файлы, которые должны отображаться в списке перехода. Эта ссылка пригодится в момент написания собственного скрипта для очистки системы от истории использованных файлов.
- Чтобы добиться автоматической очистки файлов при выходе, потребуется выполнить подключение «Очистки журналов недавно открывающихся файлов при выходе». Найти опцию можно в конфигурациях. Для этого выполняется переход зайти в меню Пуск и Панель задач.
В операционной системе Windows 7 и 10, есть возможность вернуть в меню Пуск пункт Недавние документы
Для отключения списка недавно добавленных и часто используемых программ в Виндовс 10, необходимо перейти в папку Персонализация, которую можно найти через меню Пуск. В папке следует зайти в раздел Параметры и отключить хранение списка приложений. В случае включения данных параметров списки в том же составе будут видны пользователю.
Рекомендуется отключать данную опцию также через групповую политику. Открыв gpedit.msc, следует через меню Пуск перейти в Конфигурацию пользователя, включив при этом:
- «Очистку списка недавно использовавшихся софтов для новых пользователей»;
- «Очистку журналов не так давно открывавшихся софтов в тот промежуток времени, когда выполнялся выход из сети»;
- «Очистку журнала уведомлений на плитке при выходе»;
- «Удаление списка софтов, закрепленных в меню Пуск.
Очистка недавних мест в Виндовс 10 осуществляется проще, нежели в Windows 7. Открыв проводник, следует перейти в раздел Вид и кликнуть по Параметрам. Дождавшись появления всплывающего окна, стоит отключить «Показ часто используемых папок через панель быстрого доступа». Завершающим шагом будет нажатие команды «Очистка».
Обратите внимание! Проводить работу с очисткой списков недавних мест может каждый владелец компьютера либо ноутбука. Достаточно узнать поэтапный процесс
Excel-Office
Когда мы открываем какой-нибудь документ, после его закрытия, его название появляется в списке «Последние документы» (Недавние документы).Как найти последний документ Word.Список последних документов появляется при нажатии на кнопку «Пуск» — «Недавние документы».
Как поймать 20 каналов цифрового телевидения
Программы Microsoft Office отображают несколько документов, открытых в этой программе, чтобы можно было использовать эти ссылки для быстрого доступа к файлам. Эта функция по умолчанию включена, но вы можете самостоятельно отключать или включать ее, очищать список и настраивать количество отображаемых в нем файлов.
Если эта возможность была выключена и затем включена, то будут отображаться только файлы, открытые и сохраненные после ее включения.
Если закрыть файл, а затем переместить его (например, с помощью проводника), ссылка на него в программе, где он был создан, перестанет работать. Вам потребуется перейти к файлу и открыть его, выбрав Файл > Открыть. После открытия файла в новом расположении ссылка на него будет добавлена в список. Дополнительные сведения о том, как отрыть файл таким образом, см. в статье: Открытие файлов из меню “Файл”
Как восстановить файлы при помощи специальных программ
Для восстановления различных видов файлов, не обнаруженных в Корзине или Папке автосохранения, существуют специальные программы для восстановления файлов, например, Hetman Office Recovery.
Программы обладают широким спектром возможностей восстановления удаленных и поврежденных файлов после сбоев программы, форматирования дисков, вирусных атак.
Кроме платных продуктов, существует возможность скачать пробную или бесплатную версию программы с ограниченными функциями.
После установки программы на компьютер, алгоритм восстановления удаленных или поврежденных документов выполняется согласно пошаговым инструкциям программы.
Наряду с установленными программами, можно воспользоваться online сервисом на сайте.
Причины появления проблемы
Неосторожность или невнимательность пользователя часто становятся причинами случайного закрытия документа
Нередко такая ситуация возникает до нажатия комбинации клавиш Ctrl+S (сохранение), что приводит к потере важной информации. В популярной программе Майкрософт Ворд предусмотрен такой вариант развития событий и сделано возможным восстановление закрытого документа
Основные причины возникновения проблемы:
- перепад напряжения, вызвавший отключение компьютера;
- случайное нажатие кнопки «Нет» во время закрытия файла;
- сбой в работе Microsoft Word;
- действия вирусов в системе;
- отключение электричества;
- блокировка работы Ворда антивирусом.
2- Отключить в настройках Office вывод списка открытых документов
Тут все на много проще, для этого сделайте все по инструкции:
- Откройте приложение где хотите отключить отображение последних документов (Word или Exel )
- Нажмите на кнопку Office(верхний левый угол круглая большая кнопка с изображением флаг Office)
- В открывшемся списке кликните правой кнопкой мыши в любом месте, что бы вылетело дополнительно меню и выберите «Настройка панели быстрого доступа»
- Перейдите на вкладку Дополнительно и найдите там группу Экран .
- И чуть ниже этого пункта будет параметр кол-во отображаемых документов, по умолчанию их там должно быть 17, а ВЫ ставьте столько сколько Вам нужно допустим 0.
- https://lumpics.ru/where-are-the-word-temporary-files/
- https://nauka.club/pomoshch-studentu/kak-bystro-vosstanovit-dokument-vord.html
- http://www.taurion.ru/word/29/5
- https://www.burn-soft.ru/nachalnoe-obuchenie-kompyuteru/kak-najti-dokument-na-kompyutere.html
- https://planshet-info.ru/kompjutery/kak-posmotret-poslednie-sohranennye-dokumenty-vord

























