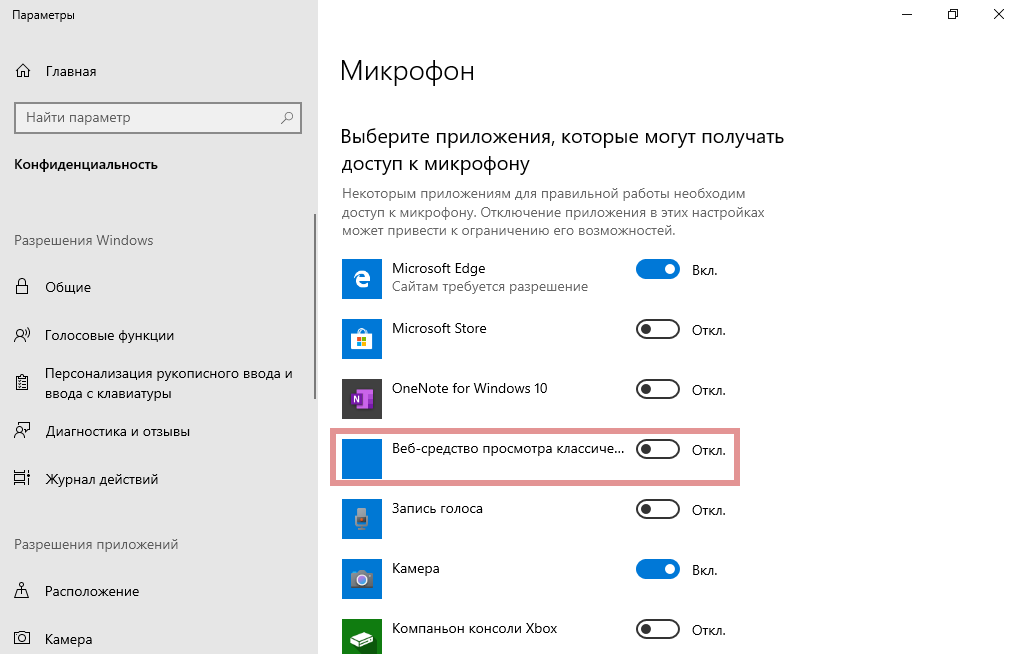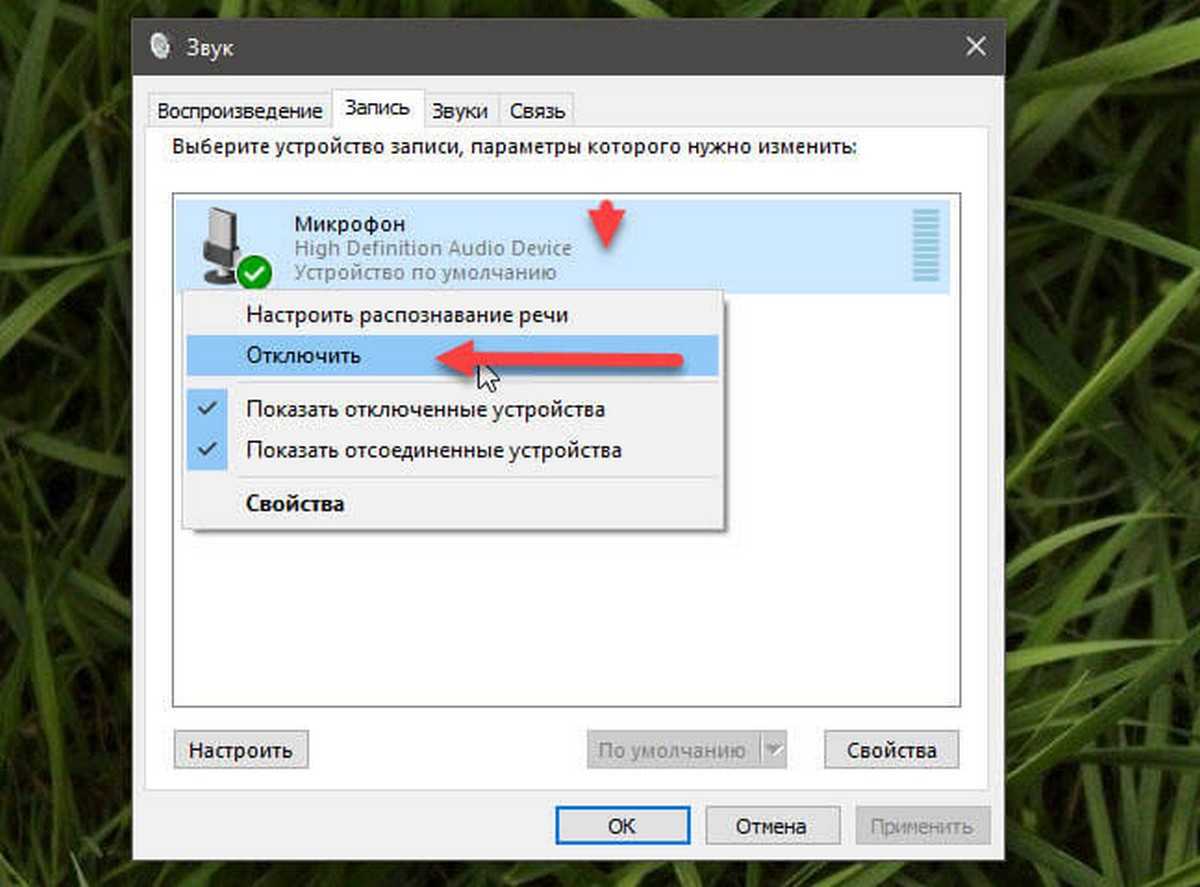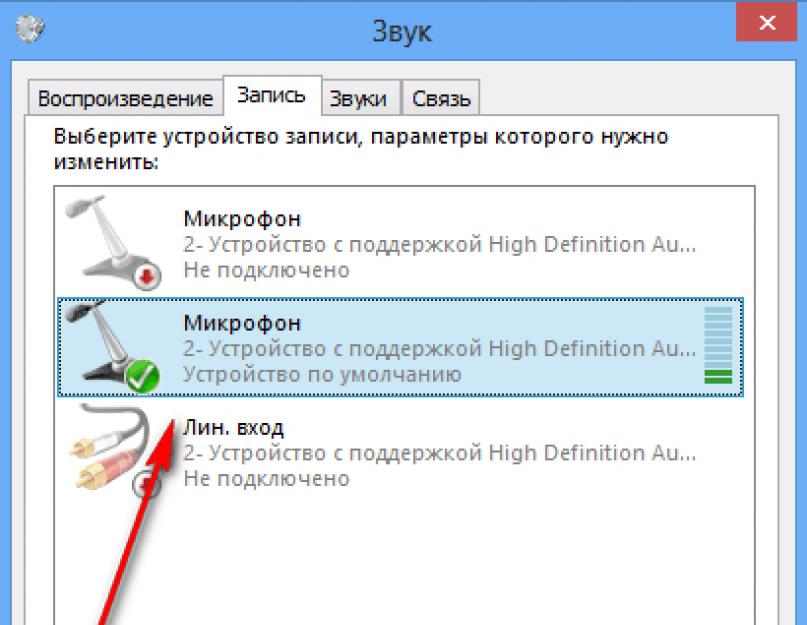Программное обеспечение
Даже если ваш микрофон после настройки не подает признаков жизни, не спешите расстраиваться. Дело может быть в драйверах для вашего ноутбука, вполне возможно, что потребуется их обновить или установить. Необходимо знать модель вашего ноутбука и посетить сайт производителя для скачивания последней версии драйверов. Сделайте запрос в поисковике, вписав название вашей модели ноутбука. Из предложенных вариантов вам необходимо выбрать комплект для звуковой карты или файл для звуковых устройств. Скачайте и установите данный софт. После установки иногда требуется перезагрузка вашего ноутбука.
Чтобы отключить микрофон в Windows 10, выполните следующие действия.
С помощью Диспетчера устройств
- Нажмите Win + X клавиши на клавиатуре и выберите «Диспетчер устройств»
.
- В дереве устройств перейдите разверните узел «Аудиовходы и аудиовыходы».
- Кликните правой кнопкой мыши устройство Микрофон
и выберите в контекстном меню «Отключить устройство»
.
Вы можете при необходимости включить микрофон снова, выбрав «Включить устройство» в контекстном меню.
Кроме того, вы можете использовать приложение «Параметры» для отключения микрофона.
Отключите микрофон, используя «Параметры».
- Откройте приложение «Параметры»
нажав клавиши Win + I или на значок шестеренки в меню «Пуск».
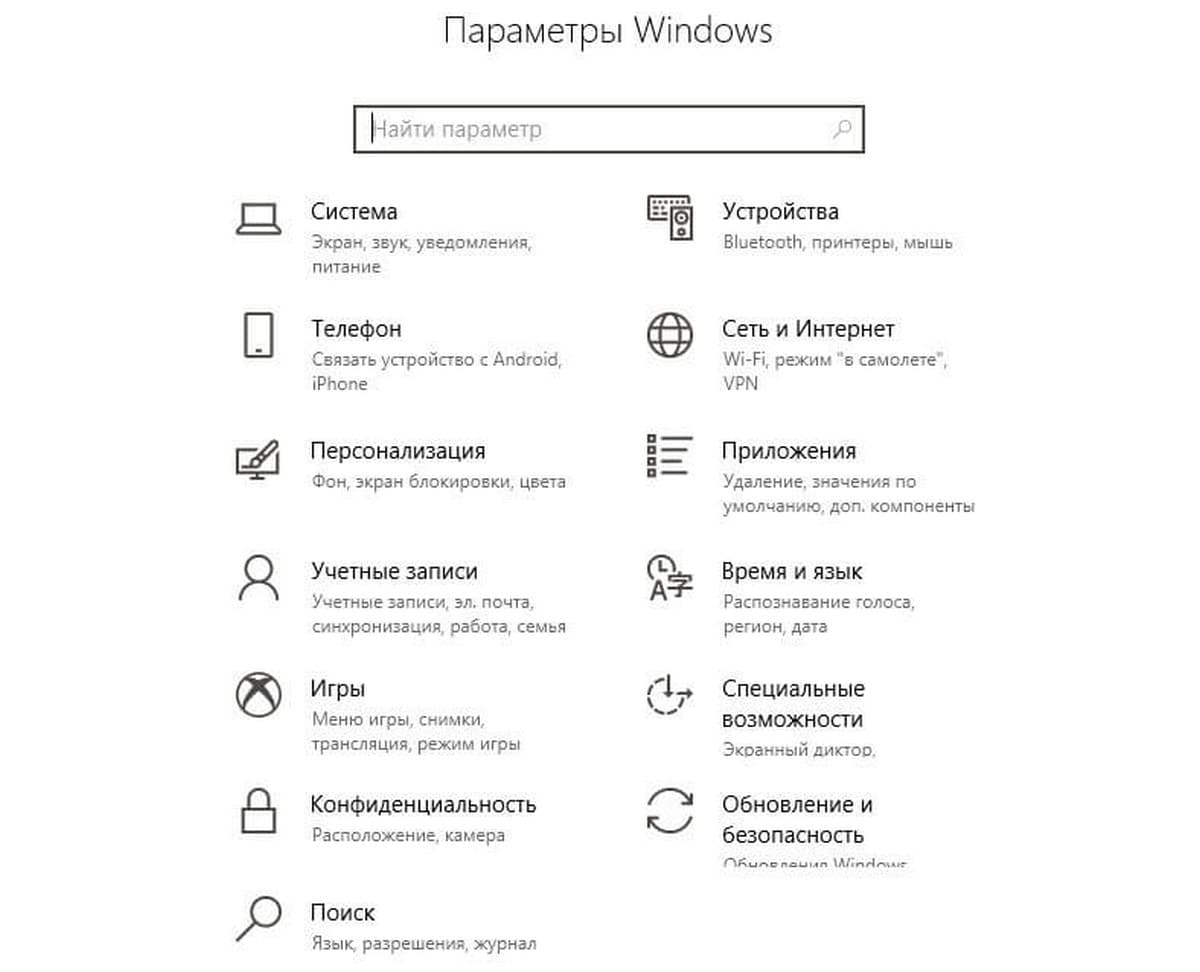
- Перейдите в раздел «Система» → «Звук»
.
- Справа перейдите в раздел «Ввод»
выберите микрофон в раскрывающемся списке устройств.

- Нажмите ссылку «Свойства устройства»
(Device Properties).
- На следующей странице используйте опцию «Отключить устройство»
.
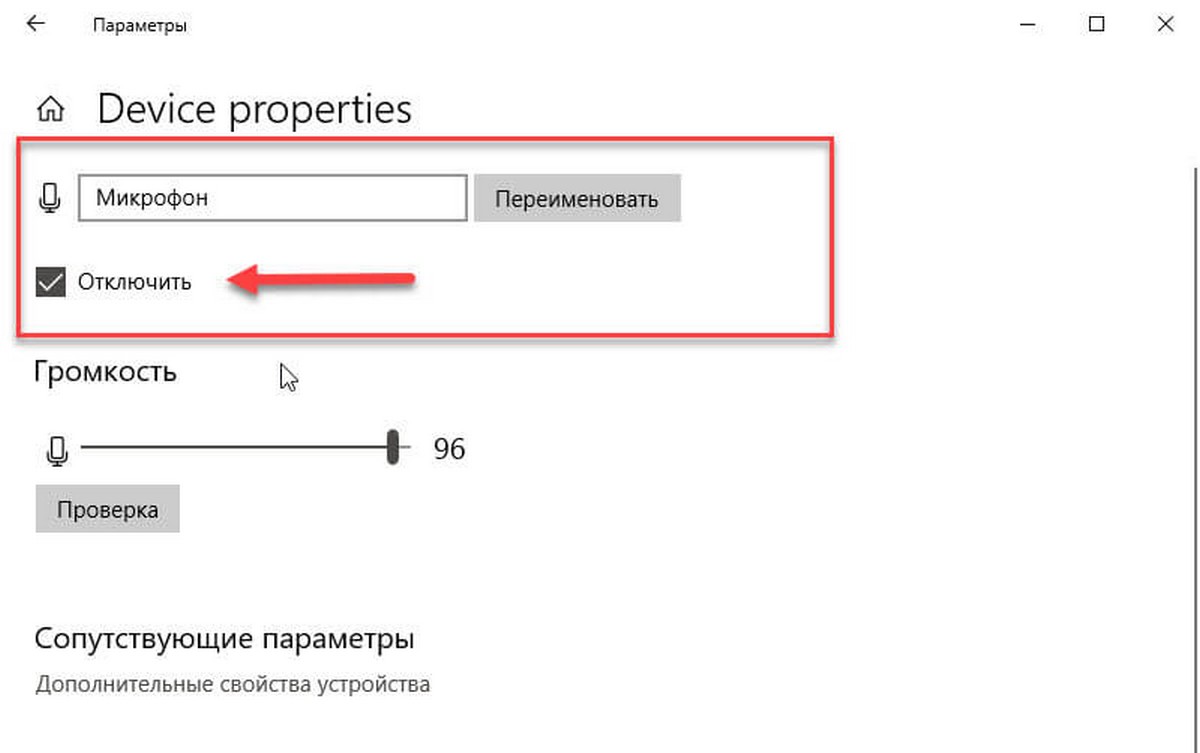
Вы справились.
Существует альтернативный способ, который позволяет отключить или включить микрофон с помощью классического апплета «Звук». Давайте посмотрим, как его использовать.
Отключите микрофон, используя классический апплет «Звук».
- Кликните правой кнопкой мыши значок динамика в области панели задач.
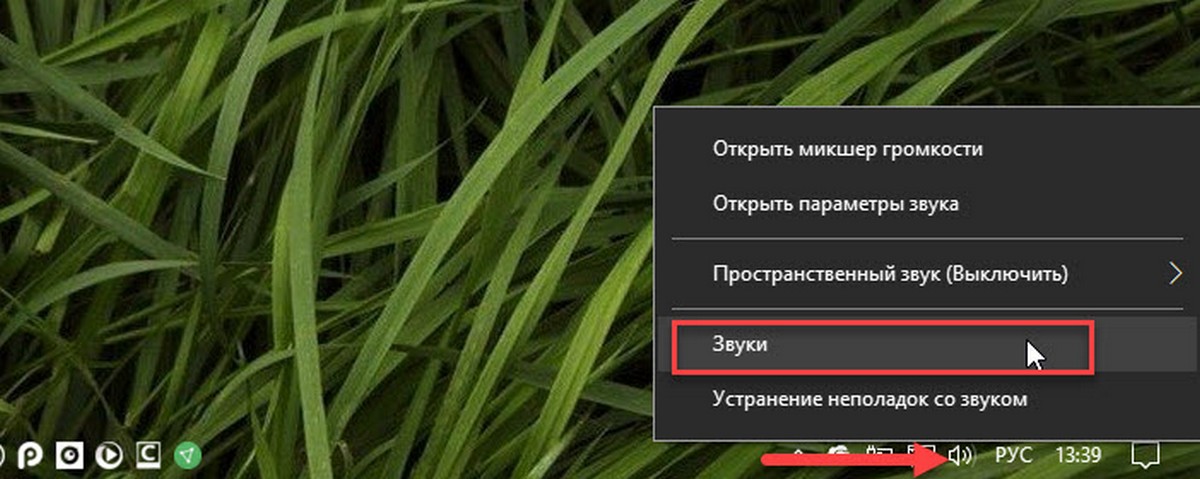
- Выберите в контекстном меню «Звуки»
.
- В диалоговом окне «Звук»
перейдите на вкладку «Запись»
.
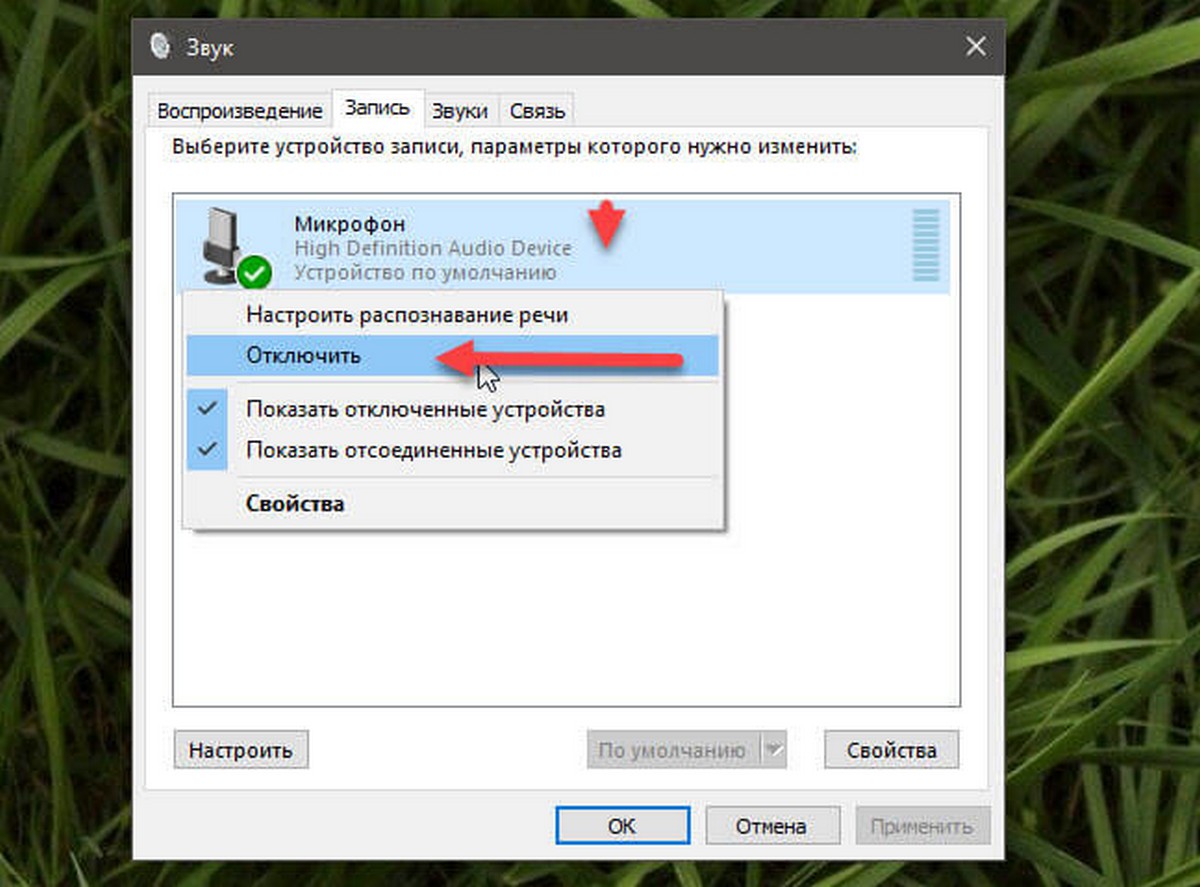
- Найдите в списке устройство микрофон.
- Кликните его правой кнопкой мыши и выберите «Отключить»
.
Теперь устройство отключено.

Наконец, вы можете применить настройку реестра для отключения микрофона. Вот как.
Отключите микрофон с помощью настройки реестра.
- Перейдите к следующему разделу:
HKEY_LOCAL_MACHINE\SOFTWARE\Microsoft\Windows\CurrentVersion\MMDevices\Audio\Capture
- Разверните слева подраздел «Capture»
.
- Откройте раздел «Properties»
каждого раздела {GUID}, который у вас есть в папке «Capture», пока не найдете ваше устройство микрофона.
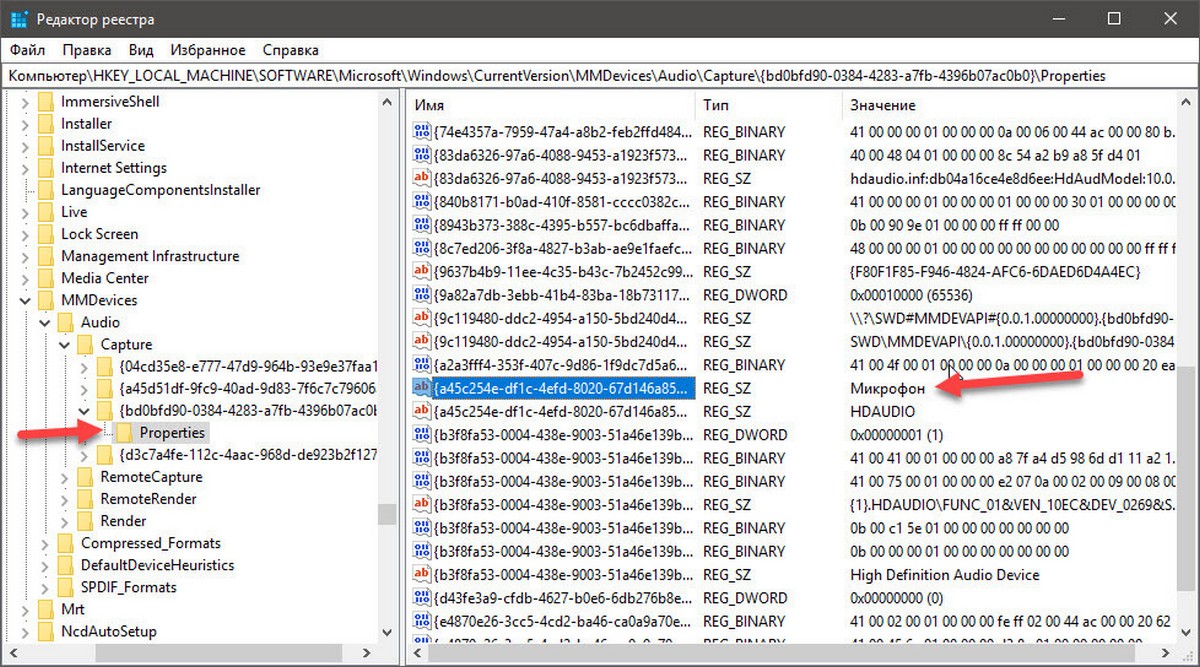
- Справа в разделе {GUID}, связанного с вашим микрофоном, измените или создайте новый параметр DWORD (32 бита) с именем DeviceState
.
Примечание:
Даже если вы используете 64-битную Windows, вы все равно должны создать параметр DWORD (32 бита).
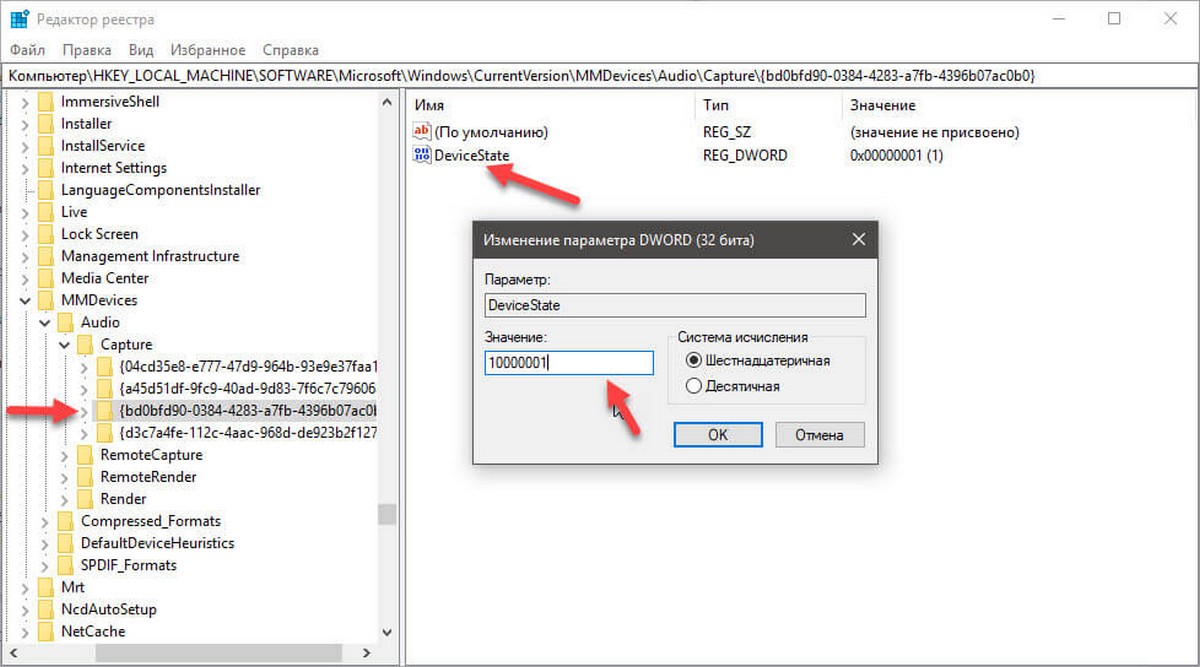
- Чтобы отключить устройство, установите значение DeviceState
как 10000001
в шестнадцатеричной системе исчисления. Это значение будет иметь значение 1.
- Перезапустите Windows 10.
В этой инструкции ми с вами узнаем, как отключить микрофон ноутбука в операционной системе Windows десятой версии тремя различными способами. Поверьте, это можно сделать легко и быстро.
Немалая часть владельцев ноутбуков предпочитают отключать веб-камеру и микрофон, когда они не используются. Все это происходит потому, что многие из них беспокоятся о своей конфиденциальности.
Думаю, вы не раз встречали ролики в Интернете, которые были отсняты путем несанкционированного доступа к чужой веб-камере и выложены на всеобщее обозрение, а также аудиофайлы приватных разговоров, записанные со встроенного мини-микрофона. Для этого есть даже специализированное программное обеспечение (пока не проверенные мною данные).
Отдельной темой стоило бы рассмотреть и Skype, но мы этого делать не будем. Просто стоит помнить — безопасность превыше всего! Вы помните интересный фотоснимок, где основатель Фейсбука Марк Цукерберг перестраховался от таких неприятностей при помощи простой полоски скотча? То-то же!
Итак, сегодня мы рассмотрим 3 простых варианта отключения микрофона на ПК под управлением Windows 10. Для этого нам не потребуется стороннее программное обеспечение.
Если вы решились на этот шаг, то предлагаю приступить к реализации задуманного. Помните, что вы в любой момент сможете вернуть все настройки в первоначальное состояние.
Включение дискретной видеокарты в БИОС
Настройка работы дискретного видеоадаптера через интерфейс БИОС или UEFI происходит при загрузке или перезагрузке компьютера.
Для входа в соответствующее меню следует сначала нажать на клавишу, название которой отображается в нижней части экрана.
Чаще всего это F1
, F2
или Esc
, хотя у отдельных моделей ноутбуков могут быть разные варианты входа в интерфейс.
После от пользователя требуется:
- Найти в меню параметр First Display Boot, Chipset Features Setup, Advanced Chipset Features или Boot Graphic Adapter Priority. Иногда соответствующий подраздел может называться PEG Port/Graphic Adapter Priority или как-то ещё, но со словом VGA;
- Выставить значение параметра PCI или PCI-E, включив таким образом дискретную карту;
- Сохранить изменения и выйти из БИОС.
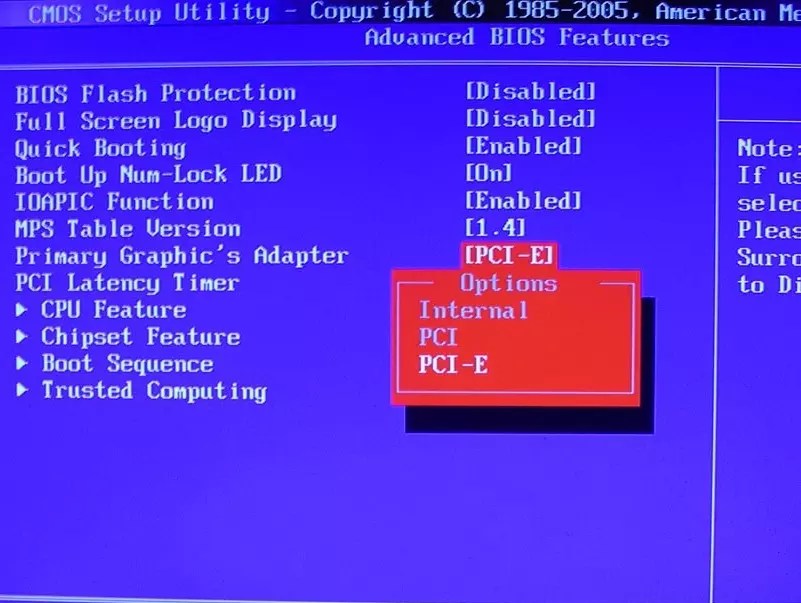
Рис. 5. Включение дискретных видеокарт через BIOS.
В большинстве случаев проблема с включением видеокарты решается.
А, если переключение на дискретный адаптер не решилась ни с помощью диспетчера устройств, ни через , ни благодаря настройкам утилит, возможен выход карты из строя.
В этом случае у пользователя вряд ли получится обойтись без обращения в сервис.
На большинстве современных ноутбуков установлены встроенные микрофоны. Их функционала достаточно многим пользователям: можно общаться по скайпу, диктовать тексты с помощью речевого набора или использовать голосовые команды. Поэтому необязательно докупать отдельную гарнитуру, если только она не нужна Вам для каких-то особых целей. Статья о том, как включить микрофон на ноутбуке Windows 7, 8, 10.
Как включить встроенный микрофон на ноутбуке?
Включается и отключается встроенный микрофон достаточно просто: специальной клавишей на клавиатуре. Поэтому, если Вам кажется, что микрофон внезапно вышел из строя, проверьте, не нажали ли Вы случайно на данную клавишу. Также можно использовать привычный программный способ.
Задевание клавиши, отвечающей за включение/отключение микрофона является частой причиной его непроизвольного отключения. Как найти эту клавишу на клавиатурной панели? На ней нарисован значок, изображающий микрофон, или написано «mic». Если Вы нажали на нее, но ничего не произошло, нажмите на кнопку Fn и, удерживая ее, снова запустите устройство. Если не помог и этот способ, прочитайте описанные ниже советы.
Включение микрофона в седьмой версии Виндовс
-
- Включите ноутбук и подождите, пока загрузится ОС.
- Справа внизу монитора отыщите иконку, внешне напоминающую динамик и кликните по нему правой кнопкой мышки.
- Выберите из выпавшего списка надпись «Записывающие устройства».
- Отыщите в перечне установленных устройств Ваш микрофон, выберите его правой кнопкой мышки и включите его, выбрав соответствующий пункт меню.
- Отключил микрофон на ноутбуке, как включить (Виндовс XP)?
- Запустите устройство и подождите, пока загрузится ОС.
- Откройте меню Пуск, выберите «Все программы» → «Стандартные» → «Развлечения» → «Громкость».
- В появившемся диалоговом окошке отыщите раздел «Записывающие устройства».
- Откройте «Параметры» → «Свойства».
- Отыщите в списке Ваш микрофон, выберите его и поставьте рядом с ним флажок.
- Правый клик по изображению микрофона, далее «Включить».
Еще один способ, как включить микрофон на ноутбуке в скайпе — зайти в Панель управления и выбрать «Звук, речь и аудиоустройства» (Виндовс XP). В седьмой версии и Висте аналогичный раздел имеет название «Оборудование и звук». В параметрах раздела можно запустить микрофон, а также подобрать нужную степень чувствительности. Если Вам для настройки не хватает стандартного функционала, установите одну из популярных программ для корректировки чувствительности микрофона (например, «Диспетчер Realtek»).
Если Вам не удалось таким образом запустить микрофон, причина может быть в том, что драйвера звуковой платы устарели. Загрузите свежую версию с веб-страницы разработчиков, подобрав подходящую именно для Вашей модели компьютера.
Всем доброго времени.
99,9% современных ноутбуков идут со встроенным микрофоном (кстати, многие пользователи, не зная это, покупают отдельный внешний микрофон). Правда, его качество работы далеко всегда идеально, но тем не менее, для каких-то разовых переговоров вполне достаточно.
В этой статье рассмотрю (кратко) как его можно включить, и из-за чего иногда это не удается сделать. Также затрону тему подключения внешнего микрофона. Думаю, статья пригодится всем, кто хочет начать вести сетевые переговоры …
Вместо послесловия
Программа Skype позволяет настраивать и ряд других действий по нажатию сочетаний клавиш. Будет также полезным воспользоваться горячими клавишами для принятия вызова и отклонения.
В этой инструкции ми с вами узнаем, как отключить микрофон ноутбука в операционной системе Windows десятой версии тремя различными способами. Поверьте, это можно сделать легко и быстро.
Немалая часть владельцев ноутбуков предпочитают отключать веб-камеру и микрофон, когда они не используются. Все это происходит потому, что многие из них беспокоятся о своей конфиденциальности.
Думаю, вы не раз встречали ролики в Интернете, которые были отсняты путем несанкционированного доступа к чужой веб-камере и выложены на всеобщее обозрение, а также аудиофайлы приватных разговоров, записанные со встроенного мини-микрофона. Для этого есть даже специализированное программное обеспечение (пока не проверенные мною данные).
Отдельной темой стоило бы рассмотреть и Skype, но мы этого делать не будем. Просто стоит помнить – безопасность превыше всего! Вы помните интересный фотоснимок, где основатель Фейсбука Марк Цукерберг перестраховался от таких неприятностей при помощи простой полоски скотча? То-то же!
Итак, сегодня мы рассмотрим 3 простых варианта отключения микрофона на ПК под управлением Windows 10. Для этого нам не потребуется стороннее программное обеспечение.
Если вы решились на этот шаг, то предлагаю приступить к реализации задуманного. Помните, что вы в любой момент сможете вернуть все настройки в первоначальное состояние.
Как отключить микрофон на ноутбуке (встроенный и на наушниках)
Доброго времени!
Не так давно по сети разговаривал с одним знакомым: и я быстро обратил внимание, что звук шел как будто бы с 2-х микрофонов (услышал и то, что мне не предназначалось ). Когда я ему об этом сообщил, он сначала немного замешкался, а потом начал: «а как откл
один из них, а куда, а где. «. (надеюсь с такой работой микрофона от разговаривал только со мной). Как оказалось, тема-то актуальная (сразу сохранил свое объяснение ему и сделал неск. скринов + напоминание)
Когда я ему об этом сообщил, он сначала немного замешкался, а потом начал: «а как откл. один из них, а куда, а где. «. (надеюсь с такой работой микрофона от разговаривал только со мной). Как оказалось, тема-то актуальная (сразу сохранил свое объяснение ему и сделал неск. скринов + напоминание) .
Собственно, слегка отредактировав весь этот материал (и немного дополнив, разумеется) выкладываю в качестве сей заметки. Заранее благодарю всех, кто решит дополнить статью.
Программные
Вариант 1 (для Windows 10)
Если у вас установлена ОС Windows 10 — то весьма неплохим способом ограничить работу микрофона может стать раздел конфиденциальности в параметрах системы (чтобы их открыть — нажмите Win+i).
Нужно-то всего лишь запретить доступ к микрофону для всех приложений на этом устройстве (кнопка «Изменить», стрелка-4) . После этого ни в одном из запускаемых вами приложений — микрофон не будет доступен!
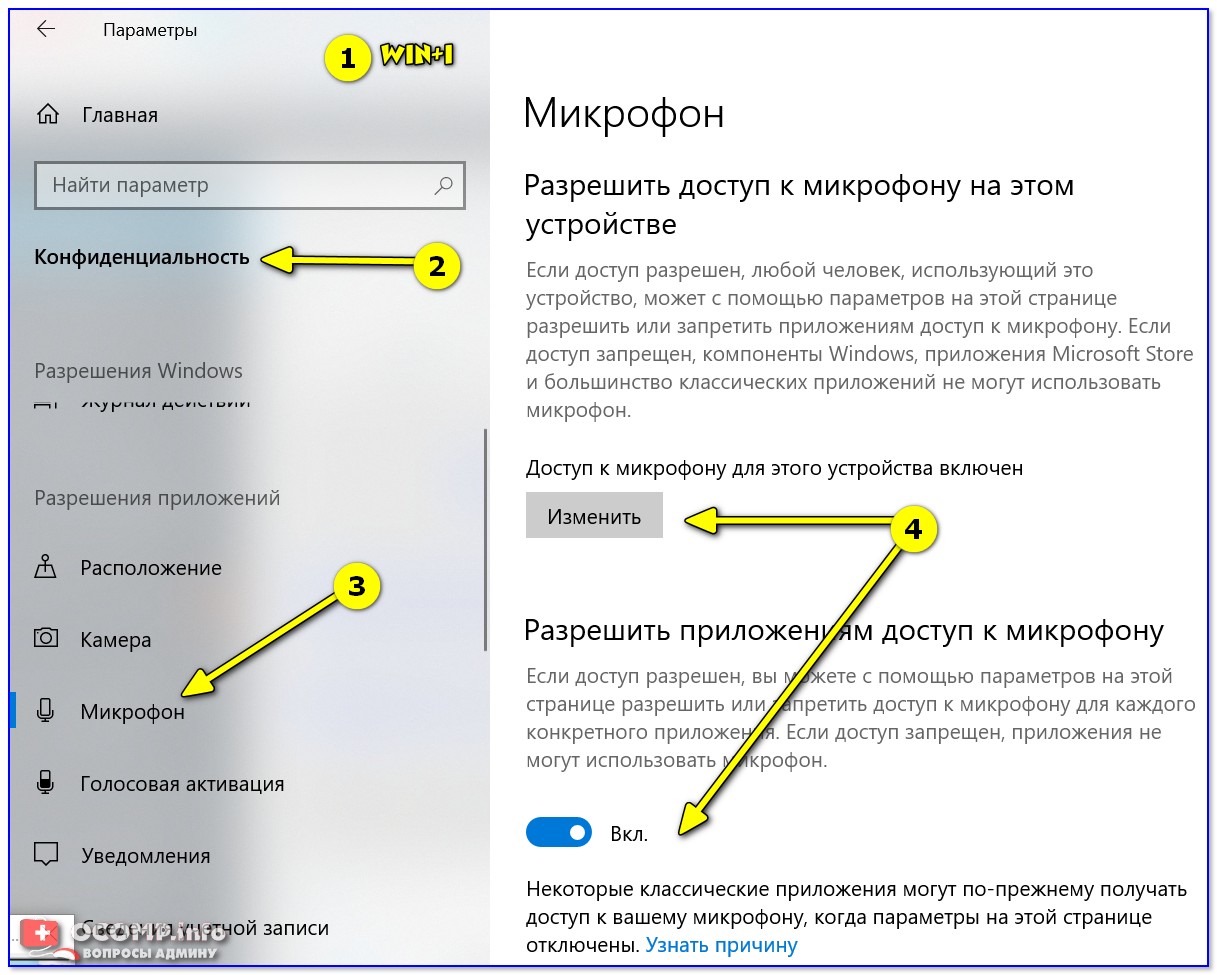
Конфиденциальность — откл. доступ к микрофону
Отмечу, что способ достаточно надежный и позволяет сразу же запретить использование как встроенного микрофона в ноутбуке, так и внешнего (если вдруг вы его подключите «случайно» вместе с наушниками ).
Вариант 2
Необходимо открыть диспетчер устройств и найти вкладку с «Аудиовходами. «.
В ней должно быть устройство «Внутренний микрофон» (у ноутбуков). Нажав на него правой кнопкой мыши, вы сможете легко отключить его. Пример ниже.
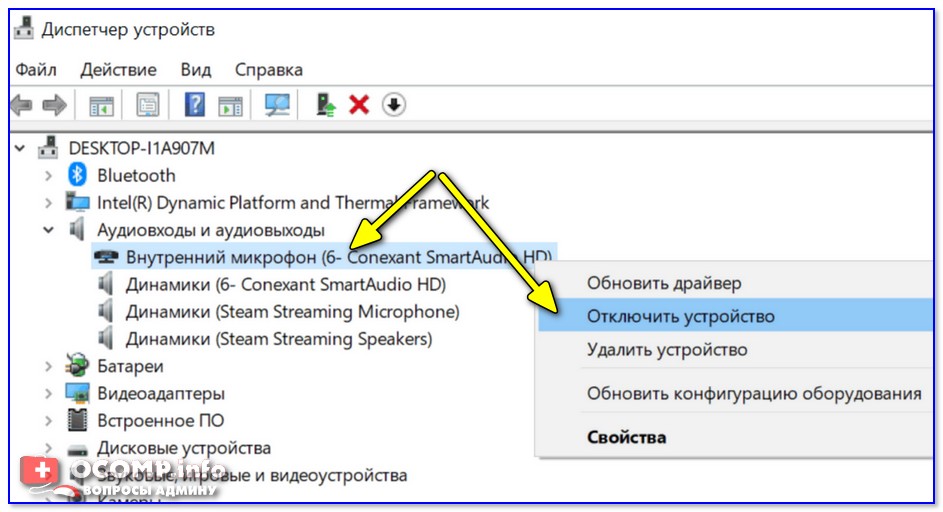
Диспетчер устройств — микрофон
Вариант 3
Настраивать работу микрофона удобно также через панель управления Windows (чтобы ее открыть — нажмите Win+R, и в строку «Выполнить» вставьте команду Control , нажмите Enter).
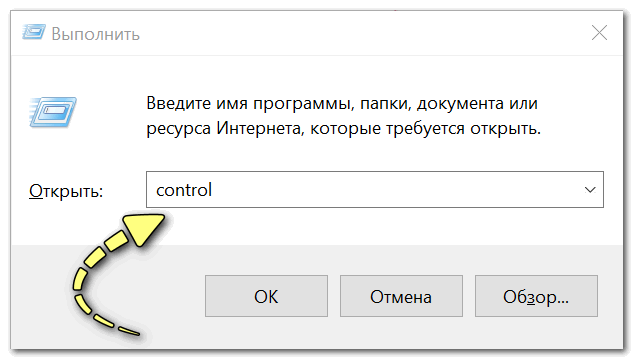
Win+R — открываем панель управления (команда control)
Далее нужно открыть раздел «Оборудование и звук / звук» и перейти во вкладку «Запись» : в ней будут представлены все микрофоны, подключенные к компьютеру. Каждое из них можно быстро откл./вкл. (достаточно нажать на него ПКМ).
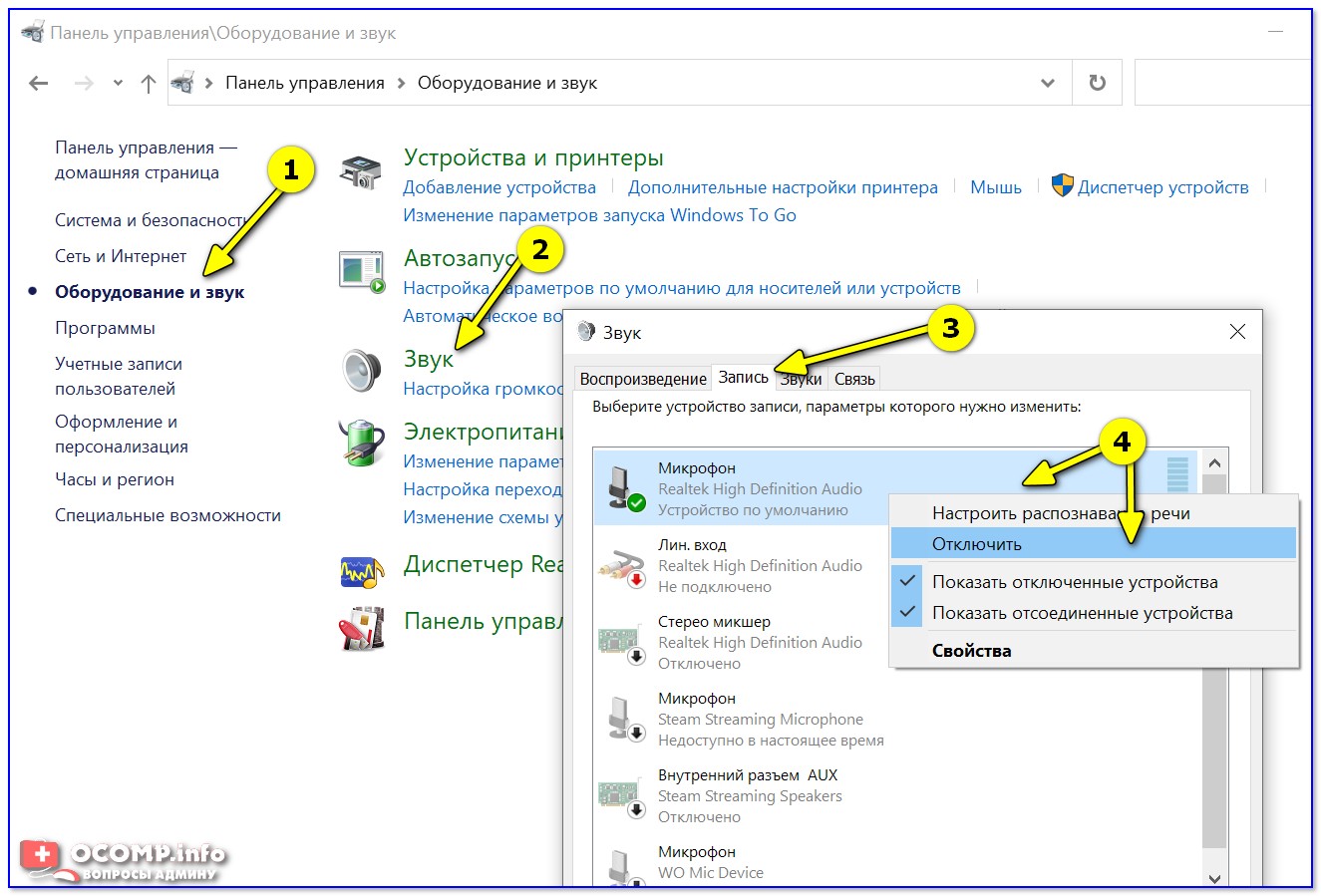
Оборудование и звук — вкладка запись — микрофон
Вариант 4
Точечно настроить работу микрофона можно с помощью панели управления аудио-драйвера (чаще всего, это какой-нибудь Realtek HD).
Если аудио-драйвер у вас установлен — то найти ссылку на его панель управления можно в трее (рядом с часами).

Во вкладке «Микрофон» («Microphone») вам останется лишь сдвинуть ползунки в нужную сторону.
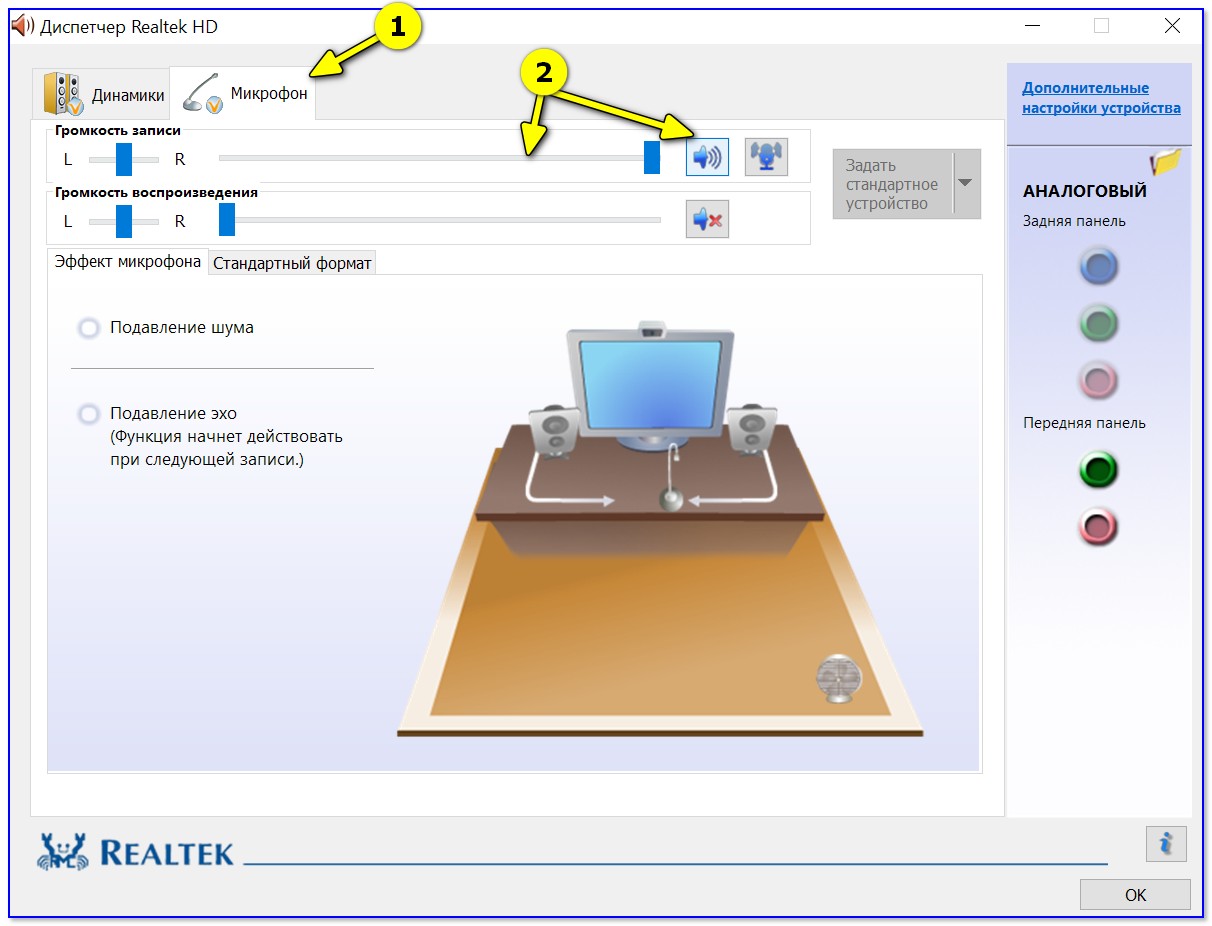
Аппаратные
Встроенный микрофон
На некоторых ноутбуках работу микрофона можно отключить с помощью спец. кнопки на корпусе устройства (иногда, ее выносят на клавиатуру на одну из функциональных клавиш, см. пример ниже). Отмечу, что клавиши F1-F12 нажимают обычно вместе с Fn.
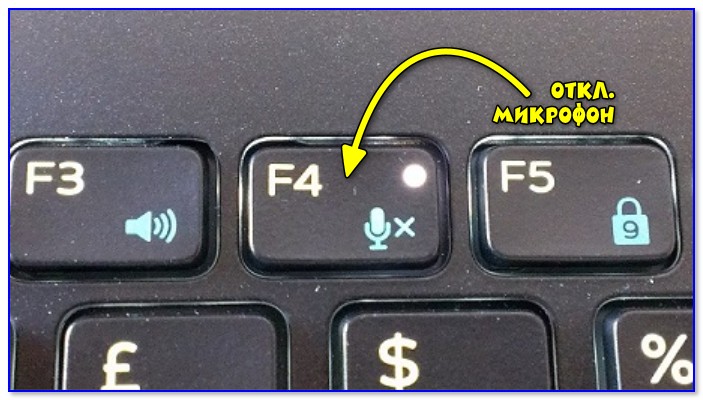
Откл. микрофон / функциональная клавиша ноутбука
Если клавиши у вас нет — обратите внимание на расположение микрофона (чаше всего он возле камеры, над экраном). Для его «выключения» можно просто заклеить это отверстие скотчем или изолентой

Где обычно располагается микрофон на ноутбуке
Есть и совсем радикальный способ: разобрать ноутбук и «отпаять» один из контактов микрофона (или вовсе его снять). Разумеется, как это делается — приводить здесь не имеет смысла.
На наушниках
На многих моделях наушников есть спец. регуляторы громкости и кнопки для вкл./выкл. работы микрофона. Достаточно передвинуть этот выключатель в нужную сторону.

Переключатель на наушниках
Впрочем, есть и более надежный способ: достаточно отключить от ноутбука (аудио-карты) розовый штекер (именно он отвечает за работу микрофона).
Тогда микрофон на наушниках работать не будет!
Откл. кабель от разъема микрофона
Отключение микрофона на ноутбуке
Микрофон отключается несколькими способами. Во-первых, можно воспользоваться функциональными клавишами, а во-вторых обратиться к программным средствам. Рассмотрим поподробнее все возможные варианты.
Функциональные клавиши
Это самый простой и очевидный способ. На клавиатуре ноутбука должна присутствовать специальная клавиша для отключения встроенного микрофона. Она может находиться на отдельной панели или в ряду F1 – F12.
В первом случае отключение производится простым нажатием, а во втором в комбинации с клавишей Fn.
Вариант для Windows 10
Если у вас установлена ОС Windows 10 — то весьма неплохим способом ограничить работу микрофона может стать раздел конфиденциальности в параметрах системы (чтобы их открыть — нажмите Win+i).
Нужно-то всего лишь запретить доступ к микрофону для всех приложений на этом устройстве (кнопка «Изменить», стрелка-4). После этого ни в одном из запускаемых вами приложений — микрофон не будет доступен!
Конфиденциальность — откл. доступ к микрофону
Отмечу, что способ достаточно надежный и позволяет сразу же запретить использование как встроенного микрофона в ноутбуке, так и внешнего (если вдруг вы его подключите «случайно» вместе с наушниками ).
Отключить или отключить микрофон с помощью ярлыка
Чтобы отключить микрофон с помощью сочетания клавиш, мы будем использовать бесплатное приложение под названием MicMute. Скачайте и установите его. Приложение запускается на панели задач и добавляет значок микрофона. Этот значок позволяет получить доступ к настройкам приложения и настроить ярлык, а также показывает текущее состояние микрофона. Черный означает, что микрофон выключен, а красный означает, что он включен.
Приложение имеет некоторые полезные функции, например, оно может отключить микрофон сразу при запуске, оно может отображать список обнаруженных устройств ввода звука и имеет режим «нажми и говори», когда микрофон работает только при нажатии и удерживании клавиши.
Включение видеокарты в случае с ноутбуком
Многие современные ноутбуки, как и настольные компьютеры, оснащаются двумя видеокартами – встроенной и дискретной. Встроенная видеокарта ноутбука обычно располагается в чипсете или даже в самом процессоре. Эта видеокарта обычно обладает низким энергопотреблением, но и, в то же время, не может похвастаться высокой производительностью. Поэтому очень часто ноутбуки оснащаются и второй, дискретной видеокартой. Такая видеокарта гораздо больше подходит для приложений, предъявляющих высокие требования к графике, например, для компьютерных игр.
Легко понять, что из-за особенности конструкции ноутбука, в котором монитор встроен в корпус, выбор необходимой видеокарты не может осуществляться таким же способом, как и в настольном компьютере – переключением кабеля. Поэтому эту операцию обычно должен произвести сам пользователь. Существуют, правда, модели ноутбуков, которые способны автоматически переключать видеокарты в зависимости от загрузки и используемых операционной системой приложений, например, включить дискретную видеокарту в случае запуска игры и отключить ее в момент запуска обычного офисного приложения. Но если такой возможности в вашем ноутбуке нет, то зачастую для того, чтобы использовать дискретную видеокарту, пользователю не остается ничего иного, как в БИОСе отключить встроенную видеокарту.
Итак, как отключить видеокарту в БИОСе ноутбука?
Прежде всего, стоит отметить, что далеко не всегда для отключения или включения видеокарты требуется лезть в BIOS. Дело в том, что для переключения видеокарты на ноутбуках часто используются специальные программные утилиты. Если ноутбук имеет в своем составе чипсет AMD и дискретную карту AТI/AMD, то переключение может осуществляться при помощи программы Catalyst Control Center. Для выбора видеокарты в ноутбуках с процессором Intel и дискретной видеокартой nVidia необходимо использовать программу «Панель управления nVidia».
Если вы используете ноутбук с процессором Intel и дискретной картой AТI/AMD, то для автоматического переключения видеокарты в процессе работы вам нужно будет выбрать вариант Switchable в опции Display Mode в BIOS. Опция BIOS Display Mode будет незаменима и в том случае, если вы работает в операционной системе Windows XP, а не в ОС Vista, Windows 7 или 8, поскольку в XP программные способы управления видеоакселераторами, как правило, не работают. Чтобы включить дискретную видеокарту ноутбука с Windows XP, следует установить значение опции Discrete.
Плюсы и минусы дискретных графических адаптеров
Установка дискретной видеокарты на компьютер или ноутбук может быть обусловлена следующими преимуществами:
- заметным повышением производительности. Так, например, при запуске современной игры встроенный адаптер, даже в лучшем случае, позволяет обеспечить только минимальные настройки. Дискретная карта на 3, 4 или даже 8 Гб справится и с максимальным разрешением экрана и видеоэффектами;
- возможностью замены на более новую версию. Для такой вопрос решается за несколько минут, для ноутбука иногда приходится обращаться в сервис;
- поддержкой работы с несколькими экранами. Причём, сразу двумя способами – для первого можно включать и в дискретную плату, и в интегрированную. Второй вариант предполагает использование видеокарт, сразу поддерживающих от двух до четырёх экранов.
возможность использования ресурсов сразу двух видеокарт одновременно (функция, которой в будущем смогут воспользоваться владельцы ПК с Windows 10 и DirectX 12).
При этом у дискретного видеоадаптера есть и определённые недостатки. В первую очередь, это высокая цена.
Хотя для большинства компьютеров лучше всего просто установить более позднюю версию системы – хотя бы Виндоус 7.
Если же ресурсы ПК или ноутбука не позволяют установку новых ОС, скорее всего, в наличии дискретного видеопроцессора вообще нет необходимости.
Подробности
Первым делом пользователю необходимо убедиться, что в самом Skype устройство настроено корректно. Дальнейшая его активация и деактивация возможна двумя способами:
- С помощью специальной кнопки
, доступной непосредственно в окне вызова. - Через горячие клавиши
на клавиатуре, которые в некотором случае выйдет изменить.
Подключение устройства в программе
К счастью, этот шаг владельцы мобильных устройств могут пропустить. А вот на компьютерах и ноутбуках он иногда требуется. В случае использования старой программы все делается так:
А для нового Skype изменение параметров выполняется так:
- Нажмите на иконку, что расположена правее вашего имени.
- Затем зайдите в «Настройки»
. - Тут вам нужен пункт «Звук и видео»
. - Убедитесь, что опция «Микрофон»
настроена корректно.
Включение и отключение в ходе беседы
Тут уже все несколько более интересно. Дело в том, что вы можете отключить микрофон в Скайпенепосредственно во время звонка и в случае использования компьютера, и на мобильном устройстве. При этом собеседника будет слышно, а вас – нет.
Кнопка для старого Скайпа: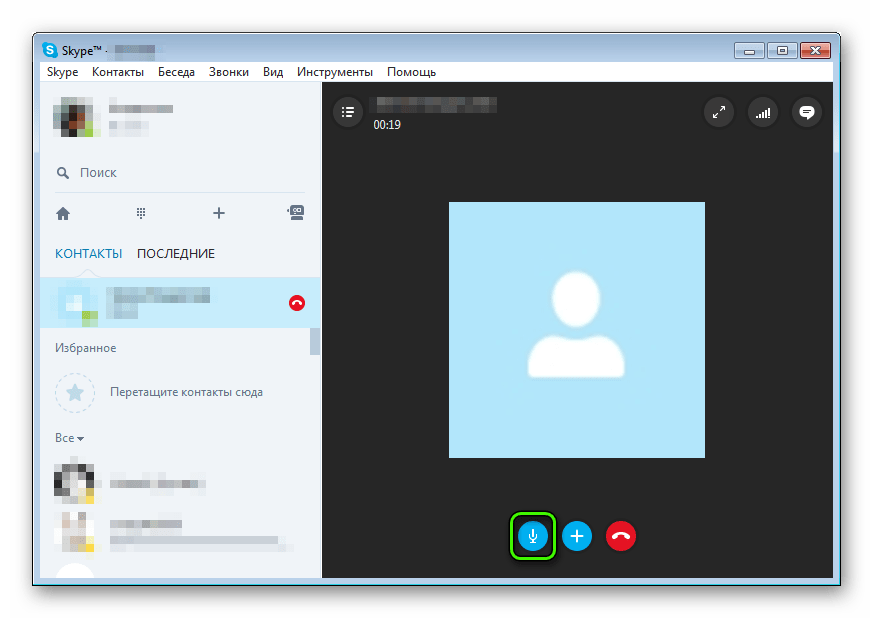
Для нового: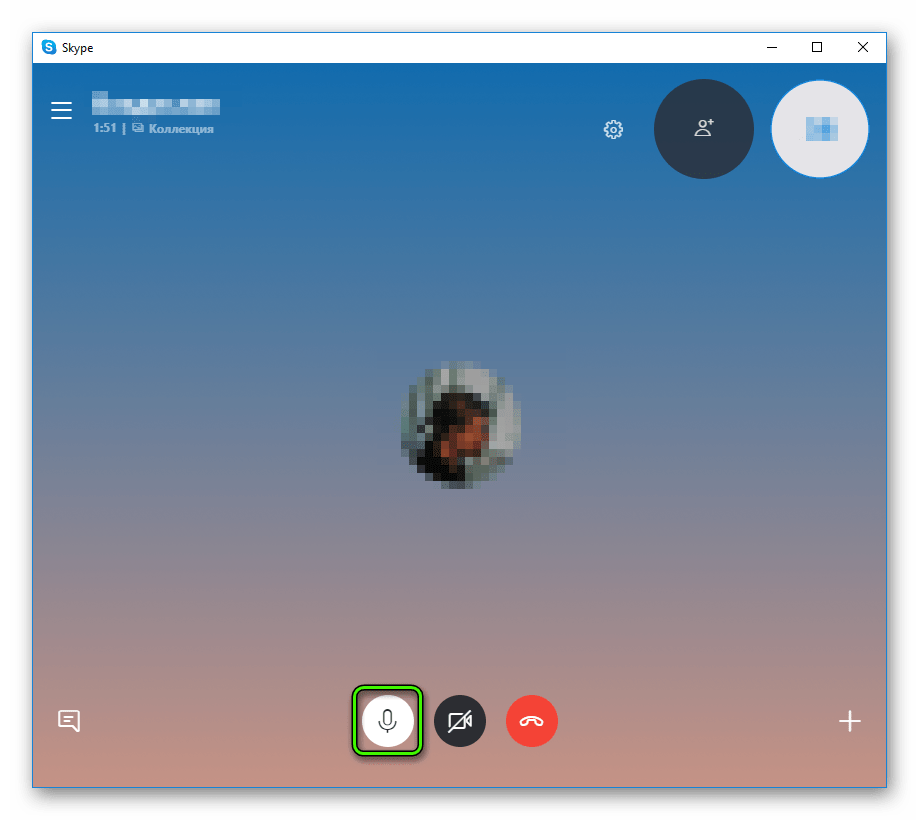
Для мобильного приложения: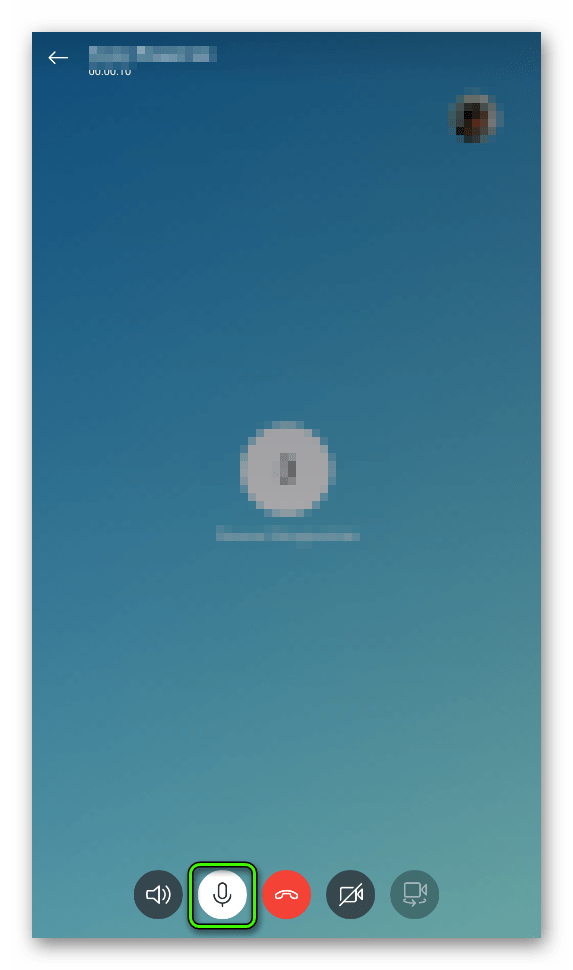
Горячие клавиши
Под этим названием понимается сочетания клавиш, с помощью которого производятся какие-либо действия. Например, выключение и включение микрофона в Скайпе. Настроить данную функцию выйдет только в старой версии. В новой же статично используется одновременное нажатие Ctrl + M на Windows и Cmd + Shift + M на Mac OS. А в мобильном приложении она совсем недоступна.
Большинство современных ноутбуков оснащены веб-камерой. Во многих случаях применяется стандартная камера, которая используется для Skype и других сервисов видеоконференций, но некоторые ноутбуки поставляются с инфракрасными камерами, которые используются для распознавания лица в службе Windows Hello. Абсолютное большинство ноутбуков также имеют встроенный микрофон, который работает совместно с камерой.
Если вы не пользуетесь ни камерой, ни микрофоном, то скорее всего захотите отключить данные устройства. Вы спросите, зачем это нужно? Дело в том, что некоторые вредоносные программы могут получить контроль над аппаратными компонентами и будут осуществлять несанкционированный доступ, даже когда вы их не используете. Если вы беспокоитесь о защите личных данных, то приведенные инструкции наглядно покажут, как отключить веб-камеру и микрофон на ноутбуке под управлением Windows 10.
Чиним в Windows 10 микрофон
Многие пользователи после перехода на Windows 10 жалуются на проблемы с работой звуковой подсистемы компьютера и, в частности, микрофона. В сегодняшней статье рассмотрим наиболее часто возникающие проблемы, касающиеся использования звукозаписывающего устройства в Windows 10, большинство из которых связаны с драйверами для звукового адаптера.
Простые решения проблем с записывающим устройством
Итак, если у вас не работает микрофон, в первую очередь попробуйте извлечь его из звукового разъема и подключить заново. Если ваше устройство подключается к ПК посредством USB-интерфейса, воспользуйтесь безопасным извлечением, если оно доступно.
Убедитесь, что устройство подключено к правильному порту. Он окрашен в розовый цвет и обозначен соответствующей пиктограммой, порой с надписью.
Microsoft добавляет драйверы для самых распространенных устройств в установочный дистрибутив Windows 10. Даже если ваш микрофон был выпущен совсем недавно, наверняка, его драйвер совместим с «десяткой» и обновлен до последней версии. Чтобы убедиться в этом, сделайте следующее.
- Зайдите в «Диспетчер устройств», например, через контекстное меню «Мой компьютер».
- Разверните список звуковых девайсов компьютера, в число которых входит и микрофон.
Проверьте, нет ли возле иконки микрофона или звуковой платы красной, желтой или синей иконки.
В первых случаях, скорее всего, придется переустановить или восстановить стандартный драйвер для звуковой платы или самого микрофона, а во втором – вызовите контекстное меню и выберите пункт «Задействовать».
Ваш микрофон в Windows 10 был выключен программно, и теперь он работает.
Если записывающее устройство оснащено регулятором громкости, убедитесь, что ее уровень не установлен в положение «минимум» или микрофон выключен вообще при помощи переключателя.
Посмотрите ещё: Отмена автоматической установки Windows 10
Если вышеприведенные шаги не помогли решить конфликт, при наличии возможности, проверьте девайс на другом устройстве, желательно работающем под управлением Windows 10.
Проблема с драйвером
В большинстве случаев микрофон в «десятке» отказывается работать из-за драйверов: они могут быть не полностью совместимыми с новой ОС или сырыми. Для исправления проблемы следует инсталлировать свежую версию программного обеспечения: загрузить драйвер с сайта производителя и установить его или обновить ПО при помощи диспетчера устройств.
Запускаем диспетчер, воспользовавшись контекстным меню директории «Мой компьютер».
Выполняем двойной клик по пункту «Звуковые, игровые, видеоустройства».
Вызываем контекстное меню звукового устройства и выбираем «Обновить…» из выпадающего списка.
Останавливаемся на автоматическом поиске более подходящей версии звукового драйвера.
- Ждем, пока приложение обнаружит и установит новый драйвер, после чего перезагружаем Windows 10.
- Проверяем, работает ли микрофон. Если нет, переходим к следующему разделу.
Инструмент для автоматического устранения неполадок
Очередным шагом в решении вопроса является использование инструмента автоматического обнаружения проблем со звуком.
Вызываем «Панель управления», откуда запускаем «Устранение неполадок».
Кликаем по варианту «Устранение неполадок воспроизведения аудио».
В открывшемся окне «Запись звука» жмем «Далее».
Выбираем устройство, в котором необходимо устранить проблему.
После завершения сканирования Windows 10 должна появиться информация о найденной проблеме с предложением выполнить действие для ее решения.
Кликаем «Применить исправление», если оно устраивает, или жмем «Пропустить шаг» для дальнейшего сканирования системы в поисках ошибок, связанных с записью аудио на компьютере.
Проверяем конфигурацию звука в системе
- Вызываем контекстное меню иконки звука и выбираем «Записывающие устройства».
- Во вкладке «Запись» кликаем правой клавишей по свободной части окна и ставим галочки напротив обоих пунктов.
Возможно, использование звукозаписывающего устройства было отключено на программном уровне и в списке появится микрофон, которого ранее не было видно.
Если возле устройства отображается зеленая иконка, значит оно активно и готово к работе в Windows 10. В ином случае следует проверить уровень громкости микрофона.
- Выполняем двойной клик по его иконке.
- Переходим во вкладку «Уровни».
Посмотрите ещё: Настройка экрана блокировки Windows 10
Проверяем, чтобы значения «Усиление…» и «Микрофон» не были равными нулю или приближенному к нему значению.
Обязательно кликните по иконке динамика, расположенной возле значения в строке «Микрофон», если внизу значка располагается красный перечеркнутый круг.
Отключение микрофона на ноутбуке с помощью специальной клавиши
Кроме этого, очень часто на клавиатуре ноутбука есть специальная клавиша для отключения микрофона. Эта клавиша помечена иконкой в виде перечеркнутого микрофона. Для того чтобы отключить микрофон с помощью данной клавиши нужно нажать ее вместе с клавишей Fn.
Также на корпусе ноутбука может быть отдельная кнопка или переключатель для включения и отключения микрофона. Но, такой вариант, встречается реже.
Все по отключал, бесполезно, микрофон все равно работает.
Спасибо, вы мне очень помогли. Записываю много с экрана. Заклеивала микрофон и всё равно шумы мешали. Теперь запись чистая, благодарю.
-
Honor magicbook 14 какие игры тянет
-
Meizu m71oh что за модель
-
Как починить телефон самсунг
-
Хонор 13 мегапикселей какая модель
- Обновление для oneplus 6