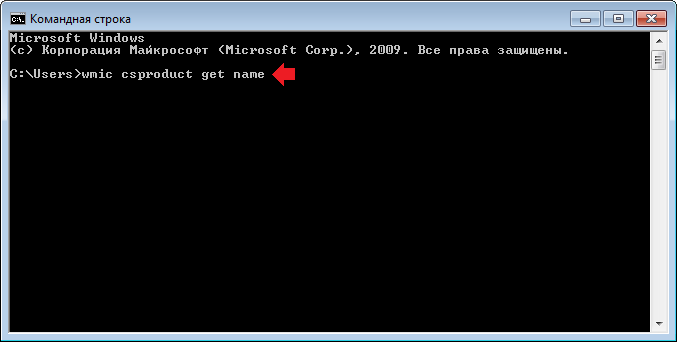Надпись на корпусе
Как узнать модель ноутбука
Здравствуйте.
В некоторых случаях бывает нужно знать точную модель ноутбука, а не просто фирму-производитель ASUS или ACER например. Многие пользователи теряются при подобном вопросе и не всегда точно могут определить требуемое.
В этой статье хочу остановиться на самых простых и быстрых способах определения модели ноутбука, которые будут актуальны в не зависимости от того, какого производителя ваш ноутбук (ASUS, Acer, HP, Lenovo, Dell, Samsung и т.д. — для всех актуально).
Рассмотрим несколько способов.
1) Документы при покупке, паспорт на устройство
Это легкий и быстрый способ узнать всю информацию о вашем устройстве, но есть одно большое «НО»…
В целом, я противник того, чтобы определять какие-то не было бы характеристики компьютера (ноутбука) по тем «бумажкам», которые вы получили в магазине вместе с ним. Дело в том, что продавцы частенько путают и могут вам дать бумаги на другое устройство из того же модельного ряда, например. В общем, где есть человеческий фактор — всегда может закрасться ошибка…
На мой взгляд, есть еще более простые и быстрые способы, определение модели ноутбука без всяких бумаг. О них ниже…
2) Наклейки на корпусе устройства (сбоку, сзади, на аккумуляторе)
На абсолютном большинстве ноутбуков есть наклейки с различной информацией о программном обеспечении, характеристиках устройства и прочими сведениями. Не всегда, но часто среди этих сведений есть и модель устройства (см. рис. 1).

Рис. 1. Наклейка на корпусе устройства — Acer Aspire 5735-4774.
Кстати, наклейка может быть не всегда на видимом месте: часто она бывает на задней стенке ноутбука, сбоку, на аккумуляторной батареи. Этот вариант поиска очень актуален, когда ноутбук не включается (например), а вам нужно определить его модель.
3) Как посмотреть модель устройства в BIOS
В BIOS вообще можно многие моменты уточнить или настроить. Не исключении и модель ноутбука. Чтобы войти в BIOS — нужно после включения устройства нажать функциональную клавишу, обычно: F2 или DEL.
Как войти в BIOS на ноутбуке или компьютере: http://pcpro100.info/kak-voyti-v-bios-klavishi-vhoda/
Вход в BIOS на ноутбуке LENOVO: http://pcpro100.info/how-to-enter-bios-on-lenovo/ (есть некоторые «подводные камни»).
Рис. 2. Модель ноутбука в BIOS.
После того, как войдете в BIOS, достаточно обратить внимание на строку «Product name» (раздел Main — т.е. главное или основное)
Чаще всего, после входа в BIOS — вам даже переходить ни в какие дополнительные вкладки не понадобиться…
4) Через командную строку
Если на ноутбуке установлена windows и она загружается — то узнать модель можно, использовав обычную командную строку. Для этого в ней нужно ввести следующую команду: wmic csproduct get name, затем нажать Enter.
Рис. 3. Командная строка — модель ноутбука Inspiron 3542.
5) Через dxdiag и msinfo32 в windows
Еще одним простым способом узнать модель ноутбука, не прибегая ни к какому спец. софту — это воспользоваться системными утилитами dxdiag или msinfo32.
Алгоритм работы такой:
1. Нажимаете кнопки Win+R и вводите команду dxdiag (или msinfo32), затем клавишу Enter (пример на рис. 4).
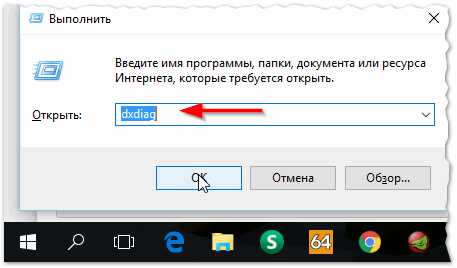
Рис. 5. Модель устройства в dxdiag
Рис. 6. Модель устройства в msinfo32
6) Через специальные утилиты для информирования о характеристиках и состоянии ПК
Если вышеперечисленные варианты не подошли или не устроили — то можно использовать и спец. утилиты, в которых можно узнать вообще, наверное, любую информацию об установленных железках в ваше устройство.
Утилит таких много, часть из них я приводил в следующей статье: http://pcpro100.info/harakteristiki-kompyutera/#i
Останавливаться на каждой, наверное, нет большого смысла. В качестве примера, я приведу скриншот из популярной программы AIDA64 (см. рис. 7).

Рис. 7. AIDA64 — суммарная информация о компьютере.
На этом статью заканчиваю. Думаю, предложенных способов более, чем достаточно Good Luck!
Социальные кнопки:
pcpro100.info
AIDA64
Как узнать название модели ноутбука — 6 универсальных способов
Зачастую интересоваться полным названием модели ноутбука владелец начинает только после определенного периода эксплуатации, когда возникает необходимость заменить один из компонентов на новый, тем самым улучшив производительность устройства или устранив какие-то возникшие в нем неполадки.
Между тем, очень важно соблюдать совместимость всех компонентов в устройстве, в котором нельзя просто взять и установить любую деталь, не проверив, подходит ли она к конкретной модели. Сейчас мы расскажем о способах определения модели ноутбука, которые актуальны для всех устройств, независимо от производителя
Визуальный осмотр
Самым простым и надежным методом будет посмотреть нужную информацию о модели в руководстве пользователя, которое всегда прилагается к новому ноутбуку в коробке. Если же инструкция не сохранилась, нужно проверить корпус на предмет наличия маркировочной наклейки, содержащей основную информацию о ПК.
Такие стикеры могут размещаться как на верхней стороне корпуса рядом с клавиатурой, так и на нижней его части. Если наклейки отсутствуют, либо стали нечитабельными, стоит проверить их наличие на аккумуляторе. Единственная сложность заключается в том, что вам придется снимать зарядный блок, и не факт, что он не окажется пустым.
Самый простой способ узнать модель ноутбука заключается в его визуальном осмотре на предмет наличия маркировочных стикеров
С помощью командной строки
Современные операционные системы поддерживают множество утилит, позволяющих определить модель устройства, поэтому если визуальный осмотр не дал результатов, далее следует воспользоваться программными методами.
Один из таких – командная строка, для применения которой необходимо выполнить несколько простых действий:
- Использовать сочетание горячих клавиш «Win + R».
- Ввести в появившемся окне команду «cmd» и подтвердить действие.
- После открытия командной стройки ввести без кавычек «wmic csproduct get name» и нажать «Enter».
Direct X
Средство диагностики Direct X также может показывать различные данные и характеристики вашего устройства, в том числе тип ОС, версию BIOS, объем оперативной памяти и модель процессора.
А чтобы запустить утилиту, потребуется:
- Нажать сочетание клавиш «Win + R».
- Ввести команду «dxdiag» и подтвердить действие.
Далее в открывшемся окне находим пункты «Изготовитель» и «Модель», и если утилита смогла определить эти данные, напротив будет указана необходимая вам информация о производителе и модели.
Еще один способ идентификации ПК сводится к использованию встроенного инструмента Direct X, который вызывается простой комбинацией горячих клавиш
Сведения о системе
На самом деле совсем не обязательно использовать какой-либо софт.
Иногда вместо этого будет достаточно выполнить следующие действия:
- Перейти в «Мой компьютер».
- Нажать правую кнопку мыши.
- В открывшемся меню выбрать «Свойства».
- Найти строку «Модель», напротив которой и будут указаны нужные сведения.
Единственное «но» заключается в том, что папка «Свойства» может не содержать искомых вами сведений, ограничиваясь названием и характеристиками процессора, объемом оперативной памяти, а также разрядностью и типом оперативной системы.
BIOS
Именно в BIOS содержится большинство полезной для пользователя информации о компьютере, при этом, данный способ будет актуальным даже в том случае, если у вас не запускается операционная система. Для этого в момент загрузки системы нужно выбрать комбинацию клавиш, открывающую BIOS (обычно она указывается в нижней части экрана в первые секунды запуска системы, и чаще всего это клавиши F2 или DEL).
Уверенным пользователям ПК не составит особого труда проверить информацию об устройстве через BIOS
Сторонние утилиты
Софт от сторонних разработчиков является более узкоспециализированным, чем встроенные средства оперативной системы, будучи способным собирать и предоставлять пользователю гораздо более подробную информацию о компьютере.
Среди всего разнообразия подобных программ можно выделить следующие:
- AIDA64;
- HWiNFO;
- CPU-Z.
Никаких сложных манипуляций для поиска названия модели с помощью данного софта выполнять не придется, достаточно лишь скачать одну из таких программ с сайта-разработчика, установить на ПК и запустить. Интерфейс таких утилит весьма понятен, поэтому особых сложностей при работе с софтом не должно возникать даже у неопытных пользователей.
Способ 7: Стороннее программное обеспечение
Если вам удобнее обращаться к сторонним программам для просмотра сведений об устройстве, воспользуйтесь им. Конечно же, актуален этот метод только для тех, у кого подобные приложения уже установлены — если же на ноутбуке они отсутствуют, инсталлировать их отдельно не имеет смысла — выше мы рассмотрели полно альтернатив, не требующих скачивания ничего лишнего.
На скриншоте ниже вы видите расположение название ноутбука прямо в шапке программы HWiNFO64, в других программах типа AIDA64 информация практически всегда вынесена на основную вкладку или в раздел о компьютере.
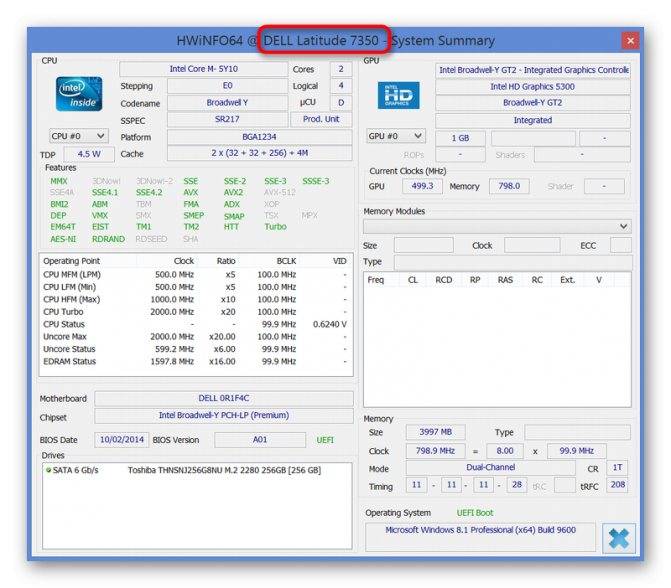
Опишите, что у вас не получилось. Наши специалисты постараются ответить максимально быстро.
Особые рекомендации для разных изготовителей
Если предыдущие средства вам не помогли, то внимательно рассмотрите корпус своего ноутбука (в том числе и под батареей) и поищите небольшую наклейку. Для разных производителей она будет выглядеть по-разному:
HP
Так же, как и для других ноутбуков, модель, которая указана в заметном месте на корпусе или которая появляется при его включении, — это маркетинговое название продукта, которое НЕ поможет вам в подборе подходящих компонентов системы и для решения других задач.
Например: HP Pavilion dv9000 – это торговое название.
Вам же нужно найти наклейку с именем модели и серийным номером. Как правило, эта наклейка содержит в себе штрих коды для быстрого считывания значений в сервисных центрах.
Имя модели может выглядеть так: dv9095xx, а серийный номер так: CNF123456789.
Lenovo
Для своих пользователей Леново здорово облегчил задачу: расположил серию рядом с тачпадом, а номер модели прямо в нижнем углу экрана.
Например: ThinkPad SL510. Хоть это и торговое название, но этих данных хватает для большинства действий пользователя. Однако иногда нужные еще тип машины и ее серийный номер. Серийный номер обычно располагается на наклейке на обратной стороне корпуса, а вот тип машины чаще всего гравируют, чтобы пользователь его нечаянно не стер или не оторвал. Тип машины выглядит как несколько цифр и букв (обычно 7) рядом с такими словами: TYPE, Model Name или Basic Model.
Sony
Для гаджетов производителя Сони, выпущенных после 2010 года, вам также нужно найти наклейку со штрих кодом на корпусе ноутбука. Здесь вы увидите строку «Product name» — это и будет правильная идентификация модели. Также на наклейке будет размещен серийный номер (s/n) и сервисная метка (service tag) гаджета.
Acer
Модель ноутбуков Асер не содержит длинных и сложных названий, а имя модели расположено на наклейке вместе с общей информацией о ноутбуке: страна-производитель, материал корпуса, батареи и пр. На этом ярлычке вы увидите логотип Acer, а рядом торговое название и номер модели, по которому и следует искать комплектующие. Например: модель — Aspire One, а номер (model no.) — ZG5.
Asus
На нижней стороне ноутбуков Асус также присутствует наклейка с именем модели, ее номером и серийным идентификатором продукта. Серийный идентификатор расположен сразу под своим штрих кодом
А вот модель продукта имеет одну хитрость в названии: здесь не берутся во внимание 2,4 и 5 символ. Например, имя модели A6Q00VA, тогда как искать нужно комплектующие для серии A6Va
Хотя если вы будете искать что-то по полному названию – это не будет ошибкой, просто информации, возможно, вы найдете меньше.
Dell
Торговое название компьютеров этого производителя, как правило, располагается на видном месте над клавиатурой или рядом с монитором. Например: Vostro 1400. Но информацию о номере модели нужно искать на наклейке с общими данными о создании гаджета. Отыщите на этикетке логотип Dell, а рядом строку MODEL NO., далее будет следовать буквенно-цифровой номер модели. Обычно этой информации достаточно для поиска подходящих комплектующих, однако если вам для сервисной службы нужен серийный номер, то он будет расположен в строке: «Dell LBL P/N:».
В БИОС
Наименование ноутбука, произведенное одним из распространенных брендов на рынке, всегда приводится в настройках, обязательных средствах контроля работы материнской платы. Чтобы получить искомую информацию, нужно зайти в БИОС. Порядок входа может отличаться.
- В ноутбуках HP, Asus, в том числе популярной серии Asus rog, понадобится нажать кнопку F1, F2, F10. В большинстве моделей других производителей может использоваться такая же клавиша.
- В ноутбуках Леново, Сони серии VAIO для входа в БИОС нужно нажать аппаратную кнопку. У Сони это Assist над клавиатурой, у Леново — небольшой круглый переключатель в дальнем углу торцевой части корпуса, обычно слева.
- Dell, Packard bell могут требовать нажатия одной из кнопок F2, F1, F3, Del.
Совет! Как именно можно войти в БИОС, всегда указывается в инструкции по эксплуатации ноутбука. Если она недоступна или утеряна, нужно внимательно смотреть на сообщения экрана при включении устройства. До загрузки операционной системы, в нижней строке можно увидеть, что именно следует нажать для входа в БИОС или Setup.
Информация о названии модели приведена в разделе Main или Info. Обычно это экран, на который сразу попадает пользователь после входа в БИОС. Здесь, в пункте Product Information (Name), приводится краткое наименование модели.
Как узнать версию Виндовс
Как проверить модель ноутбука dell — Основы
Прежде всего — не будем вдаваться в подробности, о чем чаще всего пишут в Интернете. Прежде чем выполнять какие-либо действия, прежде чем загружать какие-либо дополнительные приложения — давайте сделаем основы.
Давайте проверим, действительно ли у нас нет счета-фактуры (а иногда и квитанции), т.е. подтверждения покупки.
Если наш ноутбук dell относительно молодой, мы должны где-нибудь хранить такие доказательства. Если не по электронной почте, то в другом безопасном месте.
Счет-фактура / квитанция на ноутбук — это то, что нельзя терять — это основа двухлетней гарантии на наше оборудование.
Часто на таком документе, подтверждающем покупку, также указывается точное название нашего ноутбука.
Производитель нередко использует несколько версий одного и того же оборудования, различающихся объемом оперативной памяти, видеокарты, операционной системы или емкости диска.
Вся эта информация должна быть в счете / квитанции. В том случае, если у нас нет доступа к документу, подтверждающему покупку, стоит убедиться, что информация о модели не найдена на самом ноутбуке. Многие модели имеют всю необходимую информацию внизу.
Мы так редко заглядываем под ноутбук, что часто забываем, что решение проблемы может быть более чем тривиальным. Под ним должна быть наклейка или напечатанный текст.
Только, если информации там нет, наклейку кто-то оторвал или стер, придется подумать о поиске информации о модели самостоятельно.
Определение модели MacBook
В этой статье перечислены только модели MacBook. Вы можете найти аналогичную информацию для MacBook Pro и MacBook Air.
Список моделей MacBook
Модели упорядочены по году выпуска, от более старых к более новым. Модели, выпущенные в 2017 г. или позднее, поддерживают последнюю версию macOS. Для более старых моделей указывается последняя совместимая операционная система.
2017 г.

MacBook (с дисплеем Retina, 12 дюймов, 2017 г.)
Цвета: «розовое золото», «серый космос», золотой, серебристый
Идентификатор модели: MacBook10,1
Артикулы: MNYF2XX/A, MNYG2XX/A, MNYH2XX/A, MNYJ2XX/A, MNYK2XX/A, MNYL2XX/A, MNYM2XX/A, MNYN2XX/A
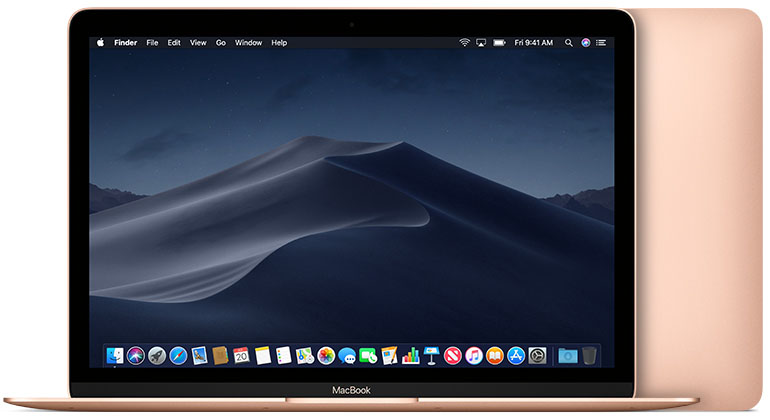
С 2018 г. эта модель MacBook доступна в цвете «серый космос», серебристом и показанном здесь золотом.
2016 г.
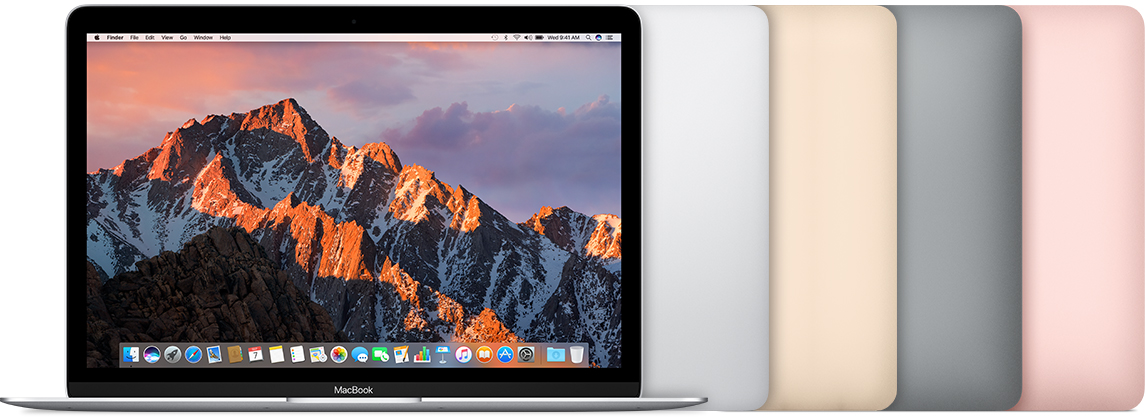
MacBook (с дисплеем Retina, 12 дюймов, начало 2016 г.)
Цвета: «розовое золото», «серый космос», золотой, серебристый
Идентификатор модели: MacBook9,1
Артикулы: MLH72xx/A, MLH82xx/A, MLHA2xx/A, MLHC2xx/A, MLHE2xx/A, MLHF2xx/A, MMGL2xx/A, MMGM2xx/A
2015 г.
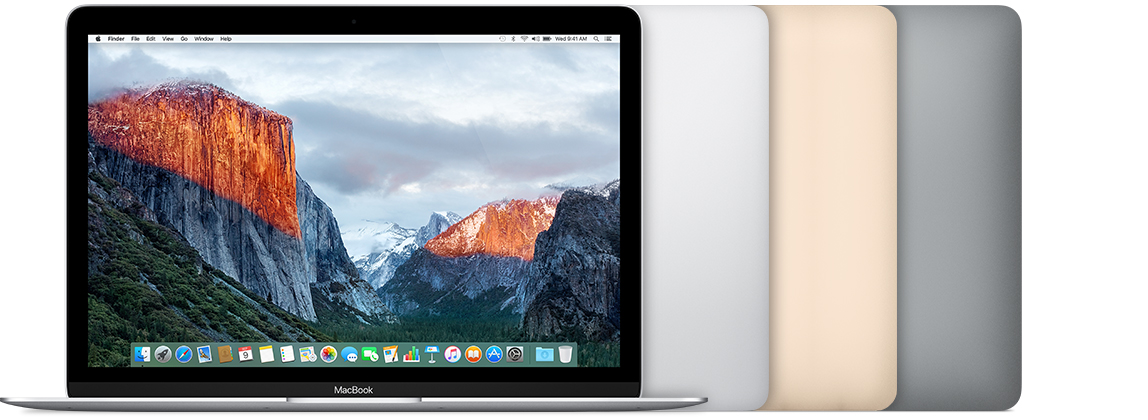
MacBook (с дисплеем Retina, 12 дюймов, начало 2015 г.)
Цвета: «серый космос», золотой, серебристый
Идентификатор модели: MacBook8,1
Артикулы: MF855xx/A, MF865xx/A, MJY32xx/A, MJY42xx/A, MK4M2xx/A, MK4N2xx/A

MacBook (13 дюймов, середина 2010 г.)
Идентификатор модели: MacBook7,1
2009 г.
MacBook (13 дюймов, конец 2009 г.)
Идентификатор модели: MacBook6,1

MacBook (13 дюймов, середина 2009 г.)
Идентификатор модели: MacBook5,2
MacBook (13 дюймов, начало 2009 г.)
Идентификатор модели: MacBook5,2
Где посмотреть модель
Как узнать модель ноутбука — быстрые и проверенные способы
Программа Everest
Где посмотреть модель
Из всех методов, с помощью которых можно найти модель устройства, следует выделить следующие варианты, которые действительно помогут справиться с поставленной задачей. Итак, найти модель можно:
- С помощью информации в ноутбуке;
- С помощью сайта поддержки;
- С помощью документации;
- С помощью дополнительных программ.
Информация в ноутбуке
Отлично подойдет для тех, кто хоть немного разбирается в компьютерах. Необходимо зайти в систему БИОС (при включении ПК нужно нажать «ESC», а затем «F1») и найти раздел Product Name. Напротив него и будет полная модель используемого ноутбука.
Также можно открыть на рабочем столе папку «Мой компьютер», нажать правую кнопку мышки и перейти в раздел «Свойства». Как правило, в этом разделе можно найти практически всю нужную информацию о персональном компьютере. Если на рабочем столе нет такой папки, нужно нажать «Пуск», где выбрать «Мой компьютер» в правой стороне открытого окна.
Сайт поддержки
Обычно, такой способ используют в том случаи, если нет документов на устройство. Если пользователь ноутбука НР знает серийный номер ПК, посетив сайт поддержки можно с легкостью узнать модель компьютера.
Итак, для начала нужно открыть и далее, требуется указать серийный номер устройства (иногда запрашивают номер продукта).
Отправив запрос, через несколько секунд сайт перейдет на страницу «Результат по гарантии продуктов HP», где будет вся нужная информация о лэптопе, помимо модели. Если сайт результата не дал, рекомендуется проверить правильность введения данных.
Вводить данные своего персонального компьютера рекомендуется исключительно на официальном сайте «Hewlett-Packard», чтобы избежать столкновения с мошенниками.
Документация ноутбука
Любые данные ноутбука можно узнать, прочитав документы, прилагаемые к нему во время его покупки. Обычно, на первой странице инструкции указана модель устройства, серия, данные о батареи, процессоре, жестком диске и другие технические характеристики. Нужно заметить, что и на гарантийном талоне вписывают модель ПК.
Также полную модель можно найти на задней крышке ноутбука (к сожалению, не на каждом устройстве). А вот дополнительную информацию рекомендуется посмотреть по наклейкам возле клавиатуры (если не нужны подробности о системе). Обычно, там располагают краткие данные о видеокарте и процессоре.
На некоторых экземплярах ПК информацию размещают на тыльной стороне батареи или под батареей. Для того, чтобы просмотреть модель, нужно достать аккумулятор (предварительно отключив компьютер от сети) и, осмотрев отсек, найти наклейку с данными об устройстве.
Дополнительные программы
На просторах интернета можно найти множество самых разнообразных утилит, которые не только расскажут о характеристике и модели компьютера, но и даже покажут температуру нагрева каждого из его составляющих.
- DirectX – одна из самых популярных программ, которая является абсолютно бесплатной. Она проводит диагностику компьютера, отображая полную информацию для каждой системы. Чтобы через нее найти модель ноутбука НР, достаточно лишь открыть командную строку (обычно открывается через «Пуск», выбирается раздел «Стандартные», где и находится «Командная строка») и ввести «dxdiag». Осталось в открытом окне, где выполнена диагностика устройства, найти модель компьютера.
- HP Support Assistant – еще одна популярная утилита для владельцев ноутбука НР. Имеет понятный интерфейс и доступна в использовании. Для поиска модели, нужно всего лишь скачать программу, запустить ее и открыть иконку «Мой компьютер» на главной странице. В появившемся окне найти «Номер продукта» — это и будет серийный номер и модель ноутбука.
- CPU-Z – очень простая в использовании прога, которую нужно скачивать с официального сайта. Она бесплатная и не требует ключей. Для того, чтобы узнать модель ПК или другие технические характеристики, не нужно делать какие-либо в ней переходы по разделам или вписывать данные. При открытии утилиты, на главной странице уже будет отображена вся нужная информация.
Существует очень большой выбор программ для проведения диагностики ПК, поэтому, не следует скачивать платные утилиты, они все равно ничего нового не покажут – это лишняя трата денег и времени.
Необходимо подвести итоги, что каждый владелец ноутбука НР (к примеру Pavilion) должен знать его модель, серийный номер и другие технические данные, чтобы легко находить программное обеспечение, приобретать запчасти, составляющие и просто без проблем пользоваться устройством.
Надеемся, вы нашли, что искали!
Где посмотреть модель
Из всех методов, с помощью которых можно найти модель устройства, следует выделить следующие варианты, которые действительно помогут справиться с поставленной задачей. Итак, найти модель можно:
- С помощью информации в ноутбуке;
- С помощью сайта поддержки;
- С помощью документации;
- С помощью дополнительных программ.
Информация в ноутбуке
Отлично подойдет для тех, кто хоть немного разбирается в компьютерах. Необходимо зайти в систему (при включении ПК нужно нажать «ESC
», а затем «F1
») и найти раздел Product Name
. Напротив него и будет полная модель используемого ноутбука.
Также можно открыть на рабочем столе папку «Мой компьютер», нажать правую кнопку мышки и перейти в раздел «Свойства». Как правило, в этом разделе можно найти практически всю нужную информацию о персональном компьютере. Если на рабочем столе нет такой папки, нужно нажать «Пуск», где выбрать «Мой компьютер» в правой стороне открытого окна.
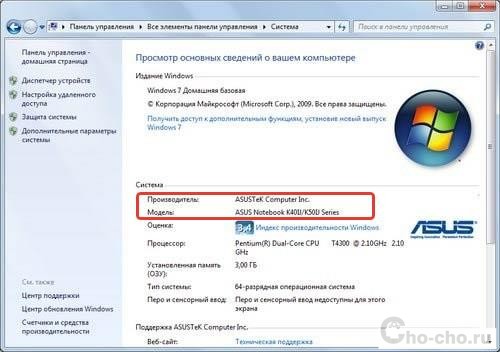
Сайт поддержки
Обычно, такой способ используют в том случаи, если нет документов на устройство. Если пользователь ноутбука НР знает серийный номер ПК, посетив сайт поддержки можно с легкостью узнать модель компьютера.
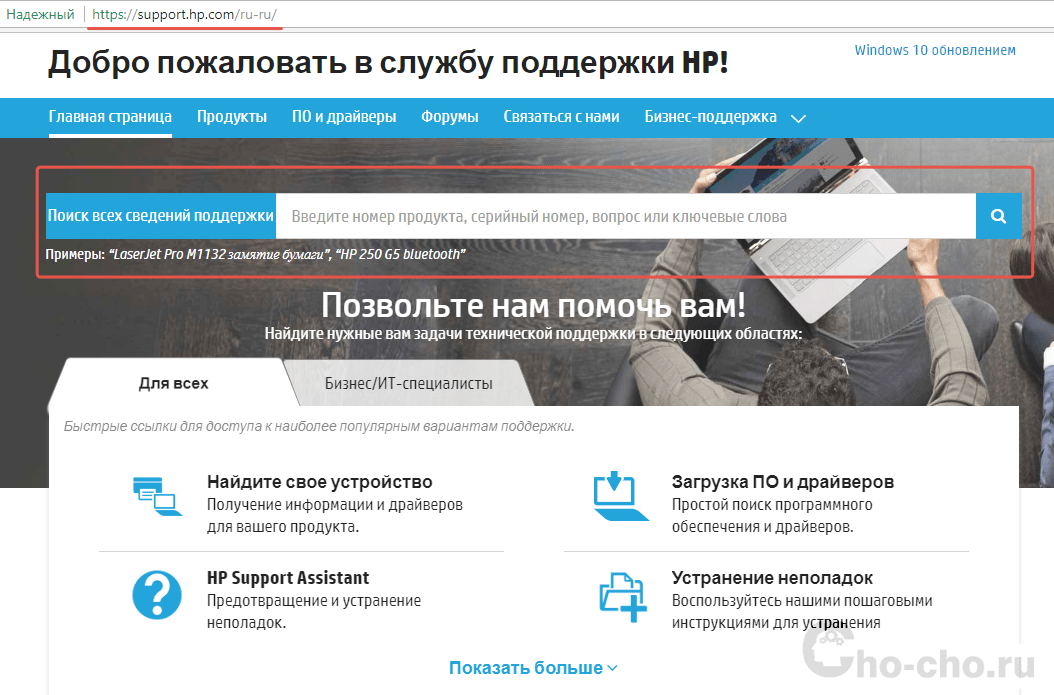
Отправив запрос, через несколько секунд сайт перейдет на страницу «Результат по гарантии продуктов HP», где будет вся нужная информация о лэптопе, помимо модели. Если сайт результата не дал, рекомендуется проверить правильность введения данных.
Вводить данные своего персонального компьютера рекомендуется исключительно на официальном сайте «Hewlett-Packard», чтобы избежать столкновения с мошенниками.
Документация ноутбука
Любые данные ноутбука можно узнать, прочитав документы, прилагаемые к нему во время его покупки. Обычно, на первой странице инструкции указана модель устройства, серия, данные о батареи, процессоре, жестком диске и другие технические характеристики. Нужно заметить, что и на гарантийном талоне вписывают модель ПК.

Также полную модель можно найти на задней крышке ноутбука (к сожалению, не на каждом устройстве). А вот дополнительную информацию рекомендуется посмотреть по наклейкам возле клавиатуры (если не нужны подробности о системе). Обычно, там располагают краткие данные о видеокарте и процессоре.

На некоторых экземплярах ПК информацию размещают на тыльной стороне батареи или под батареей. Для того, чтобы просмотреть модель, нужно достать аккумулятор (предварительно отключив компьютер от сети) и, осмотрев отсек, найти наклейку с данными об устройстве.
Дополнительные программы
На просторах интернета можно найти множество самых разнообразных утилит, которые не только расскажут о характеристике и модели компьютера, но и даже покажут температуру нагрева каждого из его составляющих.
Asus? Если вы задаёте себе этот вопрос, судя по всему, инструкцию вы уже либо выбросили, либо потеряли. Что делать в таких случаях?Во-первых, модель часто может быть указана на самом ноутбуке. Часто её название пишут на лицевой панели. Ещё один совет для не самых внимательных: попробуйте взглянуть на дно. Скорее всего, вы обнаружите там наклейку со штрих-кодом, на котором должна быть указана модель. Допустим, штрих-кода нет или надпись со временем стёрлась — тогда попробуйте вынуть аккумулятор. Часто модель указывают под ним или на наклейке на самом аккумуляторе. Если вы внимательно всё осмотрели и убедились, что надписи нигде нет, тогда читайте дальше, как узнать номер модели ноутбука Asus. Это можно сделать с помощью некоторых программ.
Как узнать модель ноутбука через командную строку?
Теперь поговорим о программных методах, и первой в списке будет командная строка — с ее помощью вы сможете просмотреть много информации о компьютере, в том числе и то, что нам нужно (метод работает для всех версий Windows, включая Windows 7 и Windows 10).
Прежде всего, запустите командную строку: нажмите Win + R на клавиатуре и введите команду cmd.
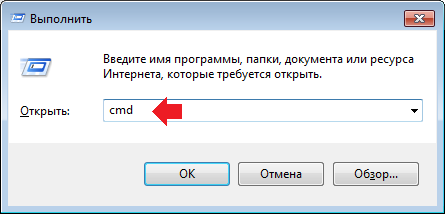
Когда откроется командная строка, введите wmic csproduct get name и нажмите Enter.
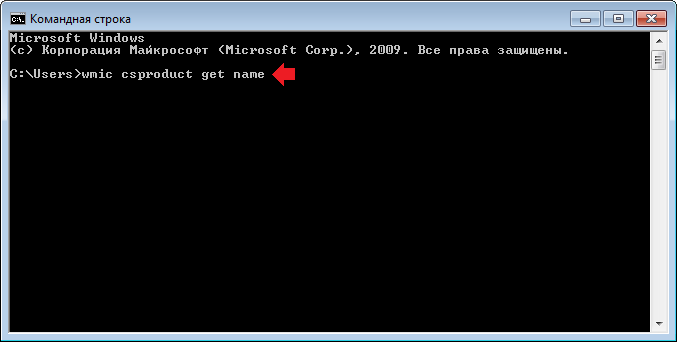
Отображается название модели устройства.
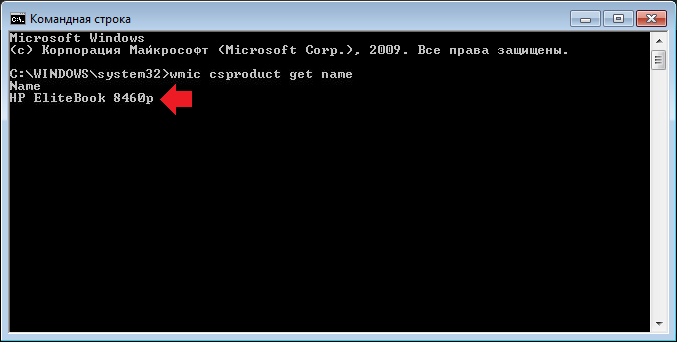
Правда, не во всех случаях система показывает данные. Также название модели можно изменить через реестр, поэтому, если вы покупаете ноутбук своими руками, мы не рекомендуем полагаться на данные, которые покажет командная строка. Впрочем, как и некоторые другие программные методы. В этом случае лучше изучить информацию через BIOS или воспользоваться специальными программами.
Альтернативное использование командной строки: введите команду systeminfo и нажмите OK.
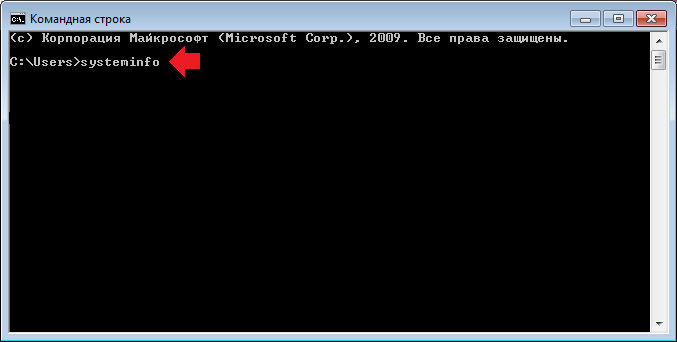
Затем система начнет сбор информации о системе, и это может занять некоторое время. Так вы увидите много данных. Вам нужно найти строки «Производитель системы» и «Модель системы».
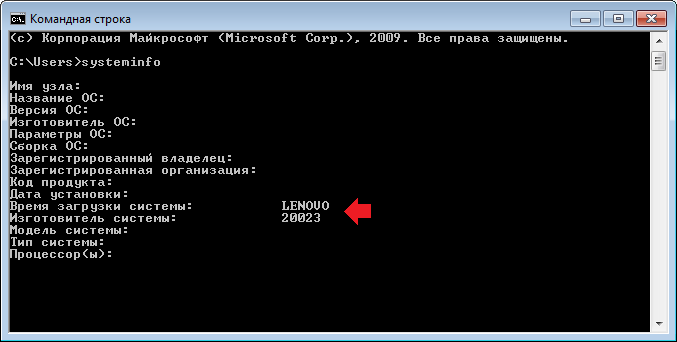
Как и в предыдущем случае, этот метод не всегда показывает модель ноутбука.
Как узнать модель материнской платы ноутбука Asus
Само название «материнская плата» намекает на исключительную важность этого элемента компьютера, ведь именно к ней подключены остальные жизненно важные «органы» ПК: жёсткий диск, видеокарта, процессор, оперативная память. Если, опять же, у вас не сохранилось ни инструкции, ни коробки, используем вышеописанные средства Windows или скачиваем специальные программы
Во-первых, можно снова вызвать командную строку. Однако вводимые команды будут следующими: wmic baseboard get Manufacturer и wmic baseboard get product. Первая выдаст нам информацию о производителе, а вторая — значение, отображающее её модель.
Во-вторых, та же программа Everest, как было указано выше, отображает данные обо всех «внутренностях» устройства, в том числе и о материнской плате. Если вас не устраивает эта программа, можете скачать любой другой её аналог для определения параметров ПК, например, CPU-Z или AIDA64.
Как узнать модель ноутбука Asus и докопаться до материнской платы, если ваш компьютер сломан и не включается? Нужно разобрать его. Будьте внимательны: часто, если гарантия ещё действует, но видны следы вмешательства, в сервис-центрах отказываются проводить бесплатный ремонт, аргументируя это тем, что поломка была вызвана действиями пользователя.
Если вы всё же решились самостоятельно пробраться к материнской плате, то нужно долго и нудно повозиться — ведь сперва придётся снять с неё массу остальных элементов (желательно сделать это весьма аккуратно, чтобы ничего не сломать). То, что останется, будет выглядеть примерно вот так:
Осмотрите внимательно материнскую плату: номер модели обычно указан крупными буквами, часто рядом с разъёмом для установки процессора. Если уже и этот способ не помогает, тогда несите ваш ноутбук в сервис-центр: специалисты, у которых опыта обращения с подобной техникой явно больше, чем у простых пользователей, без труда определят, как зовут ваше устройство, и проведут полную техническую диагностику.
В принципе, само по себе, это не проблема. Но, бывают ситуации, когда знать модель ноутбука просто необходимо. Например, при поиске подходящих драйверов. Данная статья будет посвящена тому, как узнать модель ноутбука.
Способ № 0. Изучение коробки или гарантийной документации ноутбука.
Если у вас сохранилась коробка или гарантийная документация от ноутбука, то вы можете посмотреть модель ноутбука там.
Как правило, модель ноутбука указывают на наклейке, которая расположена на боковой грани коробки.
Способ № 1. Осмотр передней части ноутбука.
Откройте ваш ноутбук и осмотрите его. Скорее всего, вы обнаружите наклейки, которые указывают на точное название модели. Чаще всего такие наклейки находятся под монитором и чуть ниже клавиатуры.
Способ № 2. Осмотр нижней части ноутбука.
Если на передней части ноутбука нет наклеек с информацией, то вы можете узнать модель ноутбука, перевернув его и изучив наклейки на нижней части. Как правило, здесь наклейки сохраняются лучше, поэтому данный способ срабатывает в большинстве случаев. Также, кроме модели ноутбука здесь можно узнать ключ от операционной системы .
Способ № 3. Осмотр аккумулятора.
Если вам не удалось узнать модель ноутбука по наклейкам на верхней и нижней части корпуса, то вам нужно снять и изучить надписи на нем. Для того чтобы снять аккумулятор с ноутбука нужно освободить одну или две защелки на корпусе рядом с аккумулятором.
Также нужно осмотреть место, где был установлен аккумулятор. Не редко производители размещают информацию о ноутбуке именно под аккумулятором.
Способ № 4. Используем .
Еще один способ, который позволяет узнать модель своего ноутбука – это команда «wmic csproduct get name».
Для того чтобы воспользоваться этой командой, откройте меню Выполнить (комбинация клавиш Windows+R) или меню Пуск и введите команду «CMD». После этого перед вами . В это окно и нужно ввести команду «wmic csproduct get name». После ввода данной команды на экране появится название вашего ноутбука.
Способ № 5. Просматриваем информацию в БИОС.
Также вы можете посмотреть модель ноутбука в БИОС. Для этого нужно и изучите информацию на первой вкладке.
Как правило, здесь можно узнать модель ноутбука, а также его основные характеристики, такие как, модель процессора, частота процессора и количество оперативной памяти.
Способ № 6. Используем специальные программы.
Также вы можете узнать модель ноутбука с помощью специальных программ для просмотра характеристик компьютера. Например, вы можете использовать программу Everest.
В данной программе вам нужно открыть раздел «Компьютер – DMI – Система». Здесь в строке «продукт» будет указана модель вашего ноутбука.
Способ 1: Наклейка/надпись на ноутбуке
Сперва следует осмотреть ноутбук: на нем должна быть наклейка с названием, линейкой и точной моделью. Этот вариант определения названия лэптопа считается наиболее точным и подходит для большинства девайсов: переверните ноутбук и найдите наклейку на нижней крышке. Как правило, там всегда написано, к какому бренду и линейке ноутбуков он принадлежит, какой моделью является, его ID (уникальный код, по которому также можно отыскать модель ноутбука в интернете, в частности на сайте технической поддержки производителя).
На современные ноутбуки наклейки практически не клеят, вместо этого нужная информация нанесена защитным слоем на заднюю часть корпуса. Она не сотрется спустя годы эксплуатации устройства, поэтому в дальнейшем вы в любой момент сможете воспользоваться ей повторно.
Преимущественно у старых ноутбуков искомые сведения могут находиться и на аккумуляторе либо в пустом месте под ним. Например, на изображении ниже демонстрируется такая особенность. Если у вашего лэптопа без труда извлекается батарея, точное название будет найдено даже без включения устройства.