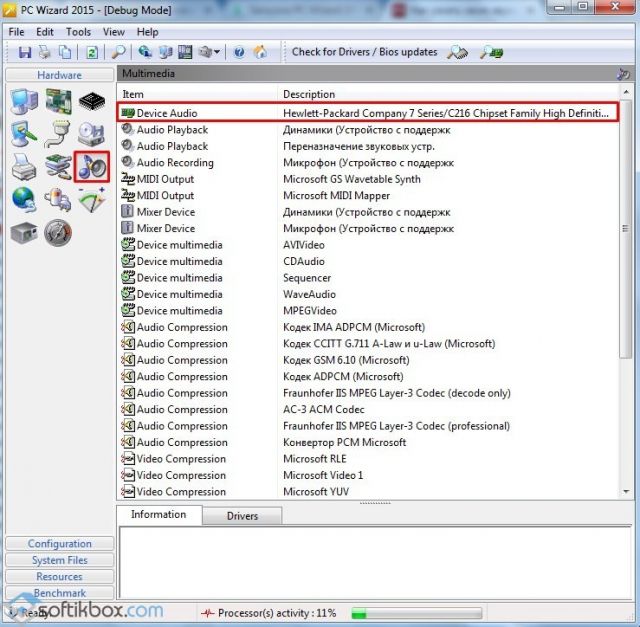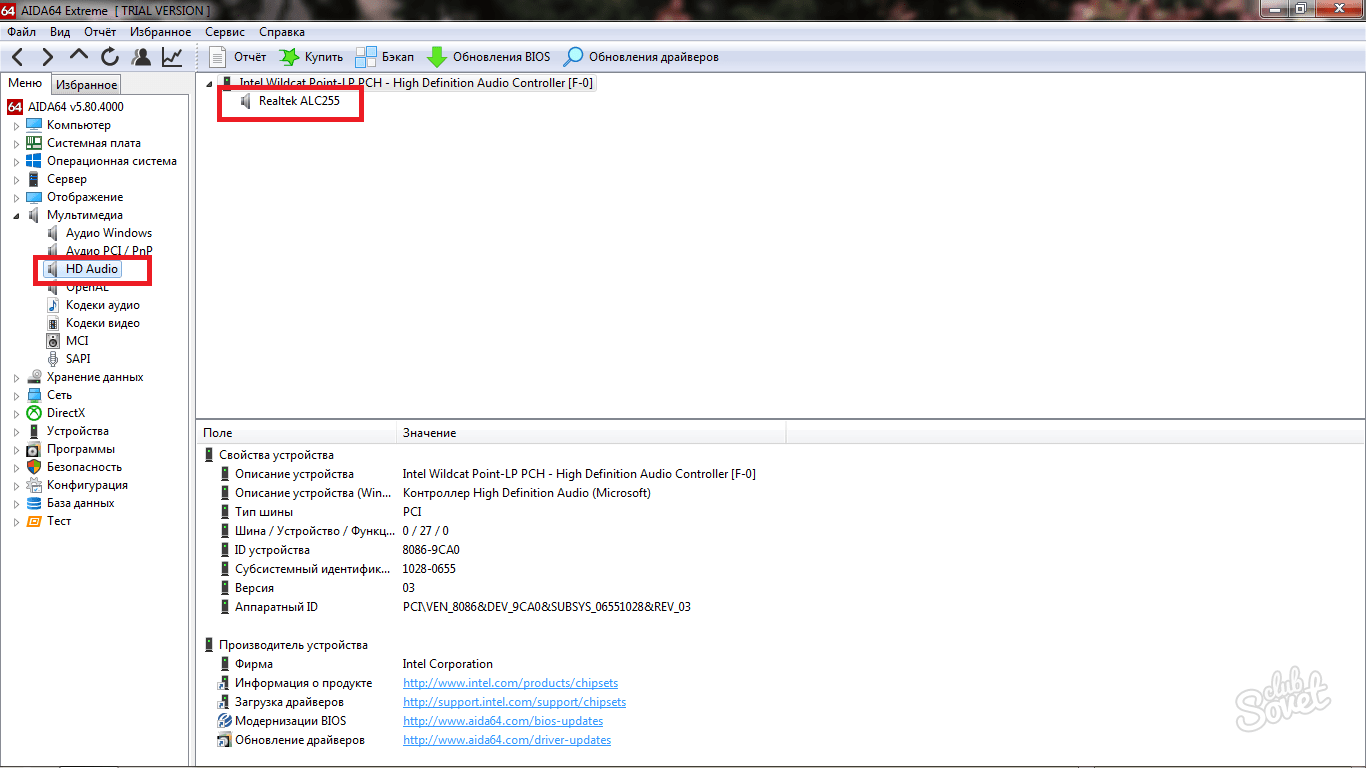Классика
Если кому первый вариант не понятен: берем руководство по эксплуатации к компьютеру/ноутбуку или материнской плате и находим в нем необходимую информацию. Нередко наклейка с данными о железе наносится на корпус ноутбука. В крайнем случае, если системный блок не находится на гарантии, отвинчиваем пару болтов при выключенном питании и находим данные о производителе звуковой платы. Она хоть и миниатюрная, но определить место нахождения устройства несложно: оно расположено вблизи разъёма для подключения колонок/наушников.
Даже не найдя надписей, любой пользователь узнает фирменный логотип Realtek. Эти устройства занимают первое место по популярности на рынке с большим отрывом.
Как определить, какой звуковой драйвер нужен для интегрированной саундкарты?
Для начала рассмотрим вариант поиска драйвера для саундкарты на ноутбуке. В этом случае оптимальным решением станет посещение сайта производителя лэптопа и просмотр полной информации по модели своего ноутбука. В оборудовании может быть указана маркировка карты, а среди программного обеспечения, доступного для загрузки, также могут представлены и необходимые, причем самые свежие драйверы. Останется только скачать нужный инсталлятор, ориентируясь на тип и разрядность установленной операционной системы, после чего запустить его для установки драйверов.
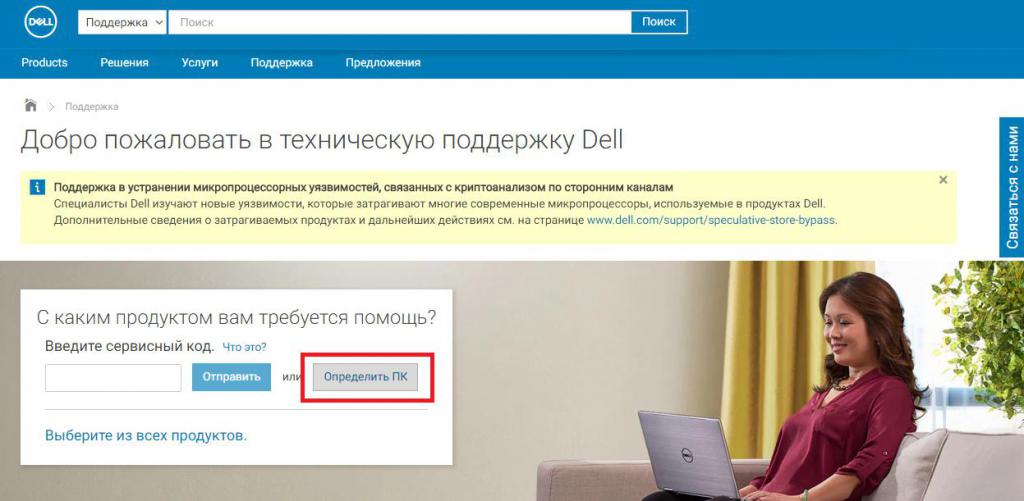
Некоторые производители предлагают пользователям выполнить онлайн-тестирование ноутбуков. В этом случае дело упрощается, поскольку обновление или инсталляция необходимых драйверов могут быть произведены полностью в автоматическом режиме, а выяснять, какие именно нужны драйвера, не придется.
Но давайте посмотрим, как узнать, какой звуковой драйвер мне нужен, если автоматическая установка даже на сайте производителя не предусмотрена. В этом случае, если речь идет именно о драйвере интегрированной карты, можно воспользоваться средствами DirectX (диалог вызывается из консоли «Выполнить» команды dxdiag).
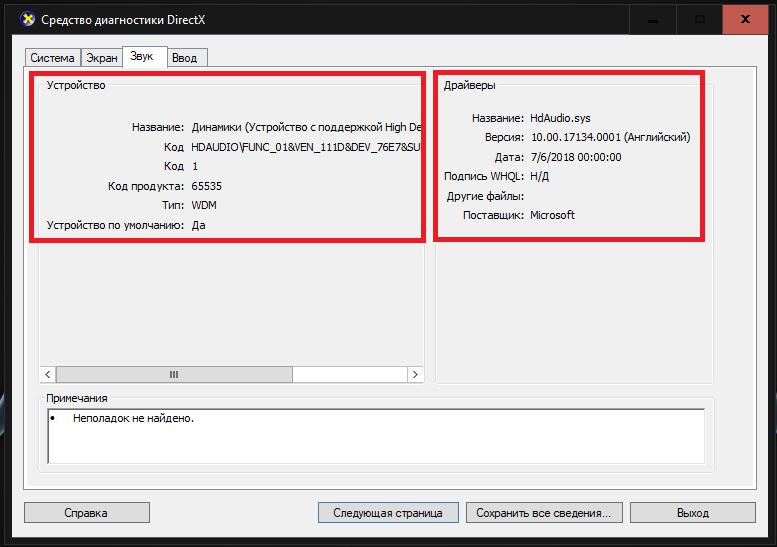
На вкладке звука слева будет показана краткая информация по самому устройству, а слева — по драйверу (чаще всего это файл драйвера Microsoft, который устанавливает сама операционная система). Если же нужен другой драйвер, следуем дальше.
Характеристики звуковых карт.

Расположение
Внутренние картыВнешние картымобильными компьютерамибольшое количество

Формат
полноценного использованияРазрядность ЦАП
высокого качествафонового шумаМаксимальная частота ЦАП
аналоговый сигналвысокая частотанедорогих моделей
Максимальная частота
и разрядность АЦП
определяют, насколько точно аналоговый сигнал с микрофонного или линейного входа будет преобразован в цифровой. Эти параметры важны в том случае, если карта предназначается для записи высококачественного звука. Для большинства бытовых потребностей достаточно одноканального АЦП с максимальной частотой в 44.1 кГц и разрядностью в 16 бит. Для записи стереозвука необходимо наличие минимум 2-х каналов записи
.
 |
 |
 |
|
PCI |
PCI-E |
USB |
Интерфейс подключения
Соотношение сигнал/шум
определяет уровень шума, добавляемого в сигнал самой звуковой картой. Чем выше этот показатель, тем более чистым остается звук. Для прослушивания музыки нежелательно, чтобы этот показатель был ниже 75 дБ. Hi-Fi аппаратура обеспечивает минимум 90 дБ, а высококачественные Hi-End устройства способны обеспечить отношение сигнал/шум в 110-120 дБ и выше.
Поддержка EAX, OpenAL, A3D
определяет, поддерживает ли карта игровые форматы объемного звука. С помощью этих форматов (при посредстве многоканальной акустической системы) в пространстве создаются мнимые источники звука, отражения звука от виртуальных стен и прочие звуковые эффекты. Разумеется, для всего этого необходимо, чтобы сама игра тоже поддерживала этот формат.
Поддержка ASIO
. ASIO – программный интерфейс непосредственного (в обход операционной системы) обмена данных между драйвером звуковой карты и программой записи/воспроизведения звука. Необходимость этого формата возникла из-за того, что ОС Windows (в которой используется этот формат) при высокой загрузке системы может задерживать передачу звуковых данных. На слух это определяется как «заедания» и «притормаживания» звука. И, если (к примеру) при просмотре фильма на единичные такие случаи можно и не обратить внимания, то при профессиональной обработке звука подобное, разумеется, недопустимо.В то же время поддержка ASIO не является гарантией того, что аудиодорожки будут звучать без задержек — многое зависит от качества звуковой карты и драйверов к ней. Не стоит ждать большого эффекта от включения этого режима на дешевой карте базового уровня.
Наличие цифрового выхода
(S/PDIF, HDMI) позволяет передавать аудиосигнал в цифровом виде на аудиоаппаратуру, которая может принимать такой сигнал — например, на домашний кинотеатр. При таком подключении параметры ЦАП звуковой карты неважны — преобразование цифрового сигнала в аналоговый производит ЦАП домашнего кинотеатра. Такое подключение оправдано в том случае, если ЦАП домашнего кинотеатра качественнее того, что встроен в звуковую карту.
Наличие цифрового входа
позволяет получать цифровой сигнал от аудиоаппаратуры (например, цифровых микрофонов и аудиопроигрывателей). При использовании цифрового входа, характеристики АЦП звуковой карты неважны — звук уже попадает в карту в цифровом виде. В этом случае работу по преобразованию аналогового звука в цифровой (если оно производится) берет на себя АЦП устройства, с которого идет цифровой аудиосигнал.
Наличие встроенного усилителя для наушников
будет нелишним, если вы часто сидите перед компьютером в наушниках. Если у вас есть качественный высокоомный наушник, наличие усилителя просто необходимо — иначе звучать они будут тихо. Можно купить отдельный усилитель для наушников , а можно — выбрать звуковую карту со встроенным усилителем.
Фантомное питание микрофона
используется при подключении конденсаторных студийных микрофонов – считается, что такой микрофон обеспечивает наилучшую запись голоса. Для подключения обычных динамических микрофонов фантомное питание следует отключать, иначе микрофон может выйти из строя.
Высокоомный инструментальный вход (Hi-Z)
предназначен для прямого подключения электронных музыкальных инструментов c высоким сопротивлением звукоснимателя (например, электрогитар, электровиолончелей, скрипок и т.д.) При подключении таких инструментов к обычному линейному входу, амплитудно-частотная характеристика сигнала может исказиться.
Балансные входы и выходы

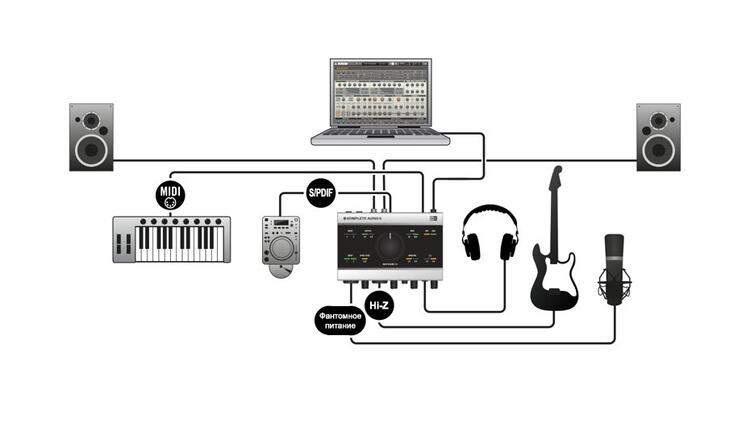
отличительные особенности
Существует несколько надёжных способов для того, чтобы узнать семейство и конкретную модель вашей звуковой карты. Это может понадобиться в случае, если вам срочно нужно переустановить драйверы устройства, либо когда со звуковой картой начались явные проблемы. Прочтите данную статью и возьмите себе на вооружение все методы, представленные ниже.
Как узнать, какая звуковая карта установлена на компьютере или ноутбуке windows 7, 8, 10
Один из наиболее удобных способов получения этой информации – с помощью использования программы Everest (она же AIDA64).
Скачав софт, переходим в директорию, в которой сохранилось приложение, запускаем файл.
Здесь можно найти самую подробную информацию о Вашем компьютере. Для определения звуковой карты перейдите в раздел Мультимедиа \ AudioPCI/PnP.
В рабочем окне, справа, в описании устройства видим используемые звуковые адаптеры. В данном примере у нас их два: интегрированный Realtek и дополнительный, подключенный к разъему PCI материнской платы C-Media.
Определяем с помощью PC Wizard
Также эту информацию удобно определить, используя утилиту PC Wizard, обладающую достаточно большим функционалом. Она выгодно отличается от предыдущей программы тем, что распространяется бесплатно.
Запуск программы будет сопровождаться сбором информации о Вашем компьютере, поэтому придется немного подождать.
Когда программа откроется, слева в разделе Железо кликните по значку с изображением ноты с динамиком.
Справа в рабочем поле Мультимедиа можно увидеть параметры установленных звуковых устройств.
С помощью DirectX
Определенные данные о звуковом адаптере можно получить штатными средствами системы не прибегая к использованию сторонних программ. Информация, конечно, будет не столь обширной, но все же следует знать о таких методах.
Первый из них – с помощью DirectX. Утилиту проще всего запускать с помощью окна Выполнить (комбинация Win+R), внести туда «dxdiag.exe», более длинным путем будет запуск через Панель управления.
Запустится средство диагностики DirectX.
На двух вкладках – Звук 1 и Звук 2 можно увидеть данные о звуковом адаптере.
Используем диспетчер устройств
Второй метод – через Диспетчер. Его можно открыть через кнопку Пуск, правой кнопкой – Диспетчер устройств (для windows 10).
Для любой системы сработает запуск диспетчера с помощью ввода в окне Выполнить команды «devmgmt.msc».
Сокет материнской платы – что это такое и как его определить
В разделах обозначенных значком динамика можно узнать информацию об аудиоустройствах – посмотреть установленные адаптеры можно в пункте Звуковые, игровые и аудиоустройства.
Стоит отметить, что таким способом не получится узнать, какое устройство у Вас используется, если на него не установлены драйвера, тогда его следует искать в разделе Другие устройства и устанавливать на него программное обеспечение.
composs.ru
Полезно знать
Учитывая то, что системы семейства Windows весьма похожи, то описанные выше способы отлично подойдут не только для XP, но и для Windows 7.
Когда вы узнали модель карты, вы сможете найти необходимые драйвера. Для этого напишите в поисковике ее модель и ищите нужные результаты, переходя по ссылкам. Когда вы найдете то, что нужно, скачайте и установите их. После этого, перезагрузите компьютер. Теперь звук должен снова работать.
Звуковая карта (иногда ее называют звуковой платой) — это дополнительное устройство для компьютера, которое позволяет обрабатывать звук. Изначально платы представляли из себя отдельные карты, чуть позже их начали интегрировать в материнские платы в целях экономии. Понятно, что такие карты выдают далеко не самый лучший звук и если вы меломан, стоит приобрести отдельную звуковую плату. Стоимость действительно хороших плат может легко достигать нескольких десятков тысяч рублей.
Первой внешней звуковой картой можно считать устройство от фирмы Covox Inc. Оно соединялось с принтерным портом IBM PC и позволяло воспроизводить монофонический цифровой звук. IBM PC, кстати, изначально отличался отсутствием звука, поскольку создан он был для решения деловых и научных задач. Единственный звук, который он издавал, это звук встроенного динамика, необходимого для обозначения неисправностей. Это было в 1986 году. Интересно, что это устройство было одним из самых популярных на рынке в течении следующих 10 лет, хотя уже в конце 80-ых годов прошлого столетия на рынке начали появляться аудиокарты от других производителей.
Современные аудиоплаты не отличаются большими габаритами и занимают относительно немного места, не говоря уже про встроенные. Многие пользователи даже не знают свою модель звуковой платы, что, в общем-то, ничуть не удивительно — главное, что звук есть. Но на самом деле знать модель карты нужно хотя бы для того, что бы в случае чего вы могли обновить на ней драйвера. Например: вы включаете компьютер, а звук пропал. Путем проб и ошибок вы выясняете, что нужно просто заново установить драйверы.
Сегодня я расскажу вам о том, как выяснить наименование своей аудиокарты.
Способ первый
Я буду показывать пример на основе операционной системы windows 7, но по сути способ подходит и для других версий windows, включая XP или 8.
Первым делом нам нужно будет открыть диспетчер устройств. Попасть в него можно различными способами. Например, наведите курсор мыши на значок «Компьютер» на рабочем столе, нажмите на правую кнопку и выберите пункт «Свойства».
Откроется окно просмотра сведений о вашем компьютере. В правой части окна есть значок «Диспетчер устройств» — нажмите на него.
Теперь открылся нужный нам диспетчер устройств. Здесь мы видим список устройств, но интересуют нас лишь «Звуковые, видео и игровые устройства». Нажмите на значок и увидите список аудиокарт.
Важно не запутаться, поскольку здесь могут находиться другие медиа-устройства. Кроме того, название аудиоплаты в моем случае (Realtek High Definition Audio) неполное, так как карта встроенная
Если у вас отдельная звуковая плата, ее название будет отражено полностью.
Способ второй
Если вам необходимо выяснить точное название аудиокарты, пусть она даже встроенная, вам поможет сторонний софт. На сайте я уже многократно упоминал про программы для просмотра конфигурации компьютера. Одной из самых популярных программ, без сомнения, является Everest. Да, программа платная, но первые 30 дней вы можете пользоваться ею бесплатно, и если она вам понравится (а она вам точно понравится), вы можете приобрести ее.
Итак, скачиваем Everest на официальном сайте, устанавливаем на компьютер, после чего запускаем. Открыв программу, находим подраздел «Мультимедиа» — «Аудио PCI / PnP» и видим в правой части экрана полное название аудиокарты.
Способ третий
Если вы используете внешнюю звуковую карту, то наверняка у вас осталась упаковка от нее. Найдите последнюю и увидите на ней название устройства.
Если вы покупали системный блок в боре в магазине, тогда нужно найти документы на покупку — в них будет указано наименование всех комплектующих, включая звуковую карту.
Свои вопросы традиционно вы можете задавать с помощью комментариев.
fulltienich.com
Программный способ определения модели звуковой карты
Узнать модель звуковой карты на ПК под управлением операционной системы Windows 7 и выше можно штатными средствами: с помощью Диспетчера устройств и Средства диагностики DirectX. В первом случае для определения модели звуковой карты выполняем следующие действия:
Кликаем «Пуск» и нажимаем правой кнопкой мыши на значке «Компьютер» и выбираем «Свойства».
В новом окне нажимаем «Диспетчер устройств».
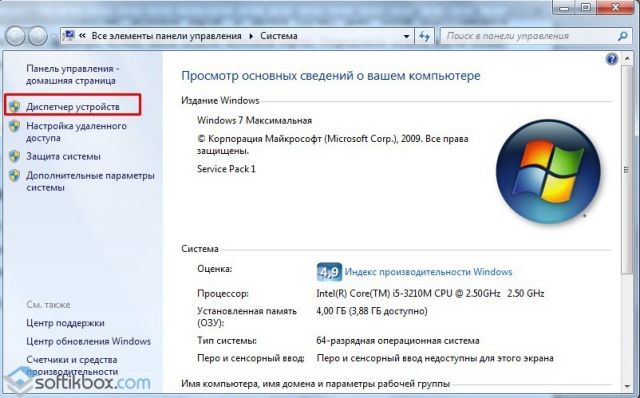
В диспетчере нам нужна ветка «Звуковые аудиовходы и аудиовыходы».
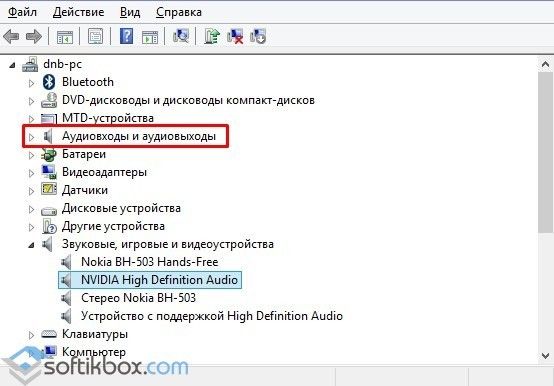
Однако стоит отметить, что в данном разделе не всегда корректно отображены данные.
Определение звуковой карты через Средство диагностики DirectX следующее:
Жмём «Win+R» и вводим «dxdiag».

Откроется новое окно. Переходим во вкладку «Звук». По указанному коду можно найти модель звуковой карты.
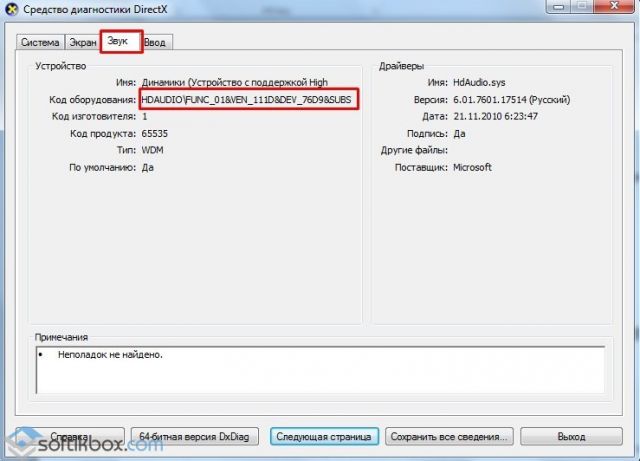
Однако опять-таки этот метод не точен на 100%. Поэтому, если вы хотите точно узнать модель своего устройства, придется установить дополнительные программы. Среди софта мы рекомендуем PC Wizard и Еверест .
Определение модели звуковой карты с помощью первой программы следующее:
- Скачиваем и запускаем программу на своём ПК.
- Откроется программа. Нажимаем на значок «Динамиков». Параметр «Device Audio» — это как раз и есть модель звуковой карты.
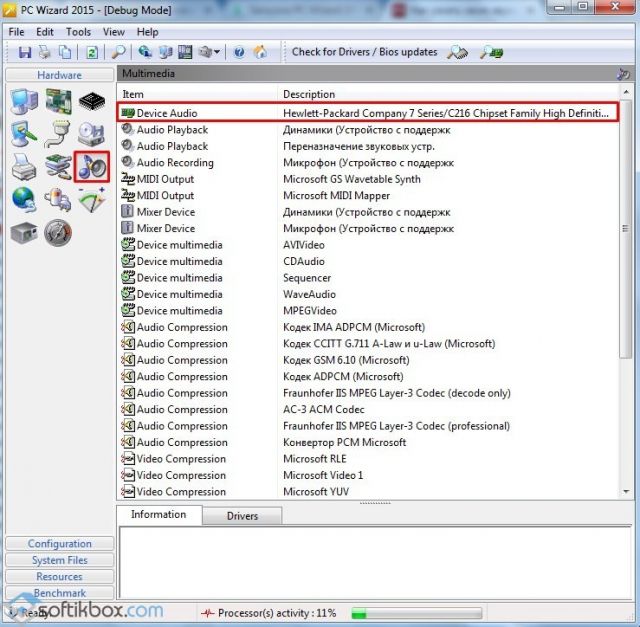
Определить модель звуковой карты с помощью программы Everest можно следующим способом:
- Скачиваем и устанавливаем софт на своём ПК.
- Переходим к ветке «Мультимедиа» и выбираем «Audio PCI/PnP».
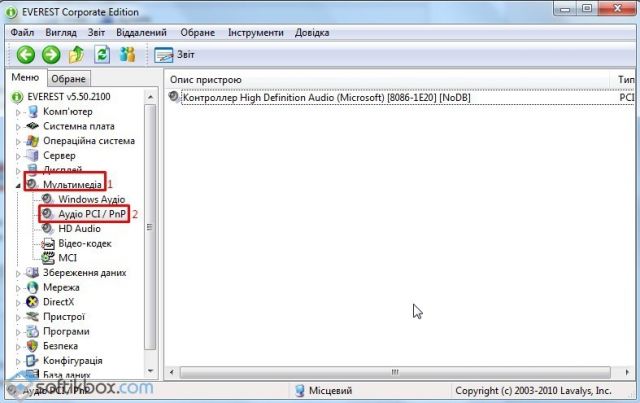
Физический способ определения модели звуковой карты
Данный способ больше подходит для стационарных ПК, так как разборка ноутбука и поиск мелкой детали может вызвать сложности и привести к повреждению комплектующих. Чтобы физически узнать модель звуковой карты выполняем следующие действия:
- Снимаем боковую крышку системного блока.
- Ищем на материнской плате небольшой чип. Он может выглядеть следующим образом. Возле него обязательно будет стабилизатор питания звукового чипа.

Также звуковая карта может быть встроенной, тогда она будет располагаться возле аудиовходов и выходов и выглядеть как небольшая плата.

В любом случае на чипе будет обозначена информация, которая необходима для поиска подходящих драйверов.
О других способах определения модели звуковой карты смотрите в видео:
Звуковая карта (иногда ее называют звуковой платой) — это дополнительное устройство для компьютера, которое позволяет обрабатывать звук. Изначально платы представляли из себя отдельные карты, чуть позже их начали интегрировать в материнские платы в целях экономии. Понятно, что такие карты выдают далеко не самый лучший звук и если вы меломан, стоит приобрести отдельную звуковую плату. Стоимость действительно хороших плат может легко достигать нескольких десятков тысяч рублей.
Первой внешней звуковой картой можно считать устройство от фирмы Covox Inc. Оно соединялось с принтерным портом IBM PC и позволяло воспроизводить монофонический цифровой звук. IBM PC, кстати, изначально отличался отсутствием звука, поскольку создан он был для решения деловых и научных задач. Единственный звук, который он издавал, это звук встроенного динамика, необходимого для обозначения неисправностей. Это было в 1986 году. Интересно, что это устройство было одним из самых популярных на рынке в течении следующих 10 лет, хотя уже в конце 80-ых годов прошлого столетия на рынке начали появляться аудиокарты от других производителей.
Современные аудиоплаты не отличаются большими габаритами и занимают относительно немного места, не говоря уже про встроенные. Многие пользователи даже не знают свою модель звуковой платы, что, в общем-то, ничуть не удивительно — главное, что звук есть. Но на самом деле знать модель карты нужно хотя бы для того, что бы в случае чего вы могли обновить на ней драйвера. Например: вы включаете компьютер, а . Путем проб и ошибок вы выясняете, что нужно просто заново установить драйверы.
Сегодня я расскажу вам о том, как выяснить наименование своей аудиокарты.
Как узнать, какая карта стоит на компьютере?
Самый простой способ узнать наименование оборудования – изучить информацию в инструкции, которая прилагается к системному блоку. Впрочем, к подобному варианту прибегают крайне редко, так как разбирать компьютер не рационально, а документация постоянно теряется. Поэтому предлагается рассмотреть программные способы получения информации как средствами Windows 10, так и при помощи сторонних приложений.
Средства ОС
Если у вас нет желания скачивать дополнительные приложения, чтобы узнать информацию о звуковой карте, можно ограничиться встроенными средствами Windows 10. Здесь пользователям предлагается два варианта развития событий.
DirectX
DirectX – это набор библиотек для доступа программ к возможностям видеокарты. Данное ПО установлено на каждом компьютере и, несмотря на отсутствие прямой взаимосвязи со звуком, оно позволяет получить сведения, которыми обладает аудиокарта. В частности, нас будет интересовать средство диагностики DirectX. Чтобы получить к нему доступ, действуйте по инструкции:
- Запустите окно «Выполнить» комбинацией клавиш «Win» + «R».
- Введите запрос «dxdiag».
- Нажмите на кнопку «ОК».
- В открывшемся окне перейдите во вкладку «Звук».
Здесь и будет представлена вся необходимая информация, включая название. При желании его можно сразу скопировать, чтобы найти интересующий драйвер или, например, узнать подробности о возможностях своей звуковой карты.
«Диспетчер устройств»
Еще один способ посмотреть название своего оборудования. Возможно, этот способ покажется вам даже более привлекательным:
- Кликните ПКМ по значку «Пуск».
- Запустите «Диспетчер устройств».
- В окне диспетчера раскройте вкладку «Аудиовходы и аудиовыходы» или «Звуковые, игровые и видеоустройства».
- В первой вкладке название аудиокарты будет указано в скобках, а во второй – в основном поле.
Достоинство «Диспетчера устройств» заключается в том, что здесь можно сразу обновить драйверы карты. Для этого нужно щелкнуть по ее названию ПКМ и нажать на кнопку «Обновить драйвер». Также доступны функции отключения и удаления компонента.
Стороннее ПО
Не исключено, что стандартные средства компьютера по каким-то причинам покажутся вам неудобными. В такой ситуации стоит посоветовать стороннее ПО в лице специализированных программ, позволяющих получить полное представление об аппаратной части ПК.
AIDA
Популярная утилита, доступная для бесплатного скачивания, может определить не только название аудиокарты, но и наименование других компонентов компьютера. Скачайте приложение на официальном сайте и установите его. Далее для получения сведений о звуковой карте нужно сделать следующее:
- Запустите AIDA64.
- Раскройте вкладку «Мультимедиа».
- Кликните по пункту «Аудио PCI…».
В правой части экрана появится окно с описанием устройств, отвечающих за работу аудио. Здесь и будет представлено название аудиокарты, которое вы пытаетесь найти.
HWinfo
Еще одно небольшое приложение, заслуживающее вашего внимания. Внешне оно очень похоже на «Диспетчер устройств» и предлагает аналогичный набор функций. Поскольку нас интересует только информация о карте звука, предлагается действовать в соответствии со следующим алгоритмом:
- Скачайте и установите HWinfo на свой компьютер.
- Запустите приложение.
- Поочередно раскройте вкладки «WINDOWS10» и «Audio».
- Первой в списке доступных устройств отобразится модель вашей аудиокарты. Кликните по ее названию, чтобы получить дополнительные сведения.
Так же вы можете поступить и с другими видами оборудования. HWinfo предлагает информацию обо всех компонентах компьютера, включая процессор, видеокарту, оперативную память и периферию. Впрочем, с функциональной точки зрения, у данного приложения нет преимуществ в сравнении со стандартным диспетчером, так что его стоит рассматривать в качестве альтернативного варианта.
Speccy
Последняя программа в подборке, с помощью которой можно проверить название и другие сведения об аудиокарте. Как и в случае с другими приложениями, сначала нужно загрузить дистрибутив Speccy, а затем с его помощью установить приложение. Дальнейшая инструкция будет отличаться, так как у данного ПО свой интерфейс. Но затруднений это не вызовет.
Запустив Speecy, вы увидите русифицированное меню, где нас будет интересовать вкладка «Звуковые устройства». Щелкните по ней левой кнопкой мыши и изучите информацию, представленную под заголовком «Звуковые платы». Если вы решите проверить сведения о других видах оборудования, то тоже не испытаете каких-либо сложностей. Просто выбирайте категорию, которая соответствует запросу.
Характеристики звуковых карт.

Расположение
Внутренние картыВнешние картымобильными компьютерами

Формат
стерео звукаполноценного использованияРазрядность ЦАП
высокого качестваидеальных условияхбольшее разрешениеМаксимальная частота ЦАП
аналоговый сигналвысокая частотачистого звукаисходного файла
Максимальная частота
и разрядность АЦП
определяют, насколько точно аналоговый сигнал с микрофонного или линейного входа будет преобразован в цифровой. Эти параметры важны в том случае, если карта предназначается для записи высококачественного звука. Для большинства бытовых потребностей достаточно одноканального АЦП с максимальной частотой в 44.1 кГц и разрядностью в 16 бит. Для записи стереозвука необходимо наличие минимум 2-х каналов записи
.
 |
 |
 |
|
PCI |
PCI-E |
USB |
Интерфейс подключения
Соотношение сигнал/шум
определяет уровень шума, добавляемого в сигнал самой звуковой картой. Чем выше этот показатель, тем более чистым остается звук. Для прослушивания музыки нежелательно, чтобы этот показатель был ниже 75 дБ. Hi-Fi аппаратура обеспечивает минимум 90 дБ, а высококачественные Hi-End устройства способны обеспечить отношение сигнал/шум в 110-120 дБ и выше.
Поддержка EAX, OpenAL, A3D
определяет, поддерживает ли карта игровые форматы объемного звука. С помощью этих форматов (при посредстве многоканальной акустической системы) в пространстве создаются мнимые источники звука, отражения звука от виртуальных стен и прочие звуковые эффекты. Разумеется, для всего этого необходимо, чтобы сама игра тоже поддерживала этот формат.
Поддержка ASIO
. ASIO – программный интерфейс непосредственного (в обход операционной системы) обмена данных между драйвером звуковой карты и программой записи/воспроизведения звука. Необходимость этого формата возникла из-за того, что ОС Windows (в которой используется этот формат) при высокой загрузке системы может задерживать передачу звуковых данных. На слух это определяется как «заедания» и «притормаживания» звука. И, если (к примеру) при просмотре фильма на единичные такие случаи можно и не обратить внимания, то при профессиональной обработке звука подобное, разумеется, недопустимо.В то же время поддержка ASIO не является гарантией того, что аудиодорожки будут звучать без задержек — многое зависит от качества звуковой карты и драйверов к ней. Не стоит ждать большого эффекта от включения этого режима на дешевой карте базового уровня.
Наличие цифрового выхода
(S/PDIF, HDMI) позволяет передавать аудиосигнал в цифровом виде на аудиоаппаратуру, которая может принимать такой сигнал — например, на домашний кинотеатр. При таком подключении параметры ЦАП звуковой карты неважны — преобразование цифрового сигнала в аналоговый производит ЦАП домашнего кинотеатра. Такое подключение оправдано в том случае, если ЦАП домашнего кинотеатра качественнее того, что встроен в звуковую карту.
Наличие цифрового входа
позволяет получать цифровой сигнал от аудиоаппаратуры (например, цифровых микрофонов и аудиопроигрывателей). При использовании цифрового входа, характеристики АЦП звуковой карты неважны — звук уже попадает в карту в цифровом виде. В этом случае работу по преобразованию аналогового звука в цифровой (если оно производится) берет на себя АЦП устройства, с которого идет цифровой аудиосигнал.
Наличие встроенного усилителя для наушников
будет нелишним, если вы часто сидите перед компьютером в наушниках. Если у вас есть качественный высокоомный наушник, наличие усилителя просто необходимо — иначе звучать они будут тихо. Можно купить отдельный усилитель для наушников , а можно — выбрать звуковую карту со встроенным усилителем.
Фантомное питание микрофона
используется при подключении конденсаторных студийных микрофонов – считается, что такой микрофон обеспечивает наилучшую запись голоса. Для подключения обычных динамических микрофонов фантомное питание следует отключать, иначе микрофон может выйти из строя.
Высокоомный инструментальный вход (Hi-Z)
предназначен для прямого подключения электронных музыкальных инструментов c высоким сопротивлением звукоснимателя (например, электрогитар, электровиолончелей, скрипок и т.д.) При подключении таких инструментов к обычному линейному входу, амплитудно-частотная характеристика сигнала может исказиться.
Балансные входы и выходы
повышенная защита

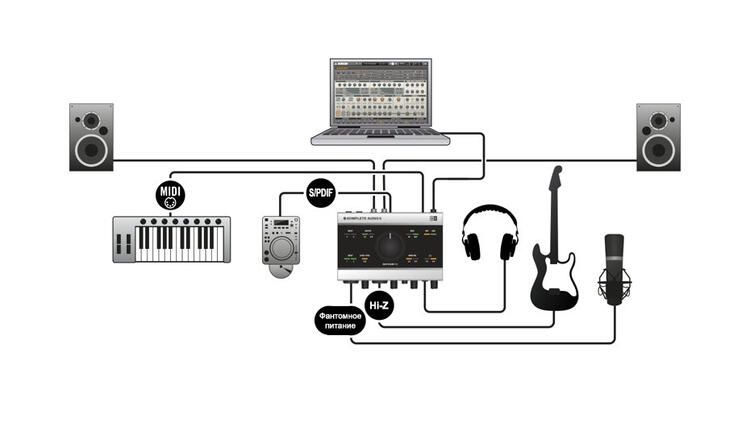
отличительные особенности
Как узнать данные звуковой карты с помощью Диспетчера устройств
В Диспетчере устройств отображается полная информация обо всех установленных внутри ПК компонентах.
- Для начала открываем «Диспетчер устройств» с помощью комбинации клавиш Win+X, выбрав его в открывшемся списке.
- Здесь ищем раздел со звуковыми устройствами и раскрываем его, щелкнув по стрелке, которая находится слева от пункта «Звуковые, игровые и видеоустройства».
- Двойным щелчком левой кнопки мыши по устройству (в нашем случае Realtek High Definition Audio) открываем его свойства.
- В открывшихся свойствах можно найти всю требуемую информацию:
- о производителе и состоянии устройства в вкладке «Общие».
- об установленном драйвере, его версии и дате разработки в вкладке «Драйвер».
- Аналогичная информация по устройствам (динамики, микрофон и т.д.) содержится в разделе «Аудиовходы и аудиовыходы», который можно также раскрыть и детально изучить свойства каждого компонента.
Как узнать звуковую карту на компьютере с помощью сторонней программы
Выберите “Скачать AIDA64 Extreme”.
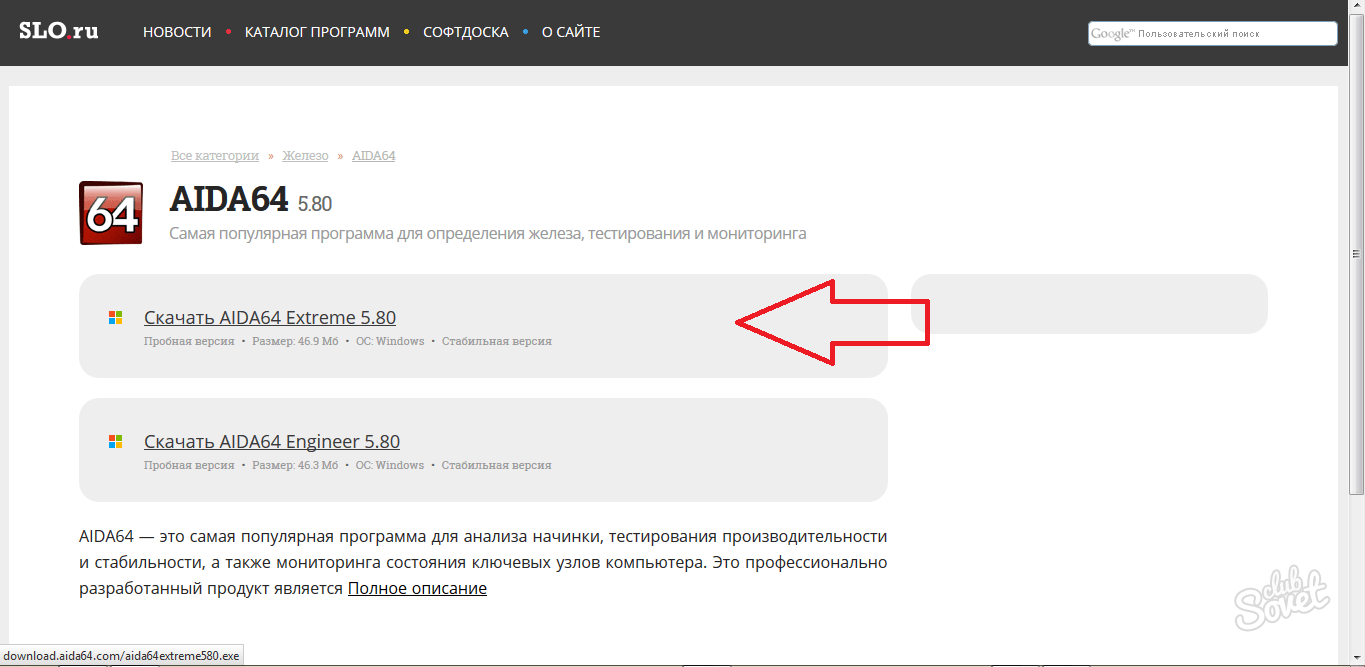
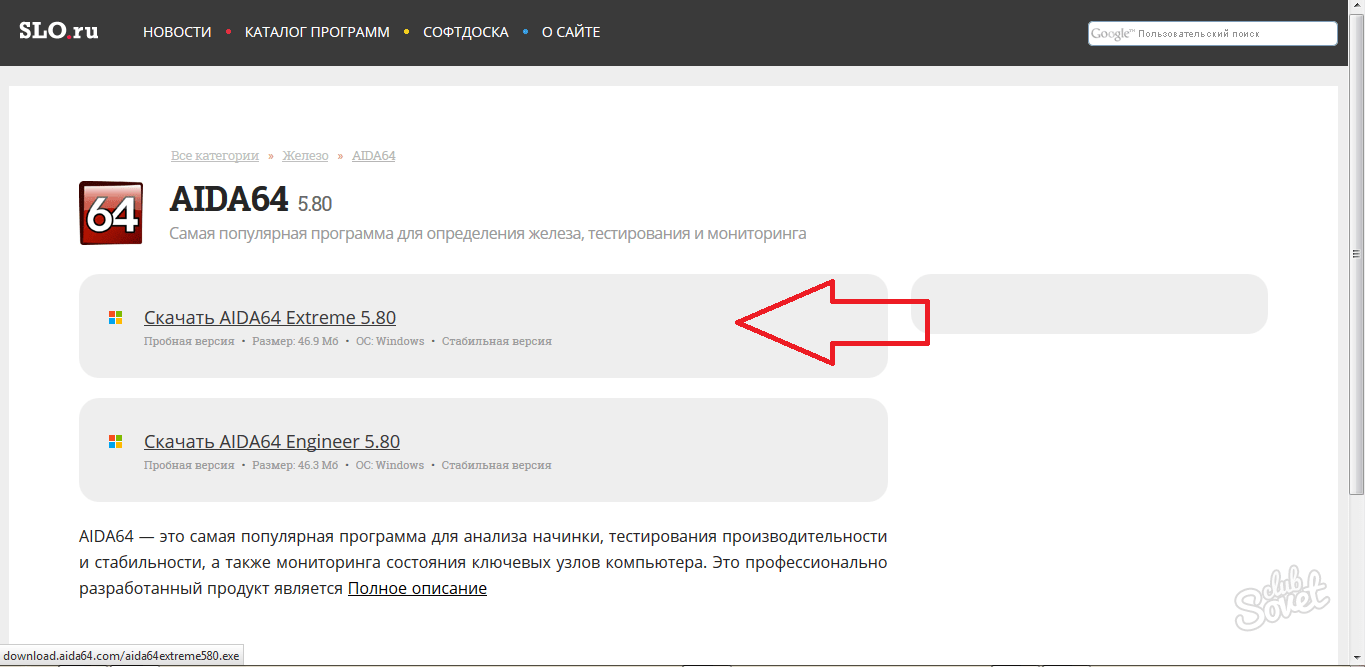
Как только установочный файл сохранится, перейдите в папку с загрузками и дважды кликните по нему. Следуйте всем указаниям программы установки, согласитесь с лицензионным соглашением и выберите язык программы.
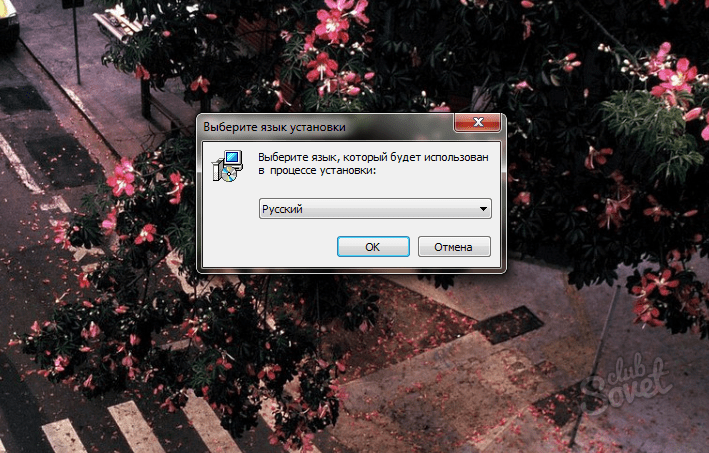
Установка займёт несколько минут, как только полоса полностью заполнится зелёным – установка закончена.
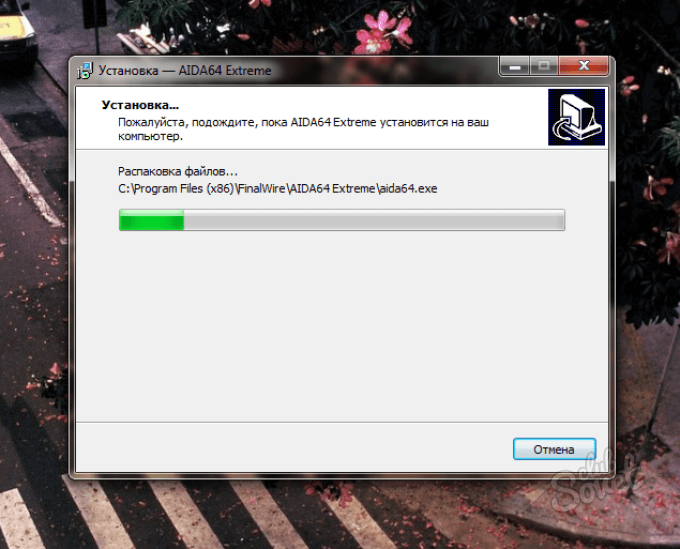
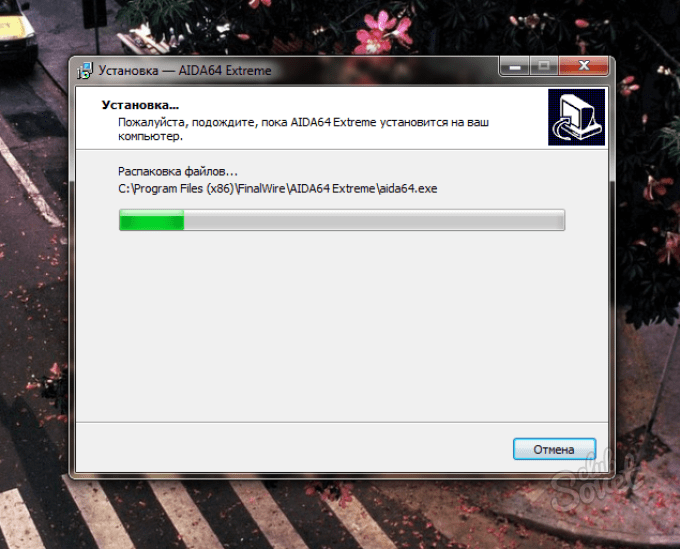
Откройте установленный софт. Найдите вкладку “Мультимедиа” в списке слева.
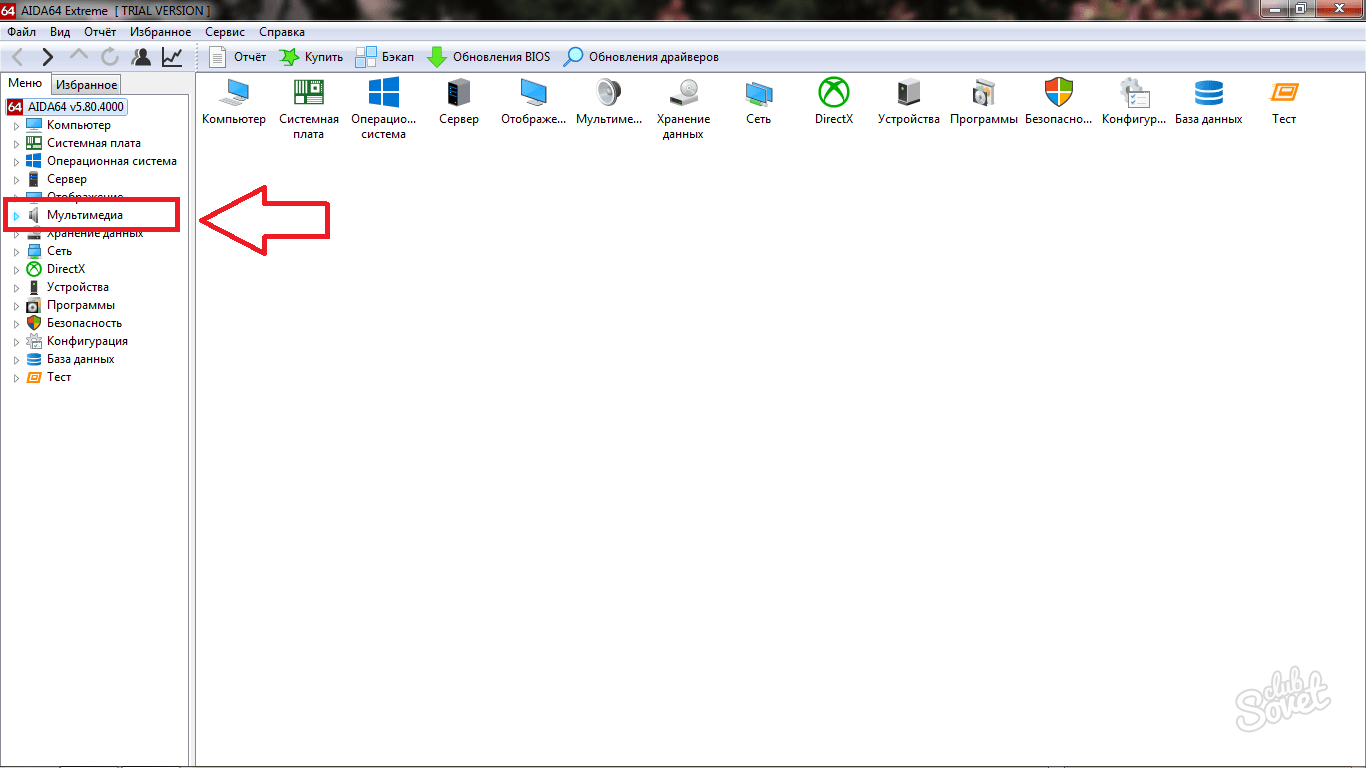
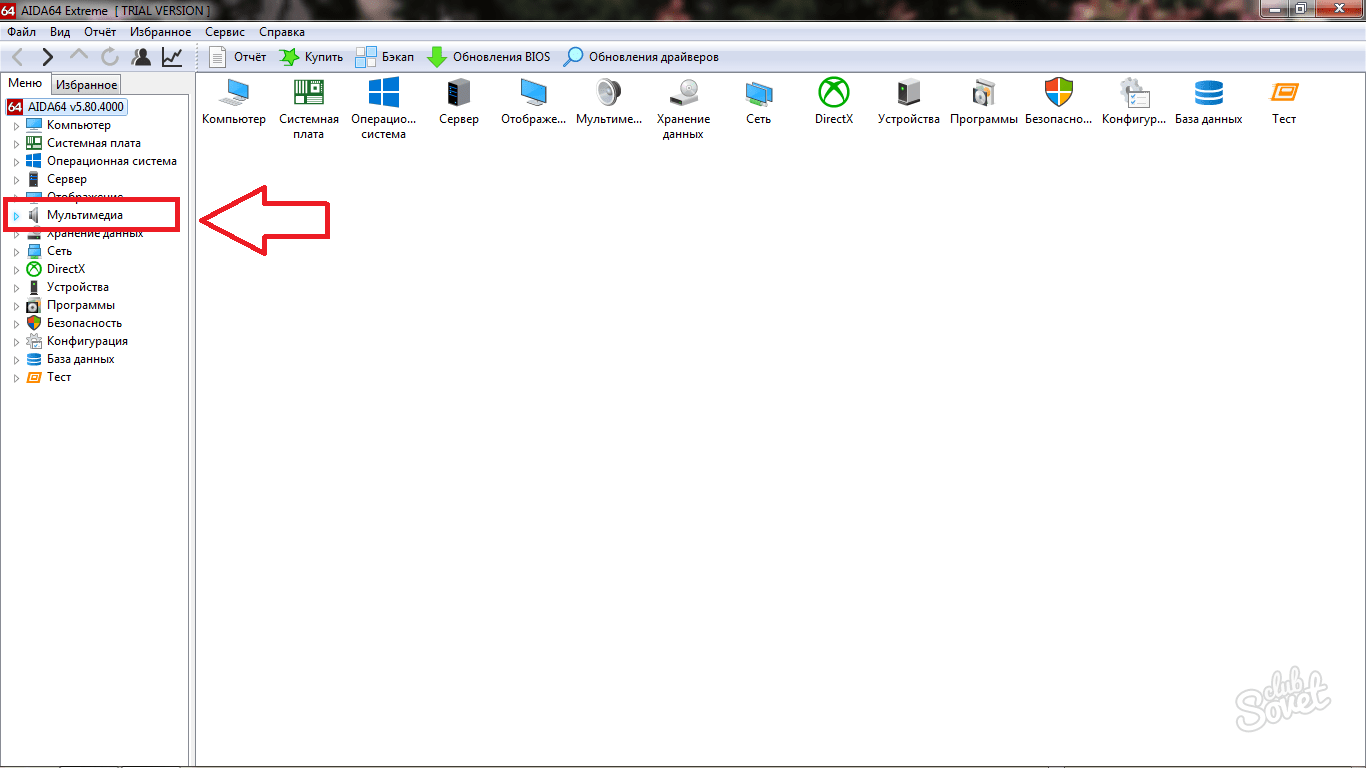
Внутри неё вы обнаружите раздел “Аудио PCI/PnP”, кликните по нему. В окне справа будет написана точная модель аудио контроллера.
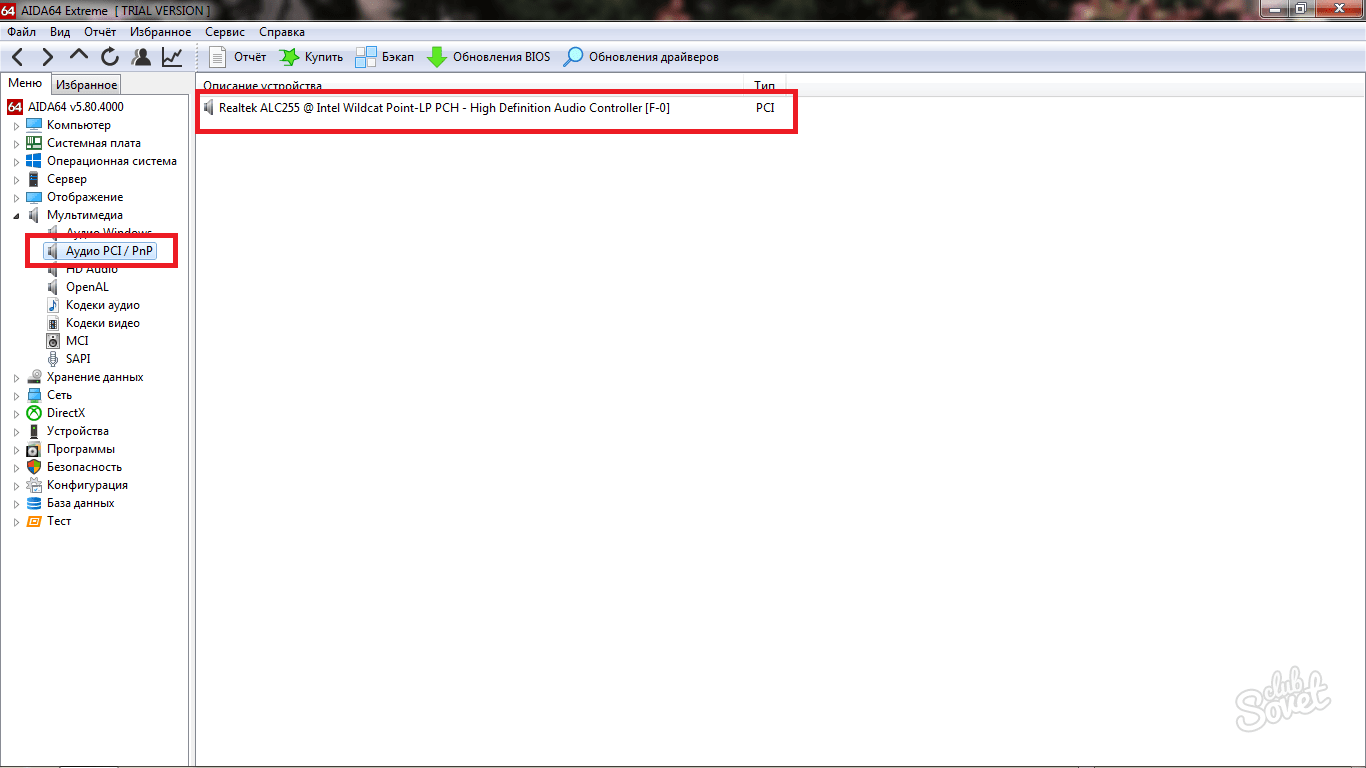
В данном случае, на устройстве есть ещё и устройство HD Audio. Если вам потребуется узнать его, просто кликните по названию строки.
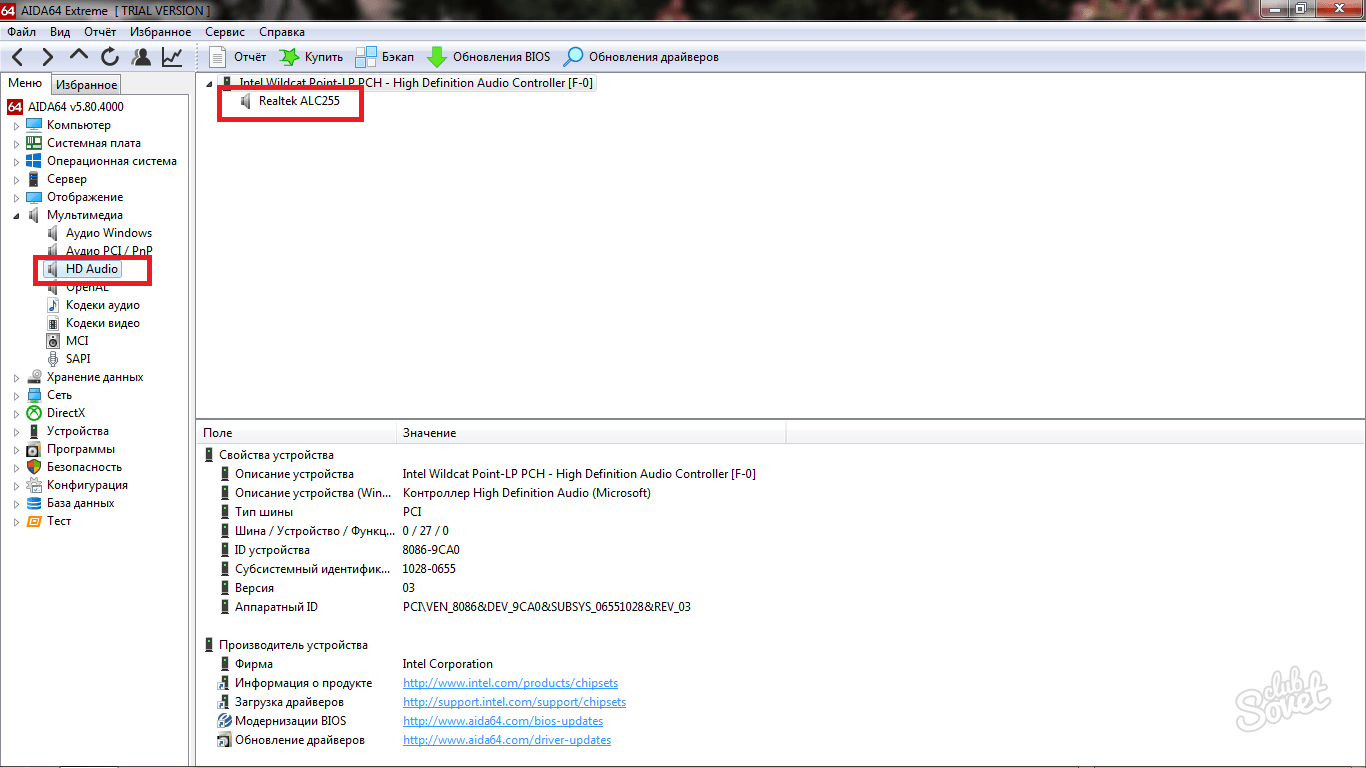
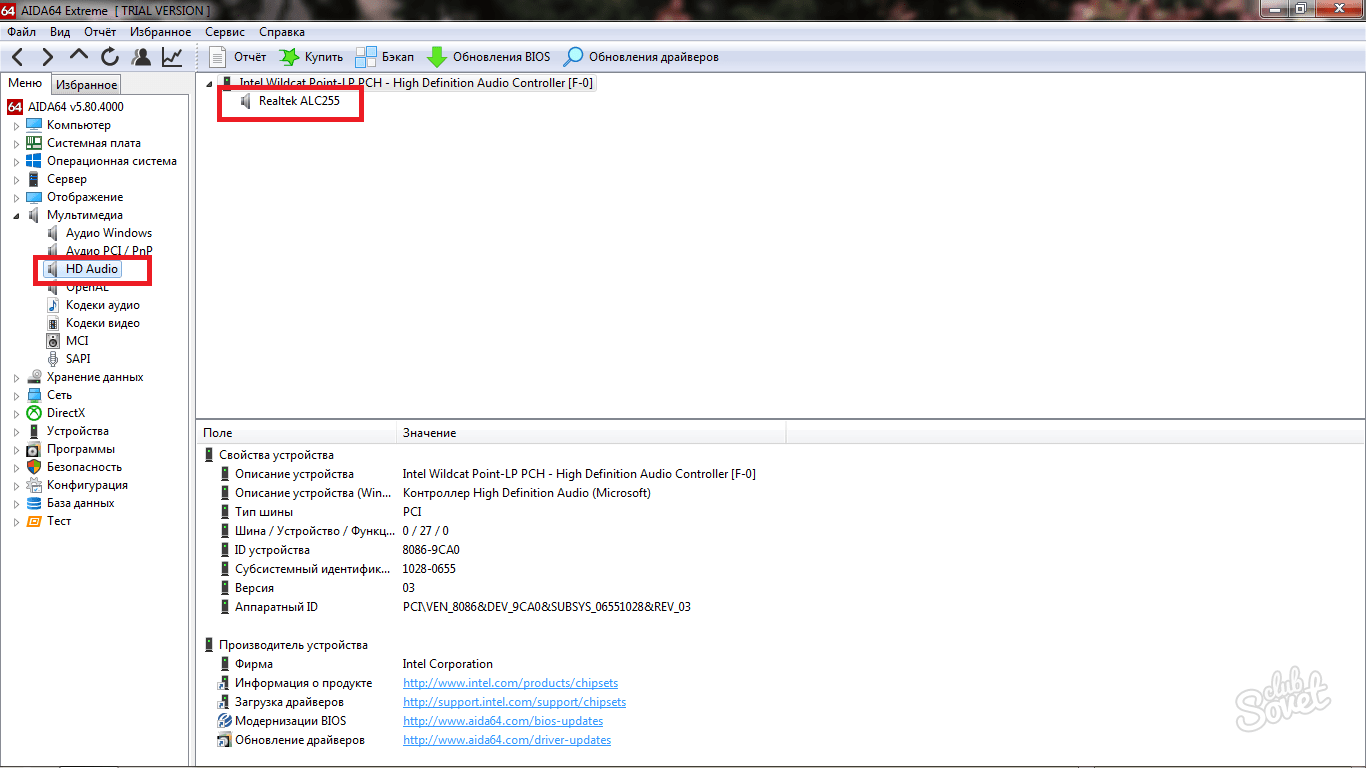
Последний способ является самым точным и детальным. Вы наверняка узнаете свою модель звуковой карты и требуемые драйверы.
Перед тем как заподозрить поломку звуковой карты на компьютере, с особой внимательностью осмотрите имеющиеся разъемы ПК на предмет внешних повреждений. Также следует проверить работоспособность сабвуфера с колонками или наушники, через которые воспроизводится звук – попробуйте подключить их к любому другому устройству. Возможно, причина неполадок состоит именно в используемой вами аппаратуре.
Вполне вероятно, что в вашей ситуации поможет переустановка операционной системы Windows, будь то 7, 8, 10 или версия Xp, так как просто-напросто могли сбиться необходимые настройки.
Как узнать звуковую карту на компьютере через диспетчер устройств
Для этого вам не понадобится качать сторонний софт или программы. Достаточно просто зайти в диспетчер и выбрать нужный пункт. Будьте внимательны, этот способ не всегда даст вам узнать конкретную модель, чаще всего, вам покажут только семейство звуковой карты. Этого вполне хватит, если вы ищете драйверы для компьютера или ноутбука, но если задача стоит конкретная – узнать модель карты, то вам этот способ однозначно не подходит.
Зайдите в “Пуск” в проводнике и отыщите поле “Панель управления”. Однократно нажмите на неё.
В появившемся окне вы увидите поисковую строку справа в самом верху.
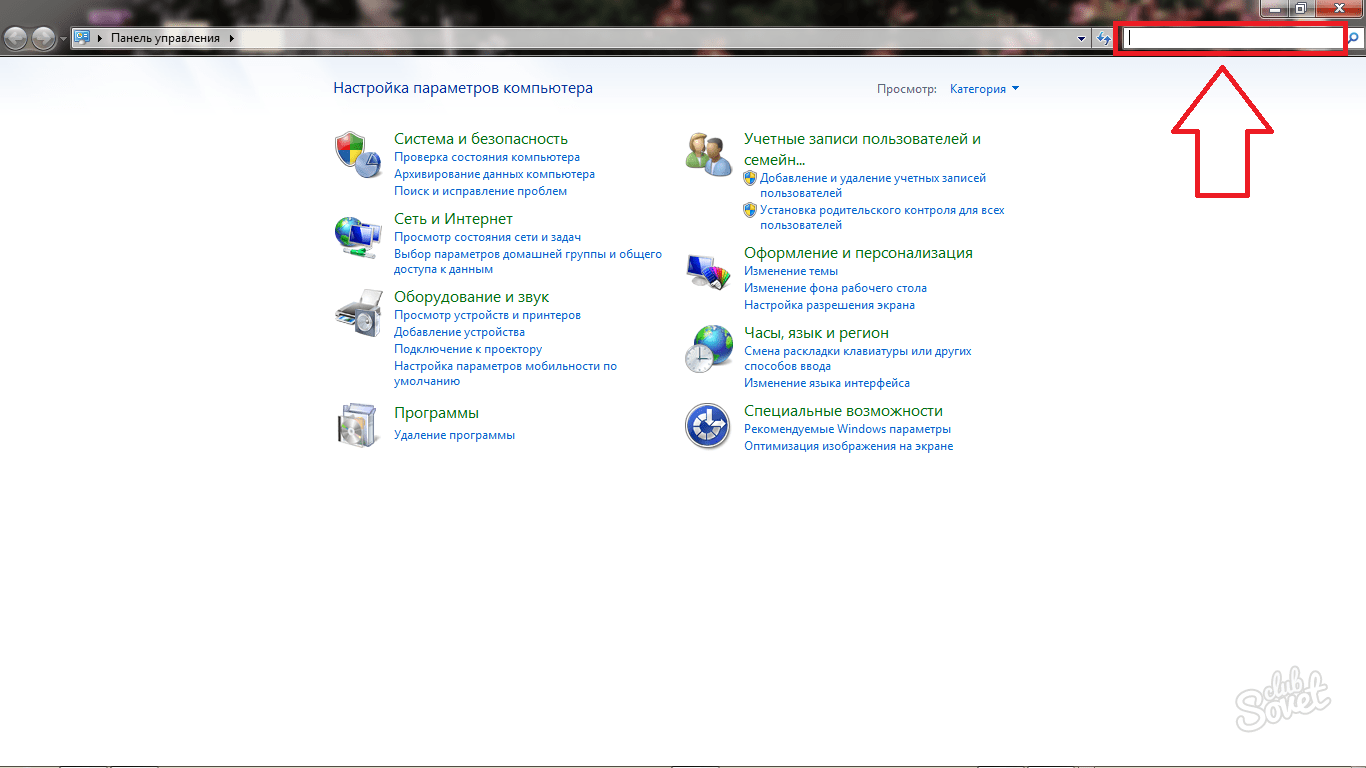
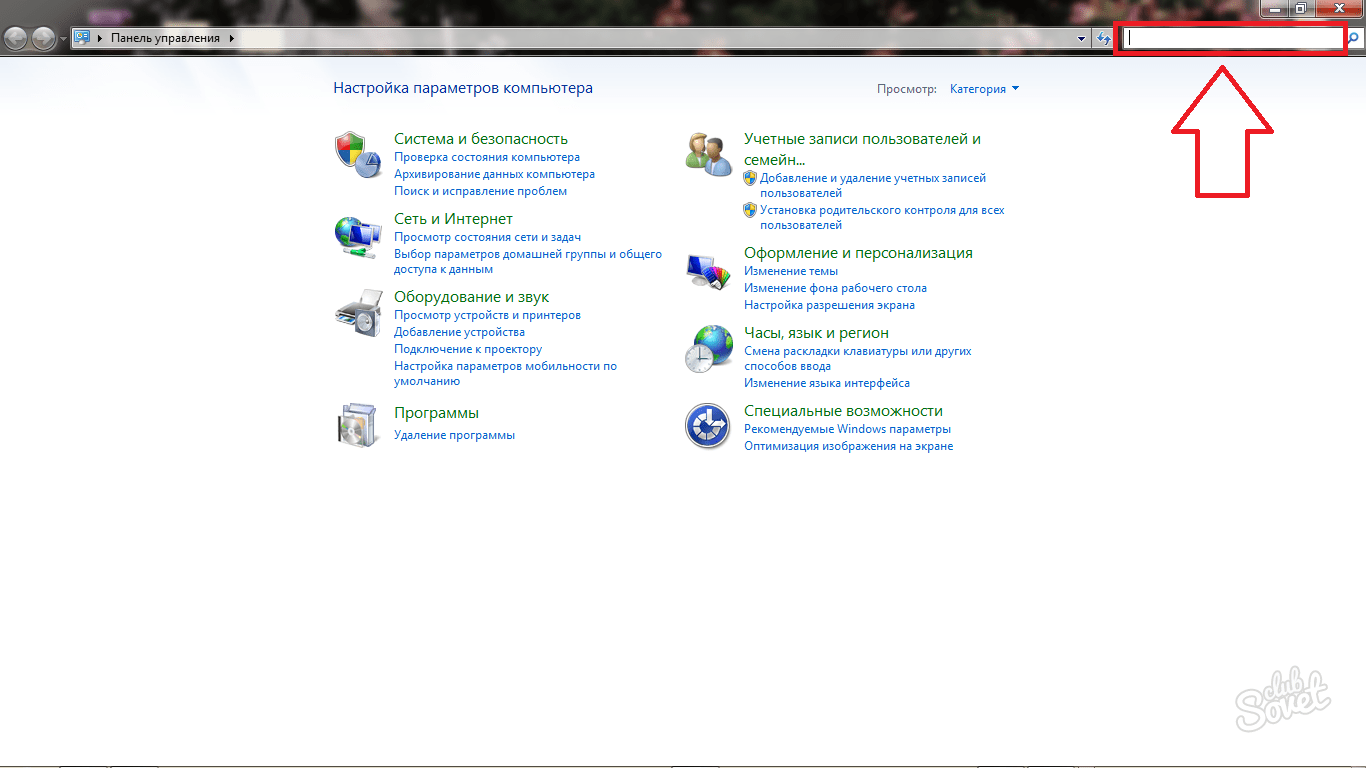
Начните вводить слова “Диспетчер устройств”, снизу автоматически будет выполняться поиск. Как только вы увидите, что там появилась искомая строка, нажмите на неё.

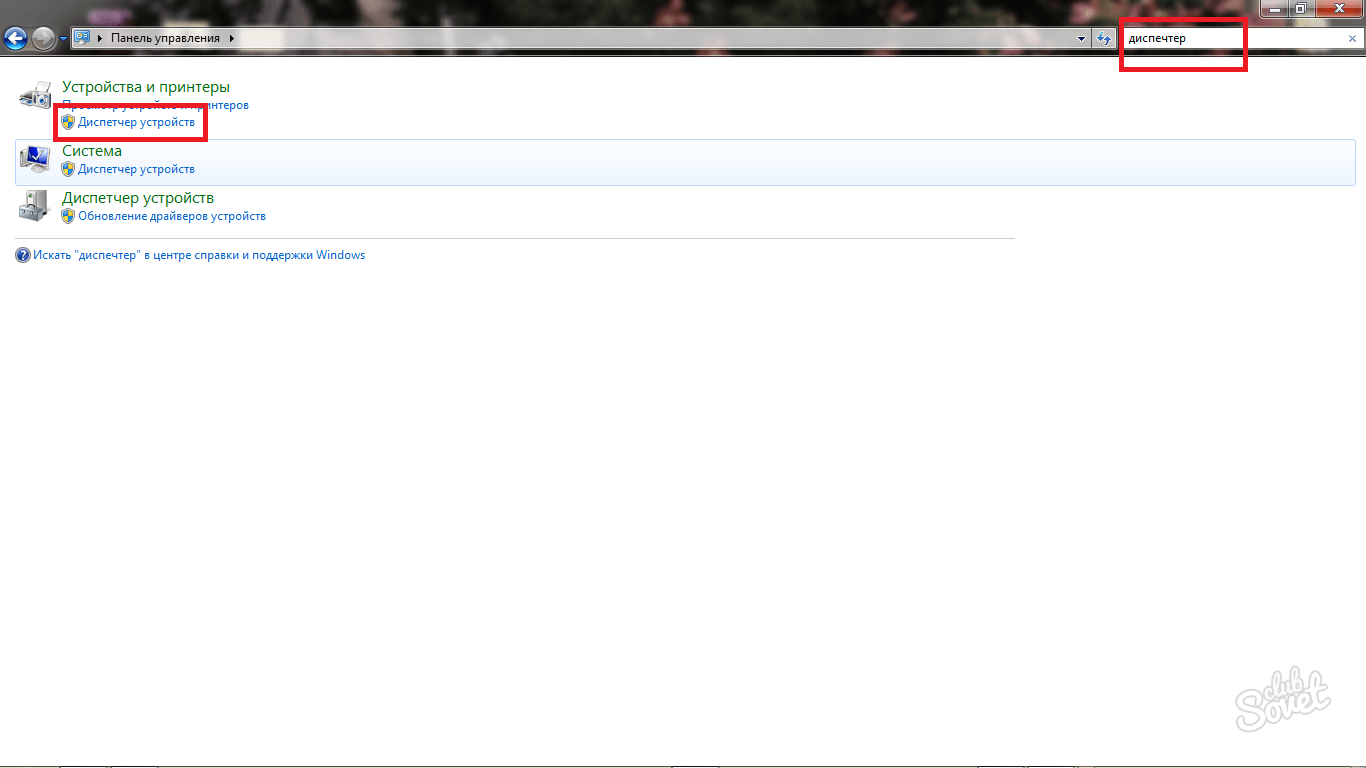
В диспетчере вам нужно отыскать строку “Звуковые, видео и игровые устройства”. Откройте её, нажав на небольшой треугольник рядом.
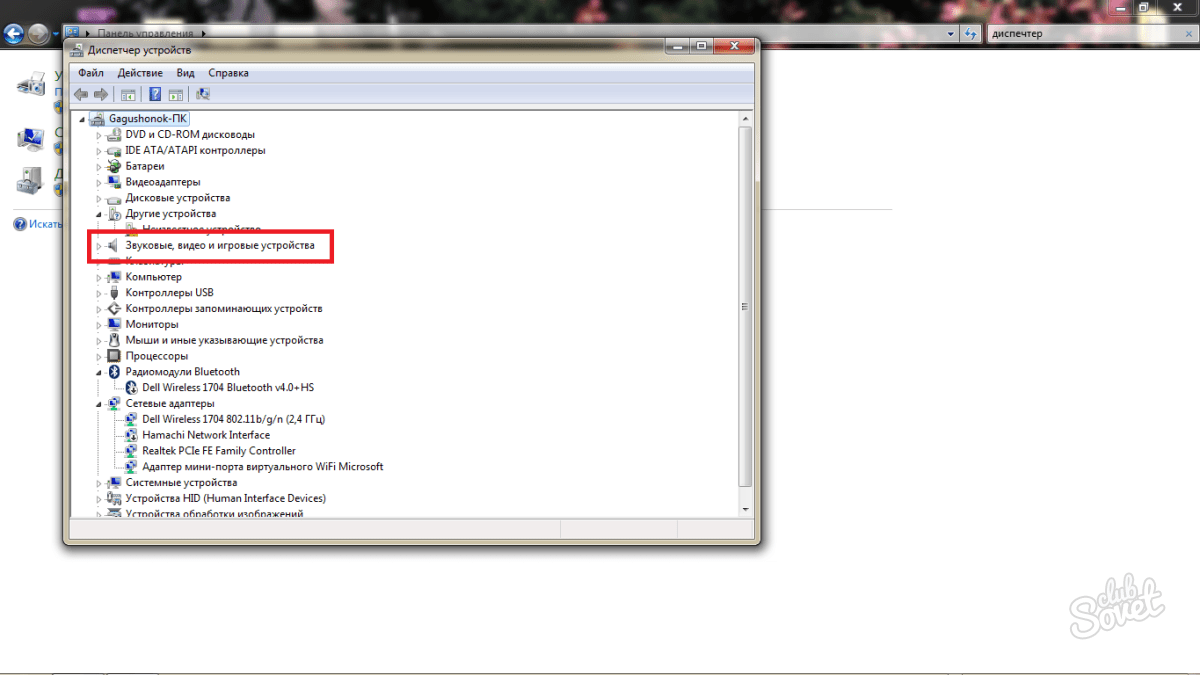
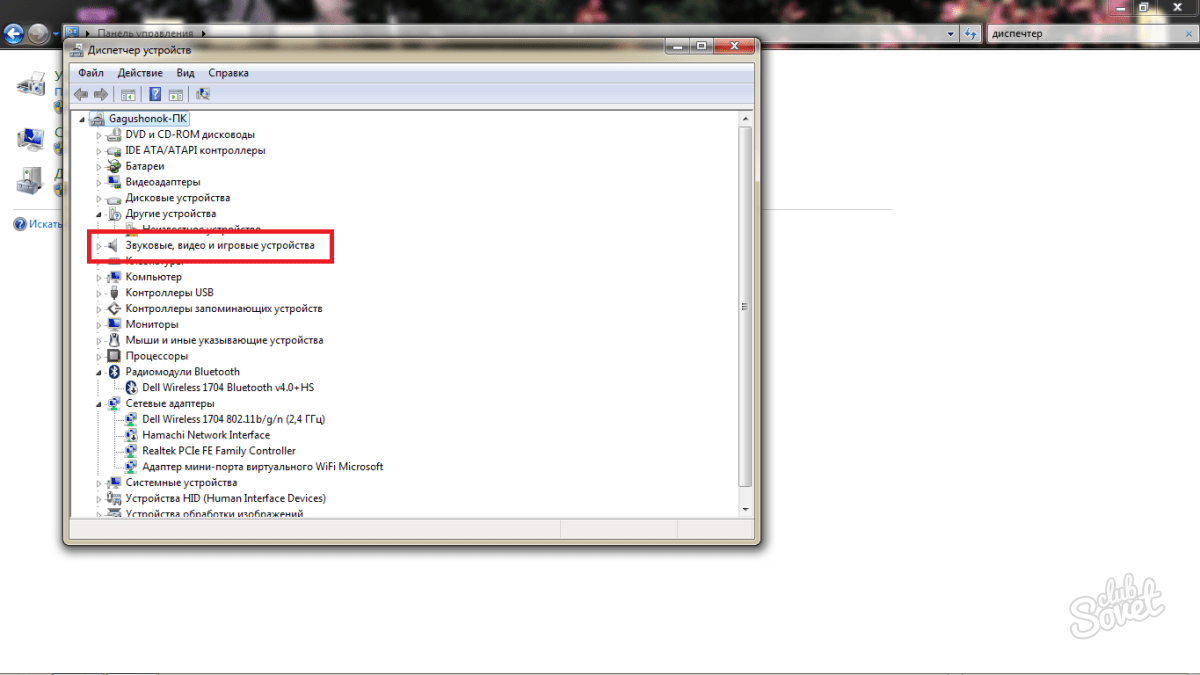
Теперь вы видите все аудио устройства на вашем компьютере. В данном случае, их два. Это небольшое дополнение от Nvidia и основная звуковая карта High Definition Audio, которая является встроенной.
Если этот способ вам не помог либо нужна конкретная модель, то попробуйте воспользоваться следующими способами.