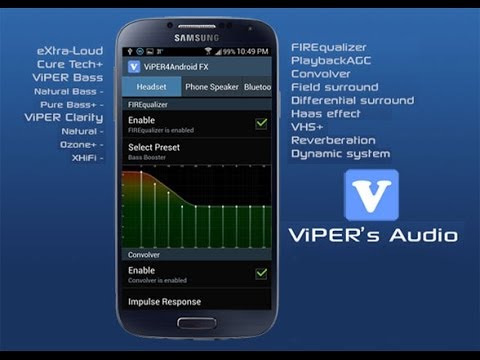Функционал приложения
Если обмен электронными письмами занимает далеко не последнее место в вашей жизни, то вам определенно стоит скачать Почта Mail.Ru на ПК. Сразу стоит сказать о том, что здесь реализована возможность привязки почтовых ящиков других сервисов. Другими словами, рассматриваемый продукт является не только почтовиком, но и агрегатором, с помощью которого вы сможете вести сразу несколько ящиков, переключаясь между ними в любой момент времени. Сервис отлично работает и с зарубежными почтовыми сервисами.
Приложение предложит вам массу настроек, которые позволят не только персонализировать интерфейс, но еще и сделать его удобным в плане функционала. Например, здесь вы найдете множество тем и шаблонов цветовой палитры, чтобы подбирать внешний вид интерфейса под настроение. Не обошлось здесь и без ночной темы, что позволит с комфортом работать в приложении даже в ночное время суток. Сможете вы добавлять и удалять иконки быстрых переходов в нужные вам пункты меню. В качестве главной страницы вы сможете выбрать тот раздел почтового ящика, который вас интересует. Стандартно здесь выбран пункт «Входящие», но никто вам не помешает это изменить. Вы также сможете формировать свои собственные папки, распределяя по ним письма для удобства. Никто не помешает вам разделить личные переписки с рабочей документацией.
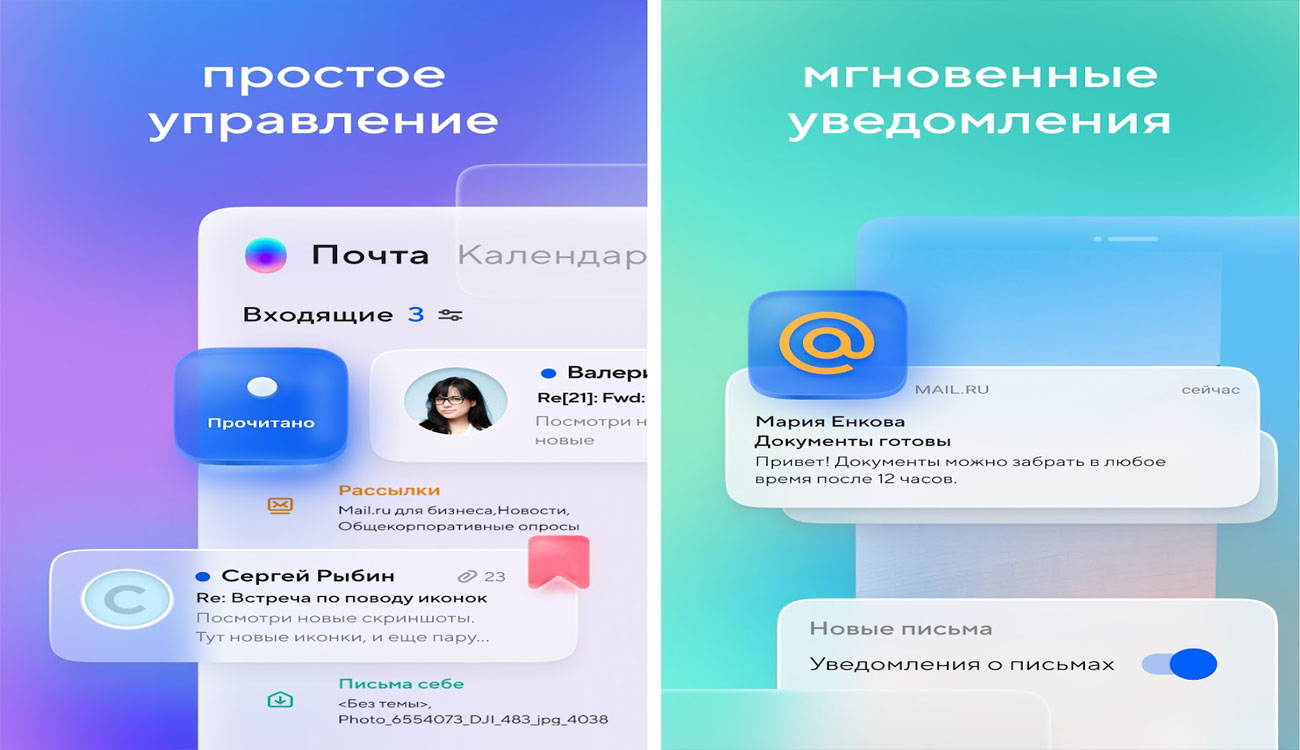
Продукт предоставляет каждому из пользователей определенный объем памяти в облачном хранилище. Как вы можете догадаться, использовать облачное хранилище можно для хранения тех же писем, которые вы посчитаете наиболее важными. Вы также сможете вручную настроить автоматическое резервное копирование наиболее важных для вас папок. Получить доступ к резервным копиям вы сможете или через рассматриваемое приложение, или же через другой продукт от той же компании Mail.ru. Объем облачного хранилища можно расширить, но это является платной функцией, выраженной в виде ежемесячной подписки.
В сервисе вы сможете сформировать адресную книгу, чтобы пользоваться автозаполнением в процессе написания писем. С сохраненными контактами вы сможете вести беседу в окне, которое будет напоминать мессенджер. Что любопытно, вы сможете в течение некоторого времени отменить отправку письма, если случайно нажали на кнопку или же передумали. Вы также сможете настроить отложенную отправку, если не хотите потревожить человека в неудобное для него время.
Приложение позволит вам настроить достаточно развитую систему уведомлений
Здесь вы сможете разбить уведомления по классам важности. Самые важные уведомления будут регулярно приходить вам до тех пор, пока вы не просмотрите письмо или же не ответите на сообщение
Если же речь идет о массовых рассылках и спаме, то вы сможете отключить для них уведомления. К слову, здесь реализован самообучаемый алгоритм определения спам-писем, который будет подбирать настройки конкретно для вашего почтового ящика.
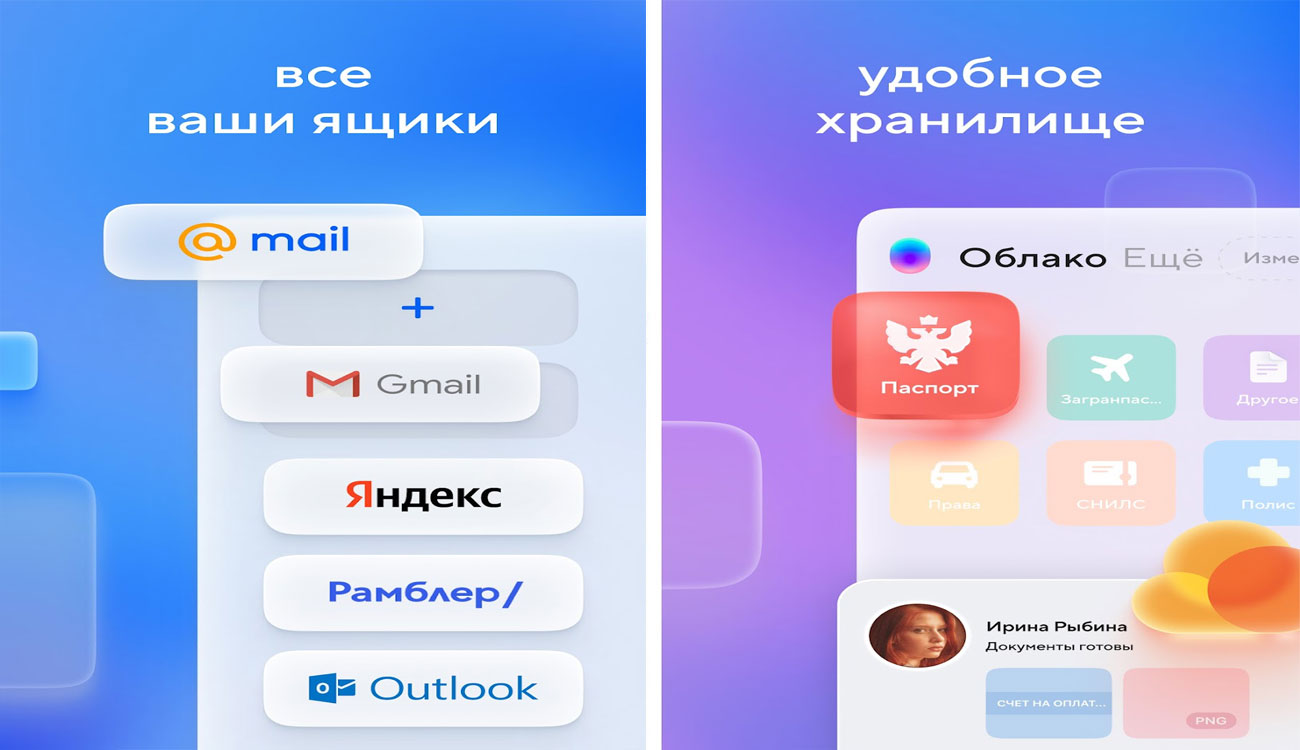
Установка Mail.Ru на ПК
Произвести установку Mail.Ru на компьютер можно разными способами в зависимости от интересующего вас сервиса или программы. Мы расскажем обо всех доступных вариантах. Если вас интересует тема установки Mail.Ru с целью переустановки, также желательно ознакомиться с информацией по удалению.
Mail.Ru Агент
Программа для обмена моментальными сообщениями Маил.Ру Агент является одним из старейших мессенджеров на сегодняшний день. Ознакомиться с некоторыми особенностями софта, узнать системные требования и перейти к скачиванию можно на официальном сайте.
- На странице Агента нажмите кнопку «Загрузить». Помимо Windows также поддерживаются некоторые другие системы.
Выберите место сохранения установщика на компьютере.
- Теперь дважды кликните левой кнопкой мыши по загруженному файлу. Для установки программы не требуется соединение с интернетом.
- На начальной странице нажмите кнопку «Установить».
К сожалению, вручную выбрать место расположение для основных компонентов программы невозможно. Просто дождитесь завершения процедуры инсталляции.
- В случае успешной установки Mail.Ru Агент запустится в автоматическом режиме. Нажмите «Я согласен(-а)» в окне с лицензионным соглашением.
Дальше необходимо выполнить авторизацию, используя данные от учетной записи Майл.Ру.
Любые последующие настройки не имеют прямого отношения к этапу установки и потому мы завершаем инструкцию.
Игровой центр
У компании Mail.Ru имеется собственный игровой сервис с различными крупными и не очень проектами. Многие из приложений не могут загружаться из браузера, требуя установки специальной программы – Игрового центра. Он обладает относительно небольшим весом, предоставляет несколько методов авторизации в учетной записи и достаточно большое количество функций.
- Откройте страницу загрузки онлайн-установщика Игрового центра Mail.Ru. Здесь необходимо воспользоваться кнопкой «Загрузить».
Укажите место для сохранения файла на компьютере.
- Откройте выбранную папку и два раза щелкните левой кнопкой мыши по EXE-файлу.
- В окне «Установка» поставьте галочку рядом с лицензионным соглашением и по необходимости измените месторасположение папки для установки игр. Галочку с пункта «Раздавать после окончания скачивания» лучше всего снять, если у вас лимитированное или недостаточно быстрое интернет-соединение.
После нажатия кнопки «Продолжить» начнется инсталляция лаунчера. Этот этап займет некоторое время, так как Игровой центр в отличие от Агента имеет более внушительный вес.
Теперь программа автоматически запустится и предложит вам произвести авторизацию.
В этом случае инсталляция софта не требует множества действий, однако весьма затратная по времени. Так или иначе обязательно дождитесь завершения установки, чтобы в будущем не столкнуться с ошибками в работе Игрового центра Mail.Ru.
Почтовый клиент
Среди активных пользователей, предпочитающих сбор почты из различных сервисов в одном месте, Microsoft Outlook пользуется наибольшей популярностью. С помощью этого средства можно управлять почтой Mail.Ru, не посещая для этого соответствующего сайта. Ознакомиться с процедурой настройки почтового клиента вы можете в отдельном руководстве.
Подробнее: Настройка MS Outlook для Mail.Ru
В качестве альтернативы также можно воспользоваться некоторыми другими вариантами софта.
Подробнее: Настройка Mail.Ru в почтовых клиентах
Стартовая страница
Отдельного упоминания в рамках темы нашей статьи достойны настройки браузера, позволяющие установить сервисы Майл.Ру в качестве основных. Так, руководствуясь нашей инструкцией, вы сможете изменить стартовую страницу обозревателя на Mail.Ru. Это позволит использовать поиск и прочие возможности по умолчанию.
Подробнее: Установка Mail.Ru стартовой страницей
Несмотря на высокий уровень безопасности любого сервиса или программы от Mail.Ru, подобное ПО может негативно сказаться на компьютере, потребляя слишком много ресурсов. Из-за этого установку следует производить только если вы являетесь активным пользователем Игрового центра, Агента или почты, не забывая при этом о ручной настройке.
Похожие инструкции:
Способы устранения ошибки «Компьютер запущен некорректно» в Windows 10
Настройка почты Mail.Ru в The Bat!
Не работает или не подключается Агент Mail.Ru
Обновление Игрового Центра Mail.Ru
Как добавить иконку Ютуб на рабочий стол
Для того чтобы, создать ярлык какого либо интернет-ресурса на своем рабочем столе, следует выполнить достаточно простые действия в независимости от вашего браузера, будь-то Хром или же Мозилла. Для того чтобы создать веб-ярлык, в данном случае необходимо перейти на Ютуб, затем свернуть окно браузера и потом перетянуть иконку блокировки (замка) на рабочий стол в точности как на изображении.
После этого на вашем рабочем столе появится иконка веб-сайта. Для того чтобы создать полноценный ярлык с изображением Ютуба, перейдите к следующему пункту данной статьи.
Как скачать иконки для сайта.
Как и было сказано выше, чтобы создать ярлык Ютуба на рабочем столе в первую очередь нужно скачать его с данного ресурса – https://www.iconfinder.com/icons/1473085/play_video_youtube_icon. Так как данный сайт предоставляет лишь платный контент, сохранять изображение вам придется стандартным способом, через вызов контекстного меню, правым кликом мыши по картинке. В свою очередь, для того чтобы найти иконку YouTube, пропишите имя ресурса в поисковую строку сайта.
После успешного выполнения этих действий нужно переконвертировать загруженное вами изображение в формат ICO. Для выполнения данной задачи необходимо перейти на этот ресурс – https://image.online-convert.com/ru/convert-to-ico
Выполните действия согласно подсказкам на сайте, после чего загрузите иконку в формате ICO на свой компьютер.
Как изменить ярлык сайта
После скачивания иконки Ютуба меняем веб-эскиз данного сайта. Для этого следуйте пошаговой инструкции и изображениям представленным ниже:
- Жмем правой кнопкой мыши по значку сайта.
- Из контекстного меню выбираем кнопку «Свойства»
- Переходим в раздел «Веб-документ», расположенный на верхней панели меню окна.
- Затем нажимаем кнопку “Сменить значок”, после чего кликаем на пункт «Обзор».
- В открывшемся проводнике находим недавно загруженную иконку Ютуба.
- После того как вы выбрали нужное вам изображение нажимаем кнопку «Применить», а затем «ОК».
Вот таким способом можно сделать ярлык YouTube на рабочем столе для любого веб-образователя. Если же вы пользуетесь браузером Chrome, то для вас создание эскиза сайта на Рабочем столе упрощается в разы.
Как создать ярлык Ютуб на рабочем столе через браузеры на движке Chromium
YouTube – это тот сайт, который вы привыкли ежедневно открывать через браузер. Однако его можно преобразовать в аналог отдельного веб-приложения. В свою очередь, приложение будет не только иметь собственный ярлык, но и производить свой запуск в отдельном окне. К сожалению, такая возможность поддерживается далеко не всеми интернет-образователями, а только Chrome, а также основанными на этом движке продуктами. На примере, представленном ниже, будет подробно показано, что необходимо осуществить для создания иконки Ютуб на главном экране.
Выполните пошаговую инструкцию для Google Chrome, представленную ниже:
- Для начала откройте главную страницу сайта YouTube.
- Кликните по кнопке «Настройки и управление», в данном браузере оно имеет вид вертикального многоточия в правом углу экрана.
- Наведите курсор на поле «Дополнительные инструменты», а затем нажмите на кнопку «Создать ярлык».
- Во всплывающем окне вы можете изменить имя создаваемого приложения.
- После чего нажмите по кнопке «Создать».
После успешного выполнения этих действий на Рабочем столе появится иконка YouTube, с его официальным логотипом и заданным одноименным названием. Запуск сайта будет происходить в отдельном окне, к тому же из привычных элементов интернет-браузера вы сможете увидеть только адресную строку.
Для Яндекс.Браузера в свою очередь алгоритм действий будет иметь следующий вид:
- Как и в вышеописанном случае, зайдите на ту страницу Ютуб, которую планируете сделать «стартовой» для своего ярлыка.
- Откройте настройки веб-браузера, нажав по изображению трех горизонтальных полос в правом верхнем углу.
- Затем поочередно перейдите по пунктам «Дополнительно», а после «Дополнительные инструменты».
- После чего перейдите к заключительному пункту, нажав кнопку «Создать ярлык».
- Укажите желаемое имя при создании эскиза. Затем убедитесь в том, чтобы напротив пункта «Открывать в отдельном окне» был установлен флажок.
- Нажмите кнопку «Создать».
Теперь вы знаете о двух способах создания ярлыка Ютуб, с последующим добавлением его на Рабочий стол компьютера.
Описание и интерфейс
Разработчики представили клиент Яндекс.Почта для мобильных устройств на Android несколько лет назад. Изначально это был «сырой» проект, работающий так себе и обладающий неудобным дизайном.
Однако время шло и в сеть поступали его новые обновление версии с исправленными ошибками, добавленными функциями и поддержкой управления жестами. Поэтому нет смысла писать о начальных разработчиках и речь пойдет о последнем обновлении.
Изменения интерфейса
После выполнения установки и авторизации с учетной записью, Яндекс.Почта предложит ознакомиться с парой обучающих слайдов, одновременно загружая входящие сообщения. Пользователю будут показаны лишь последние письма, а полученные раннее загружаются во время перелистывания корреспонденции.
Интерфейс клиента был полностью переработан и является смесью программы для iOS и Android. На практике это выглядит красиво и работать с ним стало удобнее. Разработчики сделали работу с письмами комфортнее, позволив отмечать одновременно несколько входящих сообщений, переносить их в прочитанные или отправлять в выбранный каталог. От устаревшего внешнего вида не осталось ничего и это вызывает лишь положительные эмоции.
Улучшенная функциональность
Искать в Яндекс.Почта для ПК также стало в несколько раз легче. Для этого понадобиться набрать ключевой запрос или имя пользователя или воспользоваться фильтром. Так, если нажать «Билеты», в списке останутся входящие с электронными билетами. К сожалению, создать собственные фильтры невозможно.
В небольшое заблуждение вводит кнопка для ответа. Она изображена в виде стрелочки и расположена возле кнопки с удалением. Изначально кажется, что это переход во входящие сообщения, хотя к этому можно привыкнуть быстро. Во время написания ответов есть возможность указать дополнительных адресатов, прикрепить фотографию или загрузить файл непосредственно из Яндекс.Диска. Еще одним плюсом оказалась поддержка работы клиента в автономном режиме. Так что пользоваться им можно даже без подключения к сети. В случае соединения с интернетом, происходит синхронизация и обновление данных.
В плане настроек все оказалось не так радужно. Здесь можно только изменить некоторые свойства почтового ящика, а также активировать функцию «Не беспокоить», с которой почтовик отключает уведомления о поступлении входящих писем. С другой стороны, от почтового клиента много дополнительных опций не требуется и это позволяет избежать долгой начальной настройки, свойственной универсальным почтовым клиентам.
Наконец, мобильное приложение не содержит микроплатежей. Это неудивительно, поскольку всем известно, что Яндекс монетизирует свои сервисы контекстной рекламой и другими источниками. Однако внутри почтовика не оказалось ни одного объявления и это только радует.
Смартфон, планшет — настройка почты mail.ru на Андроид
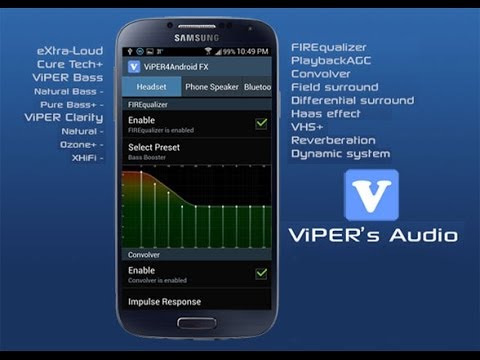
Установка mail.ru на Андроид
2. Проходим в меню — настройка или в правом верхнем углу «Добавить аккаунт»
4. В следующем окне «выберите тип аккаунта» нам предлагают выбрать POP3 ; IMAP ; Exchange я рекомендую выбирать IMAP (смотри пункт 6) он считается быстрее POP3 (настройка пункт 5), но мы рассмотрим оба варианта
5. Выбрали POP3 и заполняем поля:
Имя пользователя (уже заполнено вашим ящиком вида имя@mail.ru) не надо трогать Пароль (уже заполнен скрыт под звёздочками) не надо трогать Сервер POP3 — вписываем pop.mail.ru Порт (тут множество вариаций будем использовать защищённый вариант) вписываем 995 Тип безопасности выбираем SSL/TLS Удалять сообщения с сервера (по умолчанию стоит никогда) этот пункт подразумевает сохранять ли полученные вами письма в ящике на сервере mail.ru для того что бы потом если нужно воспользоваться ими например при заходе через браузер — я выбрал Никогда жмём далее
6. Выбрали IMAP заполняем поля:
Имя пользователя (уже заполнено вашим ящиком вида имя@mail.ru) не надо трогать Пароль (уже заполнен скрыт под звёздочками) не надо трогать Сервер IMAP — вписываем imap.mail.ru Порт (тут множество вариаций будем использовать защищённый вариант) вписываем 993 Тип безопасности выбираем SSL/TLS Префикс пути IMAP — оставляем как есть жмём далее
6. После установки протокола POP3 (пункт 5) или IMAP (пункт 6) нажали далее и настраиваем сервер исходящей почты SMTP
Сервер SMTP — заполняем smtp.mail.ru Порт — заполняем 465 Тип безопасности — выбираем SSL/TLS Требования входа в аккаунт — стоит галка
Имя пользователя ( должно быть заполнено ) — оставляем как есть Пароль (должно быть заполнено) — оставляем как есть жмём далее
Настройка почты Mail.Ru на Андроиде: полезные советы
Mail.Ru является одним из самых популярных почтовых сервисов в интернете. С появлением смартфонов стало возможно использовать почту прямо на телефоне. Однако на том же Андроиде настройка доступа к ящику имеет некоторые особенности. В этой статье мы подробно рассмотрим, как происходит настройка почты Mail.Ru на Android.
Как настроить почту Mail.Ru на Андроиде
Следующее окно предложит выбрать тип аккаунта. Там будет 3 варианта: POP3, IMAP, Exchange.
Для лучшей плавности и быстроты работы лучше выбирать второй вариант. Рассмотрим случай, когда был выбран POP3.
Здесь появится еще одно окно, где надо будет заполнить поля «Сервер POP3». Тут нужно ввести pop.mail.ru. Далее «Порт» – вводим 995, «Тип безопасности» – SSL/TLS, а в последней графе «Удаления сообщений с сервера» нужно выбрать «Никогда».
После установки протокола появится последнее окно, где необходимо заполнить пункт «Сервер SMTP», нужно ввести smtp.mail.ru, «Тип безопасности» – SSL/TLS, а в пункте «Требовать вход в аккаунт» уже должна стоять галочка. Все остальное уже заполнено.
После этого остается только нажать кнопку «Далее» и наслаждаться всеми преимуществами электронного ящика. Тут было подробно описано, как настроить почту Mail.Ru на вашем устройстве. Если возникнет необходимость добавить еще один аккаунт, надо будет проделать все вышеописанное, только изменить данные в графах «Пароль» и «Имя пользователя».
Возможные проблемы при настройке почтового сервиса
Система Android не является совершенной. Иногда во время работы с почтой на Android возникает ошибка сети. В такой ситуации первое, что стоит сделать, – проверить правильность ввода всех данных. Далее посмотреть – не пропал ли интернет. Если все нормально, надо перезагрузить устройство и попробовать ввести все заново. В большинстве случаев после таких манипуляций все начинает работать нормально.
Не могу войти в почту Майл – что делать
Проблемы с входом в почту mail.ru происходят по разным причинам:
- Неправильное название ящика;
- Ошибка в пароле;
- Выполнен вход в другую почту;
- и прочие.
Сейчас я подробно расскажу про самые распространенные проблемы с доступом и способы их решения.
Ошибка «Неверное имя или пароль»
Эта одна из самых частых проблем: вы вводите адрес ящика и пароль от него, а вместо писем выскакивает ошибка «Неверное имя или пароль».
Способы решения:
- Проверить адрес почты
- Скопировать пароль через «Блокнот»
Шаг 1: проверить адрес почты. Если при входе вы напечатаете в адресе ящика хотя бы одну неверную букву или цифру, почта не откроется
Помимо этого важно выбрать правильную приставку – ведь это может быть не только @mail.ru, а @list.ru, @bk.ru или @inbox.ru
Допустим, адрес моей почты iliya.86@list.ru. Если печати пропустить всего одну букву, цифру или точку, ящик уже не откроется. Например, вместо iliya.86 напечатать ilya.86.
Также не менее важно выбрать правильное окончание. Ведь даже если я напечатают всё верно, но вместо list.ru будет указано mail.ru, почта не откроется
Потому как iliya.86@list.ru и iliya.86@mail.ru – это два разных адреса.
Обратите внимание, в адресе не может быть русских букв – только английские. И он пишется слитно, без пробелов
Шаг 2: скопировать пароль через «Блокнот». С паролем примерно такая же ситуация, как и с адресом: ошибка всего в одной букве или цифре – и он не подойдет. Кроме того важен еще и размер букв. Если вместо большой буквы набрать маленькую, пароль будет неверным.
Избежать ошибок поможет программа «Блокнот». Для ее запуска откройте «Пуск», в нижней строке поиска напечатайте слово блокнот и выберите программу.
Откроется белое окно. Напечатайте в него ваш пароль. Помните: в нем нет пробелов (ни до, ни после, ни посередине) и он состоит только из английских букв/цифр.
Если у вас все буквы будут печататься в большом размере, нажмите один раз клавишу Caps Lock на клавиатуре.
Затем нажмите на кнопку «Правка» вверху и выберите «Выделить все».
Должно получиться примерно следующее:
Теперь наведите мышку на выделенный пароль, нажмите по нему правой кнопкой и выберите «Копировать».
Пароль сохранился в буфере обмена и теперь его нужно вставить в Майл. Для этого переходим в mail.ru, нажимаем правой кнопкой в поле «Пароль» и выбираем пункт «Вставить».
Теперь, когда и адрес почты и пароль набраны верно, осталось лишь нажать кнопку «Войти». Если все хорошо, откроются входящие письма.
Восстановление доступа к почте
Вы внимательно ввели логин и скопировали из «Блокнота» пароль, но почта по-прежнему не открывается? Тогда единственный способ ее вернуть — восстановить доступ.
Но для этого нужно точно знать свой адрес (см. Шаг 1). Если вы в нем не уверены, лучше спросите у человека, с которым раньше переписывались. Может, у него сохранились сообщения от вас — тогда в верхней части письма будет написан адрес.
Как восстановить доступ к почте. Откройте сайт mail.ru и в форме для входа в почту нажмите на ссылку «Забыли пароль?».
Введите адрес своего электронного ящика и нажмите «Восстановить».
Далее Майл попросит выполнить какое-то действие: ответить на секретный вопрос, указать часть номера телефона или другой адрес электронной почты. Это те данные, которые были назначены для восстановления пароля.
Например, система просит ввести две цифры телефона. Этот телефон был указан в настройках почты. Значит, пишем цифры, вводим код с картинки и нажимаем «Получить код по SMS».
Появится окошко для ввода кода, а сам он придет на данный номер телефона в смс сообщении. Печатаем и нажимаем «Готово».
Затем нужно будет ввести новый пароль для входа в почту и повторить его. Печатаем и нажимаем «Войти в почту».
В пароле должны быть буквы английского алфавита и цифры. Всего не меньше шести знаков.
Сразу после этого откроется ваш электронный ящик. Теперь он будет доступен по новому паролю.
Если восстановить доступ не получается. Часто пользователь не может восстановить пароль из-за того, что данные утрачены. Нет доступа к номеру телефона, забыл ответ на секретный вопрос.
Для таких случаев в форме восстановления пароля есть специальная ссылка. Она так и называется «У меня нет доступа к указанному телефону» или «Я не помню ответ».
Нажав на нее, откроется анкета. Ее нужно заполнить теми данным, на которые была зарегистрирована почта:
- Имя
- Фамилия
- Дата рождения
- Пароль при регистрации
- Когда была зарегистрирована почта
- Секретный вопрос и ответ на него
- Email для связи
Введите те данные, которые помните, и нажмите «Продолжить».
После отправки анкеты придется подождать несколько рабочих дней. Обычно через два-три дня администрация высылает решение по вашему вопросу. Если ответы были правильными, то придет письмо со ссылкой для назначения нового пароля.
Установка для стороннего клиента
Итак, теперь попробуем создать ярлык на рабочем столе для сервиса Маил.ру самостоятельно.
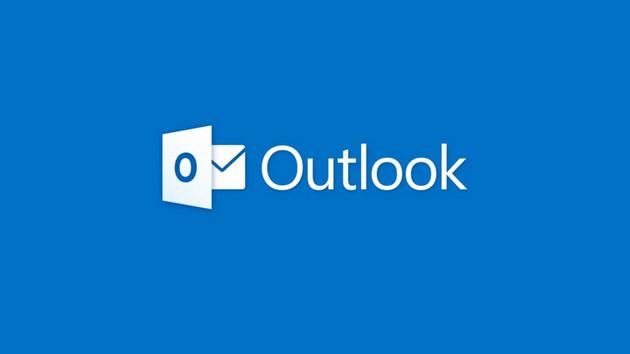
Алгоритм действий при этом будет следующий:
- Включаем персональный компьютер и дожидаемся, пока завершится его загрузка.
- Потом в любом удобном месте рабочего стола нажимаем правую клавишу мышки.
- Далее во всплывающем окне сначала кликаем по «Создать», а потом выбираем в контекстном меню пункт «Ярлык».
- После этого в новом окне указываем путь к нужному элементу при помощи клика по Обзор. Потом для продолжения нажимаем Далее.
- В следующем всплывающем окне вводим название ярлыка. Можно указать, например, «Майл.ру».
- Для завершения жмем Готово.
- После этого на рабочем столе компьютера будет создан ярлык «Майл.ру».
Ярлык быстрого доступа к электронному почтовому ящику создан. Однако он открывает сторонний почтовый клиент, но не может открыть почтовый ящик на Mail.ru. Чтобы в данном клиенте открывался сервис Маил.ру, устанавливаем в программе необходимые параметры. Далее приведем инструкцию, которая поможет поставить параметры учетной записи в почтовом клиенте по IMAP:
- Открываем почтовый клиент MS Outlook.
- В том случае, когда в программе пройдена авторизация для любой почты, надо сделать следующее. Нажимаем «Файл», потом выбираем «Сведения», а затем щелкаем по «Добавить учетную запись». Когда авторизация не проходилась ранее, данный этап надо пропустить.
- Затем в строке «Электронный ящик» вводим адрес почтового ящика на Маил.ру. Далее кликаем по строке «Дополнительные параметры» и отмечаем галочкой пункт «Настроить учетную запись вручную». Для продолжения нажимаем соответствующую клавишу на экране.
- Выбираем «IMAP» среди отобразившихся вариантов на экране.
- Потом настраиваем параметры учетной записи, как указано на рисунке ниже. Чтобы перейти на следующую страницу, щелкаем по Далее.
- В новом окошке вводим пароль от учетной записи. Для подключения ящика Маил.ру нажимаем одноименную кнопку на экране.
После этого можно будет отправлять и получать сообщения в своем ящике Mail.ru, используя сторонний почтовый клиент. Вот такие простые действия позволяют создать ярлык для Маил.ру на рабочем столе.
Как установить майл ру на компьютер бесплатно?

Здравствуйте дорогие читатели! На связи Федор Лыков. Что вы знаете о майле? Слышали о нем? Сегодня я вам расскажу о том, как установить майл ру.
Дочитайте до конца статью, и вы узнаете о полезных штучках данного сервиса, которыми пользуюсь и пользовался я сам, и вместе с вами понастальгируем о доинстаграмных временах.
Чем полезен mail.ru?
Вы пользуетесь майлом? Я – да. У меня и почтовый ящик есть, и в моем мире зарегистрирован, и агент есть. И вообще считаю его одним из самых лучших сервисов.
Главным плюсом является его простота и широта возможностей. В нем есть и развлекательный контент (гороскопы, игры) и рабочий. Какие сервисы он в себя вобрал?
- Почтовый ящик. Думаю все прекрасно знают, что это такое.
- Облако – я его называю виртуальным диском, а вообще это сервис по хранению информации (текстовой, графической, аудио и видео).
- Мой мир – социальная сеть, как фейсбук, одноклассники и подобное.
- Игры – здесь вы можете расслабиться от суровых будней, играя в любимые игры.
- Знакомства. Вы одиноки? Тогда вам сюда. Кстати, у меня многие знакомые нашли свои половинки благодаря подобным сервисам.
- Агент – это мессенджер по типу как вот сап, только для контактов, которые есть в моем мире.
Вообще майл ру – это первый сервис в интернете, который я освоил. И во времена студенчества мы активно им пользовались, переписывались в агенте. Особенно во время сессий пересылали друг другу ответы на экзаменационные вопросы. Но эти чудесные времена прошли, и многие приложения заменили другие. Хотя он по сей день остается достаточно популярным.
Устанавливаем майл на компьютер
Загрузить mail на компьютер очень просто и при этом совершенно бесплатно. Для этого:
- Открываем браузер.
- В поисковую строку пишем скачать майл бесплатно.
- Заходим на гугл плей и загружаем почту mail.ru.
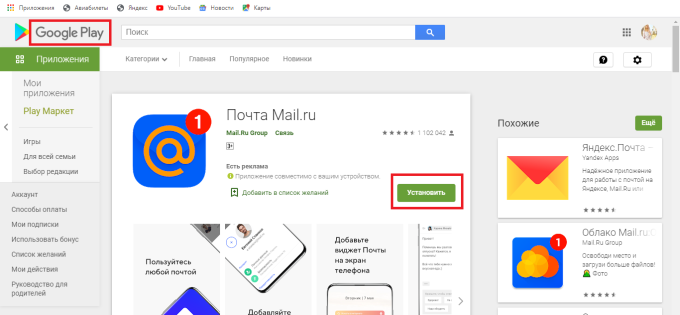
Ярлык появится на рабочем столе автоматически.
Если вы хотите пользоваться поисковиком майл, читать там новости. Для этого в поиск введите майл, и поисковая система сама вам покажет эту страницу. После того, как вы на нее зайдете, то браузер сам вам сделает предложение назначить ее стартовой страницей. Вам необходимо только нажать на кнопку установить.
Загружаем агент на компьютер
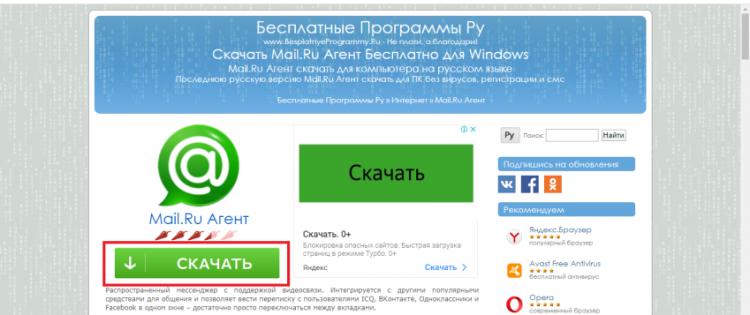
Агентом также можно пользоваться как отдельным приложением. Вам не придется заходить в Мой мир, чтобы его запустить.
- Заходим в браузер.
- В поиск пишем «Агент скачать».
- Заходим на подходящий сайт, у меня это бесплатные программы.ру и нажимаем на кнопку «Установить».
- После этого иконка автоматически появится на рабочем столе.
- Чтобы в него зайти и пользоваться, вписывайте логин и пароль почтового ящика.
Установка компонентов mail.ru на смартфон
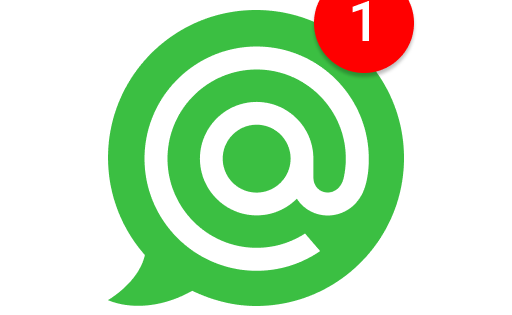
Установка агента и почтового ящика происходит одинаково как для айфона, так и для андроида. Разница состоит только в том, что на смартфон с платформой андроид скачивание будет проходить с Play Marketa, а для айфона – с App Store.
- Итак, заходим в магазин, в поисковую строку вводим то, что будем скачивать.
- У меня это агент.
- Вы можете установить и почту, и агент в порядке очереди. Это все на ваше усмотрение.
- Заходим в то, что предложено и нажимаем кнопку «Установить».
- Вся загрузка и установка на главном экране произойдет автоматически.
Заключение
Не забывайте ставить лайки и делиться информацией со своими близкими и друзьями. Давайте вместе будем увеличивать число людей, которые разбираются в компьютерах. До новых встреч на моем сайте.
Вместо моей почты открывается чужая
Случается и такое, что вы заходите на сайт mail.ru, а там уже открыта чья-то почта.
Такое происходит, когда раньше кто-то другой вошел в свой ящик и не закрыл его. Получается, что вы видите чужие письма, а к своим получить доступ не можете. Есть три способа решения этой проблемы:
- Добавить свой ящик
- Выйти из чужой почты
- Войти в ящик через режим инкогнито
Добавление своего ящика – это подключение еще одной почты к Майлу. Получается, вы и чужую почту оставляете и в свою заходите. Таким образом, на компьютере будет открыто сразу два ящика.
1. Откройте сайт mail.ru и нажмите на маленькую стрелку рядом с адресом чужой почты.
2. Выберите «Добавить почтовый ящик».
3. Введите в окошко свой адрес (логин) и пароль. Нажмите «Войти».
Теперь будет открыто два ящика одновременно. Переключаться между ними можно через правый верхний угол сайта.
Выход из чужого ящика – это его закрытие в браузере. Почта по-прежнему будет работать, но вы ее закроете на конкретном компьютере.
Для того чтобы выйти из чужой почты, просто нажмите на иконку с изображение двери.
Или нажмите на надпись «выход» в правом верхнем углу сайта.
Из минусов следует отметить, что не все помнят свой адрес и пароль от него. И может так случится, что вы выйдете из ящика, а потом человек не сможет в него попасть.
Например, вы пришли в гости к другу и он разрешил вам воспользоваться своим компьютером. Вы заходите на сайт Майла, а там уже открыт ящик хозяина. Если выйдете из него, то можете оказать человеку плохую услугу. В такой ситуации рекомендую заходить в свою почту либо путем добавления ящика, либо через режим инкогнито.
Вход в ящик через режим инкогнито. Инкогнито – это такой анонимный режим работы в интернете. Когда вы в нем работаете, ваши действия не сохраняются в браузере. Это значит, что другой человек не сможет посмотреть, на какие сайты вы заходили и что смотрели в интернете.
И если вы откроете свою почту в режиме инкогнито, то данные от нее не сохранятся на компьютере. Получается, вы и свой ящик проверите и чужой не закроете.
Включается режим инкогнито через меню браузера:
- В Google Chrome: – Новое окно в режиме инкогнито
- В бразере Яндекс: – Режим инкогнито
- В Mozilla Firefox: – Новое приватно окно
- В Opera: – Создать приватное окно
Или зайти в этот режим можно через сочетание клавиш Ctrl+Shift+N
Откроется новое окно — обычно оно черного или серого цвета. Вот в нем и нужно работать.
Выполните вход в Майл как обычно: откройте сайт mail.ru и введите данные от своего ящика. В конце работы просто закройте окно.
На заметку. После запуска анонимного режима будет открыто сразу два одинаковых браузера. Один в обычном режиме, другой в инкогнито.
Ответы на частые вопросы
Как выйти из ящика?
Смотря что вы подразумеваете под словом «выйти». Если просто закрыть ящик на конкретном компьютере, то для этого нужно нажать на надпись «выход» в правом верхнем углу личного кабинета.
Или нажать на иконку с изображением двери на главной странице mail.ru.
Сразу после этого почта закроется на компьютере. Это значит, что ящик больше не будет автоматически открываться при входе на сайт. Но он по-прежнему будет работать, и в него по-прежнему можно зайти по логину и паролю.
А вот если вы хотите полностью удалить почту, то есть навсегда закрыть адрес и ликвидировать все письма в нем, тогда читайте статью Как удалить mail.ru.
Не открывается сайт mail.ru – что делать?
Проверьте, открывается ли он на других устройствах: на телефоне, на другом компьютере. Если открывается, значит, проблема на вашей стороне – скорее всего, это вирус.
Если же Майл не открывается нигде, то в этом случае речь идет о его блокировке.
Подробно о том, как решить эти проблемы я писал в статье вход Вконтакте, в части «Что делать при проблемах с входом». Принцип действий тот же самый, только везде, где написано vk.com у вас будет mail.ru.
Пытаюсь восстановить доступ к почте, но выскакивает ошибка «Указанный ящик не существует».
Такая ошибка появляется в одном из двух случаев: либо вы ошибаетесь при вводе адреса (см. Шаг 1), либо ящик был удален.
Кстати, по правилам сайта mail.ru администрация может удалить адрес, если им не пользовались в течение 6 месяцев.
Почта inbox.ru, list.ru и bk.ru – это тоже Майл?
Да, это тоже адреса Майла. Но это всё разные приставки, а, значит, и разные электронные ящики. То есть imya@mail.ru ≠ imya@inbox.ru ≠ imya@list.ru ≠ imya@bk.ru.
Я не нашел ответ на свой вопрос