Причины проблем со звуком на компьютере
Звуковые проблемы довольно разнообразны, имеют как аппаратную, так и программную природу, и встречаются на каждой из версий операционных систем. При этом с каждой новой версией ОС они продолжают стабильно появляться, огорчая пользователей самых продвинутых и дорогих компьютеров.
Если вы видите, что при запуске какого-либо трека в аудиоплеере эквалайзер работает, но звук при этом не проигрывается, тогда причиной проблемы могут являться устройства воспроизведения. Могут быть повреждён шнур и штекер колонок, колонки могут быть не подключены к электросети, вышли из строя динамики. Далее расскажем о включении звука на ПК.
А также банальная ошибка пользователя, подключившего колонки (наушники) не в тот разъём (вместо зеленого разъёма колонок – в красный разъём микрофона).
Проверка состояния звуковой карты
Независимо от того, встроенная звуковая плата используется в компьютере, или вставляемая в слот, следует проверить в настройках её состояние. Не исключено, что на компьютере с Windows 10/8/7 нет звука из-за того, что звуковая карта просто отключена. Как это проверить:
- жмём правой кнопкой мыши по пиктограмме «Мой компьютер» на рабочем столе, выбираем пункт «Свойства»;
- кликаем на пункте «Диспетчер устройств» в меню слева;
- ищем ветку «Звуковые устройства», открываем её, щёлкнув по маленькому треугольнику слева;
- если возле изображения динамика имеется жёлтый восклицательный знак – возможно, устройство просто отключено. Включите его стандартным способом, нажав ПКМ на названии звуковой карты и выбрав соответствующий пункт меню. Если восклицательный знак пропал, всё в порядке, звук должен работать.
В некоторых случаях в этом разделе звуковая карта может отсутствовать, но в разделе «Другие устройства» имеется аудиоустройства с таким же восклицательным знаком. Это, скорее всего, говорит о том, что проблема отсутствия звука связана со слетевшим драйвером. Как его переустановить, вы узнаете из следующего раздела.
Opera
Довольно часто возникают проблемы именно в опере, и если учитывать тот факт, что это самый специфичный браузер в плане настроек, удивляться нечему.
В первую очередь следует очистить кэш:
- Заходим в меню «Инструменты»;
- Выбираем опцию «Удалить личные данные»;
- Нажимаем «Очистить кэш»;
- Также проверьте настройки в самой опере:
- Снова заходим в «Инструменты»;
- Переходим в раздел «Общие настройки/Расширенные»;
- Проверяем, стоит ли галочка напротив параметра «Включить звуки»;
Если же музыка воспроизводится, но периодически пропадает и тормозит, то попробуйте переустановить или обновить плагины, как было описано выше.
*В новых версиях оперы по умолчанию уже все включено.
Как настроить звук
Бывает так, что после устранения причины отсутствия аудио, проблемы со звуком остаются. Способ его настройки зависит от того, откуда он воспроизводится.
В наушниках
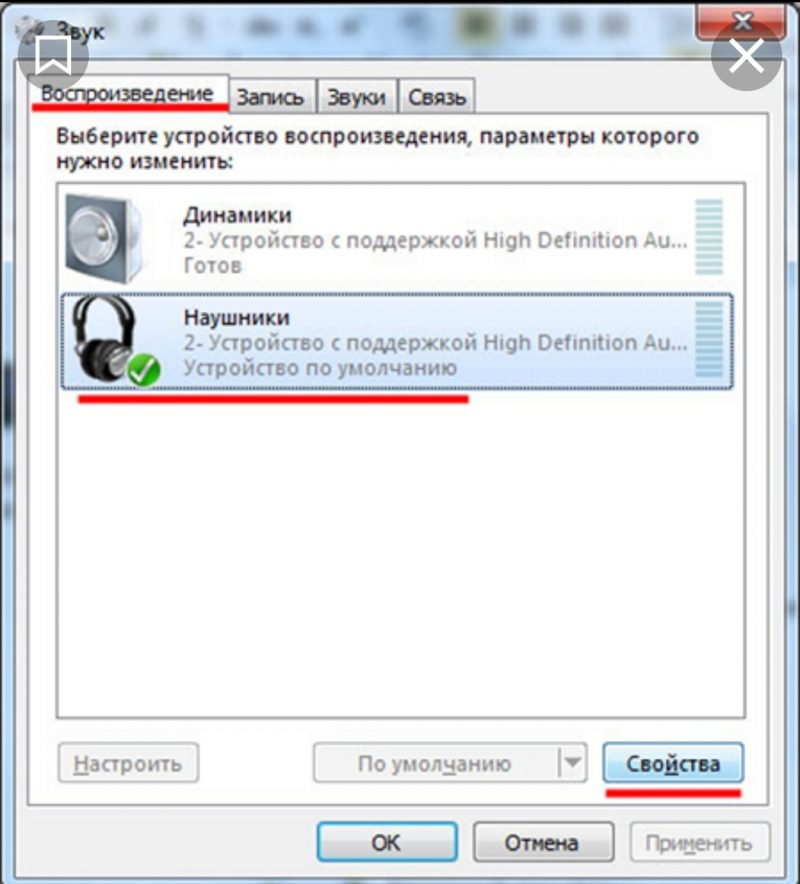
Рассмотрим наиболее действенный и эффективный метод увеличения звука через наушники. Для этого необходимо установить параметр “Тонкомпенсация”:
- Правой кнопкой мыши нажать на иконку динамика и активировать опцию “Звуки”, где выбрать “Воспроизведение”.
- Как правило, в этой вкладке на первом месте стоят “Динамики” или “Наушники”. Активировать соответствующую вкладку левой кнопкой мыши.
- Установить данное действие “по умолчанию”, после чего выбрать “Свойства”.
- В появившемся окне нажать “Улучшения” или “Дополнительные возможности”.
- Поставить галочку на параметре “Тонкомпенсация”, после чего подтвердить действие нажатием на “Применить” или “ОК”.
Таким образом можно добиться увеличения звука в несколько раз.
В колонках

Для настройки звука в колонках требуется выполнить ряд следующих действий:
- Активируем “Пуск”, где переходим “Панель управления”.
- Выбираем “Звук” и нажимаем на “Динамики”, после чего перейти к их настройке.
- Устанавливаем верное расположение звуковых каналов. Их подбор можно осуществить путём нажатия на кнопку “Проверка”.
- Закрываем окно и вновь нажимаем на “Динамики”, где выбираем “Свойства”.
- Из появившихся пунктов активируем “Использовать это устройство”.
- Выставляем нужные уровни громкости.
Драйвера
Если пропал звук на ноуте или с ним что-то не так, после первых действий я бы переустановил драйвера. Или хотя бы проверил их в «Диспетчере устройств». Потому что все железо, включая зашитую внутрь звуковую карту, управляется драйверами и без них ни одно устройство на ноутбуке работать не будет. В настоящее время я рекомендую подключить ноутбук к Интернету, так как мы можем обновить журнал оттуда.
Проблема может быть с нескольких сторон. Из-за сторонних или вирусных программ драйверы были изменены или повреждены. Поэтому это надо исправить.
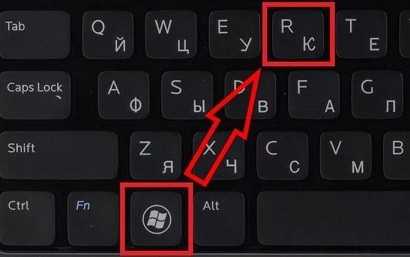
- Самый быстрый способ попасть в Диспетчер устройств — нажать горячую клавишу и R на клавиатуре.

- Вводим команду: «devmgmt.msc».
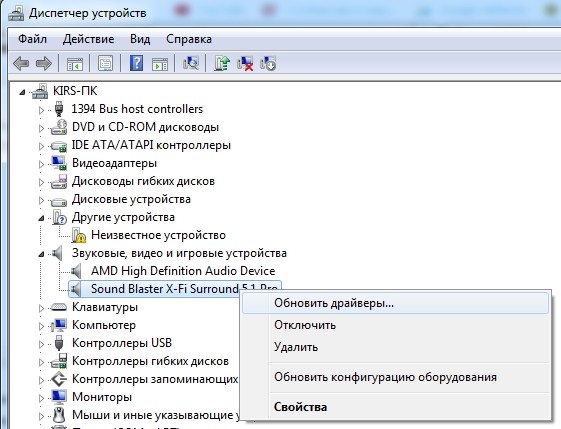
- теперь откройте раздел «Звуковые, видео и игровые устройства» в общем, нажмите на значок динамика. Убедитесь, что сверху устройств, которые там есть, нет стрелок. Если вы видите стрелку, щелкните правой кнопкой мыши это устройство и выберите «Включить». После этого проверяем звук.
Если звук по-прежнему не работает, проверьте, чтобы в этом разделе были хотя бы некоторые аудиоустройства. Если их там нет, возможно, они находятся в разделе «Другие устройства». Откройте его, найдите там свою звуковую карту, щелкните правой кнопкой мыши и выберите «Обновить драйверы». То же самое проделайте с уже установленной звуковой картой в разделе «Звук». Затем выберите «Автоматически проверять наличие обновленных драйверов».
Как только вы это сделаете, система начнет искать подходящее ПО для вашего оборудования на серверах Microsoft. Если вы найдете драйверы, просто установите их. После этого перезагрузите ноутбук и проверьте звук.
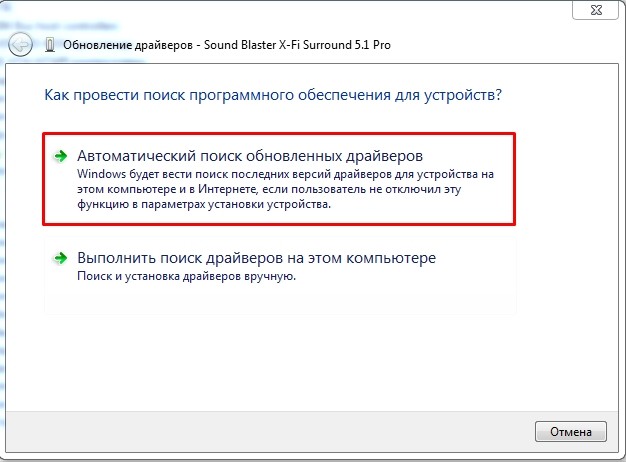
Не спешите радоваться, если после поиска вы увидите надпись о том, что якобы нет необходимости обновлять драйвера, так как на ноутбуке нет звука. Просто новых драйверов на серверах Microsoft нет. Вот почему вы должны установить их вручную.
Для начала нам предстоит посмотреть название ноутбука, а именно модель — заглядываем под саму сумку для ноутбука и находим там бумажку с нужной нам информацией. Иногда требуется серийный номер — так что запишите его тоже где-нибудь. Самый простой способ — просто сфотографировать лист бумаги на телефон. Драйвера будем скачивать с официальных сайтов производителей.

Нам также понадобится информация о вашей операционной системе. Нам нужна версия Windows: XP, 7, 8, 8.1 или 10. Также нам нужна некоторая глубина: 32 или 64 битная система. Для этого в Windows 7 и 8 нажмите в главном меню «Пуск», затем перейдите в «Панель управления». В десятой винде нужно выбрать «Настройки» (значок шестеренки). Затем находим раздел «Система». В 7 и 8 — установить режим отображения «Крупные значки» в «Панели управления».
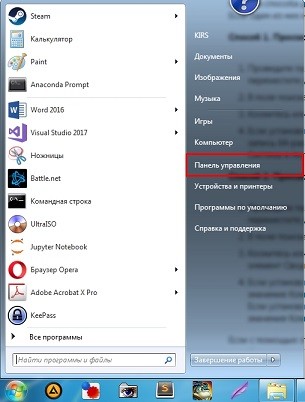
Нас интересуют две строчки — это «Выпуск Windows» и «Тип системы», где указывается разрядность (32 или 64). Просто запомните эти параметры, так как они необходимы для загрузки нужных дров.
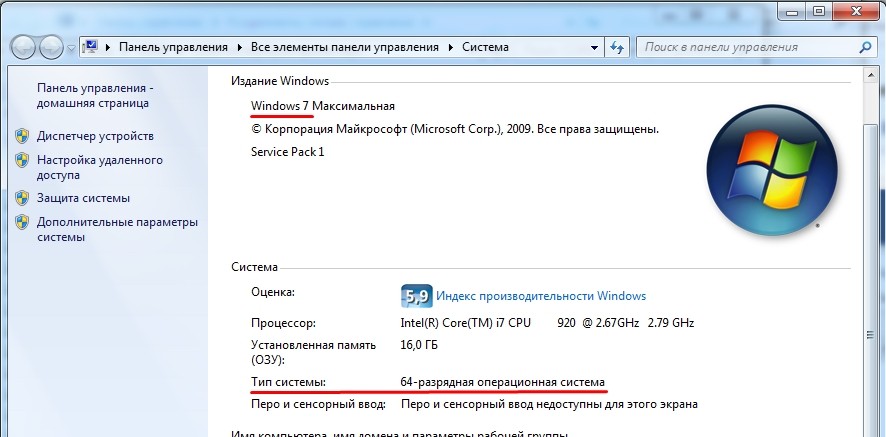
ASUS
В ASUS Перейти на официальную страницу поддержки — ссылка. Затем введите тип товара «Ноутбуки», а также серию и номер, которые вы видели на этикетке. Далее выбираем свою операционную систему и ищем раздел «ЗВУК». Загрузите последний пакет и установите его на свой компьютер.
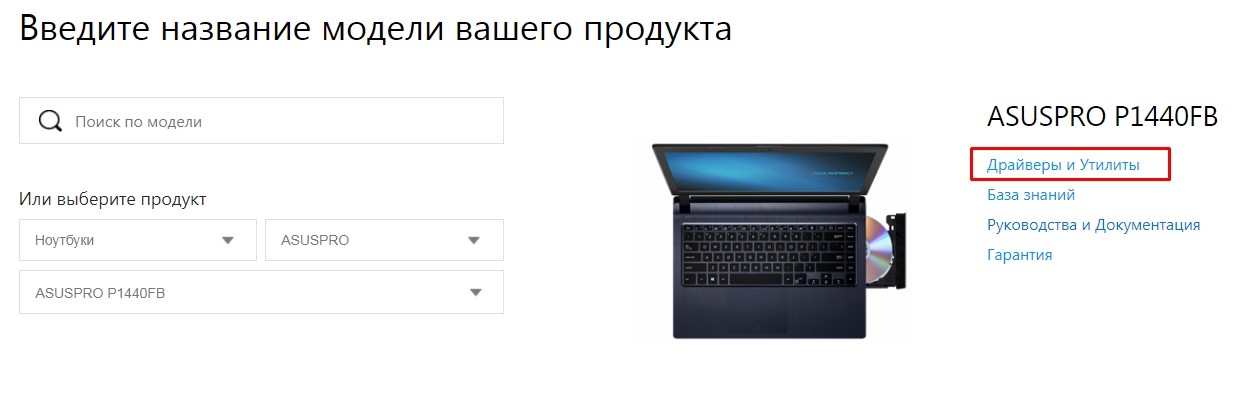
HP
Заходим на страницу поддержки — ссылка. Далее выбираем раздел «Портативный». Есть два варианта: Если вы сидите на этом ноутбуке, попробуйте нажать кнопку «Разрешить HP обнаружить ваш продукт». Система попытается определить модель сама. Либо можно ввести серийный номер, который также есть на наклейке под корпусом. Далее выбираем тип, разрядность операционной системы и ищем драйвера для «звука».
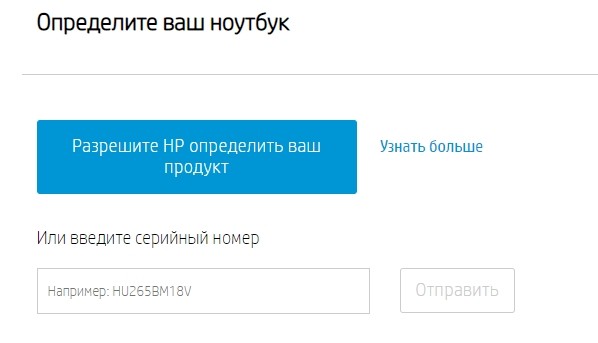
Acer
Заходим на страницу. Вы можете выбрать устройство вручную прямо внизу — укажите категорию, серию и номер. Или вы можете ввести серийный номер или SNID в строку выше. После этого указываем тип операционной системы и скачиваем по.
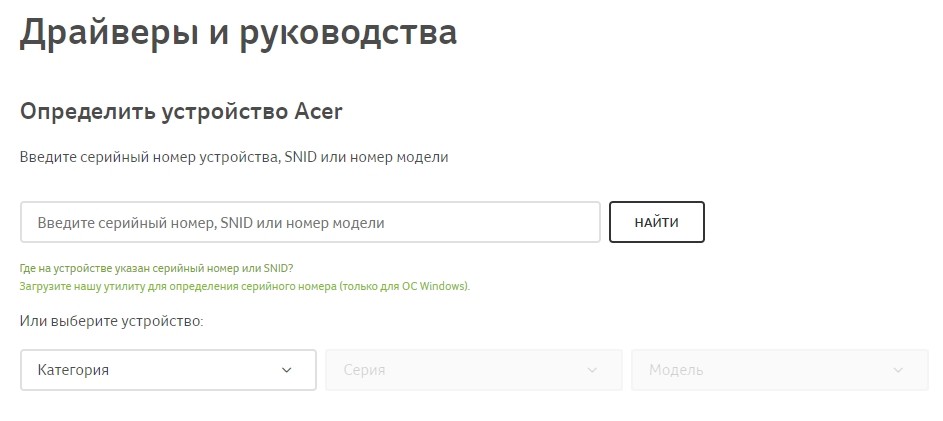
Как установить драйвер
Если вы скачали архив, распакуйте его в свою папку. Затем откройте папку и запустите файл «Setup.exe». Затем следуйте инструкциям установщика. После установки драйверов обязательно перезагрузите ноутбук.
Как устранить проблему
Если вышеописанные способы не помогли, можно попробовать несколько дополнительных методов устранения сбоя:
- Комбинацией клавиш Crrl+Alt+Del вызывают «Диспетчер задач», в списке действующих процессов находят отвечающий за звук (например Realtek) и проверяют, не остановлен ли он. При необходимости запускают заново.
- Если звук пропал после обновления системы, можно попробовать через точку возврата откатиться назад.
- При отсутствие звука при воспроизведении видео есть вероятность, что не хватает необходимых аудиокодеков. Софт можно скачать через K-Lite Codec Pack. После этого потребуется перезагрузить ПК.
Пользователи Windows 7, 8 и 10 отмечают странный глюк — если ПК уходит в спящий режим при подключенных наушниках и их отсоединили, после вывода из сна могут возникнуть проблемы с воспроизведением звука через динамики.
Сложностей с тем, как исправить этот сбой, не возникает. Требуется действовать в обратном порядке — заново погрузить ноутбук в сон, подключить наушники, вывести лэптоп из этого режима и только после возобновления работы выдернуть штекер.
У проблем с воспроизведением на ноутбуке может быть много причин. Если звук внезапно перестает работать на ноутбуке, пользователям не нужно паниковать — в большинстве случае неполадку несложно устранить самостоятельно, воспользовавшись одним из описанных способов.
Проблемы с разъемом
Разъем 3.5 мм миниджек для наушников, который есть практически во всех ноутбуках, имеет служебный контакт. Он дает сигнал аудио карте, что нужно отключить динамики для воспроизведения звука только на головные телефоны. Со временем служебный контакт может деформироваться и постоянно передавать системе данные о том, что наушники подключены.
Проблема не возникает неожиданно. Звук начинает пропадать при шевелении штекера, неравномерно играет в наушниках, есть только в одном громкоговорителе. Если такая ситуация развивается, динамики могут отключиться именно из-за неполадок разъема. В итоге не работает звук ни в одном приложении.
Установка самого свежего аудиодрайвера, чтобы включить звук на ПК
Если удаление драйвера не решает вашу проблему, вы можете попробовать обновить ваш аудиодрайвер до самой свежей версии.
Обновить драйверы можно двумя способами: с помощью ручной установки и в автоматическом режиме.
В случае ручного обновления выполните следующее, чтобы включить звук на вашем ПК:
- Нажмите на Win+R;
- Введите в окне «Выполнить» команду devmgmt.msc и нажмите на Энтер;
- В открывшемся окне «Диспетчера задач» найдите пункт «Звуковые, игровые и видеоустройства» и, кликнув на него, разверните его;
- Наведите курсор на вашу аудиокарту, щёлкните правой клавишей мыши, выберите «Свойства»;
- Перейдите во вкладку «Сведения»;
-
В панели «Свойство» выберите параметр «ИД оборудования»;
-
Из представленных значений скопируйте самое длинное. Наведите на него курсор, щёлкнув правой клавишей мышки, и выбрав «Копировать»;
В открывшемся меню выберите «Копировать»
- Перейдите в поисковик, и вставьте в его строку ранее скопированное через нажатие на правую клавишу мышки и выбор команды «Вставить»;
-
Первая же найденная поисковиком ссылка будет ссылка на свежий драйвер для вашей аудиокарты. Перейдите на данный сайт, скачайте и установите драйвера на ваш ПК. Это может помочь исправить проблему, когда звука нет, но ПК работает нормально.
В качестве же автоматического обновления рекомендуем воспользоваться специализированными инструментами уровня «DriverPack Solution», «DriverEasy» и другими. Эти программы в полуавтоматическом режиме определяет необходимость установки свежих драйверов и устанавливают их.
Появились общие сбои в работе программного обеспечения
Любая версия оболочки от Microsoft может ломаться практически самостоятельно, без воздействия со стороны оператора. Несмотря на все удобство рабочей среды Windows Definition на ноутбуках, там присутствует слишком большое количество служб, связанных друг с другом в программно. Нередко проблема, связанная с исчезновением звука, появляется именно благодаря неполадкам в области ПО. К счастью, пакет обладает встроенными средствами диагностики и исправления:
- Переходим на рабочий стол, ищем нижнее навигационное меню «Пуск» и щелкаем по стрелке, указывающей вверх.
- Выбираем пиктограмму динамика (регулятора громкости), после чего нажимаем на него правой клавишей мыши.
- Далее нужно кликнуть по функциональной опции «Устранение неполадок со звуком и звуковыми устройствами». Запустится интегрированная диагностическая программа.
- На проверку уходит от 2 до 5 минут, в зависимости от мощностей ноутбука и характеристик BIOS.
- Мастер обнаружения неполадок отыщет все поломки, а затем подскажет, как с ними нужно справляться. Если динамик попросту выключен, он активирует его самостоятельно.
К сожалению, ассортимент возможностей софта ограничен. Он поможет только в том случае, если проблема с тем, что пропал звук, носит незначительный характер. Во всех остальных ситуациях пользователю придется решать все самому или пробовать обращаться за помощью к специалистам, разбирающимся в процессах обновления ПО.
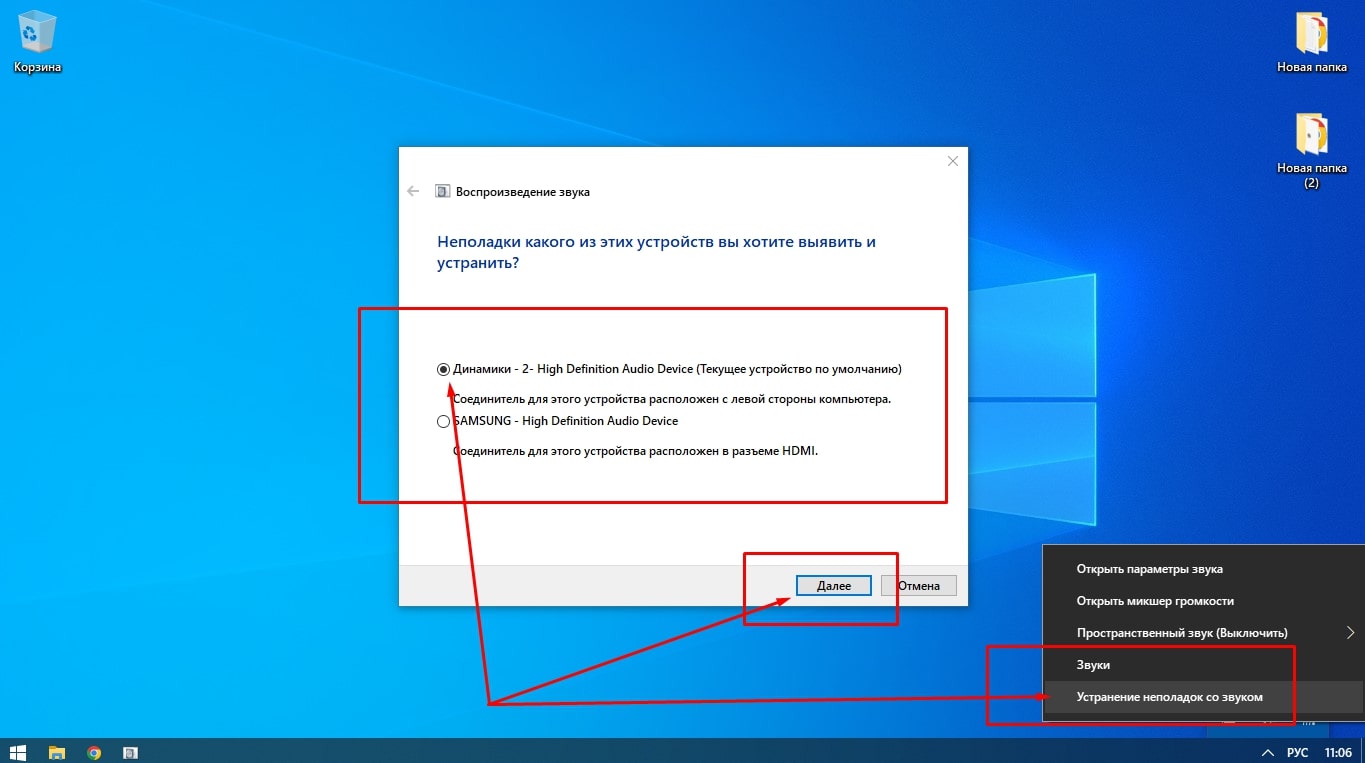
Первые действия
Пропал звук ноутбука — что делать в первую очередь? Самое первое, что вы должны проверить, это уровень громкости самого ноутбука. Решение банальное, но как показала практика, достаточно эффективное. Возможно, вы случайно удалили его. Я сам пару раз совершал эту ошибку. Щелкните правой кнопкой мыши значок динамика, а затем «Открыть микшер громкости».
«Громкоговоритель» или основные динамики находятся в крайнем левом углу. Это выходной порт и основной звук на ноутбуке. Остальные ползунки обычно относятся к какому-то запущенному приложению: например, можно выключить или приглушить звук в браузере или игре. В общем, убедитесь, что все ползунки подняты.

Также проверьте, чтобы сверху динамиков не было крестов, что означает, что звук на этом канале отключен. Чтобы включить его, достаточно нажать на сам крестик.
Также необходимо отметить еще один пункт «Устройства воспроизведения».
Если вы видите надпись, что «аудиоустройства не установлены», щелкните правой кнопкой мыши по пустой области и выберите «Показать отключенные устройства».
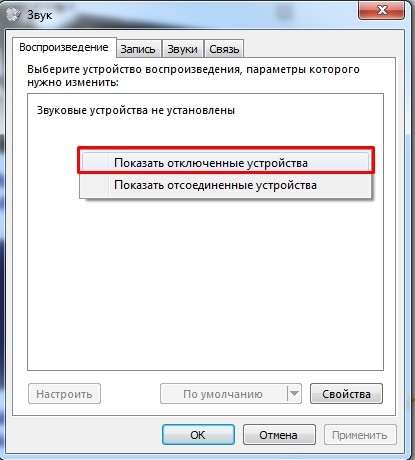
Далее вы увидите все устройства, которые в данный момент просто выключены. Они будут серыми, а стрелка будет указывать вниз. Нажмите на все устройства и активируйте их кнопкой «Активировать».
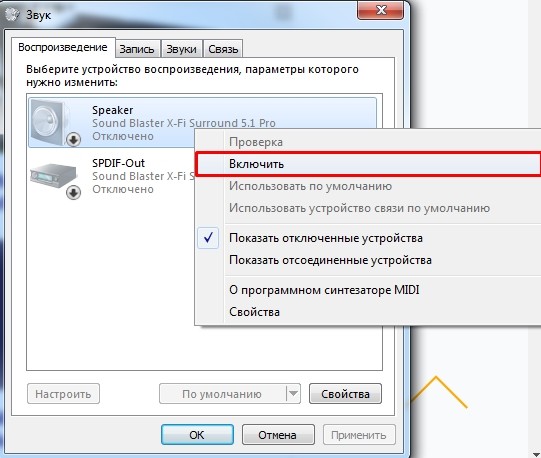
Зайдите в свойства «Динамиков» или основных динамиков. Убедитесь, что в категории «Общие» в строке «Использование устройства» стоит опция «Использовать это устройство (вкл.)».
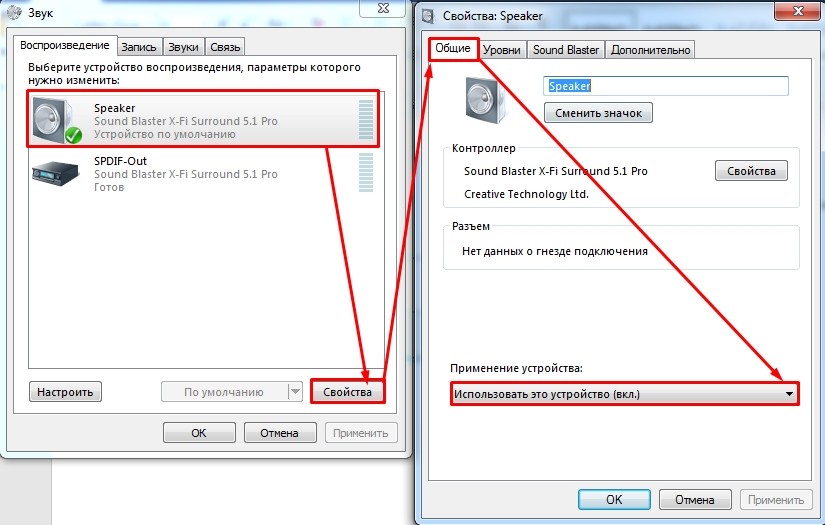
Перейдите на вторую вкладку «Уровни» и еще раз убедитесь, что у динамика уровень звука больше нуля и что на динамике сверху нет крестика.
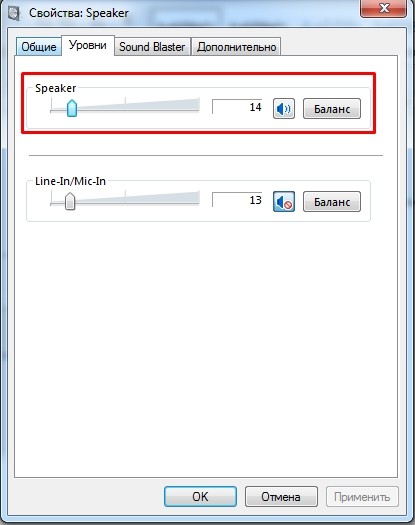
Вы также можете сделать это: если устройств несколько, щелкните правой кнопкой мыши на каждом и выберите «Установить по умолчанию». Тогда ноутбук будет использовать разные порты для выходного сигнала. Включите музыку или фильм в фоновом режиме, чтобы проверить. Как только нужное устройство будет включено, вы должны услышать звук. Вы также можете попробовать щелкнуть правой кнопкой мыши на том же динамике и выбрать кнопку «Обнаружение проблем со звуком».
Если все хорошо, но звука по-прежнему нет, проверьте подключение к колонкам и наушникам. Если у вас есть динамики, посмотрите и поверните уровень громкости. Убедитесь, что они подключены и индикатор горит. Так же надо смотреть куда и как вставляется вывод звука из динамиков. Напомню, что чаще всего используют выход на наушники. Убедитесь, что выходные динамики или гарнитура подключены к правильному порту. Вы можете случайно перепутать и подключить к микрофонному выходу наушники.

Если проблема не решена, для начала нужно понять, почему нет звука на ноутбуке. Причин может быть несколько: от банальных вирусов до ошибок и конфликтов между установленными вами ранее программами. О решении всех этих проблем мы поговорим далее.
Устройства воспроизведения звука на компьютере
Прежде чем углубиться в разбор настроек вашего ПК, взгляните на колонки вашего компьютера. Нет ли в них чего-либо, что могло бы вызвать отсутствие звука на вашем ПК при стабильной работе системы? Ведь вроде все работает, но звука все равно нет.
Убедитесь, что:
-
Кабель со штекером подключён к разъёму для аудиоколонок ПК (обычно это светлозелёный разъём) на задней панели стационарного компьютера;
- Если ваши колонки требуют подключения к сети, убедитесь, что шнур подключен к розетке, и на колонках горит индикатор питания;
- Убедитесь, что аудиоразъём не покрыт пылью или грязью. Загляните в него и убедитесь, что внутри отсутствуют препятствия для подключения штекера. Если имеется грязь – аккуратно удалите их тампоном или мягкой щёткой. Последнюю вставьте в разъём и немного покрутите для удаления пыли и ворсинок;
-
Попробуйте вместо привычного устройства воспроизведения подключить другое и проверить, есть ли звучание на вашем компьютере. Например, вместо колонок подключите имеющиеся у вас наушники. Если звук есть, это говорит, что с первоначальным устройством что-то не так. Если его нет – это проблема ПК, и для их исправления читайте статью далее.
Почему пропадает звук
Банальная, но крайне распространенная причина отсутствия звука в браузере, связана с полностью отключенной или значительно сниженной громкостью. В таком случае необходимо:
- Проверить уровень громкости;
- Убедиться, что регулятор работает;
- Проверить, подключено ли питание;
Зачастую пользователи не обращают на это никакого внимания и начинают паниковать. На самом же деле все невероятно просто.
Если же до того, как вы начали использовать браузер, со звуком на компьютере все было нормально, то вышеуказанные причины не актуальны. Почему в таком случае не работает звук в браузере? Вариантов может быть невероятно много.
В первую очередь следует обратить внимание на приложения, которые запущены в данный момент. Некоторые программы используют звук несколько специфично
Их настройки могут быть приоритетными и пресекать взаимосвязь других приложений с драйверами.
Например, на Windows 7 такая ситуация возникает с музыкальным секвенсором FL Studio. В его настройках есть специальный режим под названием Auto Close Device. Если данная функция не активирована, то при свертывании утилита приоритетно использует звуковое устройство и драйвера. То есть, ни в одной другой программе не будет ничего воспроизводиться. В том числе это касается любых медиа проигрывателей.
Автоматическое исправление проблем при отсутствующем звуке
Во многих случаях, еще с Windows 7, помогало решить данную проблему, запуском средства автоматического исправления проблем со звуком, в Windows 10 оно так же осталось. Для этого щелкаем правым кликом по значку с динамиком и выбираем пункт Обнаружить неполадки со звуком, Windows 10 проверит все ли работает правильно, если что то не так, то система это исправит, в 50 процентах случаев это помогает. Если у вас после этого в windows 10 нет звука, идем дальше по списку действий.
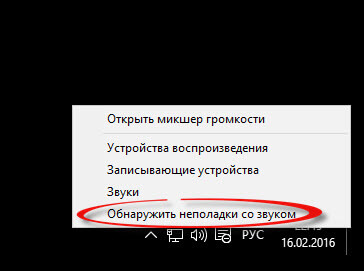
Не работает звук на windows 10-1
Запустится мастер обнаружения проблем
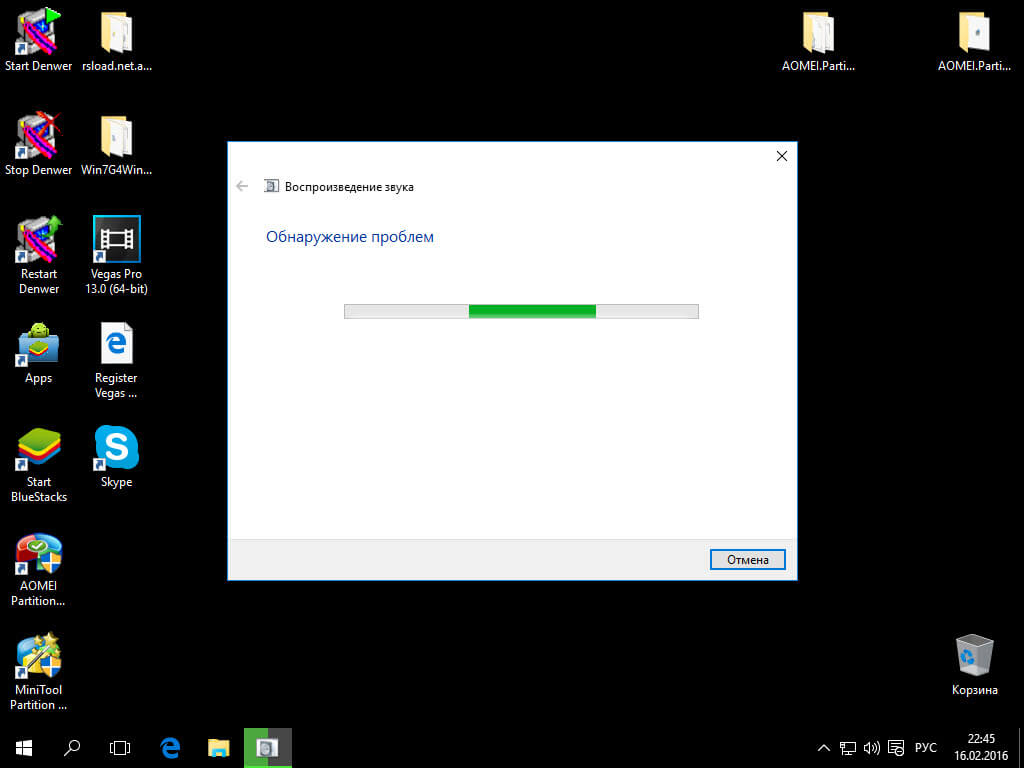
Не работает звук на windows 10-2
Мастер может попросить вас проверить отключены ли дополнительные средства, для этого жмем открыть
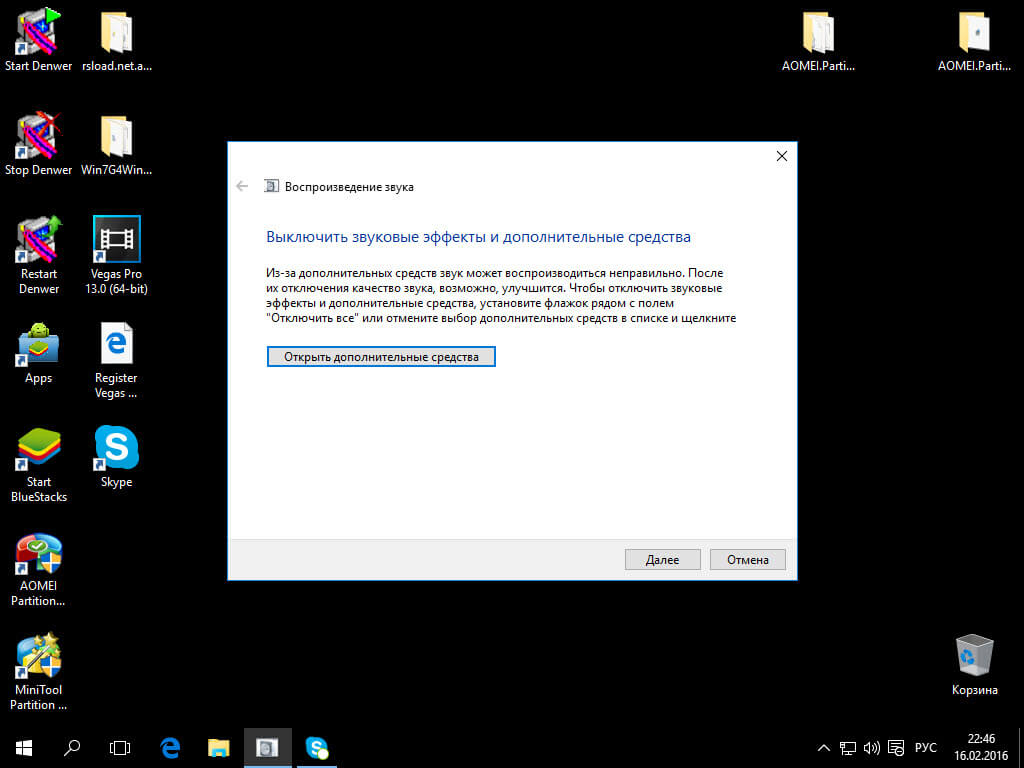
Не работает звук на windows 10-3
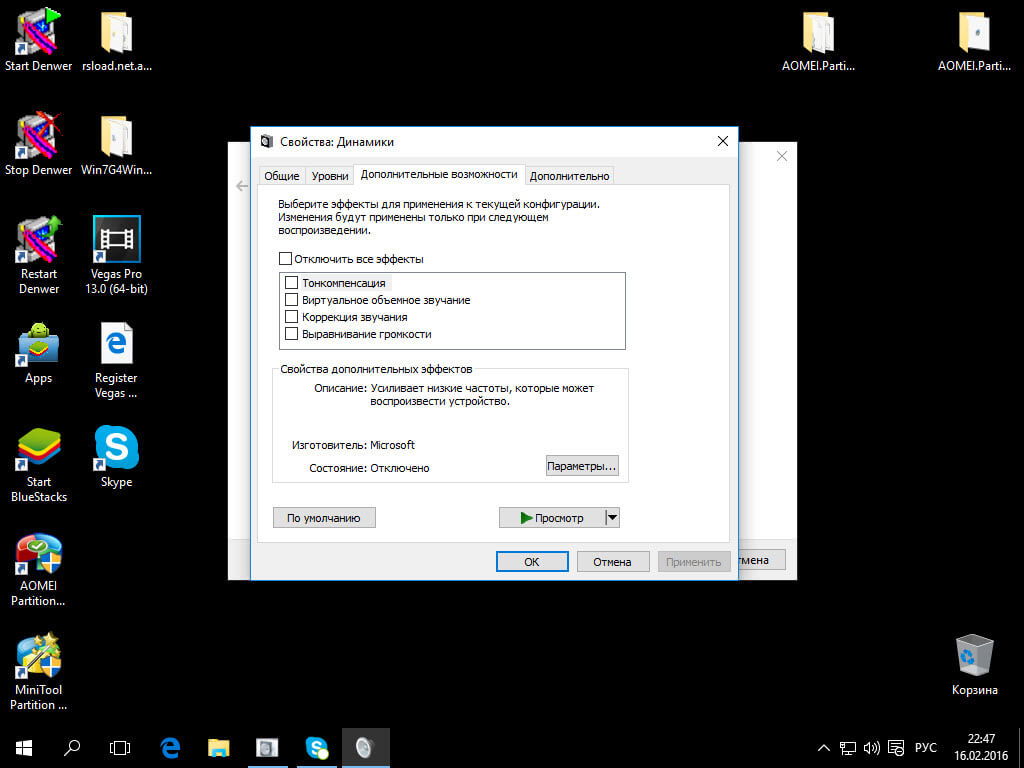
Не работает звук на windows 10-4
Для тестирования выключите все эффекты. В моем случае, мастер не обнаружил проблем со звуком.
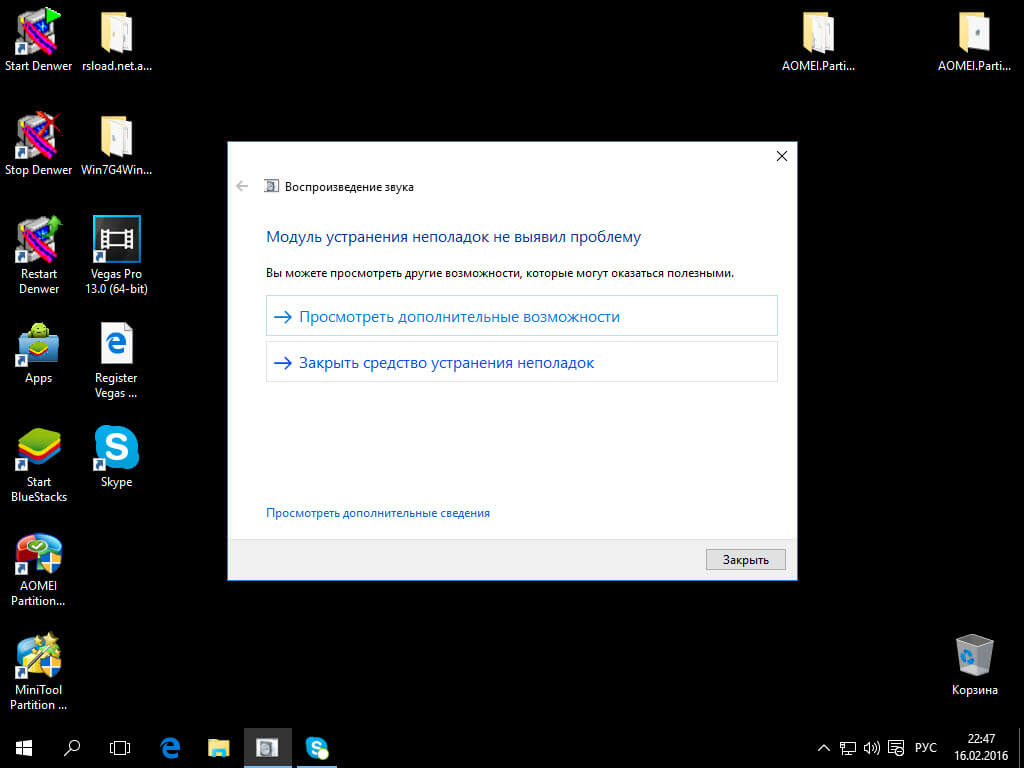
Не работает звук на windows 10-5
Проверка аудиоустройство по умолчанию, если звука нет
На панели задач наведите курсор мыши на иконку динамика, и щёлкнете правой клавишей мыши:
-
В раскрывшемся меню выберите пункт «Звуки»;
- Далее в открывшемся меню перейдите в раздел «Воспроизведение»;
-
В окне устройств воспроизведения убедитесь, что зелёная галочка установлена на устройстве воспроизведения;
- Если ваше аудиоустройство не установлено как аудиоустройство по умолчанию, кликните на нём, а затем внизу выберите «По умолчанию»;
- Попробуйте запустить какой-либо аудиофайл и проверить, есть ли звук на компьютере.
Если ваших динамиков вообще нет в перечне, нажмите правой кнопкой мышки по пустому месту, и выберите «Показать отключенные устройства». Если динамики показались, наведите на них курсор, щёлкните правой клавишей мышки, и выберите «Включить».
Измените аудиоформат звука, если вроде все работает нормально, но звучания все равно нет:
- На панели задач наведите курсор мыши на иконку динамика, и щёлкнете правой клавишей мыши;
- В открывшемся меню выберите пункт «Звуки»;
- Далее в запустившимся меню перейдите в раздел «Воспроизведение»;
- Наведите курсор на ваше устройство воспроизведения, кликните правой клавишей мышки, и выберите «Свойства»;
- В открывшемся окне свойств перейдите на вкладку «Дополнительно»;
-
Установите параметр «Формат по умолчанию» на другой, а затем нажмите на кнопку «Проверка» рядом. Найдите тот вариант, при котором звучание присутствует.
Выберите оптимальный аудиоформат для вашего ПК
Убедитесь, что служба Windows Audio включена на компьютере:
- Нажмите на сочетание клавиш Win+R;
- Введите в открывшемся окошке ;
-
В перечне служб отыщите Windows Audio и дважды кликните на ней;
-
Убедитесь, что её тип запуска установлен на «Автоматически», и она работает.
Обновление драйверов
Чтобы восстановить звук, необходимо проделать следующее:
- Правой кнопкой мыши кликните по значку «Компьютер» в меню «Пуск» или на рабочем столе.
- С помощью контекстного меню откройте «Свойства».
- В левой части открывшегося окна располагается гиперссылке «Диспетчер устройств». Нажмите на нее.
- Откройте раздел «Звуковые, видео и игровые устройства».
- Кликните ПКМ по объекту, название которого содержит в себе слово «Audio».
- Нажмите «Обновить драйвера».
- Выберите «Автоматический поиск».
Если компьютер сообщит вам, что найти пакет для обновления не удалось – значит, вам придется искать вручную. Перейдите на сайт производителя вашего ноутбука или материнской платы (или звуковой платы, если вы используете дискретную) и скачайте с него актуальную версию драйверов.
Очень часто пакет установки не содержит в себе exe-файла для инсталляции. В этом случае нужно еще раз нажать «Обновить драйвера» в диспетчере устройств и указать месторасположение загруженного дистрибутива. Не забудьте его предварительно распаковать с помощью программы-архиватора. 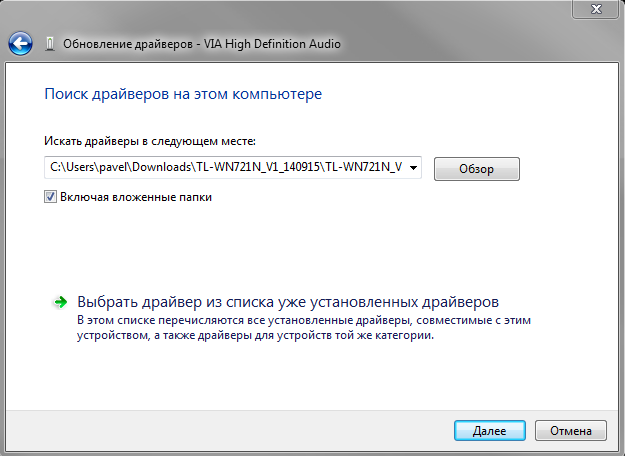
Настройка звука в BIOS
Бывает так, что звуковая карта отключена в BIOS, поэтому возникает проблема. Чтобы изменить настройки ноутбука нужно:
- Во время перезагрузки ноутбука усиленно нажимать Del или клавишу на гаджете, которая соответствует выходу в BIOS. Самыми частыми являются Fn + F2, Fn + Del, Fn + F10.
- После того, как пользователь вошел в БИОС, необходимо открыть вкладку «Advanced».
- Найти пункт под названием «Onboard HD Audio». Этот пункт может называться и по-другому. Все зависит от версии Биоса и выпуска ноутбука.
- Напротив этой надписи кликнуть по «Disabled» (то есть «Отключено») и исправить на «Enabled» («Включено»).
- Нажать кнопку F10.
- Кликнуть клавишу Enter.
Ноутбук перезапустится и звук должен будет появиться.
Уровень громкости
Перед тем как начинать что-либо настраивать и чинить, проверьте уровень громкости в системе и на устройстве воспроизведения (наушниках или динамиках). Многие пользователи часто забывают про этот параметр и беспокоятся, что что-то сломалось. На самом же деле вы (или кто-то другой) могли случайно уменьшить громкость до нуля.
Чтобы восстановить громкость на нормальный уровень, необходимо кликнуть по значку в виде динамика в трее (слева от системных часов). В открывшемся небольшом окошке требуется изменить уровень громкости
Также обратите внимание на значок внизу окна. Если он перечеркнут – значит, звук был отключен в Виндовс
Щелкните по нему, чтобы включить его обратно.
Также откройте раздел «Микшер» с помощью гиперссылки внизу. Здесь вы увидите отдельный ползунок для каждой из работающих программ. Возможно, со звуком все хорошо, просто он отключен для приложения, которое вы в данный момент используете.

Google Chrome
Зачастую проблема Google Chrome заключается в плагине Shockwave Flash. Чтобы выяснить причину неполадок и исправить сложившуюся ситуацию необходимо:
- Открыть адресную строку и ввести chrome://plugins;
- Перейти по гиперссылке «Подробнее», расположенной в правом верхнем углу;
- Найти параметр, который указывает на динамическую библиотеку pepflashplayer.dll и просто отключить ее;
Если после проделанного воспроизведение музыки восстановилось, то проблема состояла именно в этом.
Обратите внимание, что плагин Shockwave Flash изначально присутствует в Chrome. Если вы дополнительно скачиваете Adobe Flash Player, то между ними может возникать конфликт
То есть, если вами были установлены обе программы и после этого он пропал в гугл хром, то теперь вы знаете, в чем причина. В таком случае их следует использовать поочередно.
Проверка уровня громкости
Как ни удивительно, но самой распространённой причиной тихого звука или его полного отсутствия является уменьшение уровня громкости на самом компьютере. После проверки установки регулятора на проводе наушников или на регуляторе колонок, необходимо проверить программные регуляторы уровней.
Дело в том, что в современных системах Windows на пути от ЦАП звуковой карты и до динамиков поставлено несколько программных регуляторов уровня звука.
Самый первый, общий, находится в панели задач справа и выглядит как маленький динамик.
Первым делом проверьте не перечёркнут ли значок красным.
Если перечёркнут, значит звук выключен программно, и для его включения, необходимо кликнуть на значке динамика и включить звук. Кроме выключения звука, через панель задач, он также может быть выключен/включен нажатием специальных кнопок на клавиатуре компьютера или ноутбука. Это могут быть как отдельные кнопки, так и совмещённые со стандартными. Во втором случае они будут активироваться при нажатии в паре со специальной функциональной кнопкой.
Значок звука также может быть перечёркнут ещё в двух случаях – при отсутствии звуковой карты или наличии на ней аппаратной проблемы, а также при наличии проблемы с драйвером звуковой карты. Последней причиной может быть ручное отключение звуковой карты как устройства в диспетчере устройств. Данные проблемы будут рассмотрены ниже.
После открытия регулятора уровня громкости убедитесь, что его бегунок стоит на максимуме.
Следующий уровень, на котором можно регулировать громкость аудиотракта находится ближе к драйверу – в программном микшере. Чтобы открыть микшер, нажмите правой кнопкой мыши на значек громкости в панели возле часов, в выпадающем меню выберите «Открыть микшер громкости».
Вообще в нём находятся регулировки громкости всех источников звука и систем его воспроизведения. Например, на скриншоте выше источником будет браузер Mozilla, а системой воспроизведения Динамики. В микшере также необходимо проверить уровни громкости необходимых устройств и их активность.
Следующим уровнем аудио тракта будет непосредственно само устройство звуковоспроизведения – в данном случае Динамики. Для управления их регулировками кликните на них.
Откроется дополнительное окно свойств.
В Свойствах перейдите на вкладку Уровни, проверьте установки громкости
Нажмите на кнопку Баланс. Вы увидите ещё одно окно с регуляторами громкости отдельно для правого и левого каналов. Их также необходимо поставить в максимум.
Также проблема может быть в выбранном устройстве, раскройте меню и удостоверьтесь, что задействовано нужное вам устройство.
На этом с регулировками громкости всё. Посмотрим, что можно сделать на уровне драйвера.
Настройки плагинов
Давайте рассмотрим еще одну возможную причину, почему не работает звук в интернете, с точки зрения установленных плагинов. Возможно, проблема именно в этих дополнениях (Shockwave Flash или Adobe Flash Player).
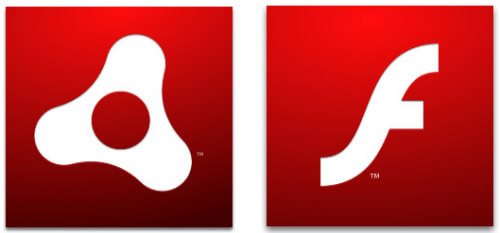
Первым делом следует проверить, совместима ли текущая версия флеш-плеера с браузером. Обновить утилиту до актуальной версии, или полностью удалите ее и установите новую. В большинстве случаев это помогает разрешить проблему.
Подобная ситуация может возникнуть с любыми плагинами, использующими звуковую систему при интеграции в браузер. Ниже мы разберем подобные ситуации для всех популярных браузеров на примере определенных программ.
Проверяем настройки БИОС
Если в компьютере или ноутбуке установлена встроенная звуковая карта и нет звука даже в наушниках, то можно посмотреть БИОС.
Эта мера крайняя — в заводских установках АС97 включена по умолчанию. Если настройки сбились, то звуковое устройство в операционной системе Windows работать не будет.
У каждого компьютера вход в БИОС проходит по-разному. К примеру, для компьютеров фирмы ACER перед загрузкой системы надо нажать и удерживать клавишу Del. А вообще перед загрузкой операционной системы обязательно указывается, как войти в БИОС.
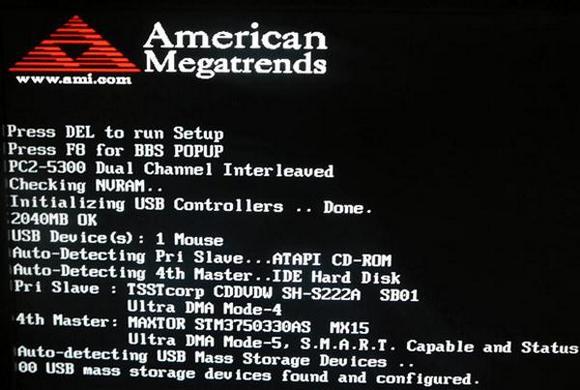
После нажатия клавиши Del откроется следующее диалоговое окно, в котором надо выбрать пункт «BIOS Setup».
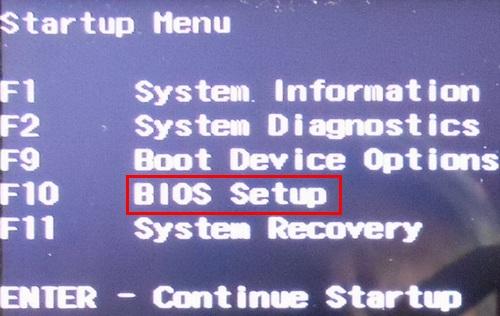
В открывшемся окне надо найти надпись типа AC 97 Audio, стрелками на клавиатуре выделить эту надпись и щелкнуть по клавише Enter. Появится диалоговое окно выбора, какую функцию активировать HD Audio или AC97. Нас интересует надпись AC97 «Auto». Подтверждаем свой выбор и клавишей ESC выходим из этого раздела. Выходим из БИОС, сохранив настройки.

Если вернуть звук после изменения настроек БИОС не получилось, то последний выход — заменить или отдать в ремонт звуковую карту.
С проблемой, когда нет звука в системе Виндоус, часто сталкиваются владельцы ноутбуков. Из-за частых перегревов звукового чипсета компьютер начинает давать сбои. Да и вся остальная электронная начинка попросту задыхается от пыли, если, конечно, вы не выполняете регулярную чистку, и постепенно выходит из строя, что может также привести к потере звука на ноутбуке.
Настройки BIOS
Потеря звука может быть связана и со следующей проблемой – звуковая карта отключена в настройках БИОС. Изменение данных настроек – не самый простой метод решения проблем, поэтому отнестись к нему нужно с особой аккуратностью, а проверять работоспособность изменений при первом запуске рекомендуется через безопасный режим.
Для включения звуковой платы в таком случае придётся проделать следующую последовательность действий:
- Перезагружаем ноутбук, и когда она начнёт включаться, нажимаем на горячую клавишу вызова БИОС. То, какую конкретно клавишу нужно нажимать, зависит от модели ноутбука. Acer, HP, Asus или Леново – каждая компания назначает свою кнопку. Поэтому просто найдите эту информацию в интернете или посмотрите в нижней части окна запуска при входе в систему. Например, на ноутбуках Асус за эту функцию отвечает клавиша F2.
- В открытом BIOS переходим в раздел «Advanced» и с помощью клавиатуры выбираем пункт, содержащий слово «Audio». Найденный пункт должен быть установлен в положение «Enabled». Если это не так, то меняем значение на нужное при помощи клавиш F5 и F6 или Pg Up и Pg Dn.
- Получив нужный результат, нажимаем на кнопку F10 и сохраняем внесённые изменения. Перезагружаем компьютер.
К отключению карты в БИОС могли привести как действия незнающего пользователя, так и активность вируса.



























