Как узнать название модели ноутбука — 6 универсальных способов
Зачастую интересоваться полным названием модели ноутбука владелец начинает только после определенного периода эксплуатации, когда возникает необходимость заменить один из компонентов на новый, тем самым улучшив производительность устройства или устранив какие-то возникшие в нем неполадки.
Между тем, очень важно соблюдать совместимость всех компонентов в устройстве, в котором нельзя просто взять и установить любую деталь, не проверив, подходит ли она к конкретной модели. Сейчас мы расскажем о способах определения модели ноутбука, которые актуальны для всех устройств, независимо от производителя
Визуальный осмотр
Самым простым и надежным методом будет посмотреть нужную информацию о модели в руководстве пользователя, которое всегда прилагается к новому ноутбуку в коробке. Если же инструкция не сохранилась, нужно проверить корпус на предмет наличия маркировочной наклейки, содержащей основную информацию о ПК.
Такие стикеры могут размещаться как на верхней стороне корпуса рядом с клавиатурой, так и на нижней его части. Если наклейки отсутствуют, либо стали нечитабельными, стоит проверить их наличие на аккумуляторе. Единственная сложность заключается в том, что вам придется снимать зарядный блок, и не факт, что он не окажется пустым.
Самый простой способ узнать модель ноутбука заключается в его визуальном осмотре на предмет наличия маркировочных стикеров
С помощью командной строки
Современные операционные системы поддерживают множество утилит, позволяющих определить модель устройства, поэтому если визуальный осмотр не дал результатов, далее следует воспользоваться программными методами.
Один из таких – командная строка, для применения которой необходимо выполнить несколько простых действий:
- Использовать сочетание горячих клавиш «Win + R».
- Ввести в появившемся окне команду «cmd» и подтвердить действие.
- После открытия командной стройки ввести без кавычек «wmic csproduct get name» и нажать «Enter».
Direct X
Средство диагностики Direct X также может показывать различные данные и характеристики вашего устройства, в том числе тип ОС, версию BIOS, объем оперативной памяти и модель процессора.
А чтобы запустить утилиту, потребуется:
- Нажать сочетание клавиш «Win + R».
- Ввести команду «dxdiag» и подтвердить действие.
Далее в открывшемся окне находим пункты «Изготовитель» и «Модель», и если утилита смогла определить эти данные, напротив будет указана необходимая вам информация о производителе и модели.
Еще один способ идентификации ПК сводится к использованию встроенного инструмента Direct X, который вызывается простой комбинацией горячих клавиш
Сведения о системе
На самом деле совсем не обязательно использовать какой-либо софт.
Иногда вместо этого будет достаточно выполнить следующие действия:
- Перейти в «Мой компьютер».
- Нажать правую кнопку мыши.
- В открывшемся меню выбрать «Свойства».
- Найти строку «Модель», напротив которой и будут указаны нужные сведения.
Единственное «но» заключается в том, что папка «Свойства» может не содержать искомых вами сведений, ограничиваясь названием и характеристиками процессора, объемом оперативной памяти, а также разрядностью и типом оперативной системы.
BIOS
Именно в BIOS содержится большинство полезной для пользователя информации о компьютере, при этом, данный способ будет актуальным даже в том случае, если у вас не запускается операционная система. Для этого в момент загрузки системы нужно выбрать комбинацию клавиш, открывающую BIOS (обычно она указывается в нижней части экрана в первые секунды запуска системы, и чаще всего это клавиши F2 или DEL).
Уверенным пользователям ПК не составит особого труда проверить информацию об устройстве через BIOS
Сторонние утилиты
Софт от сторонних разработчиков является более узкоспециализированным, чем встроенные средства оперативной системы, будучи способным собирать и предоставлять пользователю гораздо более подробную информацию о компьютере.
Среди всего разнообразия подобных программ можно выделить следующие:
- AIDA64;
- HWiNFO;
- CPU-Z.
Никаких сложных манипуляций для поиска названия модели с помощью данного софта выполнять не придется, достаточно лишь скачать одну из таких программ с сайта-разработчика, установить на ПК и запустить. Интерфейс таких утилит весьма понятен, поэтому особых сложностей при работе с софтом не должно возникать даже у неопытных пользователей.
Документация и корпус ноутбука
При покупке компьютера вместе с ним передается масса различных бумаг: товарный и кассовый чеки, гарантийный талон, руководство по эксплуатации. В любой из них указывается модель ноутбука, так что если документы не утеряны и находятся поблизости, то необходимую информацию можно почерпнуть из них. Кроме того, данные о портативном ПК наверняка отображены на заводской коробке, в которую он был упакован.
Посмотреть модель ноутбука также можно на наклейках, расположенных на корпусе устройства. Стикеры частенько находятся на лицевой части рядом с клавиатурой и тачпадом или же на обратной стороне.
Помимо модели наклейка может содержать другую полезную информацию – серийный номер, mac-адрес, тип процессора и другие характеристики.
Средствами Windows
Если все наклейки были удалены, пользуйтесь встроенными в Виндовс утилитами.
Сведения о свойствах
Как посмотреть характеристики личного компьютера на Windows 10: по правому клику мышкой откройте свойства ярлычка «Мой компьютер». Вы увидите основные сведения – производитель, установленная ОС, параметры процессора, ОЗУ и типа системы. Точная модель не всегда будет указана.
Сведения о системе
Более подробную информацию вы узнаете из утилиты «Сведения о системе». Как посмотреть в ней параметры компьютера: жмите Win+R и пишите в строчку msinfo32
. Появится окно, в котором через пару секунд появится довольно обширный список данных. Вы сможете узнать не только название изготовителя – Lenovo, но и точную модель напротив SKU.
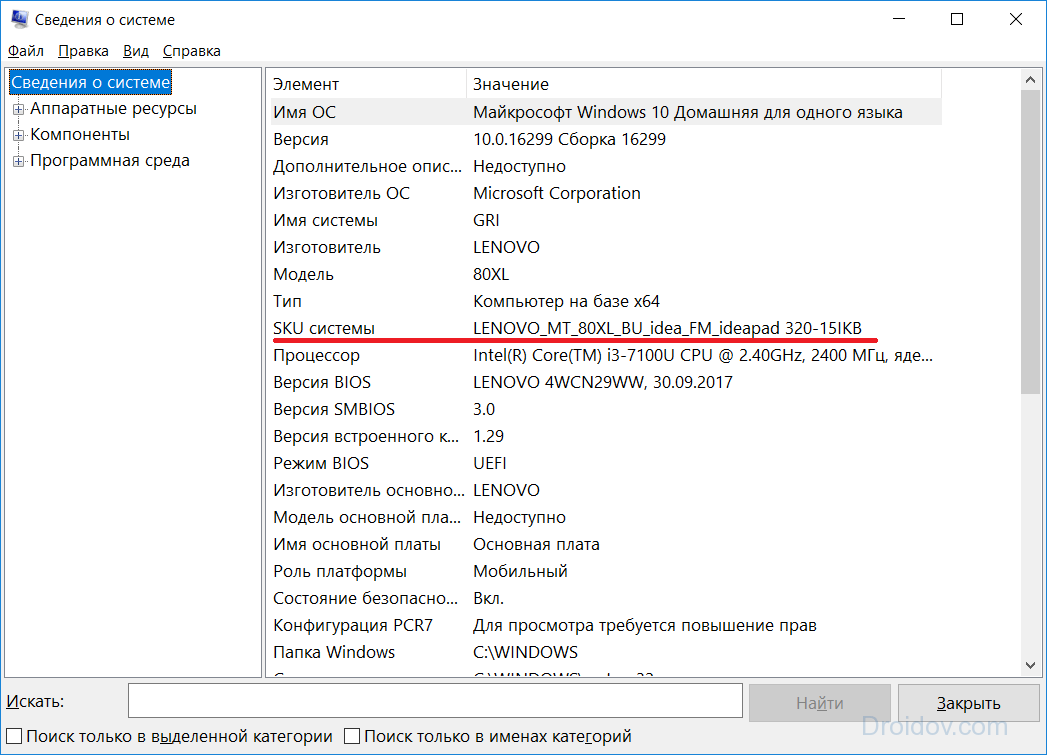
Дополнительно доступны подробные характеристики аппаратных и программных компонентов системы.
Диагностика DirectX
Утилита DirectX не только определяет установленные драйвера и параметры видеоадаптера, но и знает, как узнать модель ноутбука HP, ASUS, Acer и других. Нажимайте Win+R и пишите dxdiag
. На первой вкладке будет отображен производитель и модель, параметры процессора и памяти.

На остальных вкладках вы найдете характеристики видеокарты и звука.
Командная строка
Узнать модель и марку личного ноута можно и через командную строку. Зажимайте Win+R и пишите cmd
. В черном окошке вводите строчку: wmic csproduct get name
.
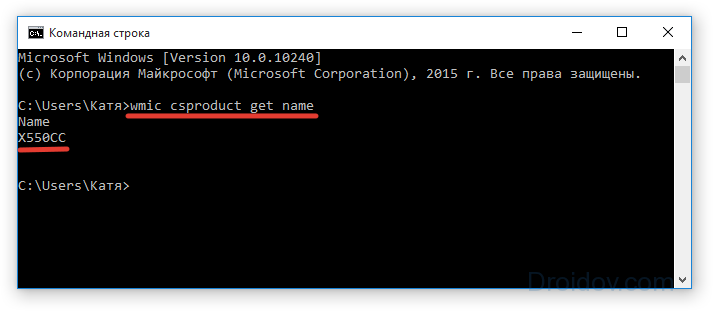
Появится поле «Name» под котором будет указана модель ноутбука. Остальные характеристики вы легко можете определить онлайн, вбив в поиск найденное значение с названием производителя.
Заключение
Мы описали семь разных способов выявления данных о модели ноутбука. Три из указанных методов доступны вместе с операционной системой, два можно использовать даже без ОС, два требуют установки дополнительного программного обеспечения. Оценка каждого программного метода приведена в сводной таблице.
| Сведения\Наименование | БИОС | Утилита Msinfo32 | Утилита dxdiag | Everest | Cpu-z | Командная строка |
|---|---|---|---|---|---|---|
| Лицензия | Поставка с материнской платой | Поставка с Windows | Поставка с Windows | Платная | Бесплатная | Поставка с Windows |
| Русский язык | В зависимости от версии | В зависимости от версии Windows | В зависимости от версии | В зависимости от версии | В зависимости от версии Windows | |
| Информация о модели ноутбука | Да | Да | Да | Да | Да | Да |
| Информация о производителе | Да | Да | Да | Да | Да | Да |
| Удобство интерфейса (от 1 до 5) | 5 | 5 | 5 | 5 | 5 | 4 |
Видео — Как посмотреть модель ноутбука
Иногда перед владельцами ноутбуков встает вопрос: «Как узнать марку ноутбука?» Зачастую он возникает не из праздного интереса, а необходим для решения какой-либо проблемы или задачи. Например, для поиска подходящих драйверов, замены оборудования или ремонта. В таких ситуациях недостаточно знать лишь наименование производителя и серии устройства, необходимо выяснить точный артикул и использовать его в качестве основной информации для поиска решения возникшей проблемы. В данном материале рассмотрим все возможные варианты того, как узнать марку ноутбука HP, Samsung, ASUS и любого другого. Большинство способов подойдёт для каждой модели.



























