Корпус: Deepcool Matrexx 55 Black (опционально)
Цена: 3 200 рублей.
Deepcool Matrexx 55 Black
Это большой, функциональный корпус с достаточным пространством для хорошей циркуляции воздуха, стеклянной панелью и даже RGB примочками. Брать что либо дороже в нашем с вами случае просто нет смысла.
Итоговая цена ПК: 34 950 рублей.
Итоговая цена ПК (без опциональных пунктов) : 31 750 рублей.
Корпус стал опциональным пунктом по той причине, что многие владельцы ПК зачастую меняют комплектующие, но вот корпус остается старым. Используя старый корпус для новых железок, можно сэкономить несколько тысяч рублей, которые впоследствии приятно тратить на другие вещи, например, небольшой SSD, клавиатуру, мышь и прочее. Как вы можете видеть, у нас вполне получилось вместиться в ценовые рамки PS4 Pro и при этом подобрать вменяемое железо, на котором можно поиграть в современные игры на вполне приемлемом качестве графики.
Объемы рынка
Современный российский рынок игровых приставок – это миллионы устройств, продаваемых за год, на десятки миллиардов рублей. Например, как сообщили CNews в МТС, по итогам 2023 г. в России было продано 1,3 млн игровых консолей на сумму 24 млрд руб. По сравнению с 2022 г. продажи показали 2,6-кратный рост в натуральном выражении и 2,4-кратный в денежном.
Что интересно, самыми продаваемыми в России в натуральном выражении стали вовсе не суперсовременные приставки, а ретро-консоли, на которых можно запускать старые игры. Они, по данным МТС, заняли 37% рынка. На втором месте – Playstation с 20-процентной долей Xbox с 7-процентной. В денежном выражении Sony Playstation (64%), на втором месте Xbox, а «бронзу» делят портативные Nintendo Switch и Steam Deck (по 6%).
Свою статистику по продажам игровых консолей CNews предоставил и Ozon – один из крупнейших российских маркетплейсов. «За 2023 г. штучные продажи игровых консолей Xbox и PlayStation показали рост в 16% и 406% соответственно. По количеству продаж Xbox в 2023 г. лидирует Республика Татарстан, Playstation – Краснодарский край, – сообщили CNews в Ozon. – В I квартале 2024 г. продажи игровых консолей Xbox и Playstation в штучном выражении выросли на 28% и 394% соответственно, по сравнению с аналогичным периодом 2023 г. Средний чек на данные приставки на маркетплейсе вырос на 20% в начале 2024 г.».
«За последние годы сразу по нескольким категориям бытовой техники и электроники российские производители постепенно наращивают свою долю на рынке за счет более выгодных предложений. В случае появления нового российского бренда на рынке игровых приставок его конкурентоспособность по сравнению с иностранными брендами будет в первую очередь зависеть от инновационности самого продукта и развития экосистемы вокруг (сервисы, игры, аксессуары и так далее). «М.Видео-Эльдорадо» приветствует расширение конкуренции производителей на рынке и готова рассматривать разные варианты сотрудничества с российскими производителями», – сообщили CNews представители «М.Видео-Эльдорадо».
Модификация игр
Часто бывает, что стандартные лицензии игр очень слабые и неразвитые, поэтому среди игроков распространяются различные модификации, добавляющие некоторые функции или расширяющие уже существующие. Для тех, кто выбирает компьютер, практически нет никаких ограничений в этом плане. Можно очень легко и просто устанавливать столько модификаций, сколько душа пожелает. В некоторые игры, например, Pro Evolution Soccer, без сторонней модификации играть вообще очень печально.
К огромному сожалению, пользователи игровой консоли лишены подобной радости. Им приходится пользоваться тем, что соизволил предоставить разработчик. Любое вмешательство может привести к самым различным последствиям, вплоть до блокировки учётной записи.
Несомненным лидером в этом компоненте является платформа ПК. Именно она получает свой заслуженный бал.
ПК или консоль
Думаю, многим очевидно, что основная статья доходов производителей консолей — продажа игр и сопутствующих сервисов. Приставки могут продаваться по себестоимости или с минимальной наценкой, а разработчики игр, в любом случае, будут вынуждены делиться частью прибыли.
Помимо этого, дополнительный доход идёт от игроков, которые оплачивают своё членство в PlayStation Store (PlayStation Plus — 3900 рублей в год) или Xbox Games Store (Xbox Live Gold — 3600 рублей в год). Эта процедура как бы не обязательна, но если планируется играть по Сети, придётся платить. Но, помимо включения сетевого режима, подписчик получает разные плюшки, вроде бесплатных игр каждый месяц и эксклюзивных скидок.
У Майкрософт есть ещё абонемент Xbox Game Pass, который позволяет неограниченно играть в почти 200 игр для Xbox 360 и Xbox One. Цена этого удовольствия, как написано на сайте, составляет «всего лишь» 600 рублей в месяц. Нужно ли это Вам — решайте сами.
В случае ПК «железо» покупается по фуллпрайсу. Зато сетевые баталии совершенно бесплатны, как и ворох читеров, которых больше всего именно на этой платформе.
А вот по играм складывается весьма интересная ситуация, не в последнюю очередь благодаря сервису цифровой дистрибуции Steam, где игры для ru-региона продаются с хорошими уценками (обычно в 2 раза). В то время, как Sony и Microsoft продают игры для приставок по фулл-прайсу. Получается, в Америке/Европе цены на новинки идентичны независимо от платформы, но не у нас.
Что же имеем на выбор? Можно купить консоль за 350–600$ (в зависимости от версии), ежегодно оплачивать премиум аккаунт и каждый месяц получать бесплатные игры в «сторе», изредка покупая то, что действительно захочется. А можно вложиться в игровой компьютер и ловить скидки в Steam или Gog.
Оставим за рамками статьи пункт о пиратстве. Да, на ПК можно «покупать» игры на торрентах
Но, это не относится к новинкам — а обзорщикам реально важно попробовать в числе первых, и сетевым играм
Плюсы ПК
- Всё же это универсальная платформа для всего, и если Вы не только играете, но и работаете — выбор очевиден.
- Более качественная графика и высокая скорость кадров. Правда, это актуально для игровых систем хотя бы среднего уровня. Сюда же можно отнести честное разрешение, без апскейла.
- Клавомышь. Так называют клавиатуру и мышку. Ряд жанров заточен больше под эти устройства. Однако, при желании можно купить геймпад, что будет не лишним в консолепортах (особенно от японских разработчиков).
- Огромное разнообразие игр. Конечно, бриллианты придётся поискать, но Вы всегда что-то найдёте для себя.
Плюсы консолей
- Приставки созданы для игр, следовательно, с ними разберётся даже далёкий от компьютера человек. Просто купил, подключил к телевизору — и готово.
- Отсутствует необходимость вникать в работу операционной системы, как и вообще что-то знать об устройстве. Это чёрный ящик, который гарантирует, что сможет запустить любую предназначенную для него игру.
- Производители консолей стараются следить за оптимизацией выходящих игр. Это для компьютера можно написать в требованиях Core i9-9900K и GeForce RTX 2080 Ti, а приставка содержит вполне определённую начинку, под которую должна быть подогнана игра.
- Намного меньшее количество читеров. Этот пункт особо важен для любителей онлайн-игр.
Сохранение на облаке
Один из самых надежных способов сохранить свой прогресс в игре — это использовать облачное сохранение. Это означает, что ваша игра будет сохранена на удаленном сервере, а не на вашем устройстве.
Чтобы использовать облачное сохранение, вам нужно зарегистрироваться в игровом сервисе, который предлагает такую функцию. Затем вам нужно подключить свой профиль к своему аккаунту и включить функцию облачного сохранения.
Каждый раз, когда вы сохраняете свой прогресс, он будет автоматически отправляться на сервер. Это означает, что если вы потеряете свой телефон или компьютер, вы сможете легко восстановить свой прогресс на новом устройстве.
Кроме того, облачное сохранение позволяет синхронизировать свой прогресс на нескольких устройствах. Если вы играете в игру на своем телефоне и планшете, вы можете легко переключаться между устройствами и продолжать играть там, где остановились.
Облачное сохранение является очень удобным и безопасным способом сохранять свой прогресс в игре. Но не забывайте, что некоторые игры требуют подключения к интернету для использования функции облачного сохранения
Также обратите внимание на лимиты по количеству сохранений и размеру хранилища на сервере
Создание бэкапа игры через Titanium Backup
Восстановить удалённые игры или перенести их на другой гаджет без потери сохраненных данных также можно через программу для создания бэкапов Titanium Backup. Единственный ее минус – необходимость рутирования устройства. Однако современный софт позволяет получить права суперпользователя за несколько кликов.
Если приложение или игра на вашем android-устройстве были удалены (специально или непреднамеренно), возможно вы захотите вернуть их обратно. Восстановить удаленное приложение на Андроид можно с помощью нескольких простых действий.
Но давайте сначала рассмотрим возможные причины удаления
- Случайное удаление программы или игры.
- Приложение было удалено специально, и вы со временем решили его восстановить, но не помните его названия.
- Смартфон или планшет были восстановлены к заводским настройкам, что привело к удалению всех установленных программ .
- Воздействие вирусов является одной из основных причин повреждения файлов приложений.
- Антивирусное программное обеспечение , которое имеет разрешение на изменение других приложений и их данных, может удалить какие-либо файлы или компоненты программы, если сочтет их подозрительными.
С помощью Вай Фай (без ROOT-прав)
Еще один способ перенести игру с одного устройства на другое без потери прогресса. Нам поможем утилита TapPouch Wi-Fi File Transfer. Это бесплатное приложение и подходит для всех ОС Android версии 4.0 и выше. Приложение необходимо установить на двух устройствах. На аппарате-доноре откроется в стандартном режиме «Share Mode». Выберите пункт «Share files/folders». Затем выберите хранилище файлов, в этой программке помеченное как «Folder», в нем, выберите файл с игрой и нажмите кнопку отправить. На втором смартфоне нажмите на «Get files/folders». На первом аппарате будет сгенерирован защитный код из 6 символов, который нужно ввести на втором устройстве и нажать на «Get files». По окончании, файлы сохранятся на SD-карте или в памяти второго телефона.
На этом способы как передать игру с Андроида на Андроид не заканчиваются, их бесчисленное множество. Главное, чтобы вы могли сделать это именно в тех условиях, в которых вы оказались. При наличии интернета, при его отсутствии или вовсе без использования стороннего софта.
Как записать игру с помощью Xbox Game Bar
Xbox Game Bar помогает зафиксировать игровой процесс на компьютерах с Windows. Его используют не только, чтобы «поймать» на камеру лучшие моменты боя или матча. В приложении можно общаться с друзьями в чате, отслеживать производительность ПК. Game Bar работает только на 10 и 11 версии ОС, зато его не нужно скачивать или покупать подписку. Программа встроена в систему по умолчанию и является частью общего механизма.
Кому подойдет: всем пользователям Windows 10 или 11, которые не хотят заморачиваться скачиванием сторонних программ из интернета.
Как пользоваться
Шаг 1. Запускаем игровую панель комбинацией клавиш Win + G. Вы можете перейти в параметры, чтобы настроить работу приложения под свои задачи.
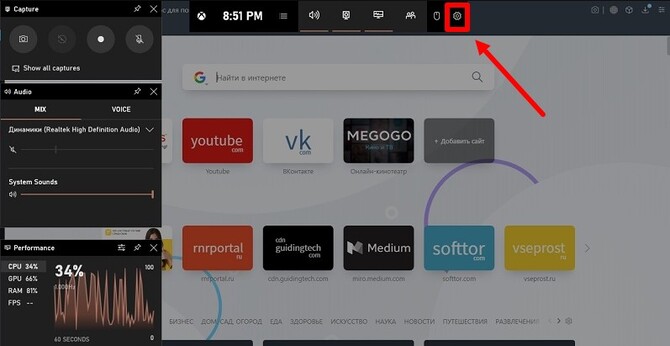 Для настроек иконка традиционная — в виде шестеренки
Для настроек иконка традиционная — в виде шестеренки
Шаг 2. Нажимаем на серую кнопку с точкой посередине, чтобы начать запись, или даем команду через Win + Alt + R. После старта окно панели свернется автоматически. В углу появится счетчик времени. Если он мешает, отключите таймер комбинацией Win + Alt + T. Вернуть счетчик можно теми же клавишами.
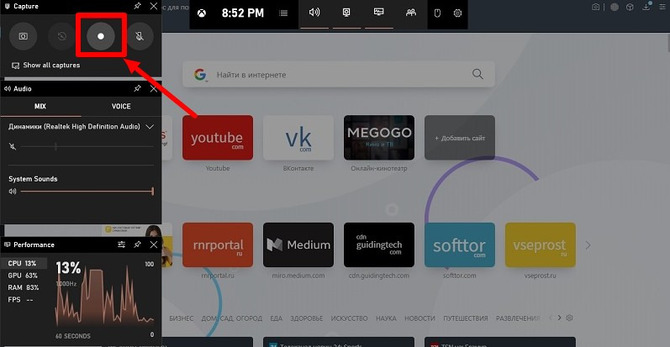 Если у вас не обновлен Game Bar, вместо серой ищите красную кнопку
Если у вас не обновлен Game Bar, вместо серой ищите красную кнопку
Шаг 3. Останавливаем запись через Win + Alt + R. Видео сохранится в формате MP4 в папке «Видео/Клипы». Теперь его можно просматривать через любой установленный плеер или в самом приложении Xbox во вкладке «DVR для игр».
Цены
Консоли
Именно игровые приставки помогли играм проникнуть в мейнстрим. Как они это сделали? Просто более удобным и намного дешевле, чем
игровой ПК.
Ориентировочные цены консолей текущего поколения:
| Консоль | Цена |
| PlayStation 4 | $300 |
| PlayStation 4 Pro | $400 |
| PlayStation Vita | $200 |
| Xbox One | $200 |
| Xbox One X | $500 |
| Nintendo Switch | $300 |
| Nintendo 3DS | $200 |
Теперь эти консоли не только дешевы, но и экономичны на долгий срок. Если вы позаботитесь об этом, приставка может прослужить вам более 5 лет, пока
не появится консоль следующего поколения. Можно играть во все игры, выпущенные для этой консоли, не беспокоясь о проблемах совместимости или устаревании
оборудования. Все игровые приставки текущего поколения доступны, за исключением PlayStation. 4 Pro и Xbox One X были
расширены для поддержки приложений на телевизоре 4K.
Компьютер
Для ПК нет установленного стандарта. Каждый отдельный компьютер состоит из ряда компонентов, которые влияют на его цену и
производительность: процессор, видеокарта, материнская плата, оперативная память, SSD, жесткий диск и источник питания, обеспечивающий его работу.
По производительности игровые ПК можно разделить на следующие:
- Цена простого ПК и производительность примерно такая же, как у самых дешевых приставок, но она быстро устареет.
-
Бюджетный ПК представляет собой небольшое обновление для ПК начального уровня с точки зрения производительности и считается лучшим игровым ПК,
но еще далек от будущего. -
ПК среднего класса может стоить от 500 до 800 долларов. Те которые предлагают отличную производительность Full HD и способны работать с разрешением 2K,
и сохраняются в течение нескольких лет, не устаревая. -
Высококлассные компьютеры начинаются с 800 долларов, но могут достигать цены даже за 2000 долларов. Это игровые компьютеры, которые справляются с
2K-играми, а самые мощные могут безупречно запускать приложения в 4K. Компоненты с большей вероятностью «умрут от старости» до того, как станут
устаревшими.
Одним из преимуществ компьютера считается то, что в основном можете обновить его, хотя некоторые технологические скачки могут быть
ограничивающими в этом отношении. Многочисленные сменные компоненты могут сделать устранение неполадок проблем.
Люди часто упускают из виду что помимо самого компьютера, также необходимо учитывать периферийные устройства: мышь и клавиатуру, монитор, гарнитуру и,
возможно, динамики. Все это приводит к значительному увеличению общей стоимости игрового ПК.
Как сохранить игру на телефоне Андроид
Итак, теперь перейдём непосредственно к способу, позволяющему сохранить все данные игр или приложений. Для него не потребуются root-права, разблокированный загрузчик и специальные программы. Всё что нужно – любой файловый менеджер, в роли которого даже может выступать предустановленная утилита. Если ваш смартфон работает на «чистом» Андроиде, то там отсутствует диспетчер файлов, поэтому его необходимо установить самостоятельно из Google Play.
Первым делом нужно узнать имя пакета игры, данные которой нужно сохранить на карту памяти. В этом нам поможет раздел настроек, где расположены все приложения. В общем, следуем по следующему пути:
- Заходим в настройки.
- Переходим в раздел «Все приложения» или «Установленные программы».
Переходим в раздел «Все приложения»
- Находим нужную программу в списке и переходим на страницу с ней.
- Нажимаем по иконе трёх точек или восклицательному знаку, расположенной в правом верхнем углу экрана.
Нажимаем по иконе трёх точек или восклицательному знаку
- Запоминаем или куда-то записываем имя пакета.
Просматриваем имя пакета
Далее заходим в файловый менеджер и выбираем просмотр папок во внутренней памяти. После этого следуем рекомендациям инструкции:
- Переходим в папку с названием «Android».
Переходим в папку с названием «Android»
- Заходим в директорию «data».
Копируем папку с данными приложения
- Находим игру по имени пакета, просмотренному ранее.
- Копируем папку с данными приложения.
- Система предложит выбрать место для сохранения копии. В нашем случае указываем карту памяти и вставляем папку.
Теперь выбранную игру можно смело удалять, так как все необходимые данные сохранены на карте памяти. При необходимости восстановить прогресс выполните обратную процедуру, то есть скопируйте сохранённую папку с SD-карты и вставьте её на прежнее место («Android» — «data»).
Где располагаются сохранения, настройки и другие игровые данные
Что касается настроек, сохранений и прочей информации, то в Windows XP путь к ним будет иметь следующий вид: C:/Documents and Settings/«имя пользователя»/Application Data/«название игры», а в Windows 7 и Windows Vista: C:/Пользователи/«имя пользователя»/(AppData)/(Roaming)/ «название игры». Стоит отметить, что путь к настройкам, сохранениям и прочим данным пользователь не может изменить (только переместить, но это может повлиять на работоспособность), а значит такой путь подходит для большинства пользователей.
Многие неопытные пользователи компьютера не могут найти файл, скачанный из интернета. Вроде бы файл и скачался удачно, а куда именно непонятно. Можно пытаться найти его, открывая все папки подряд, но так можно потратить год своей жизни, так ничего и не найдя. Так, что же делать? Куда сохраняются файлы на компьютере? Где их потом искать?
Перенос игры с одного диска на другой
Иногда бывают такие ситуация, что на диске заканчивается свободное пространство и места не хватает даже для обновления игры. Или может быть вы купили новый, более быстрый накопитель – есть смысл перенести на него те игры, в которые вы наиболее часто играете, как правило игроки в таких случаях переносят онлайн-игры.
Сделать это можно очень просто и довольно быстро.
- Для начала необходимо на диске, куда вы будете переносить игру, создать папку библиотеки Steam. Для этого в левому верхнем углу нажимаем на вкладку Steam и выбираем пункт Настройки.
- В открывшемся окне переходим на вкладку Загрузки и нажимаем Папки библиотеки Steam.
- В маленьком окне в низу нажимаем Добавить папку.
- Затем в выпадающем списке выбираем необходимый нам диск (можете указать более конкретный путь) и нажимаем Создать папку.
- Далее вам предложат дать имя новой папке, вы можете принять стандартное «SteamLibrary», либо указать свое. После этого жмем ОК. Кстати, вы также можете выбрать уже существующею папку, это роли не играет.
- Теперь откройте Компьютер, зайдите в созданную вами директорию и проверьте, появилась ли внутри ее папка «steamapps». Если вы все правильно сделали, то она обязана появиться. Единственное, если уже внутри ее пусто, то стоит создать папку «common». У вас должно выйти так: Ваш_диск:Созданная_папкаsteamappscommon.
- Теперь откройте ту папку, где у вас расположена игра, которую вам необходимо перенести на новый диск. По умолчанию, если вы устанавливали Steam на диск C, игры находятся по адресу C:Program Files (x86)Steamsteamappscommon.
- Находим здесь папку с необходимой игрой, копируем ее либо вырезаем и вставляем в папку на новом диске по адресу Ваш_диск:Созданная_папкаsteamappscommon.
- Ждем окончания перемещения/копирования и открываем Steam. Сразу переходим в Библиотеку, находим там нашу игру, кликаем по ней правой кнопкой мыши, выбираем Управление – Удалить с устройства.
- Теперь снова выбираем нашу игру, которую уже удалили, и нажимаем Установить.
- Дальше в выпадающем списке выбираем нашу новую папку на новом диске и жмем Далее.
- Запустится установка, которая обнаружит существующие файлы игры и просто просканирует их на целостность. Если какой-то файл будет отсутствовать, то Steam заново скачает только его, а не станет загружать игру заново.
- Вам остается только дождаться завершения процесса «Поиск существующих файлов» и можно приступать к игре.
Российский софт для отечественного «железа»
Владимир Путин также распорядился «о создании операционной системы и облачной системы доставки игр и программ пользователям». Самая известная в мире система доставки игрового контента – это Steam компании Valve. Есть и другие магазины с играми, но по числу пользователей, в том числе и российских, они пока не в силах тягаться со Steam.
CGD / Unsplash
Steam Deck — одна из лучших портативных консолей современности
Однако Steam – это американский сервис со всеми вытекающими из этого негативными последствиями для российских геймеров. В первую очередь они лишились возможности быстро покупать нужные им игры или возвращать деньги за не понравившиеся – многие платежные инструменты, включая Visa и MasterCard, больше недоступны в России, из-за чего приходится мучиться с поддельными аккаунтами из других стран, чаще всего турецкими.
Также Steam регулярно банит российских игроков, да и разработчиков игр из России тоже не очень-то жалует. В конце марта 2022 г. CNews освещал историю одного разработчика, который от безысходности решил выложить свою игру на пиратских ресурсах для бесплатного скачивания, потому что из-за нынешней геополитики он не мог продавать ее ни в Steam, ни в других зарубежных сервисах подобного плана.
Что касается операционной системы, то здесь россияне за последние годы накопили немало опыта. В стране существуют и развиваются десятки дистрибутивов Linux, как никому не известных, так и очень популярных. К последним относятся, помимо прочих, «Ред ОС», РОСА, Astra Linux и «Альт», а также регулярно обновляющийся Simply Linux для безболезненного перехода с Windows.
 Jacinto Diego / Unsplash
Jacinto Diego / Unsplash
Российские геймеры десятилетиями играют в американские и японские приставки
Над перечисленными ОС работают крупные компании с внушительным штатом разработчиков, однако в России есть и небольшие команды, выпускающие свои дистрибутивы Linux. Например, как сообщал CNews, в конце 2022 г. свет увидела отечественная ОС Green Linux, собранная на базе простого в освоении и использовании Linux Mint. Новая ОС насыщена российскими программами, работает с репозиториями на российских серверах, а также поставляется с корневым сертификатом Минцифры для работы с российскими веб-сайтами. За Green Linux 21 стоит сообщество независимых разработчиков.
C помощью Titanium Backup (ROOT)
Для переноса игры с одного телефона Андроид на другой, вам потребуются права суперпользователя. Получение этих прав снимает ваше устройство с гарантийного срока, поэтому, не используйте данный метод, если ваш телефон еще на гарантии. Вам необходимо установить себе несколько приложений, которые есть в свободном доступе в Play Market или в сети интернет.
Первая программа – ES проводник. Ее можно скачать через Play Market, установить ее надо только на телефон с которого будете переносить игру
Единственное, что вам потребуется от этой программки, это открыть пункт «Средства», активировать переключатель «Root-проводник» и подтвердить свои действия.Очень важно заметить, перед тем, как продолжить процесс переноса игры с прогрессом с одного Android-смартфона на другой, необходимо обновить игру в Play Market до последней версии, чтобы потом не было никаких проблем с версиями игр
Далее, необходимо установить две утилиты:
- Titanium+Backup
- Titanium+Backup+Patcher
Первая программа делает бэкап приложения (сохраняет) и с ее же помощью мы восстановим это приложение до первоначального вида. Но, так как эта программа платная и бесплатных ее аналогов нет, нам потребуется вторая программа, которая расширяет возможности демо-версии программы до полноценной.
Загружаем и устанавливаем эти приложения, запускаем сначала Titanium+Backup, открываем ее и даем ей рут-доступ при запуске. Затем устанавливаем вторую программу. В этой программке нам нужно нажать только на одну кнопочку «Patch» и больше ничего не трогать.
Ждем несколько секунд и открываем первую программу. Если все сделано правильно, то вы увидите зеленые галочки в центре экрана, когда программа полностью запустится. После этого, в верхнем правом углу нажмите на кнопочку «Меню». В открывшемся окне выберите пункт «Сделать резервное копирование всего пользовательского ПО» и нажмите «Пуск». Откроется список всех приложений смартфона, которые можно заархивировать. Тут вам требуется выбрать только вашу игру и убрать все сторонние отметки, после чего, нажать на зеленую галочку в верхнем правом углу экрана.
Как только процесс завершится, вам потребуется перейти в папку сохранения всех бэкапов. По умолчанию, это папка «sdcard 0». Перейти в нее можно при помощи установленного ранее ES проводника, в левом вернем углу. Откройте вкладку «локальное хранилище» и выберите пункт sdcard 0. Тут и находится бэкап игры. Он состоит из трех файлов. Для передачи на второй смартфон игры, вам потребуется перенести эти файлы с помощью microSD-карты или компьютера.
Затем, повторите установку всех программ на втором устройстве в той же последовательности, в которой делали впервые и задайте root-права. По умолчанию, Titnium+Backup при установке создает папку «sdcard 0». Перенесите туда бэкап игры, а именно, эти три файла.
Учетная запись Google Play и Play Market должны быть одинаковыми на обоих устройствах иначе перекинуть игру с Android на Android не получится.
Скачивайте игру на втором смартфоне, запускаем ее и сразу же закрываем, после чего перезагрузите телефон. Открывайте Tinatium+Backup открываем раздел «Меню» (верхний правый угол). Пролистываем список вниз до графы «Восстановить все ПО с данными». Заходите в него и видите цифру 1 с названием приложения (это и есть ваш бэкап). Помечаем галочкой следующие пункты:
- ПО+данные
- исключить системные
- название вашей игры
И нажмите на зеленую галочку в правом верхнем углу. Ждем окончания загрузки бэкапа до момента высвечивания сообщения об успешном завершении.На этом все, откройте игру, подождите момента полной загрузки и наслаждайтесь игрой дальше с того места, где вы ее закончили на другом смартфоне с теми же бонусами, достижениями и прочим.
С помощью Nvidia Shadowplay
У компьютеров с видеокартой от Nvidia этот инструмент уже встроен в систему и обновляется автоматически вместе с Nvidia GeForce Experience. Сервис может записывать игровой процесс с разрешением до 8К, при этом не обязательно снимать огромный файл и потом резать его на фрагменты. Сделали эффектный маневр в гонках или выполнили хедшот в кровавом шутере? Кликните горячую клавишу, и Shadowplay запомнит последние 30 секунд игры как повтор.
Приложение открывает доступ к стримам на Twitch и помогает пользователю не отвлекаться в процессе. Пока вы играете и общаетесь со зрителями, опция Highlights записывает все ключевые моменты сражения.
Кому подойдет: начинающим стримерам, которые только учатся создавать летсплеи и пока не могут сделать проект в сложных программах.
Как пользоваться
Шаг 1. Вбиваем в поиск по системе запрос «GeForce Experience». Если приложение не найдено, скачайте его с официального сайта разработчика — это бесплатно. Регистрируемся или входим в свой аккаунт. В разделе «Общие» находим «Внутриигровой оверлей» и перемещаем бегунок вправо.
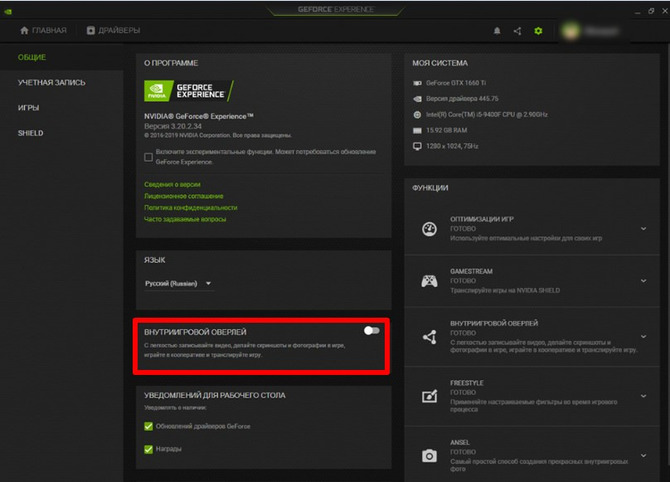 Нужно, чтобы разрешить программе доступ к монитору
Нужно, чтобы разрешить программе доступ к монитору
Шаг 2. На дисплее появится панель управления (оверлей). С ее помощью можно контролировать запись экрана, запускать трансляцию, менять настройки. Для быстрого доступа к оверлею по умолчанию задана комбинация Alt + Z. Начинаем съемку, кликнув по кнопке «Запись» или Alt + F9.
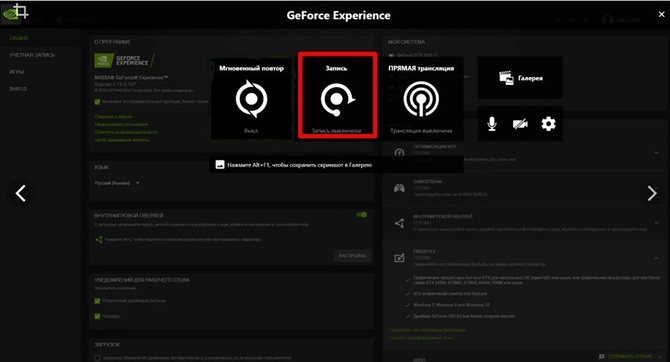 Иконки не понятны интуитивно, зато подписаны
Иконки не понятны интуитивно, зато подписаны






























