Как разогнать процессор на ноутбуке
Если имеющейся тактовой частоты процессора не хватает – значит пришло время задуматься о том, как разогнать ноутбук для игр
Сделать это может каждый, однако нужно соблюдать осторожность, ведь речь идет об эксплуатации сложной электроники за пределами рекомендуемых норм. Если у вас нет сомнений по поводу качества процессора, попробуйте разогнать его на свой страх и риск
Ниже приведена общая инструкция, позволяющая сделать это:
- перезагрузите ноутбук и войдите в БИОС;
- откройте вкладку «Advanced» (в зависимости от версии БИОСа названия могут варьироваться);
- найдите пункт «CPU Speed» и увеличьте его значение максимум на 10-15% (особенности обращения с интерфейсом всегда описываются на боковой панели справа);
- сохраните изменения и перезагрузите компьютер.
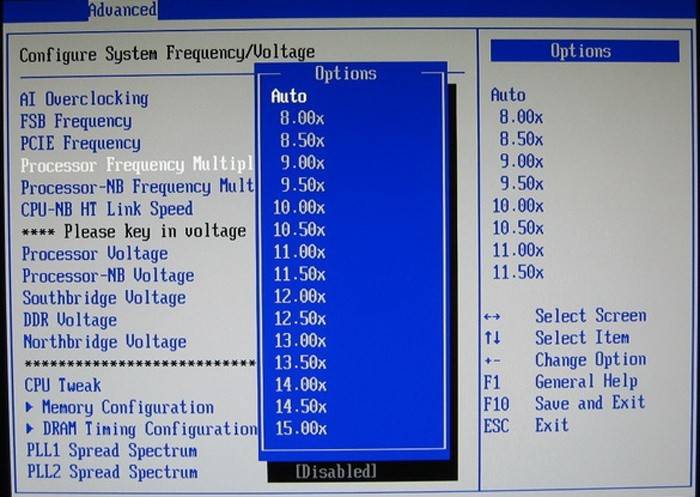
Если кроме тактовой частоты процессора вас волнует вопрос о том, как увеличить производительность видеокарты, в разделе «Advanced» найдите соответствующий пункт и увеличьте значение, установленное по умолчанию на 10-15%, но не более. В наши дни интернет пестрит статьями о различных способах разгона, но вы должны помнить, что любые увеличения производительности через систему БИОС связаны с риском повреждения аппаратной части. Если не имеете соответствующего опыта, от греха подальше узнайте, как поменять видеокарту на ноутбуке и сделайте это.
Как улучшить охлаждение ноутбука
Давно известно, что при функционировании, некоторые элементы компьютера или ноутбука сильно нагреваются, и, следовательно, нуждаются в охлаждении. Данная процедура осуществляется с помощью кулеров – маленьких вентиляторов, работающих на вдув прохладного воздуха, в систему компьютера, а также на выдув горячего, отработанного воздуха. Если же кулера, по какой-то причине выходят из строя, или приходят в негодность, это сразу же сказывается на работоспособности компьютера, который начинает тормозить и лагать. Следовательно, вам всего лишь заменить данные вентиляторы на собственном ноутбуке, и сразу же все пойдет на ура. Но иногда, совершая на компьютере сложные задачи, кулеров все равно не хватает, и опытные пользователи приобретают специальные подставки под ноутбук, в которых также имеются встроенные кулеры. Они охлаждают ноутбук снизу, таким образом, не давая всей системе перегреться. И, конечно же, если подставки у вас нет, старайтесь за работой на ноутбуке, не перекрывать нижние решеточки, ставьте ноутбук на ровную поверхность, а не на диваны, одеяла или покрывала.
Ремонт или чистка компьютера
ПК может иметь низкую производительность из-за какой-нибудь неполадки. К примеру, может быть неисправна система охлаждения процессора или же могут перегреваться элементы материнской платы. Поэтому лучше всего часто чистить системный блок и проверять все компоненты.
Очистите свой ПК от лишнего
Т.к система имеет свойство засоряться, стоит вовремя избавляться от лишних файлов
При очистке важно не удалить действительно нужные данные. Множество файлов, которые засоряют ПК и мешают его работе, скапливаются:
- на Рабочем столе;
- в реестре;
- в корзине.
Правильное содержание рабочего стола
Не рекомендуется оставлять много картинок и ярлыков на Рабочем столе. Так как они также занимают некоторый объём памяти из-за того, что постоянно отображаются на мониторе. Поэтому нужно выполнить очистку Рабочего стола от малоиспользуемых или ненужных ярлыков и файлов.
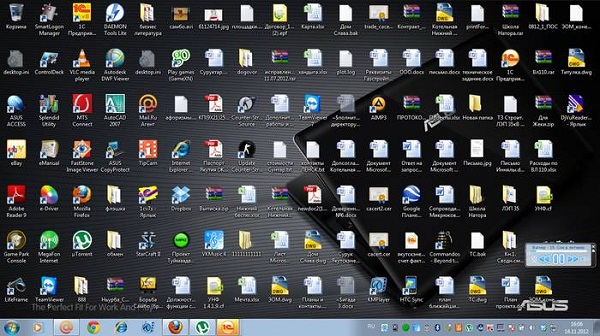
Очищайте Корзину
Если на ненужном документе нажать Shift+Del, то файл полностью с устройства не удалится, а всего лишь переместиться в Корзину, поэтому нужно её очистить, т.о на жестком диске освободится место
Перед тем как выполнить операцию следует тщательно проверить, нет ли там важной информации. После удаления все данные будут утеряны и восстановить их вряд ли получится
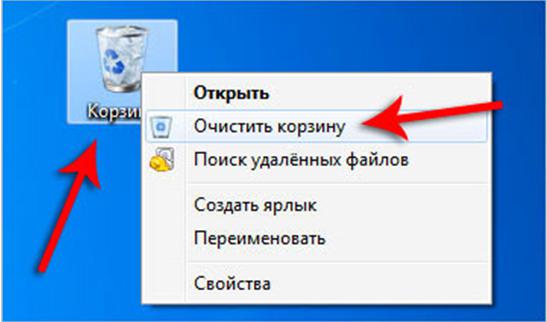
Удалите ненужные программы
Очень часто на старых ПК и особенно на новых присутствуют программы, которые пользователю совершенно не нужны. Это могут быть пробные версии игр и других приложений. Производители их устанавливают в надежде, что пользователям они понравятся и они захотят купить полную версию. Однако такое случается крайне редко. Подобные приложения засоряют память, занимают место на жестком диске и тормозят работу лэптопа. В таком случае необходимо от них избавиться. При этом также стоит удалить программы, которые пользователь сам установил и не пользуется ими. Эти действия поспособствуют освобождению ресурсов системы.
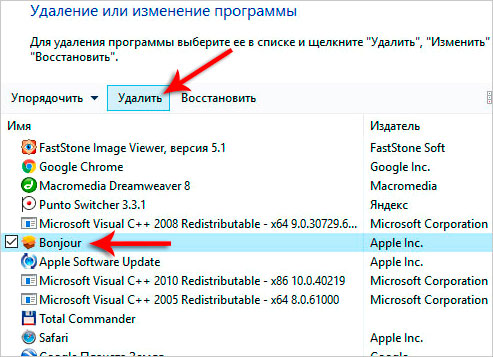
Пример: Intel Core i3, i5 и i7
Чтобы получить более конкретный пример того, насколько одни процессоры быстрее других, давайте посмотрим, как Intel разработала свои процессоры.
Как вы, вероятно, догадались по названию, чипы Intel Core i7 работают лучше, чем чипы i5, которые работают лучше, чем чипы i3. Почему одни работают лучше или хуже других, немного сложнее, но все же довольно легко понять.
Процессоры Intel Core i3 – двухъядерные, а процессоры i5 и i7 – четырехъядерные.
Turbo Boost – это функция чипов i5 и i7, которая позволяет процессору повышать тактовую частоту выше базовой, например с 3,0 ГГц до 3,5 ГГц, когда это необходимо. Чипы Intel Core i3 не имеют такой возможности. Модели процессоров, оканчивающиеся на «K», могут быть разогнаны, что означает, что эта дополнительная тактовая частота может быть принудительно использована постоянно; узнайте больше о том, почему вы разогнали свой компьютер.
Hyper-Threading позволяет обрабатывать два потока на каждое ядро ЦП. Это означает, что процессоры i3 с Hyper-Threading поддерживают только четыре одновременных потока (поскольку они являются двухъядерными процессорами). Процессоры Intel Core i5 не поддерживают Hyper-Threading, а значит, они тоже могут работать с четырьмя потоками одновременно. Однако процессоры i7 поддерживают эту технологию и поэтому (будучи четырехъядерными) могут обрабатывать 8 потоков одновременно.
Из-за ограничений по мощности, присущих устройствам, которые не имеют постоянного источника питания (продукты с батарейным питанием, такие как смартфоны, планшеты и т. д.), их процессоры — независимо от того, i3, i5 или i7 — отличаются от процессоров для настольных ПК тем, что им приходится находить баланс между производительностью и энергопотреблением.
Обновление драйверов

Обновление операционной системы и драйверов
Обновление драйверов является важным шагом для поддержания оптимальной работы вашего ноутбука. Драйверы — это программные компоненты, которые обеспечивают взаимодействие операционной системы с оборудованием вашего устройства.
Что такое драйверы и их роль: Драйверы — это программы, которые позволяют операционной системе взаимодействовать с аппаратным обеспечением вашего ноутбука, таким как видеокарта, звуковая карта, сетевые адаптеры и другие устройства. Обновление драйверов помогает исправить ошибки, улучшить совместимость и повысить производительность устройств.
Преимущества обновления драйверов:
Исправление ошибок и улучшение стабильности: Новые версии драйверов обычно содержат исправления ошибок, что помогает устранить проблемы с работой устройств и повысить стабильность системы.
Улучшение производительности: Обновление драйверов может привести к улучшению производительности вашего ноутбука, особенно в случае с графическими и звуковыми драйверами.
Повышение совместимости: Новые драйверы могут улучшить совместимость вашего ноутбука с новым программным обеспечением и оборудованием.
Как обновить драйверы:
Использование утилиты управления драйверами: Многие производители ноутбуков предоставляют специальные утилиты или программы для обновления драйверов. Используйте такие инструменты для проверки наличия новых версий драйверов и их установки.
Скачивание с официального сайта производителя: Вы можете самостоятельно скачать новые версии драйверов с официального сайта производителя вашего ноутбука или отдельных компонентов (например, видеокарты или звуковой карты).
Использование инструментов в операционной системе: Некоторые операционные системы имеют встроенные инструменты для обновления драйверов. Проверьте наличие таких функций и воспользуйтесь ими для обновления драйверов.
Тестирование и проверка: После обновления драйверов рекомендуется провести тестирование системы для проверки стабильности работы и отсутствия проблем
Обратите внимание на работу устройств, производительность и общую совместимость с программным обеспечением.
Отключение контроля учётных записей пользователей
По умолчанию Windows 7 следит за всеми манипуляциями юзера и блокирует запуск потенциально опасных программ — или предупреждает о таковом. Опция эта, безусловно, полезна, однако постоянный мониторинг замедляет работу машины.
Чтобы оптимизировать скорость Виндовс 7 и отключить указанную функцию, понадобится:
В «Панели управления» перейти в раздел «Учётные записи пользователей».
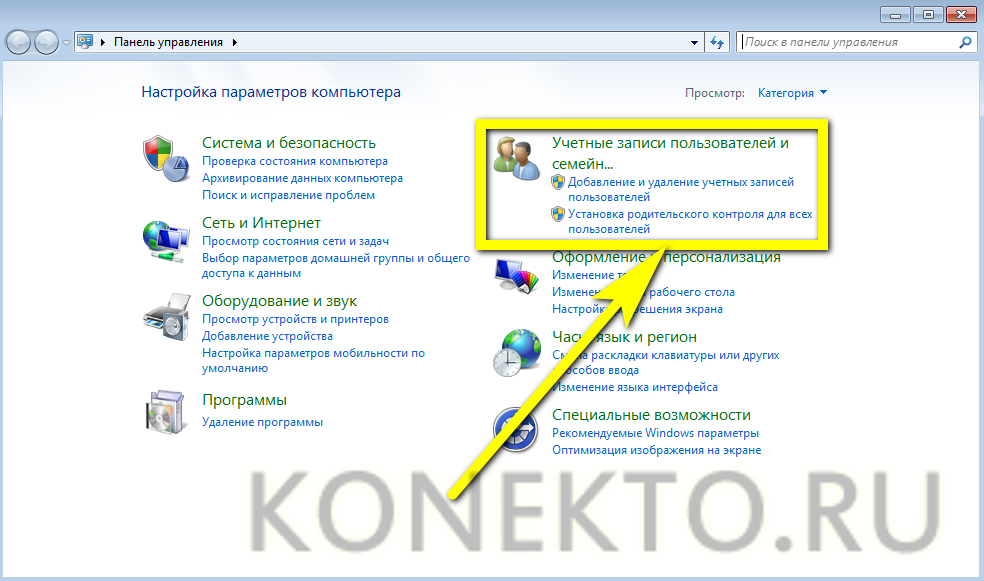
И в одноимённый подраздел.
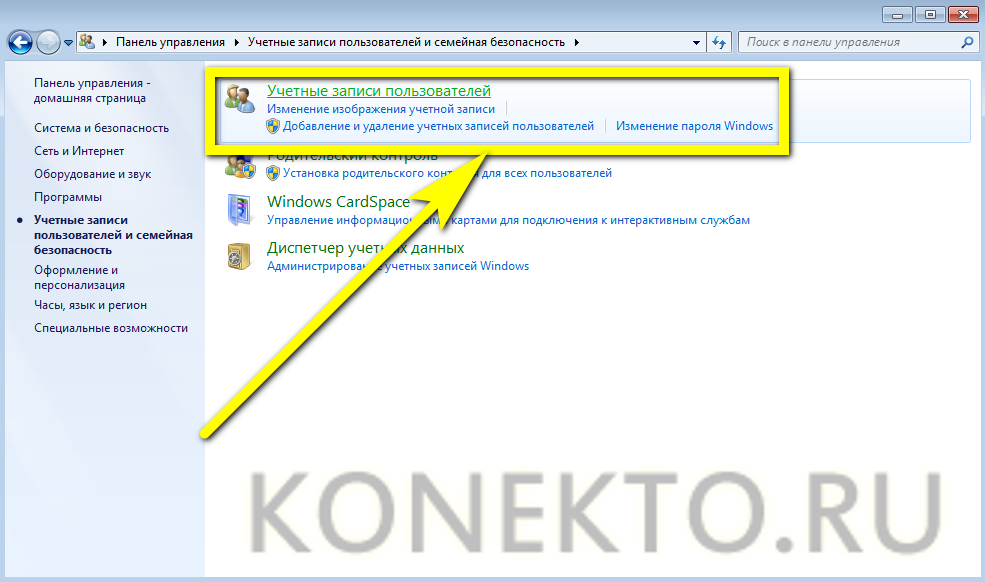
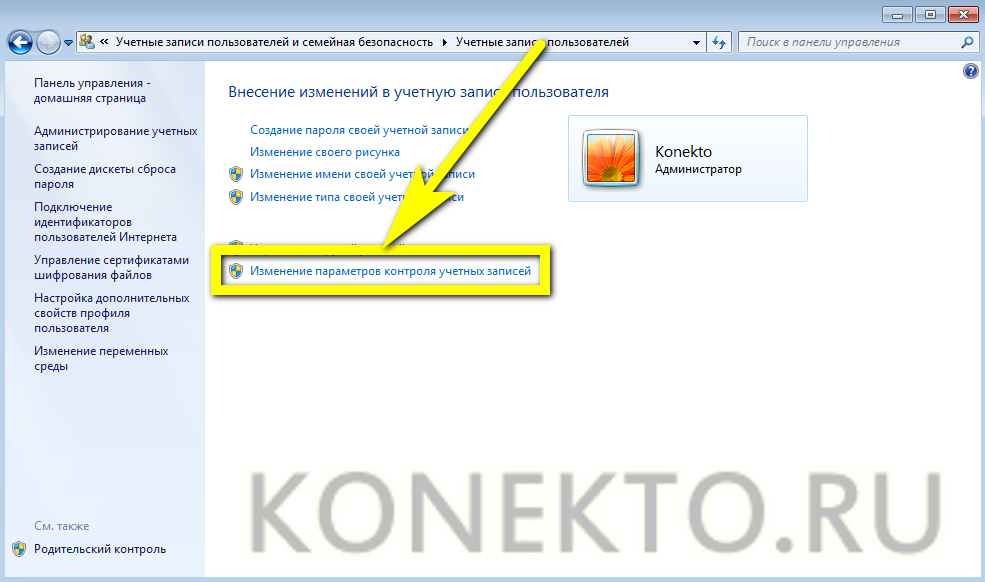
И, если степень контроля установлена на одном из верхних уровней.

Снизить её до минимума — никаким особым опасностям система при этом не подвергается.

Теперь, нажав на «ОК», пользователь сможет забыть не только о зависаниях системы при запуске очередного инсталлятора, но и о необходимости постоянно знакомиться с дополнительными уведомлениями Windows 7.
Аппаратные решения
Но самый правильный и надёжный способ ускорить работу компьютера под Windows 7 — установить новые компоненты вместо устаревших или повреждённых: приобрести современные процессор, расширить объём оперативной памяти и так далее.
Узнать, какие из компонентов следует «подтянуть» в первую очередь, можно следующим образом:
Зайти в «Свойства системы», как было описано ранее, нажать на ссылку «Индекс производительности Windows».
И свериться со списком — напротив каждой группы параметров стоит оценка.
Как видно на примере, компьютеру не помешает новая видеокарта (минимальная оценка), в то время как жёсткий диск отлично справляется со своими обязанностями; следовательно, именно на приобретение современной видеокарты и должен направить свои усилия пользователь.
Расположение видеокарты в ноутбуке Lenovo: основные особенности и характеристики
Особенности размещения видеокарты в ноутбуке Lenovo
Расположение видеокарты в ноутбуке Lenovo может отличаться в зависимости от модели и дизайна корпуса. Обычно она находится на плате материнской системы или размещается на отдельной видеокарте. В последних моделях ноутбуков Lenovo, предназначенных для игр или профессиональной графики, видеокарта может быть дополнительно охлаждена охлаждающей системой.
Характеристики видеокарты в ноутбуке Lenovo
Видеокарты в ноутбуках Lenovo имеют разные характеристики, которые определяют возможности работы с графикой и требования к системе. Основные характеристики видеокарты включают:
- Тип видеокарты: интегрированная (встроенная в материнскую плату) или дискретная (отдельная, имеющая собственную память и процессор);
- Объем памяти видеокарты: чем больше объем памяти, тем больше возможности для работы с графикой высокого разрешения;
- Графический процессор: более мощный графический процессор обеспечивает более высокую производительность при работе с требовательными графическими приложениями;
- Интерфейсы подключения: наличие различных интерфейсов позволяет подключать внешние мониторы или другие периферийные устройства;
- Поддержка технологий: видеокарты Lenovo могут поддерживать различные технологии, такие как DirectX, OpenGL, CUDA и другие, что позволяет получать наилучшую производительность и качество графики.
Главное, что следует запомнить, это то, что видеокарта в ноутбуке Lenovo находится внутри корпуса и обеспечивает работу с графикой и видео в компьютере.
С помощью программного обеспечения
Как ни странно, операционная система Windows имеет свои способы воздействия на скорость работы ноутбука.
Автозагрузка
Первый способ – это очистка автозагрузки от ненужных программ и утилит, которые негативно действуют на скорость ОС.
Для реализации такого метода не нужно ничего заоблачного. Здесь требуется просто вызвать диспетчер задач, самой запоминающейся комбинацией клавиш для юзера – «CTRL» + «ALT» + «DEL». Далее, в открывшемся окне мы увидим работу всех запущенных программ и актуальные нагрузки на железо устройства. Нам необходимо открыть вкладку «Автозагрузки», где перечислен весь софт, который запускается автоматически с ОС, удалив ненужные программы, вы повлияете на ускорение ноутбука windows 7.
Теперь предстоит выбрать то, что жизненно необходимо для безошибочной работы системы и исключить тормозящий операционку мусор. Для этого в первую очередь находим в списке утилиты, название которых мы знаем, и знаем, что они не родные, а дополнительные. Далее, кликаем по ним правой кнопкой мыши и контекстном меню выбираем «отключить». А, незнакомые названия перед отключением, лучше пересмотреть в интернете.
Если пользователь исключит хотя бы одну позицию, то это гарантированно повысит производительность ноутбука.
Фоновые службы
Фоновые службы — это нечто подобное предыдущему понятию. Они работают в фоновом режиме и конкурируют с настоящими локальными службами системы за ее же ресурсы, которые ограничены. Именно из-за этого, ноутбук начинает притормаживать.
Чтобы это исправить, необходимо проделать следующую процедуру:
- Заходим в меню «Пуск» и выбираем поисковую лупу «Выполнить».
- Копируем в эту строку название «services.msc» (без кавычек) и жмем поиск.
- В открытом перечне служб, также выбираем ненужные (по тому же принципу).
- Жмем правой кнопкой мыши и выбираем «Остановить».
Эти действия следует выполнять аккуратно, потому что остановка важной для операционки службы, приведет к некорректной работе. Узнайте как почистить ноутбук от ненужных файлов с помощью Ccleaner
В большинстве случаев, при наличии таких названий, их можно удалять без раздумий:
- Рабочие папки.
- Служба маршрутизатора AllJoyn.
- Служба географического положения.
- Служба пульса.
- Служба сеансов виртуальных машин.
- Служба датчиков.
Также следует удалить и другие службы, при уверенности, что они не пригодятся.
Оптимизация и дефрагментация жесткого диска
Увеличить производительность ноутбука можно также, выполнив оптимизацию и дефрагментацию HDD. Жесткий диск – это устройство, от которого также зависит скорость работы портативного компьютера. Это может быть причиной почему ноутбук медленно работает и тупит.
Эту операцию выполнить нетрудно, но несколько долго по времени:
- Заходим в меню «Мой компьютер».
- Щелкаем ПКМ по выбранному жесткому диску и выбираем «Свойства».
- В открытом окне с множеством вкладок выбираем «Сервис».
- Сначала кликаем по кнопке «проверить» на наличие ошибок.
- После выполнения этой процедуры кликаем по кнопке «Оптимизировать».
- Здесь, нажимаем на кнопку «Анализировать» (утилита проанализирует текущее состояние диска и необходимость в дефрагментации).
- Если она все же необходима, то жмем кнопку «оптимизировать».
Если на устройстве установленный твердотельный диск SSD, то выполнять дефрагментацию не рекомендуется.
Проделать все вышеперечисленные процедуры возможно и с помощью дополнительной утилиты «CCleaner», которая облегчит и ускорит этот процесс.
План электропитания
Повысить производительность ноутбука можно, сменив план электропитания. Это подразумевает под собой выбор необходимой опции энергосбережения, что заставит ноутбук работать быстрее.
Дело в том, что система Windows имеет три режима питания: сбалансированный, экономия энергии и высокая производительность. Естественно, что в стандартных настройках автоматически выбран первый вариант, так как он рекомендуется разработчиком. Чтобы перевести устройство в третий режим работы, необходимо найти в пусковом меню кнопку с шестеренкой «Параметры» и выбрать «Система». Далее, находим раздел «Питание и спящий режим», где выбираем гиперссылку «Дополнительные параметры питания». А здесь просто отмечаем необходимый нам параметр «Высокая производительность» и следуем завершающей инструкции.
Такой лайфхак поможет повысить его производительность.
Беспроводные средства связи
К беспроводным средствам связи относятся адаптеры Wi-Fi (IEEE 802.11, WLAN)
и Bluetooth (IEEE 802.15.1, BT). Первый позволяет подключаться к
беспроводным сетям: связываться с другим компьютером, оборудованным таким же адаптером, или
с отдельным устройством, так называемой точкой доступа, на расстоянии до нескольких десятков
метров. Через адаптер Bluetooth компьютер способен обмениваться данными с различными
устройствами, поддерживающими эту технологию: сотовыми телефонами, коммуникаторами и
наладонными компьютерами, а также специальными беспроводными мышами и клавиатурами.
Инфракрасный порт (IRDA) служит для связи ноутбука с другими устройствами
(в основном, мобильными телефонами), оборудованными таким же ИК-портом. Эта технология очень
старая, но до сих пор достаточно популярная. Существенный недостаток связи посредством
инфракрасных волн в том, что датчики обоих устройств должны быть обращены друг к другу и
находиться в зоне прямой видимости.
Вместо заключения
Итак, с основными моментами проблемы: тормозит ноутбук, что делать — вы ознакомлены. Тем не менее, вышеописанные рекомендации — далеко не весь перечень способов оптимизации. Существует масса программ, применение которых помогает пользователю вернуть своему «железному другу» утраченную стабильность и производительность в работе всего в пару кликов. В рамках данной статьи оговорена была лишь одна из них. Но, если вы стали замечать, что звук на ноутбуке тормозит, то вполне может статься, что проблема кроется в технической неисправности устройства. Возможно, в такой ситуации поможет банальная переустановка аудио драйверов. Во всяком случае, не отчаивайтесь! Если вы нашли эту статью, то непременно отыщите необходимый ответ на интересующий вас вопрос и в будущем. Благоприятной оптимизации вам!
Существует несколько способов заставить работать свой ноутбук быстрее. Отметим наиболее эффективные и не требующие профессиональных знаний и умений от пользователя.
Замена видеокарты
Для выполнения данной операции необходимы такие инструменты, как:
- пинцет;
- крестовая отвертка.
Порядок работы:
- Перед тем как приступить к процедуре замены, конечно же, нужно вначале узнать: как выглядит и в каком месте находится видеокарта в ноутбуке. А также найти ей подходящую альтернативу. Здесь можно выбрать либо абсолютно такую же модель, либо что-то аналогичное, но совместимое с материнской платой ноутбука. И еще стоит внимательно отнестись не только к типу разъема карты, но и ее форме, и физическим размерам.
- Отключите устройство от зарядки, и, если есть для этого возможность, извлеките аккумулятор. Выкрутите все шурупы, держащие нижнюю часть корпуса. Снимите все крышечки и отсоедините те компоненты, которые находятся в разъемах материнской платы либо подключены специальными шлейфами. К ним относятся: оперативная память, адаптер WI-FI и жесткий диск.
- На следующем этапе постарайтесь аккуратно, не прилагая излишних усилий, поднять нижнюю часть корпуса. Если что-то еще мешает разъединению, возможно, шлейф или какой-то невыкрученый шуруп, то постарайтесь отсоединить либо выкрутить их. Делайте все очень аккуратно, чтобы не повредить тонкие проводки и мелкие компоненты платы. Иначе, после того как вы соберете ноутбук, что-то может не заработать.
- Далее отыщите на плате видеомодуль и извлеките его. Чаще всего он крепится шурупами либо защелками. Вставьте в освободившийся разъем новую видеокарту. Проверьте, чтобы плата легла ровно и не мешала обратной сборке.
- После чего собирайте ноутбук в обратной последовательности, подключая шлейфы при помощи пинцета. Вставьте назад все отсоединенные компоненты и закрутите шурупы. После окончательной сборки запустите устройство и подождите, пока загрузится система. В том случае, когда вы использовали другую модель видеокарты, после включения она должна определиться как новое устройство.
- Теперь осталось только установить драйверы на новое оборудование, скачав их с сайта производителя. Не забудьте протестировать видеоадаптер с помощью специальных программ, таких как 3 dmark и убедиться в том, что температурные показатели находятся в норме.
Отключение автозапуска приложений
Отключение автозапуска приложений при загрузке системы является одним из способов улучшения производительности и сокращения времени загрузки вашего ноутбука. При загрузке системы множество программ могут автоматически запускаться, что может замедлять работу компьютера.
Что такое автозапуск приложений: Автозапуск приложений — это функция, позволяющая программам автоматически запускаться при загрузке операционной системы. Это может быть удобно для некоторых программ, но если слишком много приложений запускается автоматически, это может снижать производительность системы.
Зачем отключать автозапуск:
Уменьшение времени загрузки: Чем меньше программ запускается при загрузке системы, тем быстрее она загружается и становится готовой к работе.
Экономия ресурсов: Отключение автозапуска ненужных программ позволяет освободить системные ресурсы, что положительно сказывается на производительности ноутбука.
Повышение стабильности работы: Слишком много программ, запускающихся при загрузке, может вызвать конфликты и снизить стабильность работы системы.
Как отключить автозапуск приложений:
Используйте менеджер задач: В Windows можно отключить автозапуск программ через менеджер задач. Откройте менеджер задач (например, нажмите Ctrl+Shift+Esc), перейдите на вкладку «Загрузка» и отключите ненужные программы.
Изменение настроек программ: Многие программы имеют собственные настройки автозапуска. Проверьте настройки программ и отключите автозапуск для ненужных приложений.
Используйте специализированные программы: Существуют программы, которые позволяют управлять автозапуском приложений более удобно и детально
Например, CCleaner или Autoruns для Windows.
Осторожно с обновлениями: Некоторые программы могут снова включить автозапуск после обновления. Проверяйте настройки после обновлений программ.
Проверка результатов и настройка: После отключения автозапуска приложений перезагрузите ноутбук и убедитесь, что он загружается быстрее и работает более стабильно
При необходимости дополнительно настройте список автозапуска.
Быстрые советы, как ускорить работу компьютера Windows
Включение ReadyBoost в Windows 11
ReadyBoost – одна из самых недооцененных функций Windows. ReadyBoost позволяет использовать дополнительный USB-накопитель или SD-карту в качестве расширения оперативной памяти системы, обеспечивая более быстрое время загрузки наиболее часто используемых приложений.
Однако использование USB-накопителя с меньшей скоростью, чем жесткий диск, не сильно поможет вам. Поэтому для использования функции ReadyBoost лучше выбрать накопитель USB 3.0. Кроме того, одним из основных недостатков использования ReadyBoost является то, что USB-накопители имеют ограниченное количество циклов чтения/записи. Поэтому их многократное использование может сократить срок их службы.
Тем не менее, если вы используете старый ПК только временно, или планируете обновить компьютер в будущем и хотите использовать ReadyBoost на данный момент, это, безусловно, отличный вариант.
Чтобы воспользоваться ReadyBoost, сначала подключите к ПК флешку или SD-карту. Если вы используете SD-карту, вставьте ее с помощью встроенного считывателя, а не внешнего, так как он может не обеспечить достаточной производительности. Когда компьютер распознает накопитель и он отобразится в проводнике Windows, щелкните правой кнопкой мыши на этом диске и выберите в контекстном меню пункт “Форматировать…”.
Примечание: Нет необходимости форматировать накопитель перед использованием его для ReadyBoost. Однако рекомендуется это сделать, так как это обеспечит лучшее быстродействие Windows 11.
Выберите “Файловую систему” по своему усмотрению (но лучше всего NTFS, а не FAT32, так как она не имеет ограничения на размер файла) и стандартный размер кластера в единицах распределения. При желании вы также можете задать “Метку тома”, затем отметьте опцию “Быстрое форматирование” и нажмите кнопку “Начать”, чтобы начать форматирование диска.
Затем зайдите в свойства диска и перейдите на вкладку “ReadyBoost”. Там вы увидите три варианта настройки USB для использования в качестве устройства ReadyBoost.
Опцию “Не использовать это устройство” можно использовать для отключения функции ReadyBoost, если она была включена ранее. Вторая опция позволит использовать всю емкость вставленного USB-накопителя для этой функции. Опция “Использовать это устройство” позволит использовать часть устройства для ReadyBoost, а оставшееся место можно использовать для хранения своих файлов и папок.
Примечание: Некоторые USB-накопители могут не предоставить вам возможность одновременного использования ReadyBoost и хранения файлов. В этом случае у вас не будет другого выбора, кроме как использовать весь USB-носитель/SD-карту для функции ReadyBoost.
После того, как параметры настроены в соответствии с вашими потребностями, нажмите на кнопку “Применить”. Windows потребуется всего несколько секунд, чтобы настроить накопитель для ReadyBoost. После включения нажмите на кнопку OK, чтобы закрыть окно. Технология ReadyBoost использует систему SuperFetch, которая анализирует ваши повседневные привычки и используемые приложения, и автоматически загружает наиболее часто востребованные данные на диск ReadyBoost. Скорость работы будет полностью зависеть от машины и привычек пользователя.
Проблемы интегрированной видеокарты
В большинстве ноутбуков дисплей обслуживает встроенная (интегрированная) видеокарта. Это особый чип, при неполадках которого могут наблюдаться:
- полосы на экране;
- места с изменением цвета;
- ошибки при прорисовке, кубики или области с артефактами.
Если картинка на дисплее имеет неполадки, которые говорят о выходе из строя графического чипа, стоит заменить видеокарту на ноутбуке. Такую работу рекомендуется поручить профессионалам. Есть две ситуации.
- Графический чип распаян на материнской плате. В этом случае для извлечения старого и установки нового потребуется микроскоп и профессиональные паяльные станции.
- Чип находится в специальном MXM разъеме. Для его извлечения нужен особый инструмент.
Стоит заметить, что при некоторой аккуратности заменить видеокарту на ноутбуке, чип которой помещен в гнездо, можно и самостоятельно. При этом нужно соблюдать ряд правил:
- работать в резиновых перчатках, чтобы на контактную группу не попал жир пальцев;
- стоит отказаться от шерстяной одежды;
- рекомендуется надевать специальный браслет, отводящий и нейтрализующий статический заряд.
Когда делается подобный апгрейд или ремонт, нельзя прилагать чрезмерных усилий. Чип в гнездо помещается аккуратно, устанавливается на позицию равномерным нажимом по всей площади. Ноутбуков, у которых видеокарта выполнена подобным образом, немало. К примеру, такую возможность предлагают некоторые модели DNS. У других производителей иная тактика. В частности, у 99% ноутбуков Леново менять видеокарту сложно и дорого, поскольку она является частью многофункционального чипа.
Замена процессора и его разгон
Еще одним способом того, как повысить производительность ноутбука, является замена его центрального процессора. Некоторые «лихие» пользователи с целью преодолеть низкую производительность процессоров ноутбуков, практикуют данный апгрейд вкупе с последующим разгоном этого важнейшего устройства, то есть осуществляют разгон ноутбука, хотя производители лэптопов делать это крайне не рекомендуют.

Впрочем, если вы в силу своего опыта знаете в этом толк или не ограничены в деньгах и жаждете «компьютерного адреналина», то, скачав из Интернета специальные программы для «разгона» ноутбука, вполне можете побаловать себя этим опасным средством увеличения производительности ноутбука.
Добраться до процессора с целью его замены не так уж и сложно. В относительно новых моделях лэптопов он располагается на специальной панели. Однако следует помнить, что заменяющий процессор должен быть из той же серии, что и заменяемый, так как производитель проектировал всю систему ноутбука конкретно под определенный процессор, а значит, при установке в ноутбук процессора помощнее та же система охлаждения может просто не выдержать увеличившейся нагрузки.
Не следует забывать и об экономической составляющей описываемого усовершенствования: новые процессоры являются весьма дорогими игрушками, чтобы легкомысленно подходить к их частому и необоснованному обновлению.
Какой процессор купить?
Если вы хотите повысить производительность своего настольного ПК, стоит задуматься о покупке нового процессора. Конечно, выбор процессора зависит от того, какие рабочие нагрузки вы планируете использовать на своем компьютере.
Большинству людей вполне подойдет процессор Intel Core или AMD Ryzen. Для основных задач просмотра веб-страниц процессор Intel Core i3 или AMD Ryzen 3 является хорошим вариантом. Для игр лучше купить процессор i5/i7 или Ryzen 5/7, а тем, кто хочет заниматься сложными задачами (такими как редактирование видео 4K и анимация), возможно, придется взглянуть на Intel i9 или AMD. Процессор Райзен 9.
Также важно учитывать поколение процессора. AMD представила поколение Ryzen 5000, а Intel только что выпустила линейку процессоров Intel Core 11-го поколения (также известного как Rocket Lake) для настольных ПК
Вы не захотите покупать слишком старый чип, так как он может быть устаревшим и не обладать достаточной производительностью, необходимой для современных задач, но вы найдете отличные варианты по соотношению цена/качество, выбрав чип из двух предыдущих поколений.
Мы всегда рекомендуем ознакомиться с обзорами перед покупкой нового процессора или даже ознакомиться с руководствами по покупке, такими как наши обзоры лучших процессоров Intel и лучших игровых процессоров. Спецификация может дать вам много информации о процессоре, но не даст полной картины производительности в реальном времени.
УСКОРЯЕМ СТАРЫЕ НОУТБУКИ
| ИСПОЛЬЗУЙТЕ
READYBOOST
ReadyBoost – это удобная функция для ноутбуков с устаревшими или
маломощными компонентами, которая использует съемную память (обычно флэшку или SD-карту объемом не менее 12
Гб) для временного кэширования данных и ускорения работы вашей системы.
Вы можете активировать эту функцию, подключив пустой
флэш-накопитель, щелкнув правой кнопкой мыши в проводнике и выбрав вкладку «ReadyBoost» в разделе «Свойства».
Выберите «Определить этот диск для ReadyBoost» и зарезервируйте всё доступное место для кэширования.
Мы советуем не использовать флэш-накопители с данными на
них; хотя это не должно стать критической проблемой, количество доступной
памяти для кэширования, которое сможет использовать ReadyBoost, а также постоянное
кэширование файлов может сократить срок службы носителя.
| ПРОВЕДИТЕ
ДЕФРАГМЕНТАЦИЮ ЖЕСТКИХ ДИСКОВ
Если вы продолжаете использовать жесткий диск в своем
ноутбуке в 2020 году (эй, мы не осуждаем), важно не забывать дефрагментировать
диск время от времени, чтобы длительная фрагментация не повредила данные. К счастью, в Windows
10 интегрирован инструмент дефрагментации, хотя между обновлениями системы он
перемещался несколько раз
Нажмите «Дефрагментация» в строке поиска, выберите «Дефрагментация
и оптимизация дисков», выберите жесткий диск и нажмите «Оптимизировать»
К счастью, в Windows
10 интегрирован инструмент дефрагментации, хотя между обновлениями системы он
перемещался несколько раз. Нажмите «Дефрагментация» в строке поиска, выберите «Дефрагментация
и оптимизация дисков», выберите жесткий диск и нажмите «Оптимизировать».
В зависимости от размера диска и степени существующей
фрагментации, может потребовать некоторое время, поэтому оставьте этот шаг до
последнего, если вам нужно время.
| ОТКЛЮЧИТЕ
ПОИСКОВУЮ ИНДЕКСАЦИЮ
Функция поиска в Windows 10 великолепна, но процесс индексации может быть довольно
ресурсоемким на старых (или очень дешевых) ноутбуках.
Перейдите в меню индексации, выполнив поиск «Параметры
индексирования», нажмите «Изменить», затем нажмите «Показать все местоположения».
Если вы хотите полностью отключить индексирование, выберите соответствующий
пункт и нажмите «Ок».
Это не позволит системе Windows Search индексировать
ваши результаты, освободив системные ресурсы для ускорения работы вашего ПК.





























