Работа с двумя адаптерами одновременно
Разработчики MS Windows предусмотрели возможность вообще не сталкиваться с проблемой включения дискретной видеокарты.
При установке утилиты DirectX 12, по умолчанию встроенной в последние версии Виндоус, в будущем можно будет одновременно работать с двумя графическими адаптерами.
При этом мощности видеопроцессоров будут суммироваться – и, например, для ПК со встроенным 1 ГБ видео и внешним устройством на 2 ГБ общий объём памяти будет составлять 3 гигабайта.
Такие же возможности появятся и у владельцев компьютеров с двумя дискретными картами – их память тоже будет складываться.
По словам представителей, Microsoft, новая технология «Мультиадаптер» обеспечит даже одновременное использование видеокарт разных производителей – AMD и nVidia.
Между тем, пока такая возможность не предоставляется. Сначала предполагалось, что новая опция появится в 2015-м году, затем в 2016-м, теперь же сроки перенесены на 2017-й год.
Проверка работоспособности
После изменения подключения дисплея к графической карте Intel HD Graphics на ноутбуке, следует проверить его работоспособность.
Проверка подключенного дисплея
1. Убедитесь в правильном подключении дисплея к графической карте. Проверьте, что все кабели надежно подсоединены и фиксируются.
2. Включите ноутбук и дождитесь загрузки операционной системы.
3. Проверьте, что подключенный дисплей корректно отображается. Убедитесь, что изображение на экране является четким и не имеет артефактов.
4. Проверьте настройки разрешения экрана. Если разрешение не соответствует ожидаемому, откройте настройки дисплея и выберите оптимальное разрешение для вашего дисплея.
Проверка видеовыходов
1. Проверьте работу всех видеовыходов графической карты, если таковые имеются.
- Подключите кардридер, монитор или проектор к каждому из видеовыходов.
- Убедитесь, что изображение на подключенных устройствах отображается корректно и нет артефактов.
Проверка графических возможностей
1. Запустите приложения или игры, которые требуют больших графических ресурсов. Убедитесь, что графическая карта Intel HD Graphics справляется с задачами и не возникают проблемы с производительностью.
2. Проверьте функциональность многозадачности и возможность работы с несколькими окнами одновременно. Переключайтесь между приложениями и окнами, убедитесь, что работа происходит плавно и без задержек.
3. Проверьте возможность вывода видео на несколько дисплеев одновременно. Подключите дополнительные мониторы и убедитесь, что они работают корректно и отображают изображение.
После выполнения всех вышеперечисленных шагов вы можете быть уверены в работоспособности дисплея, подключенного к графической карте Intel HD Graphics.
Какой интерфейс и кабель использовать для соединения ноутбука с монитором?
На данном этапе очень сложно дать какие-то конкретные и универсальные рекомендации. По той причине, что у всех разные ноутбуки и мониторы. Поэтому, рассмотрим самые популярные варианты подключения. Один из них должен вам подойти.
Для начала посмотрите на свой ноутбук. Покажу все на примере двух своих ноутбуков. На новом, но бюджетном Lenovo есть только HDMI выход. Как я уже писал – это оптимальное решение.

На втором, более старом ноутбуке ASUS, есть такой же цифровой выход HDMI и уже устаревший VGA.

Какие еще могут быть варианты?
- На старых ноутбуках может быть только VGA выход.
- Редко, но иногда на ноутбуках бывает выход DVI.
- На современных игровых ноутбуках кроме HDMI может быть еще mini Display Port.
- На новых ультрабуках (в основном на дорогих моделях) нет вообще отдельного выхода для подключения внешнего монитора. Там для этих задач используется новый порт USB Type-C. И так как мониторов с USB Type-C входом сейчас очень мало, то скорее всего понадобится переходник. Например, USB-C – HDMI.
С ноутбуком разобрались. Смотрим теперь свой монитор. Какие там есть интерфейсы подключения. На моем мониторе есть два HDMI входа и один VGA (D-Sub).

Так как у меня на ноутбуке есть HDMI выход, а на мониторе есть HDMI вход, то конечно же для подключения я буду использовать именно этот интерфейс.
Но, как вы понимаете, так бывает не всегда. Рассмотрим такие варианты:
- На мониторе нет HDMI входа. А есть, например, только DVI и VGA. В таком случае, можно подключится по VGA (если есть такой выход на ноутбуке). Но, если на ноутбуке есть HDMI, то лучше всего использовать переходник HDMI – DVI.
- На ноутбуке только HDMI, а на мониторе VGA. Так же можно использовать переходник. Их достаточно на рынке. Но, так как VGA это не цифровой выход, то качество картинки может быть не очень.
Проще говоря, когда на обоих устройствах нет одинаковых интерфейсов, то нужно смотреть в сторону переходников. И лучше в подключении не использовать устаревший VGA. Если есть такая возможность.
Думаю, с интерфейсом подключения разобрались. В зависимости от выбранного интерфейса, нам понадобится кабель, или переходник. У меня это обычный HDMI кабель.

Очень распространенный. Купить его можно практически в любом магазине цифровой техники. Бывает разной длины. Просто скажите, что вам нужен кабель для подключения компьютера к монитору. Я уже несколько лет пользуюсь одним кабелем.
Включение карты из Windows
В настоящее время возможность работы одновременно двух видеопроцессоров отсутствует даже на ноутбуках.
И система чаще автоматически запускает необходимую плату – для работы с текстовым редактором встроенную, для игры дискретную.
Для владельца стационарного компьютера вопрос решается ещё проще.
При подключении дисплея к интегрированной карте включается именно она, при соединении с внешним видеоадаптером начинается работа этого устройства.
Однако иногда при включении ПК изображение на мониторе не появляется – и одной из причин может быть не запустившаяся видеокарта.
Для включения дискретной видеокарты придётся воспользоваться диспетчером устройств (войдя в него через меню «Пуск»):
- Перейти к свойствам графического адаптера и включить устройство (или обновить драйвера);
- Для ноутбука следует не только включить внешний, но и отключить интегрированный адаптер.
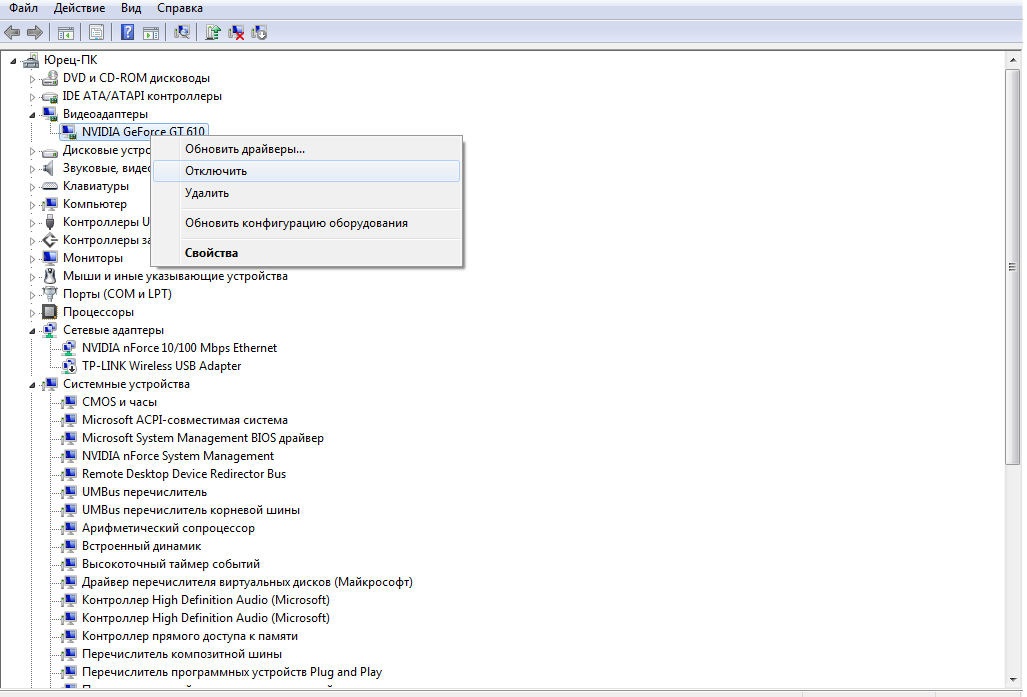
Рис. 3. Включение/отключение внешней видеокарты с помощью диспетчера устройств;
После перезагрузки (и подключения монитора к нужному разъёму, если речь идёт о ПК) дискретная карта, как правило, определяется автоматически.
При этом процесс переключения на ноутбуке можно упростить с помощью утилиты, автоматически поставляемой с внешними видеокартами.
Если такой мобильный компьютер укомплектован процессором AMD и дискретной картой того же производства, и ручное, и автоматическое переключение происходит через приложение Catalyst Control Center.
Ноутбук, на котором установлен чипсет от Intel и видеокарта Radeon (AMD), тоже вручную переключается с помощью той же утилиты, но автоматический переход на другой адаптер выполняется через БИОС.
Настройки графического процессора от nVidia могут выполняться для каждой программы (и игры) отдельно с помощью настроек панели его управления.
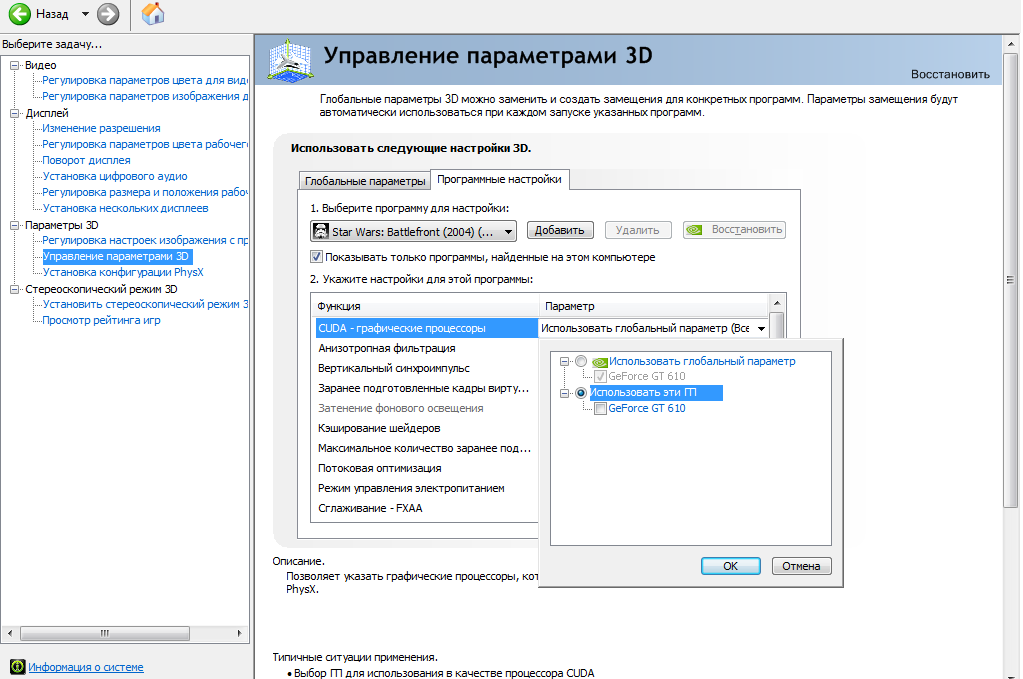
Рис. 4. Настройки параметров карты GeForce для конкретных приложений.
Все эти варианты переключения с интегрированной карты на дискретный адаптер не работают в операционной системе Windows XP – и, тем более, в старых версиях.
Для этих ОС не обойтись без входа в BIOS.
Хотя для большинства компьютеров лучше всего просто установить более позднюю версию системы – хотя бы Виндоус 7.
Если же ресурсы ПК или ноутбука не позволяют установку новых ОС, скорее всего, в наличии дискретного видеопроцессора вообще нет необходимости.
Нигде нету графы в панели Nvidia «Выберите предпочтительный графический процессор для этой программы»
Всем добрый день, такой вопрос, во второй графе вместо «Выберите предпочтительный графический процессор для этой программы», идёт сразу «Укажите настройки для этой программы», при этом в меню «Рабочий стол» в панели нету графы «Запустить с графическим процессором в контекстном меню» Что делать в этом случае? Как запустить с этой функцией? Или этого сделать в принципе нельзя с такой видеокартой (Nvidia GeForce GT 420)
Спасибо
Все потому, что у тебя не ноутбук с двойной графикой. У тебя все по умолчанию работает на дискретной видеокарте.
Все потому, что у тебя не ноутбук с двойной графикой. У тебя все по умолчанию работает на дискретной видеокарте. от именние администратора!
Есть три варианта решения : 1. Просто откатить систему. 2. Поставить сверху свежескаченные драйвера с сайта NVIDIA. 3. Откатить и поставить скаченные драйвера.
Как сделать откат системы :
1.Нажимаем «Пуск» — «Все программы» — «Стандартные» — «Служебные» — «Восстановление системы» ; 2.В открывшемся окне выбираем «Восстановление более раннего состояния компьютера»
и нажимаем «Далее» ; 3.В левом окне выбираем дату контрольной точки. В правом окне выбираем саму точку, если их несколько.
нажимаем «Далее» ; 4.В следующем окне подтверждаем действие, нажав на «Далее» — компьютер автоматически перезагрузится, выполнив восстановление системы.
у еня такая же проблема, нет пункта для выбора графического процессора. Хотя есть еще интеловская встроенная видяха в компе.
↑ Как переключится на дискретную видеокарту в ноутбуке
Но ноутбуках по умолчанию Windows использует более слабую встроенную видеокарту, на дискретную она переключается только когда в этом возникает необходимость. Если по какой-то причине этого не происходит или вы хотите назначить дискретный видеоадаптер обработчиком графики по умолчанию, эта инструкция для вас. Итак, наша задача — самостоятельно переключиться с интегрированной видеокарты на дискретную. Посмотрим, какими способами можно это сделать.
↑ Через Диспетчер устройств
Самый очевидный, но не самый лучший способ переключиться со встроенной видеокарты на дискретную — отключить первую в Диспетчере задач. Открываем Диспетчер из меню Win + X, раскрываем пункт «Видеоадаптеры», кликаем ПКМ по встроенной интеловской видеокарте, выбираем в меню «Отключить» и подтверждаем отключение в диалоговом окошке.
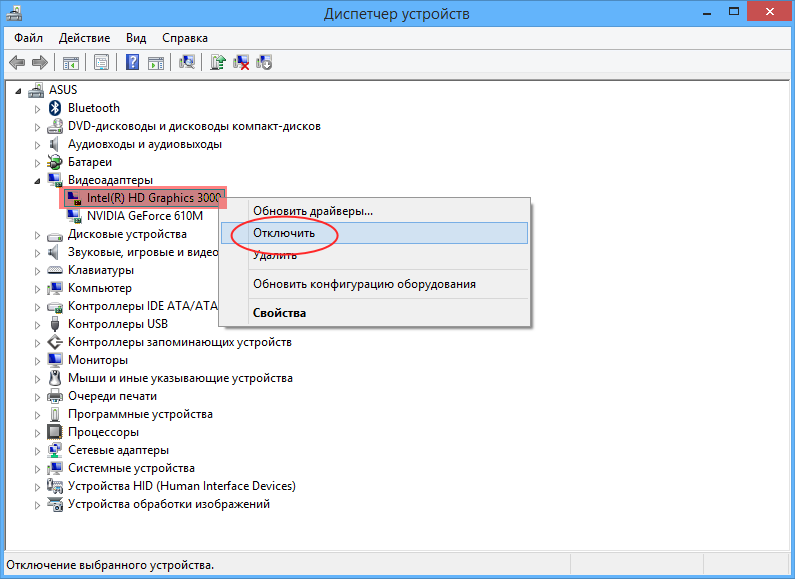
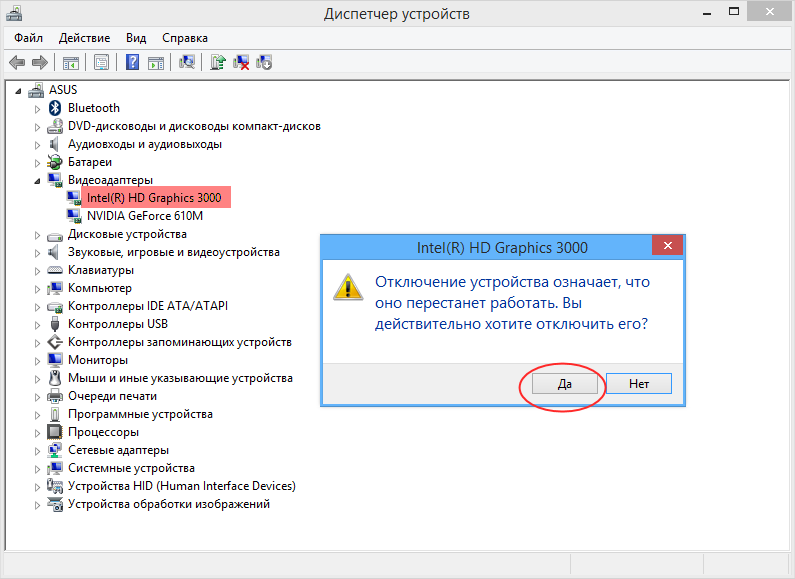
Экран на мгновение погаснет, после чего система переключится на дискретную карту, и изображение появится вновь. Для полного применения настроек перезагружаем компьютер и проверяем, действительно ли система использует нужную нам видеокарту. Для проверки юзаем утилиту GPU-Z, переключаемся на вкладку «Sensors», выбираем внизу дискретную видеокарту, а затем запускаем какую-нибудь программу. Если запущенная программа использует ресурсы выбранной видеокарты, показатель «GPU Load», должен увеличиться.
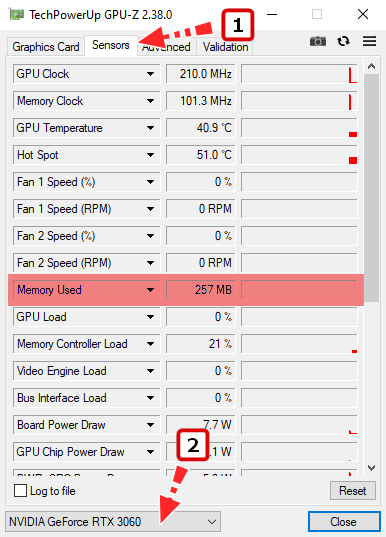
↑ В панели управления дискретной графикой
Если на ПК у вас имеется дискретная видеокарта Nvidia или AMD Radeon, то вместе с её драйверами в систему должна установиться её панель управления — интерфейс, позволяющий управлять её тонкими настройками. С её помощью вы можете назначить подключаемую графику используемой по умолчанию. Для этого переходим на рабочий стол, кликаем ПКМ и выбираем в меню «Панель управления NVIDIA» или «Настройки Radeon» (название может немного отличаться).
В NVIDIA жмём слева «Параметры 3D» и в выпадающем списке «Предпочитаемый графический процессор» вместо «Автовыбор» выбираем «Высокопроизводительный процессор NVIDIA». Жмём «Применить».
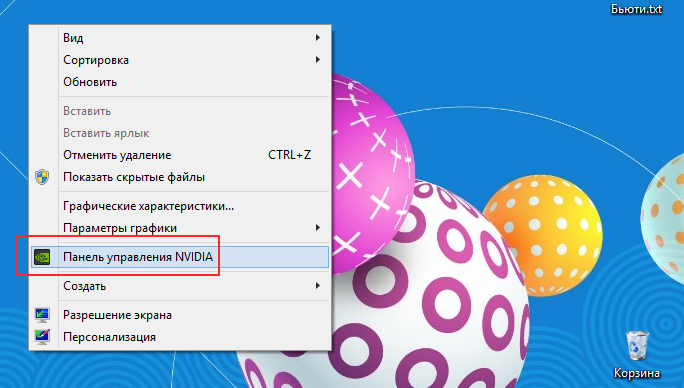
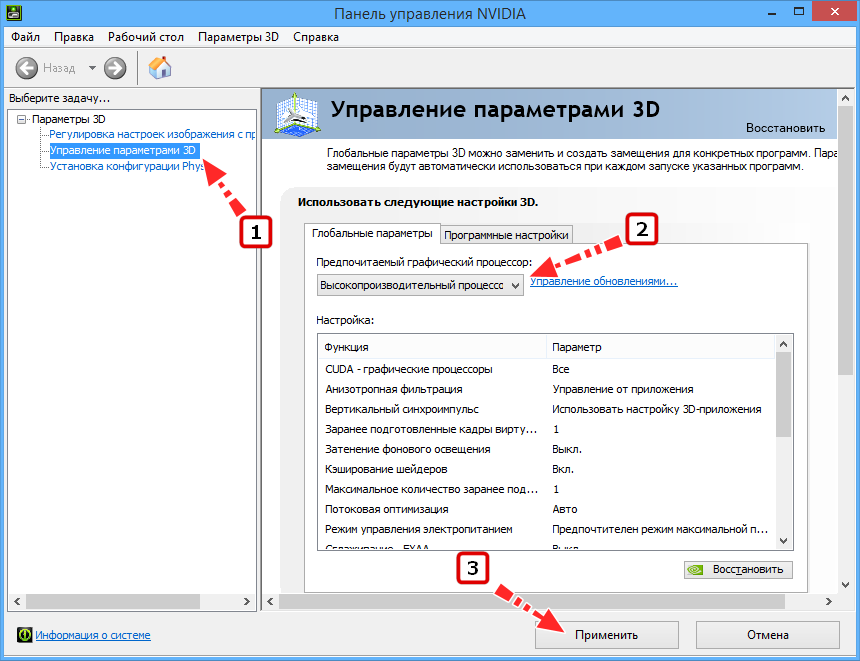
В AMD Radeon нужно зайти в параметры переключаемой графики и выбрать опцию «Высокая производительность», тогда как «Энергосбережение» будет означать использование более слабой интегрированной видеокарты.
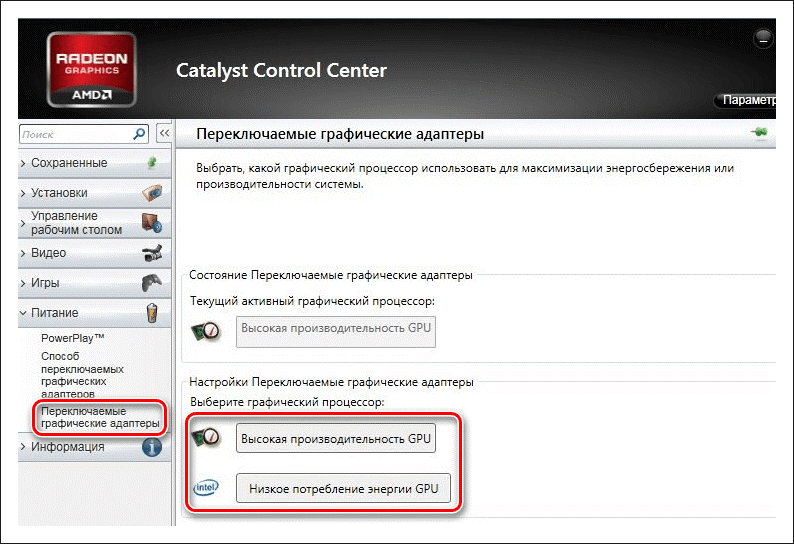
↑ В BIOS
Наконец, самым надёжным способом переключения (на постоянной основе) с интегрированной видеокарты на дискретную является изменения соответствующих настроек в BIOS или UEFI. Понятно, что интерфейсы разных моделей BIOS будут отличаться, примерно это будет выглядеть следующим образом. В старых версиях BIOS список видеокарт ищем в разделе «Config» или «Advanced», открываем его и выбираем дискретную карту, которая может называться NVIDIA или PCIE. В Award BIOS список видеокарт обычно располагается в разделе «Peripherals», в UEFI нужные вам настройки ищите в разделе «Дополнительно».
ПЕРЕКЛЮЧЕНИЕ ВИДЕОКАРТ
Спецификации:
- энергосберегающий графический процессор;
- высокопроизводительный GPU.
Системное значение – это графический процессор по умолчанию, используемый для всех приложений. Энергосбережение – относится к маломощному встроенному, как правило, от Intel. Высокая производительность – относится к дискретной видеокарте, например от NVIDIA или AMD.
Нажмите “Сохранить”, когда закончите. Если игра или программа в настоящее время запущены, вам может потребоваться перезапустить ее, чтобы изменения вступили в силу.
Как проверить, какой GPU используется? Для этого откройте Диспетчер задач, и включите столбец «GPU Engine» на вкладке “Процессы”. Затем вы увидите номер видеокарты, используемой приложением
Спасибо за внимание!
Ростислав Кузьмин
Работа с двумя адаптерами одновременно
Разработчики MS Windows предусмотрели возможность вообще не сталкиваться с проблемой включения дискретной видеокарты.
При установке утилиты , по умолчанию встроенной в последние версии Виндоус, в будущем можно будет одновременно работать с двумя графическими адаптерами.
При этом мощности видеопроцессоров будут суммироваться – и, например, для ПК со встроенным 1 ГБ видео и внешним устройством на 2 ГБ общий объём памяти будет составлять 3 гигабайта.
Такие же возможности появятся и у владельцев компьютеров с двумя дискретными картами – их память тоже будет складываться.
По словам представителей, Microsoft, новая технология «Мультиадаптер» обеспечит даже одновременное использование – AMD и nVidia.
Между тем, пока такая возможность не предоставляется. Сначала предполагалось, что новая опция появится в 2015-м году, затем в 2016-м, теперь же сроки перенесены на 2017-й год.
Проверка работоспособности
После изменения подключения дисплея к графической карте Intel HD Graphics на ноутбуке, следует проверить его работоспособность.
Проверка подключенного дисплея
1. Убедитесь в правильном подключении дисплея к графической карте. Проверьте, что все кабели надежно подсоединены и фиксируются.
2. Включите ноутбук и дождитесь загрузки операционной системы.
3. Проверьте, что подключенный дисплей корректно отображается. Убедитесь, что изображение на экране является четким и не имеет артефактов.
4. Проверьте настройки разрешения экрана. Если разрешение не соответствует ожидаемому, откройте настройки дисплея и выберите оптимальное разрешение для вашего дисплея.
Проверка видеовыходов
1. Проверьте работу всех видеовыходов графической карты, если таковые имеются.
- Подключите кардридер, монитор или проектор к каждому из видеовыходов.
- Убедитесь, что изображение на подключенных устройствах отображается корректно и нет артефактов.
Проверка графических возможностей
1. Запустите приложения или игры, которые требуют больших графических ресурсов. Убедитесь, что графическая карта Intel HD Graphics справляется с задачами и не возникают проблемы с производительностью.
2. Проверьте функциональность многозадачности и возможность работы с несколькими окнами одновременно. Переключайтесь между приложениями и окнами, убедитесь, что работа происходит плавно и без задержек.
3. Проверьте возможность вывода видео на несколько дисплеев одновременно. Подключите дополнительные мониторы и убедитесь, что они работают корректно и отображают изображение.
После выполнения всех вышеперечисленных шагов вы можете быть уверены в работоспособности дисплея, подключенного к графической карте Intel HD Graphics.
Обновление драйвера видеокарты
Если обычная перезагрузка ГП не помогает решить задачу, возможно, драйвера карты уже старые или они несовместимы с новой версией, поставленной на компьютере ОС.
Есть два метода обновления конфигурации графического процессора — автоматический
или установка драйверов своими руками.
Вначале стоит попробовать первый вариант. Он не потребует уникальных навыков и понимания характеристик компьютера. Вновь перейдите в диспетчер устройств и нажмите на меню раздела видеоадаптеров.
В перечне выбираем пункт «Обновление конфигурации оборудования»
. Компьютер сам найдет и запустит необходимое ПО.
После выполнения манипуляции стоит в обязательном порядке перезапустить ПК, чтобы изменения начали действовать. Запомните! Этот метод установки драйверов подходит в том случае, если на ПК есть соединение с интернетом. А еще вы должны использовать лицензионную копию О. С. Windows (в ином случае драйвера будут грузиться из неизвестных и опасных источников).
Второй метод обновления драйверов заключается в простом поиске нужных файлов. Сделать это можно лишь на официальном источнике изготовителя вашей видеокарты — NVIDIA Corporation.
В интернете легко найти страницу загрузки драйверного П. О. Юзеры должны своими руками выбрать тип, серию и вид продукта, а еще версию рабочей операционной системы.
Потом нужно подтвердить поиск, чтобы система сама создала нужный архив для загрузки. Дожидаемся результата поиска и скачиваем архив, нажимая на кнопку «Загрузить сейчас»:
Узнаем параметры своей видеокарты
Для этого воспользуемся рекомендацией, которая вошла в комплект покупки.
Если её нет, можно увидеть характеристики в своей системе:
- Открываем окошко системных сведений;
- Дожидаемся загрузки параметров. Это может длиться от одной до трех минут.
- В левой части окошка открываем раздел «Дисплей». Через определенное время справа откроется подробное описание характеристик большинства устройств, которые ответственны за показ данных на вашем компьютере. Вам потребуются поля с названием и версией ГП.
А также на портале NVIDIA Corporation вы можете включить процесс автоматического подбора драйверов для своего компьютера.
Нажмем на раздел «Графические драйверы».
В конце сайт продемонстрирует сообщение о том, какой именно драйвер вам требуется
, или есть ли проблемы с видеоплатой. При нажатии на его значок начнется самопроизвольная загрузка файла на П. К. Воспользовавшись одним из наших разобранных методов, вы сможете обновить конфигурацию оборудования своей видеокарты. Потом проблемы с включением игр не должны возникать. Если Г. П. все еще работает неправильно, возможно, в системе еще есть файлы
или процессы, которые тормозят его работу.
Но не переживайте, рано или поздно вы обнаружите источник проблемы и справитесь с ним сами.
Что значит и как убрать ошибку «Настройки дисплея nvidia недоступны. Используемый дисплей не подключен к гп nvidia»
Что значит «Используемый дисплей не подключен к гп nvidia»?
Некоторые пользователи компьютеров и ноутбуков сталкиваются с проблемой, когда при попытке войти в настройки графики Nvidia через панель управления или через контекстное меню рабочего стола возникает ошибка «Настройки дисплея nvidia недоступны. Используемый дисплей не подключен к гп nvidia».
Эта ошибка означает, что в данный момент ваша основная видеокарта Nvidia не задействована системой и все игры запускаются от встроенной видеокарты, которая не может обеспечить должной производительности. В итоге, имея достойную видеокарту, при ошибке «используемый дисплей не подключен к гп nvidia», вы попросту не используете ее.
В данной статье вы узнаете посему возникает эта ошибка и как ее можно устранить своими силами.
Как переключаться между видеокартами на Windows 10?

Многие пользователи системных блоков для усиления работы своего устройства добавляют более мощную видеокарту, то есть апгрейдят свое устройство. Что же касается ноутбуков, то дела обстоят иначе. Начиная со среднего ценового сегмента, ноутбуки и ПК получают две видеокарты: дискретную и интегрированную. Иногда дополнительный графический ускоритель конфликтует с основным или глючит по тем или иным причинам, а поэтому для решения проблемы требуется отключить одну видеокарту. Но бывают случаи, когда нужно осуществить переключение видеокарт дабы заранее избежать проблем и улучшить производительность ПК в играх.
Существует несколько способов, как переключить видеокарту на ноутбуке или ПК: посредством BIOS, настроек системы Windows, с помощью программ для управления графическими ускорителями (программы NVidia, AMD, MSI и т д). Рассмотрим эти способы.
Переключаемся между видеокартами в Windows 10
В Windows 10 можно задать для каждого отдельного приложения использование интегрированной или дискретной видеокарты. Для этого нужно внести пару изменений в настройки системы, а именно:
- Открываем «Параметры», «Система» и в меню слева выбираем «Дисплей». Прокручиваем ползунок вниз и выбираем «Настройки графики».
- Далее переходим по пути «Игры и программы» и вновь «Настройки графики».
- Теперь выбираем приложение, нажав на кнопку «Добавить».
Выбрав и добавив приложение, оно появится в списке. Под ним нажимаем на кнопку «Параметры».
Появится небольшое окно «Спецификации графики». Здесь будет три значения: Системные значения по умолчанию, Энергосбережения (интегрированная видеокарта) и Высокая производительность (дискретная видеокарта).
Выбрав видеокарту, кликаем «Сохранить». Задаем такие настройки для остальных приложений.
После перезагрузки ПК система будет самостоятельно выбирать нужную видеокарту при запуске программы.
Также, если у вас версия операционной системы ниже Windows 10, то для того, чтобы выбрать одну видеокарту, стоит отключить вторую. К примеру, у вас ноутбук использует встроенную видеокарту. Чтобы система задействовала дискретный графический ускоритель, стоит открыть «Диспетчер устройств» (Win+R, devmgmt.msc) и развернуть ветку «Видеоадаптеры». Здесь нажимаем правой кнопкой мыши на встроенной видеокарте и выбираем «Отключить».
После перезагрузки ПК система задействует дискретную видеокарту.
Как переключать видеокарты через BIOS?
Чтобы переключить одну видеокарту на вторую, стоит загрузиться в BIOS. Для этого на старте ПК стоит нажать F2, Del, F11 (комбинация клавиш входа в BIOS указана в инструкции к материнской плате или ноутбуке).
Далее нужно найти раздел «Config» или «Advanced». Выбираем «Graphics Device». Появится список видеокарт. Выбираем видеокарту, которую нужно отключить и задаем ей значение «Disabled» или «Enabled», чтобы включить.
После нажимаем «F10», чтобы сохранить настройки. Изменения будут применены после перезагрузки системы.
Переключаемся между видеокартами с помощью стороннего софта
Если вы используете фирменную утилиту от NVidia или AMD, то переключиться между видеокартами можно следующими способами:
Нажимаем на рабочем столе правой кнопкой мыши и выбираем «Панель управления NVidia».
- Появится небольшое окно. В меню слева нужно развернуть ветку «Параметры 3D» и выбрать «Управление параметрами 3D».
- В небольшом окне нужно перейти во вкладку «Программные настройки». Здесь будет пункт «Выберете программу для настройки». Нажимаем «Добавить» и указываем путь к исполнительному файлу программы.
В пункте 2 выбираем графическую карту. Эта программа будет запускаться из внешней карты.
После сохранения настроек и перезагрузки ПК заданная игра будет использовать возможности видеокарты NVidia.
В AMD настройка переключения видеокарт немного проще. Нужно всего лишь скачать программу Catalyst. Установив и запустив утилиту, нужно перейти в раздел «Питание» и выбрать «Переключаемые графические адаптеры». Здесь будет перечень программ. Возле программ будет небольшое меню. Чтобы программа запускалась посредством возможностей дискретной карты, стоит выбрать «Высокая производительность», а для переключения на другую карту задаем режим «Энергосбережения».
Каждая другая программа имеет свою систему настроек, а поэтому стоит детально изучить к ней описание на официальной странице разработчика.
Изменение подключения дисплея
В данной статье мы рассмотрим способы изменения подключения дисплея 1 к графической карте Intel HD Graphics на ноутбуке.
Для начала необходимо убедиться, что ваш ноутбук имеет графическую карту Intel HD Graphics и поддерживает подключение нескольких дисплеев. Если ваш ноутбук соответствует этим требованиям, вы можете перейти к следующему этапу.
Подключение дисплея может быть осуществлено различными способами:
После выполнения указанных выше шагов вам будет доступно новое подключение дисплея 1 к графической карте Intel HD Graphics на вашем ноутбуке. Вы можете настроить разрешение, ориентацию и другие параметры дисплея в настройках операционной системы.
Не забудьте сохранить изменения после настройки, чтобы они вступили в силу.
Плюсы и минусы дискретных графических адаптеров
Установка дискретной видеокарты на компьютер или ноутбук может быть обусловлена следующими преимуществами:
- заметным повышением производительности. Так, например, при запуске современной игры встроенный адаптер, даже в лучшем случае, позволяет обеспечить только минимальные настройки. Дискретная карта на 3, 4 или даже 8 Гб справится и с максимальным разрешением экрана и видеоэффектами;
- возможностью замены на более новую версию. Для такой вопрос решается за несколько минут, для ноутбука иногда приходится обращаться в сервис;
- поддержкой работы с несколькими экранами. Причём, сразу двумя способами – для первого можно включать и в дискретную плату, и в интегрированную. Второй вариант предполагает использование видеокарт, сразу поддерживающих от двух до четырёх экранов.
возможность использования ресурсов сразу двух видеокарт одновременно (функция, которой в будущем смогут воспользоваться владельцы ПК с Windows 10 и DirectX 12).
При этом у дискретного видеоадаптера есть и определённые недостатки. В первую очередь, это высокая цена.
Хотя для большинства компьютеров лучше всего просто установить более позднюю версию системы – хотя бы Виндоус 7.
Если же ресурсы ПК или ноутбука не позволяют установку новых ОС, скорее всего, в наличии дискретного видеопроцессора вообще нет необходимости.






























