launch pxe oprom в биосе что это
Казалось бы, чего стоит переустановить операционную систему на компьютере, сложно ничего нет, тем более если это делал уже много раз. Самое первое, что нужно сделать, так это выставить в BIOS загрузку с диска либо флешки, где находится дистрибутив с установкой операционной системы. Оказывается, не всегда всё происходит как, обычно, в ноутбуке ASUS X550c была предустановлена операционная система Windows 8, производитель настроил BIOS таким образом, что найти приоритет загрузки, то есть загрузку с диска или флешки, не сразу получается.
Для изменения настроек нужно зайти в BIOS, нажав клавишу F2 при включении компьютера.
Во вкладке Boot нужно у пункта Launch CSM установить параметр Enabled. Если он не активен, зачастую так и бывает, нужно перейти во вкладку Security и напротив Secure Boot Control установить Disabled.
После этого нажать клавишу F10 и повторно войти в BIOS. После перезагрузки пункт Launch CSM станет активен. Как я писал выше, нужно изменить параметр на Enabled.
Появится пункт Launch PXE OpROM с параметром Disabled, его менять не нужно. Для дальнейших настроек потребуется сохранение и перезагрузка, нажимайте клавишу F10 , заходите снова в BIOS. После перезагрузки снова нужно войти во вкладку Boot. Теперь у нас доступны две загрузочные области.
Первой загрузочной опцией в приоритете нужно установить DVD диск. Сохраняем настройки перезагружаемся. После этих не сложных манипуляций первая загрузка будет с диска. Дальнейший процесс установки операционной системы описывать нет смысла, я думаю далее Вы уже и сами справитесь.
Сегодня столкнулся с проблемой загрузки установщика Windows 7 на нетбуке Asus, на платформе Windows 8. Решение в настройках BIOS. Для того чтобы попасть туда нажимаем при загрузке ESC или F2 .
Выбираем Enter Setup и попадаем в БИОС. Переходим во вкладку Boot, выбираем Launch CSM – включаем (Enabled), после чего появится функция Launch PXE OpROM, на котором тоже ставим Enabled.
Ниже расставляем приоритеты в Boot Option. На первое место ставим либо флешку (USB), либо CD/DVD-RAM (в зависимости от того, с чего пытаетесь установить Windows 7), на второе SATA/HDD.
Переходим во вкладку Save & Exit, внизу находим Secure Boot Control – выключаем (Disabled).
Жмем F10 , далее Enter .
При загрузке удерживаем ESC . Выбираем USB/CD/DVD-RAM. Радуемся загрузке установочного Windows 7.
Лучшее «Спасибо» — ваш репост
Launch CSM в BIOS – что это такое, зачем нужен данный параметр и как включить поддержку CSM в Биосе, если она не активна. Эти вопросы мы подробно рассмотрим в данной статье.
Основные причины появления ошибки
Question Info
Original Tiotle: Wondows 7 won’t boot
I have a Windows 7 and when I turn it on, it will go through a title screen with the words:
Press to enter SETUP, press to enter boot menu
After this it will go to another screen with black letters with the following:
Intel UNDI, PXE-2.1 (build 083)
Copyright (C) 1997-2000 Intel Corporation
This Product is covered by one or more of the following patents:
US5, 307, 459, US5, 434, 872, US5, 732, 094, US6, 570, 884, US6, 115, 776 and
Realtek PCIe FE Family Controller Series v1.23 (07/28/10)
PXE-MOF: Exiting PXE ROM
Reboot and Select proper Boot device
or Insert Boot Media in selected Boot device and press a key
If I do press a key then it will go back to the same screen. I have tried messing with the boot menu, but nothing seems to work. The boot settings are set to «HDD/SSD Toshiba MQ01ABD050». I also bought a new hard drive but the result is exactly the same. Please help.
I am curious how you checked the Boot Order as you say :
«If I do press a key then it will go back to the same screen. I have tried messing with the boot menu, but nothing seems to work»
But if, as you say, the Boot Order is set to the Hard Drive, it is not trying to boot to a network drive.
Test for a failed Hard Drive or look for loose Hard Drive connections between Motherboard and Hard Drive.
«SeaTools for DOS»
» SeaTools for DOS tutorial «
Bill Smithers — Microsoft MVP July 2013 — June 2020
54 people were helped by this reply
Did this solve your problem?
Sorry this didn’t help.
Great! Thanks for marking this as the answer.
How satisfied are you with this reply?
Thanks for your feedback, it helps us improve the site.
How satisfied are you with this response?
Thanks for your feedback.
Thank you for posting on Microsoft Communities.
It could be some issues with the hardware. I suggest you to check in BIOS, if Hardware is been detected or not. If it is detected try changing the boot priority from CD/DVD drive to Hard disk and check if it boots. For more information on BIOS settings refer the computer manual or try contacting Toshiba support:
BIOS Disclaimer: Modifying BIOS/ complementary metal oxide semiconductor (CMOS) settings incorrectly can cause serious problems that may prevent your computer from booting properly. Microsoft cannot guarantee that any problems resulting from the configuring of BIOS/CMOS settings can be solved. Modifications of the settings are at your own risk.
Please keep us updated on the status of the issue to assist you further.
28 people were helped by this reply
Did this solve your problem?
Sorry this didn’t help.
Great! Thanks for marking this as the answer.
How satisfied are you with this reply?
Thanks for your feedback, it helps us improve the site.
Устранение ошибки «Check cable connection»
Уведомление «Check cable connection» на ноутбуке не должно стать поводом для паники. И чтобы вы знали, что делать в такой ситуации, рассмотрим способы устранения ошибки для каждой конкретной причины.
Модернизация или ремонт компьютера предполагает ряд работ, связанных с заменой деталей и узлов:
- наращивание ОЗУ;
- установка сетевой платы:
- замена жёсткого диска;
- установка контролера и других комплектующих на место вышедших из строя.
При этом возможны изменения параметров ввода-вывода. Не всегда такая тонкая работа выполняется корректно. Могут быть ошибочно выставлены неправильные значения параметра загрузки ОС в настройках BIOS. Для проверки корректности выставленных значений выполните следующие действия:
- Нужно зайти в BIOS. Для этого при включении компьютера до начала загрузки ОС выполните действие Press Del (F2, F8) to enter Setup (в зависимости от модели устройства, нажмите на указанную в тексте клавишу).
- Главным устройством загрузки должен быть выбран HDD. На ноутбуке Acer параметр приоритета настраивается во вкладке Boot через меню Boot Priority.
- Параметр LAN Boot должен быть в состоянии Disable (отключен).
Важно понимать, что структура вкладок, названий меню и параметров BIOS на разных моделях и версиях Windows несколько отличается. Для поиска нужных параметров придётся пройтись по вкладкам
Проще выправить настройки путём отката системы ввода-вывода до заводского состояния. Сброс может быть выполнен следующими способами:
- через пункт меню BIOS Load Setup Defaults (настройки по умолчанию);
- при помощи отключения батарейки/аккумулятора на пару часов.
Разобравшись с правильностью настроек в BIOS, попробуйте перезагрузить устройство.
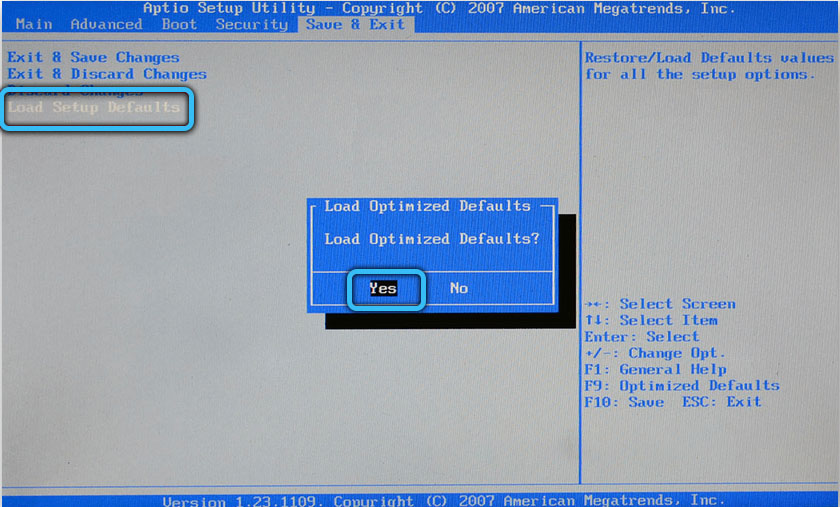
Если ОС не грузится, следует проверить на неполадки диск HDD/SSD. Для этого отключите технику от сетевого питания. Разберите корпус, отсоедините шлейфы диска от питания и материнской платы на минуту. Верните соединения обратно. Возможно, что эти действия исправят ситуацию с плохим коннектом, из-за которой диск загрузчиком не определяется и выпадает из списка Boot Priority.
Загрузка ОС может прерываться при отсутствии коннекта с другими важными элементами компьютера. Есть смысл проверить кабельное соединение на мониторе, аккуратно очистить внутренности устройства от пылевых отложений.
Повреждённый загрузчик также вызывает сбой загрузки системы. При этом на экране дисплея могут появляться следующие уведомления:
- An operating system wasn’t found;
- No bootable device found;
- Insert boot disk and press any key».
Эти оповещения говорят о повреждении загрузочной записи. Для её восстановления в ОС Windows предусмотрены автоматический и ручной режимы.
СОВЕТ. Рекомендуется заранее сделать загрузочную флешку или хранить диск восстановления в доступном месте.
Автоматическое восстановление предполагает следующие действия:
- Выполните загрузку системы с имеющегося диска восстановления Windows или загрузочной системной флешки в той же разрядности, что у ноутбука. Предварительно через Boot Menu выберите соответствующий накопитель.
- Если используете установочный диск, после выбора языка откроется окно, внизу которого находится ссылка «Восстановление системы». Воспользуйтесь ею.
-
После загрузки системы с диска или флешки пройдите по пунктам меню Windows «Поиск и устранение неисправности», «Восстановление при загрузке». Выберите целевую ОС. Процесс выполнится автоматически.
Для ручного режима восстановления системного ПО также понадобится выполнение загрузки ОС с установочного диска или загрузочной флешки. Далее выполните следующие манипуляции:
- Если загрузились с диска, перейдите по пунктам меню выберите «Диагностика» — «Дополнительные параметры» — Командная строка. При загрузке с флешки открывайте инструмент «Командная строка».
-
В строке ввода последовательно наберите команд diskpart, list volume, exit. В выдаче перечня подключённых томов нужно запомнить имя того, на котором находятся файлы системы. Чаще всего он бывает под буквой С, но может быть и другое обозначение, если используется переключение между несколькими системами.
- Выполните команду bcdboot C:\windows. Где С — имя тома, содержащего загрузочные файлы Windows.
- Попробуйте перезагрузить компьютер в обычном режиме, вынув загрузочную флешку или диск.
Если предложенные варианты устранения сбоя загрузки операционной системы проблему не решают, то есть большая вероятность аппаратных поломок. Диагностику и устранение неисправности следует доверить специалистам сервиса по ремонту компьютерной техники.
Решение 3. Удалите несистемный диск из компьютера
Если BIOS вашего компьютера ошибочно сконфигурирован и загрузка с USB имеет наивысший приоритет в последовательности загрузки, ваш компьютер сначала попытается загрузиться с USB-устройства. Это, конечно, приведет к проблеме с невозможностью загрузки компьютера, и вы можете получить ошибку PXE-E61.
Более того, чтобы гарантировать успех, вам лучше удалить с компьютера все несистемные диски. Вы можете обратиться к этим шагам:
- Отключите все устройства USB и 1394 (Firewire), подключенные к вашему компьютеру.
- Выньте все CD / DVD диски из дисководов вашего компьютера.
- Если есть дисковод для гибких дисков, вам необходимо вынуть его из дисковода.
- Нажмите и удерживайте Мощность нажмите кнопку примерно на 5 секунд, чтобы выключить компьютер. Затем нажмите кнопку Мощность кнопку, чтобы включить ПК.
Затем вы можете подождать и посмотреть, сможет ли компьютер успешно перезагрузиться.
Хотя, если этот метод не работает, следующий может оказаться полезным.
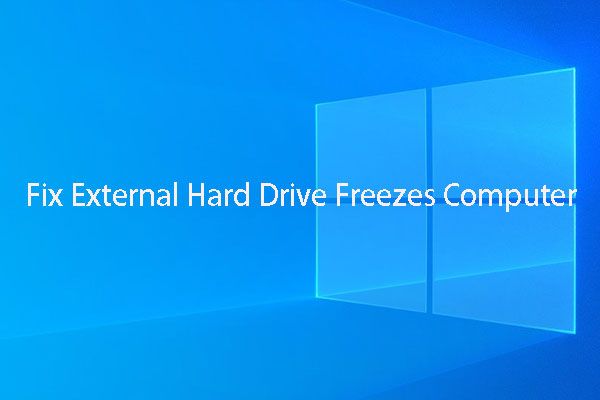 Внешний жесткий диск зависает на компьютере? Получите решения здесь!
Внешний жесткий диск зависает на компьютере? Получите решения здесь!
Если внешний жесткий диск зависает при подключении компьютера, как исправить? В этом посте мы представляем некоторые решения, и вы можете выбрать одно из них, которое поможет вам.
Читать больше
Решение 2. отключите wake on lan в bios
PXE-MOF: Exiting PXE ROM — что это такое?
Приветствую друзья! Сегодня мы поговорим про такую ошибку как PXE-MOF: Exiting PXE ROM. Моя задача — собрать максимум информации и написать здесь все простыми словами.
Примерный вид ошибки:
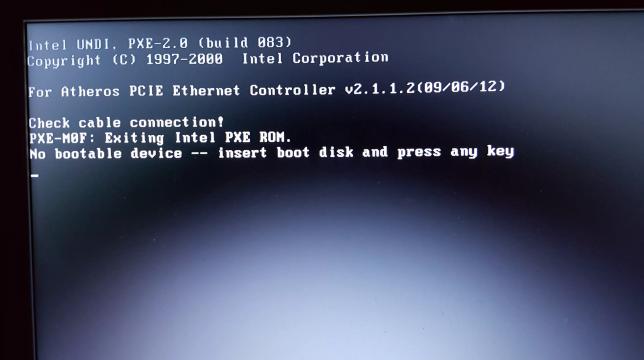
Ошибка PXE-MOF: Exiting PXE ROM — разбираемся
Значит при включении компа у вас может быть ошибка, полное название которой:
PXE-E61: Media test failure, check cable. PXE-MOF: Exiting PXE ROM.Error operating system
PXE-E61: Media test failure, check cable PXE-MOF: Exiting Intel PXE ROM Boot failure: System Halted
Значит ошибка похожу означает.. что виндовс не может загрузится по сети. Да, имеется ввиду — загрузка по локальной сети, и если я правильно понимаю, то все может обходиться даже без жесткого диска.
Нужно зайти в биос и отключить там загрузку по локальной сети, такая опция может называться например LAN Boot ROM. Но на разных материнках называться может по-разному — поищите в интернете, указав модель материнки либо хотя бы фирму.
Как по мне — фишка крутая. Правда я никогда не пробовал ее. Это как Тимвиер, но куда круче, мне просто кажется что все это должно работать стабильнее и быстрее чем Тимвиер. Хотя понимаю что Тимвиер вообще из другой оперы..
Мое личное мнение, что самые частые причины ошибки это:
- Неверные настройки биоса.
- Жесткий диск полетел, например что-то сгорело на плате диска.
Кабель жесктого диска
Вы можете быть удивлены, но я вам предложу вариант решения такой:
- Попробовать извлечь кабель питания из диска и сигнальный кабель.
- Короче полностью диск от материнки отключите.
- Подождите минуту. А потом подключите обратно.
Все действия производить когда ПК обесточен. То есть не просто кнопка на блоке питания, а из розетки выключите.
Вы спросите меня, но причем тут вообще это? Ребята, прикол в том, что в биосе есть порядок загрузки. Он может быть например такой:
- Сперва пробуем загружаться из флешки.
- Если ее нет — ищем жесткий диск.
- Если нет диска — пробуем по сети.
Понимаете в чем прикол? Если у диска плохой коннект с материнкой, то он может просто выпасть из списка загрузки, будет считаться как нерабочий. И тогда материнка перейдет к попытке загрузить винду из следующего устройства.
Другие варианты
- Могут быть аппаратные проблемы. Например на материнке перегорел какой-то чип. Бывает если.. был скачок напряжения, молния, часто встречается когда ПК сам по себе выключился, а после включения — ошибка PXE-MOF: Exiting PXE ROM.
- Тоже самое что и первый пункт, но относится к жесткому или к SSD — он накрылся. В итоге материнка его не видит и пробует загрузиться и следующего устройства из списка загрузки.
- Мысль — ошибка PXE-MOF: Exiting PXE ROM может появиться, если например был сброшен биос. Он сбросится может.. когда села батарейка CMOS на материнке, тогда стоит ПК обесточить на пару минут как настройки биоса будут сброшены. Тоже самое касается и ноута.
Так что делать?
Судя по всему, что мы узнали, по тому что я нашел в интернете — самое главное:
- Зайти в биос, настроить так, чтобы загружался сперва жесткий диск.
- Либо в биосе отключить полностью загрузку по сети.
- Если у вас современная материнка Асус, то там при включении нажимаете F8 — будет меню устройств, с которых вы можете попробовать загрузится. Выберите там жесткий диск — в названии может упоминаться фирма, например Hitachi, Seagate, WD (Western Digital).
- Если вы с биосом разобрались точно — теперь нужно проверить диск.
- Если винда загрузилась — отлично. Нет — тогда пробуем загрузиться с установочной флешки USB, на которой стоит образ винды — просто для проверки. Если ок — значит вероятно с материнкой все норм.
- Пробуем настройки биоса. Если что — сможете сделать сброс.
- Если ничего не помогает — пробуем установить винду на жесткий. Может получится установить на другой раздел, где нет важных файлов, либо вообще создать новый. Да, это можно сделать например при помощи LiveCD, если он у вас есть конечно.
Ваша задача — запустить Windows и поработать в ней. Если задача выполнима — скорее всего с железом все нормально. При последующих ошибках — косяк в настройках биоса либо может нужно что-то настроить в самой винде.
Заключение
Надеюсь мои советы кому-то помогли.
Главное мы выяснили:
- Ошибка при загрузке PXE-MOF: Exiting PXE ROM, либо другая, в названии которой встречается слово PXE — часто означает, что комп не может загрузиться по сети.
- Нужно разобраться вообще с тем, почему ПК решил загружаться по сети. Что нет других источников — что с жестким диском?
- Самый идеальный вариант — загрузиться из LiveCD и проверить работу жесткого диска. Если работает — то все отлично, ничего серьезного, скорее всего косяк в настройках биоса.
Надеюсь информация помогла. Удачи и добра, до новых встреч!
Welcome to Ideation!
Ideation sections have been created for customers to engage with us by discussing and promoting ideas and improvements relating to Lenovo’s products and services.
As a reminder, your participation in Ideation is governed by Lenovo’s website Terms of Use and by Lenovo’s Forums Community Guidelines. Additional terms governing the Ideation Program are included in the Ideation Terms and may be found here. For your convenience, here’s a
Quick summary of the highlights:
- This area is for ideas – improving our products or suggesting entirely new products – please keep technical support issues on the other boards designated for that purpose
- You’re giving your ideas freely for us to use so we can improve our offerings to you
- The ideas you give us are your own and are not confidential
- If we decide we want exclusive use of your idea, you’re agreeing to sell it to us at a fixed price
By clicking on “Yes” below you certify that you have read and agree to the Community Guidelines and the Ideation Terms, and acknowledge that by submitting any ideas, material, or information on the Ideation site you grant Lenovo the right to use any such submissions by you in any way without acknowledging, notifying, or compensating you, as described in those documents.
Причины проблемы
Дословный перевод появляющегося уведомления «Check cable connection» на ноутбуке или ПК в момент прерывания загрузки операционной системы звучит так: «проверьте подключение кабеля». Поэтому для начала представим все возможные источники прерывания старта Windows на компьютере.
| Причина | Краткое пояснение |
| Сбой параметра загрузки ОС в системе ввода/вывода BIOS (basic input/output system) | Параметр регулирует способ загрузки ОС с сервера по локальной сети или со съёмного носителя |
| Неполадки с диском HDD/SSD | Загрузочный диск может не определяться из-за повреждения или при неверном подсоединении носителя. Проверив другие варианты загрузки ОС (со съёмного диска или удалённого сервера через LAN) система выдаст ошибку |
| Нет связи с запрашиваемым оборудованием | Дисплей, диск, ОЗУ, видеокарта, сетевая карта могут не отвечать на запросы загрузчика. Такое случается после падения устройства, запыленности или попадания влаги |
| Сбой в работе загрузчика | Забытый вставленный компакт-диск, подключённая USB-флешка в отдельных случаях могут оказывать негативное влияние на загрузчик системы |
Исправляем ошибку «Check cable connection» на ноутбуке
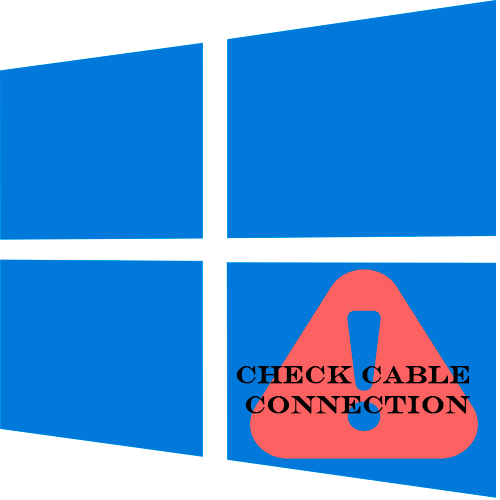
Причина 1: Неправильные настройки BIOS
На большинстве моделей ноутбуков ошибка «Check cable connection» появляется из-за некорректных настроек базовой системы ввода-вывода. Если ее параметры менялись, то по ошибке могли быть выставлены неправильные значения, например переключение загрузки на сеть, то есть устройство в качестве терминала пытается подключиться к удаленному серверу, которого нет.
Чтобы исправить ошибку, рекомендуется откатить настройки BIOS. Сделать это можно с помощью специальной утилиты, перемычки или кнопки на корпусе устройства. Мы рассматривали самые распространенные способы, позволяющие выполнить сброс, в отдельной статье.
Если это не помогло, в базовой системе потребуется проделать некоторые манипуляции. В зависимости от модели ноутбука, перейти в меню можно с различными способами.
- В разделе с приоритетом загрузки выберите диск (HDD или SSD). Обычно это делается на вкладке «Boot».
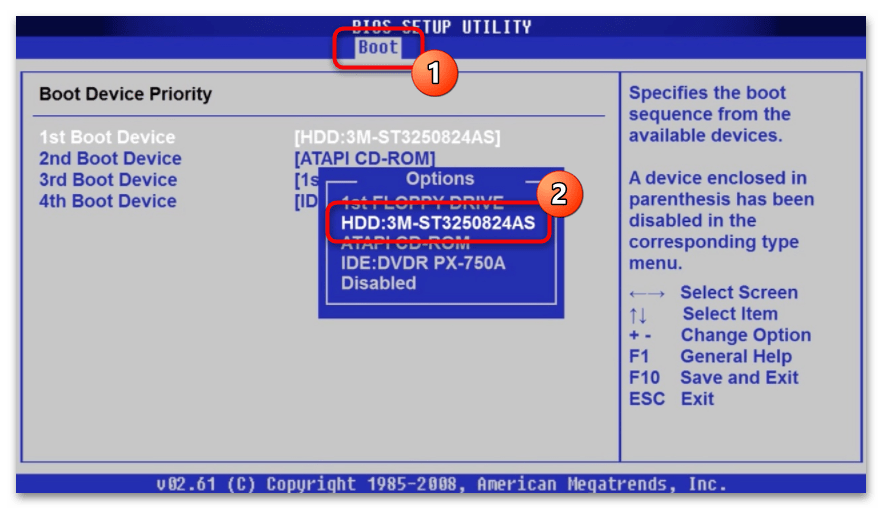
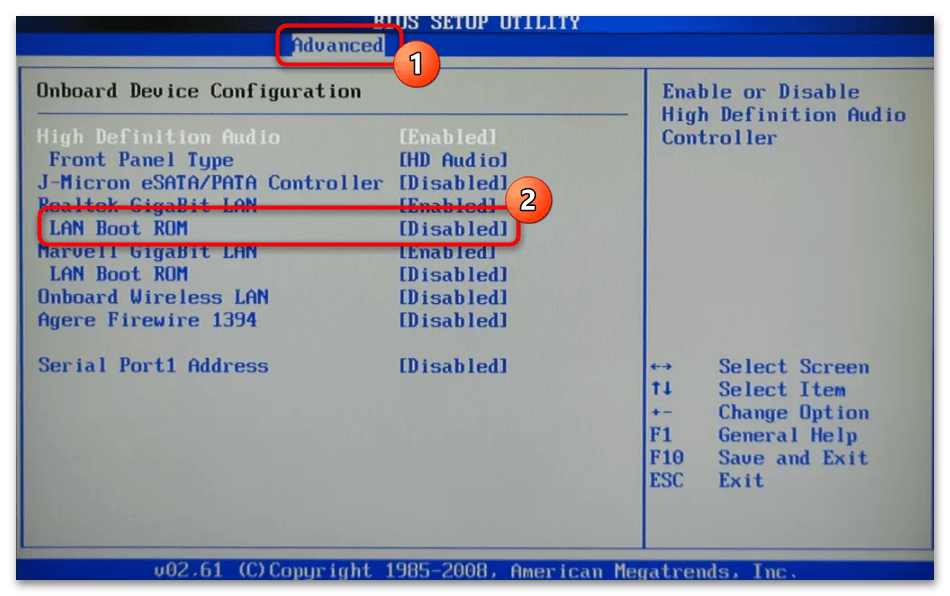
Также можно поэкспериментировать с пунктами «Secure Boot» или «CSM Support», отключая или включая их.
Причина 2: Неполадки HDD/SSD
Если жесткий диск/SSD ноутбука вышел из строя или неправильно подключен, система при запуске не может его найти и переходит на другие способы загрузки — съемный носитель или удаленный сервер через LAN, — отсюда и возникает ошибка «Check cable connection».

В первую очередь необходимо проверить, все ли нормально с подключением HDD (актуально только если задняя крышка снимается, новые монолитные лэптопы разобрать самому непросто). Как правило, накопитель находится сразу под нижней крышкой или в отдельном отсеке, и доступ к нему открыт после извлечения нескольких шурупов. Посмотрите, все ли в порядке со шлейфами.

Если все подключено правильно, но при загрузке системы все равно появляется ошибка, можно попробовать запустить портативную операционную систему для проверки накопителя. Вам понадобится создать загрузочную флешку или оптический диск «LiveCD» с Windows. Как это сделать, развернуто описано в нашей отдельной статье.
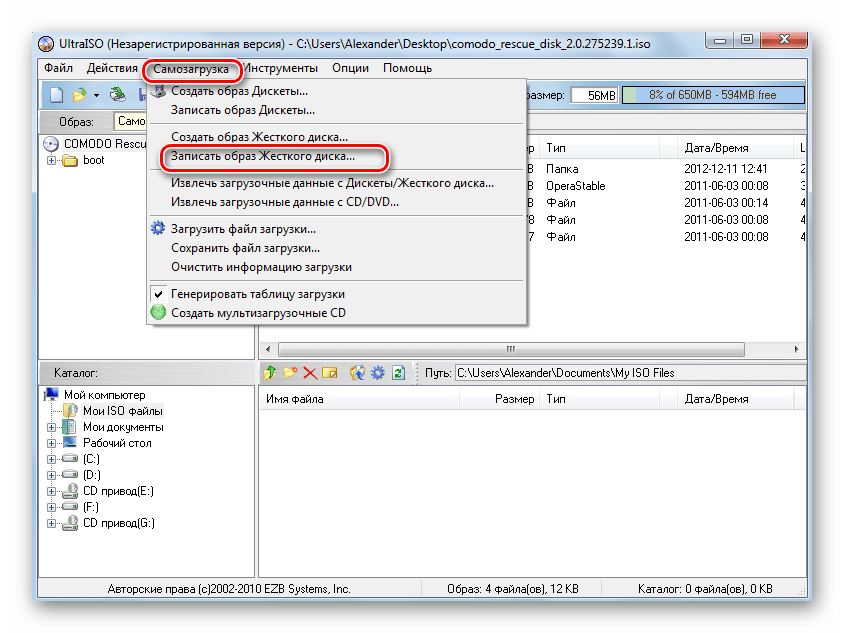
Подробнее: Как правильно записать LiveCD на флешку
После записи образа перейдите в BIOS и выставьте в приоритет загрузки съемный носитель, на который записана ОС.
Когда Windows будет запущена, можно проверить работоспособность и состояние жесткого диска/SSD с помощью специальных утилит. На нашем сайте есть полноценный обзор такого ПО.
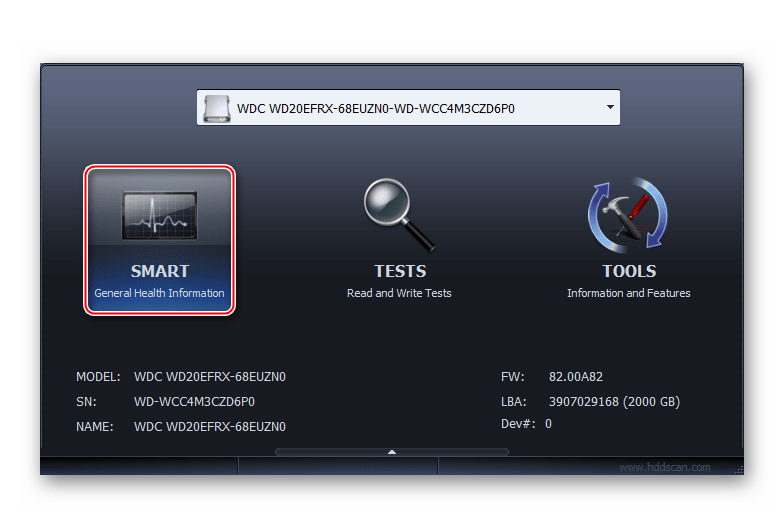
Существуют другие решения проверки физического состояния HDD/SSD и его настроек в BIOS, которые можно отрегулировать самостоятельно или вернуться к параметрам по умолчанию. Проблема также может заключаться в механических повреждениях самого носителя или материнской платы. О том, что делать в этой ситуации, подробно описано в наших материалах.
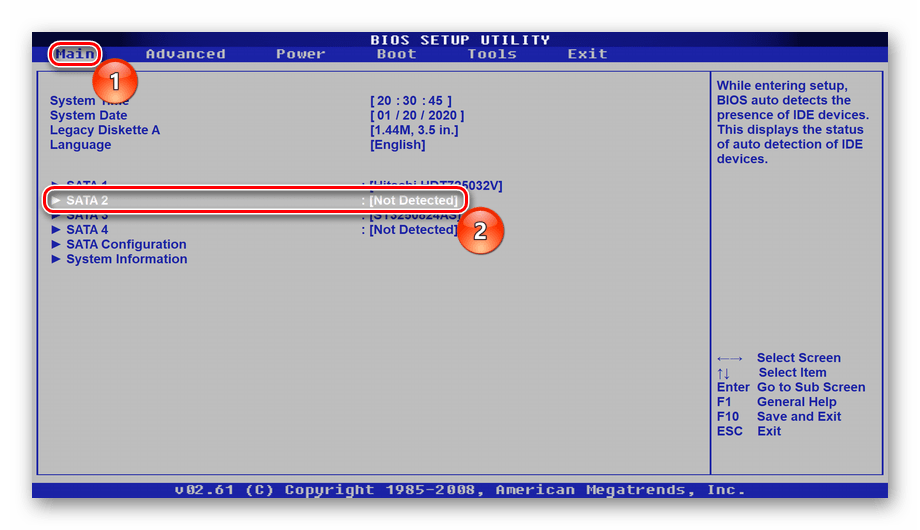
Подробнее: BIOS ноутбука не видит HDD / SSD
Причина 3: Поврежденный загрузчик
Еще одной причиной возникновения ошибки является сбой в работе загрузчика. Его можно восстановить с помощью средств систем Windows 10 и 7, включая «Командную строку». ОС предусматривает автоматическое и ручное восстановление загрузочной записи, но для этого все же потребуется создать загрузочную флешку и запустить при помощи нее среду восстановления или консоль. В наших отдельных материалах рассказано о действиях по восстановлению загрузчика на актуальных версиях операционки от Microsoft.
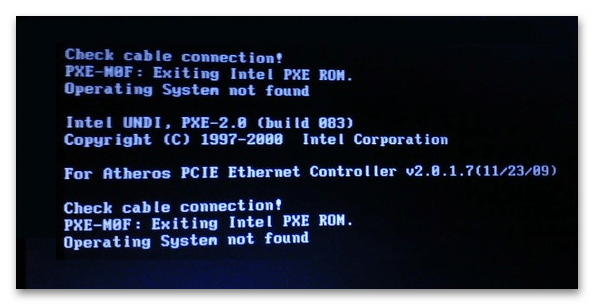
Подробнее: Восстановление загрузочной записи в Windows 10 / Windows 7
Мы рады, что смогли помочь Вам в решении проблемы.
Изменения в BIOS
Если сетевой контроллер никаким образом не отображается в среде Windows, то есть смысл узнать, включено ли для него питание, используя BIOS. Для того, чтобы зайти в настройки BIOS, зажмите клавишу F2 клавиатуры при включении компьютера. Там вам нужно найти соответствующую настройку, она может называться по-разному, но чаще всего она называется Onboard LAN (может именоваться иначе, но содержит в названии LAN) или Integrated NIC. Отыскав этот пункт проверьте, стоит ли в нём значение Enabled (Включено). После чего сохраните изменения и перезагрузите компьютер.
Если значение указано верное, то можно сбросить настройки BIOS, для этого на материнской плате отыщите кнопочку, которая подписана Clear CMOS, нажмите её и снова включитесь, запустив BIOS. В нём теперь нужно загрузить стандартные настройки, для этого служит пункт Load default settings. После чего загружайтесь в Windows и снова пробуйте разыскать среди устройств сетевой контроллер и обновить для него драйвера.
Решение 4. Проверьте порядок загрузки вашего компьютера
Возможны две разные ситуации:
1. Если ваш компьютер будет загружаться с сетевого диска, а затем обнаружит ошибку кабеля проверки сбоя теста мультимедиа PXE-E61, вы можете проверить, настроен ли ваш компьютер на загрузку с сетевого диска в BIOS.
Вы можете войти в утилиту BIOS, чтобы проверить, правильно ли установлен порядок загрузки. Если нет, вам нужно установить сетевой диск в качестве первого порядка загрузки, а затем проверить, может ли ваш компьютер успешно запуститься.
2. С другой стороны, если вашему компьютеру нужно загружаться с жесткого диска, но он настроен на загрузку с сетевого диска, на котором нет системы, вы также можете войти в BIOS, чтобы исправить порядок загрузки и избавиться от PXE-E61 Ошибка сбоя теста носителя.
Хотя, если это не настоящая причина проблемы с кабелем для проверки сбоя при тестировании носителя PXE-E61, вы можете использовать следующее решение, чтобы узнать, может ли оно решить проблему.
How do I fix PXE MOF Exiting PXE ROM No bootable device?
Please help.
- Physically check your hardware connections.
- Ensure a correct boot order is selected via BIOS.
- Use Windows Creation Tool to create installation media.
- Boot the computer from Windows installation media USB/DVD.
- Fix Master Boot Record and Boot Configuration Data.
- Fix the inactive partition.
How do I exit a PXE boot?
You can disable the network boot as follows:
- Press F2 during boot to enter BIOS Setup.
- Go to Advanced > Boot > Boot Configuration.
- In the Boot Devices pane, disable Network Boot.
- Press F10 to exit BIOS Setup.
How do I fix media test failure on my laptop?
How to fix PXE-E61 Media Test Failure, Check Cable Error?
- Check the Power Supply and Cables.
- Remove external USB storage devices.
- Change the boot order in BIOS.
- Disconnect the network drive or Reset BIOS.
- Get the help of Data Recovery Experts.
What is PXE ROM failure?
PXE (Preboot eXecution Environment) is a boot environment that allows the Intel Desktop Board to boot up using a network interface, instead of booting from an installed hard drive. You can enable or disable PXE boot in the BIOS. A bootable hard drive is not detected.
Meaning of Lenovo G580 — Boot error — PXE-M0F: Exiting Intel PXE ROM?
Ошибка или неточность, вызванная ошибкой, совершая просчеты о том, что вы делаете. Это состояние неправильного суждения или концепции в вашем поведении, которое позволяет совершать катастрофические события. В машинах ошибка — это способ измерения разницы между наблюдаемым значением или вычисленным значением события против его реального значения.
Это отклонение от правильности и точности. Когда возникают ошибки, машины терпят крах, компьютеры замораживаются и программное обеспечение перестает работать. Ошибки — это в основном непреднамеренные события. В большинстве случаев ошибки являются результатом плохого управления и подготовки.
Если вы включили свой компьютер и заметили, что Windows не запустится, вы испытываете ошибку загрузки. Некоторые причины, по которым ваши Windows не запускаются, когда поврежден системный раздел, отсутствуют файлы или повреждены. Как только вы столкнулись с ошибкой загрузки, вы увидите такие сообщения, как:
- Перезапустите систему и выберите подходящее устройство загрузки
- Bootmgr отсутствует
- Отсутствует операционная система
- FATAL: Не найден загрузочный носитель! Система остановлена
- Ошибка загрузки операционной системы
- Недопустимая таблица разделов
Некоторые версии Windows могут восстановить эти проблемы путем автоматического запуска восстановления при запуске. В противном случае вы можете вручную использовать среду восстановления Windows для устранения этой проблемы.
Подведем итоги
Появилась ошибка check cable connection на ноутбуке – что делать, вы уже знаете. Начните с проверки настроек и проверки винчестера. Попробуйте другой HDD или переставьте операционку. Не помогло? Скорее всего, имеется оборудование с неисправностями. Для выявления неисправности используйте специализированные приложения или обратитесь к компьютерщику.
В данной статье мы вам покажем, почему может не загружать windows 8 на ноутбуке Toshiba L855.
При включении ноутбука мы на экране видим надпись, что Check cable connection, что означает «Проверьте подключение кабеля». Вот эти надписи мы видим.
Почему же так происходит?
Данная ситуация может сложиться от того, что стоит обычная загрузка с флешки, вместо необходимой. Для того чтобы изменить тип загрузки, нам нужно зайти в BIOS.
Мы выключаем ноутбук. А затем удерживаем кнопку F2 и нажимаем на кнопку питания (На других ноутбуках возможны другие сочетания). Мы с вами попадаем в BIOS.
После этого переходим на вкладку Advanced и указываем на System Configuration. И вот здесь в Boot Mode ставим UEFI Boot.
Далее жмем Escape. А затем уже в Security жмем на Security Boot и делаем её Enable.
Также данные настройки можно было сделать путем сброса до заводских настроек. Нажимем Exit, далее жмем Load Setup Defaults и два раза жмем ОК. И заводские настройки у нас сохранились.
После этого жмем Exit два раза и проверяем, пойдет ли у нас загрузка Windows 8. Мы видим, что загрузка началась.
Вы прочитали статью про проблему загрузки Windows 8 и её решения. Надеемся, что статья была доступной и информативной. Если же после прочтения статьи у вас остались какие-нибудь вопросы или вы хотите что-то уточнить, то к вашему просмотру предлагается следующее видео:
Так вот в БИОСе у тебя включен пунктик загрузки через локальную сеть.
Компьютер пытается достучатся до сервера, но не получает ответа, вот и пишет «Check cable connection» (проверьте. подключен ли кабель) . А дальше он выводит строчку инициализации БИОСа (загрузчика) сетевой карты. Точнее — там написано, что микрокод в ROM памяти сетевой карты завершился и далее управление передается стандартному загрузчику БИОСа.
Подведем итоги
Появилась ошибка check cable connection на ноутбуке – что делать, вы уже знаете. Начните с проверки настроек и проверки винчестера. Попробуйте другой HDD или переставьте операционку. Не помогло? Скорее всего, имеется оборудование с неисправностями. Для выявления неисправности используйте специализированные приложения или обратитесь к компьютерщику.
В данной статье мы вам покажем, почему может не загружать windows 8 на ноутбуке Toshiba L855.
При включении ноутбука мы на экране видим надпись, что Check cable connection, что означает «Проверьте подключение кабеля». Вот эти надписи мы видим.
Почему же так происходит?
Данная ситуация может сложиться от того, что стоит обычная загрузка с флешки, вместо необходимой. Для того чтобы изменить тип загрузки, нам нужно зайти в BIOS.
Мы выключаем ноутбук. А затем удерживаем кнопку F2 и нажимаем на кнопку питания (На других ноутбуках возможны другие сочетания). Мы с вами попадаем в BIOS.
После этого переходим на вкладку Advanced и указываем на System Configuration. И вот здесь в Boot Mode ставим UEFI Boot.
Далее жмем Escape. А затем уже в Security жмем на Security Boot и делаем её Enable.
Также данные настройки можно было сделать путем сброса до заводских настроек. Нажимем Exit, далее жмем Load Setup Defaults и два раза жмем ОК. И заводские настройки у нас сохранились.
После этого жмем Exit два раза и проверяем, пойдет ли у нас загрузка Windows 8. Мы видим, что загрузка началась.



























![Лучшие решения для «pxe-e61: сбой теста носителя, проверьте кабель» [советы по minitool]](http://portalcomp.ru/wp-content/uploads/6/b/0/6b0a08cbc32e5ed8dbc6cd475fd69c6e.jpeg)
