PXE-MOF: Exiting PXE ROM — что это такое?
Как исправить?
Универсальный метод
Способов существует несколько, поэтому выбираем подходящий исходя из причины проблемы. Если же вашего случая нет, то можете попробовать универсальный вариант исправления неполадки
Важно отметить, что он помогает довольно часто, но не всегда. Поэтому если он не поможет, то переходим к другим:
- При включении компьютера (когда появится логотип производителя в самом начале) несколько раз подряд нажимаем клавишу F8 для вызова специального меню дополнительных параметров Windows.
- Теперь с помощью стрелочек на клавиатуре или ноутбуке перемещаемся вниз до пункта «Последняя удачная конфигурация» и кликаем по нему клавишей Enter.
- Дожидаемся пока система загрузится в рабочем состоянии. Если этот способ вам помог, то можем вас поздравить!
Откат к предыдущему состоянию
Здесь вам нужно будет сделать аналогичные шаги, как в универсальном методе, поэтому проблем и вопросов возникнуть не должно.
При включении компьютера (когда появится логотип производителя в самом начале) несколько раз подряд нажимаем клавишу F8 для вызова специального меню дополнительных параметров Windows.
Далее, ищем пункт «Безопасный режим с поддержкой командной строки». Жмём по этому пункту меню клавишей Enter.
В появившееся окно вам необходимо будет набрать команду rstrui.exe и нажать снова на Enter.
Система предложит вам варианты восстановления до предыдущего состояния. Выбираем тот, который, как вам кажется, больше подходит
Обратите внимание на дату созданию точки восстановления: так вы примерно сможете понять, какой вариант вам следует выбрать.
Жмём «Далее» и, следуя подсказкам на экране, восстанавливаемся.
Обязательно дождитесь полного завершения этого процесса, после чего проверьте работу компьютера.
Восстановление образа системы
Как и в предыдущем способе, вам нужен будет установочный диск Windows 7 или 10, иначе ничего не получится.
Вставляем наш диск в дисковод и загружаемся с него. Для этого в параметрах BIOS поменяйте очерёдность загрузки (изначально там стоит ваш HDD или SSD, вам нужно переместить на первое место установочный диск)
Обратите внимание, что в окне будет написано «Press any key to boot from CD or DVD». Это значит, что для загрузки с диска необходимо нажать любую кнопку на клавиатуре.
Итак, если у вас всё получилось, то перед вами появится диалоговое окно с установкой Windows
Внизу кликаем по восстановлению системы, как и в предыдущей инструкции.
Компьютер начнёт поиск точек восстановления, после чего вам нужно будет выбрать наиболее подходящую и попробовать запуститься с неё. Обязательно дождитесь завершения этого несколько продолжительного процесса.
Если ошибка 0хс0000225 при загрузке больше не возникает, то уберите в БИОСе установочный диск с первого места (как вы делали во втором пункте).
Проведите окончательную проверку выключив и заново включив компьютер или ноутбук.
Повреждение MBR записи загрузчика или ошибка загрузки системы
Обратите внимание, что здесь вам понадобится установочный диск операционной системы Windows 7 или 10. Если такого нет, то создайте образ либо на диске, либо на флешке
Без этого дальше идти смысла никакого нет.
Итак, если предыдущий пункт выполнен, идём дальше. Загружаемся с установочной флешки или диска и в окне установки операционной системы кликаем по пункту «Восстановление системы».
Начинается поиск имеющихся проблем и неполадок при загрузке. Ни в коем случае не прерывайте этот процесс. То есть, проследите за тем, чтобы компьютер не выключился
А если у вас ноутбук, то позаботьтесь о сохранении заряда аккумулятора.
Затем необходимо будет найти командную строку, где важно вписать следующие строки:
bootrec.exe /FixMbr bootrec.exe /FixBoot bootrec.exe /RebuildBcd
Далее, жмём клавишу Enter на клавиатуре компьютера или ноутбука и ждём завершения операции.
Переустановка Windows
Если ни один из вышеуказанных способов вам не подошёл и не помог, то остаётся лишь вариант переустановки операционной системы Windows 7 или 10. Конечно, первоначально попытайтесь загрузить компьютер или ноутбук в безопасном режиме и сохраните все важные данные с локального диска, так как после переустановки вся информация будет удалена. Стоит помнить, что если у вас имеется два локальных диска (по умолчанию — C и D), где система стоит на диске C, а ваши файлы на втором, то вы можете перенести нужные данные с первого диска на второй. Тогда при установке операционной системы Windows 7 или 10 на локальный диск C, вся информация, хранящаяся на локальном диске D, сохранится.
Что делать, если ноутбук не загружается после появления «Windows Boot Manager»
Возможно, вы столкнулись с проблемой, когда при включении ноутбука появляется сообщение «Windows Boot Manager» и операционная система не загружается. В таком случае необходимо предпринять следующие шаги:
- Перезагрузите компьютер: Сделайте принудительную перезагрузку ноутбука, удерживая кнопку питания нажатой до полной выключки. Затем включите ноутбук снова и проверьте, загружается ли операционная система.
- Проверьте подключенные устройства: Убедитесь, что все устройства, подключенные к ноутбуку (такие как внешний жесткий диск, флешка, принтер и т.д.), отсоединены. Иногда проблема может быть связана с несовместимостью или повреждением подключенных устройств.
- Отключите внешние устройства загрузки: Перейдите в настройки BIOS или UEFI вашего ноутбука (обычно это можно сделать, нажав клавишу Del, F2 или Esc во время загрузки). Внутри BIOS или UEFI найдите опцию «Boot» или «Boot Order», где можно выбрать порядок загрузки устройств. Убедитесь, что внешние устройства загрузки (например, USB-накопители, CD/DVD-приводы) отключены или стоят в конце списка приоритетов загрузки.
- Проверьте жесткий диск: Если проблема не устранена, возможно, проблема связана с повреждением файлов на жестком диске. Для этого запустите восстановление операционной системы с помощью установочного диска или флешки с Windows. Выберите опцию «Repair your computer» (отремонтировать ваш компьютер) и следуйте инструкциям на экране для восстановления системы.
- Обратитесь к специалисту: Если вы попробовали все вышеперечисленные методы и проблема не устранена, то возможно проблема связана с аппаратной частью ноутбука или другими серьезными причинами. В таком случае рекомендуется обратиться к специалисту или сервисному центру для диагностики и решения проблемы.
Следуя этим рекомендациям, вы сможете попытаться решить проблему с загрузкой ноутбука после появления «Windows Boot Manager». Однако, в каждом конкретном случае решение может быть индивидуальным, и возможно потребуется дополнительное исследование или помощь специалиста.
При включении компьютера пустой синий экран
Если загрузка операционной системы дошла до момента, когда должна появиться заставка, но этого не произошло – значит произошел системный сбой.
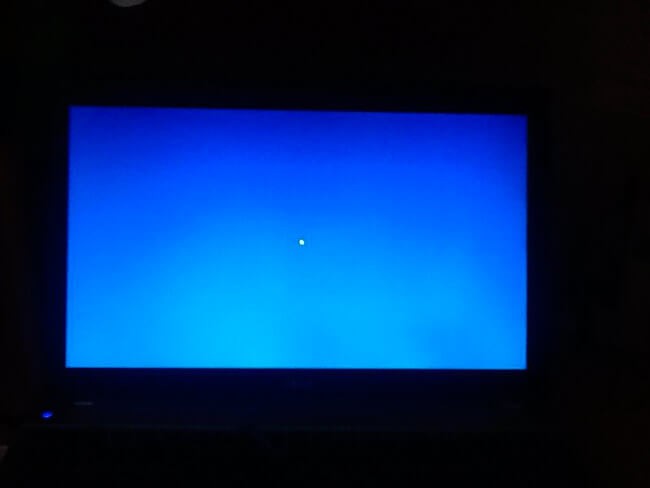
Причин может быть несколько:
- Установка конфликтного обновления Windows;
- Некорректные драйвера устройств;
- Вирусы;
- Отключение ПК в момент инсталляции обновлений.
Сначала можно попробовать вызвать «Диспетчер задач», нажав одновременно Ctrl + Esc + Shift . Затем выбираем в меню «Файл» — «Новая задача». И запускаем «Проводник», прописав в строке ввода команду: explorer.exe.
Если не срабатывает, то следует выполнить перезагрузку компьютера и войти в «Безопасный режим». Для этого нужно нажимать F8 на клавиатуре сразу же после запуска системы. Должно появиться такое меню, где выбираем соответствующий пункт:
Когда Виндовс запустится, нужно устранить источник проблемы:
- Просканировать диски на вирусы;
- Удалить «свежие» драйвера (если считаете, что именно они вызвали ошибку);
- Деинсталлировать недавно установленные приложения.
Аналогично поступаем и в случае, когда появляется черный экран и не какой реакции. Хотя и здесь могут быть свои нюансы, в зависимости от момента проявления дефекта. Сейчас узнаете больше.
Автор рекомендует:
- Как сделать нумерацию в Microsoft Office в Word
- Демонстрация экрана в Skype
- Раскрываем тайну как избавиться от черного экрана в Windows 10 навсегда
Неправильные настройки видеодрайвера
Второй причиной появления сообщения «Check cable connection» на ноутбуке может быть неправильная настройка видеодрайвера. Видеодрайвер – это программа, отвечающая за работу видеокарты и отображение изображения на экране ноутбука.
Неправильные настройки видеодрайвера могут возникнуть по разным причинам:
- Обновление операционной системы. В ходе обновления ОС могут возникнуть конфликты с уже установленными драйверами.
- Установка неподходящих драйверов. Если вы установили неправильные или несовместимые драйверы для вашей видеокарты, это может вызвать проблемы с отображением изображения.
- Вирусное вмешательство. Зловредное ПО может повредить файлы драйверов или изменить их настройки.
Для решения проблемы с неправильными настройками видеодрайвера рекомендуется выполнить следующие шаги:
Если ни одно из указанных выше решений не помогло, рекомендуется обратиться к специалисту или сервисному центру для диагностики и ремонта вашего ноутбука.
Что делать, если компьютер не заходит в BIOS/UEFI
Клавиша и время ее нажатия
И так, первое с чего следует начать разбираться с этой проблемой — уточнить клавишу для входа в BIOS. В подавляющем большинстве случаев для этого используется клавиша DEL (для платы от GIGABYTE в том числе). Немного реже клавиши F2, ESC, F10, F12. См. инструкцию ниже, там приведены кнопки для разных производителей.
Также важен еще один момент: загрузка BIOS/UEFI может происходить настолько быстро, что можно просто не успевать нажать нужную клавишу. Поэтому, попробуйте другой вариант: когда ПК/ноутбук еще выключен – зажмите клавишу входа (ESC, например), а после включите устройство (клавишу не отжимать до входа в BIOS!).
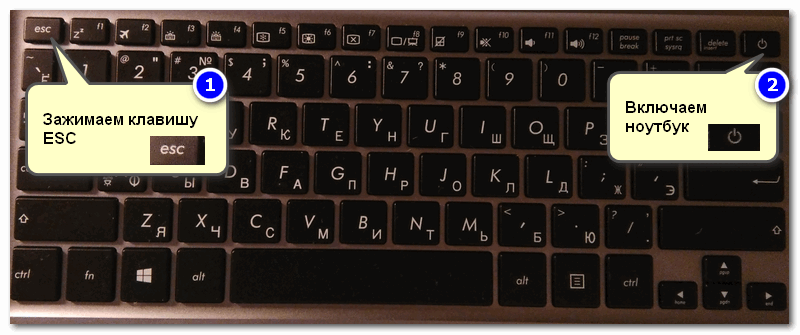
Зажимаем клавишу для входа в BIOS (например, ESC) и включаем устройство (ноутбук)
Есть вариант “попасть” в BIOS без нажатия клавиш на этапе загрузки.
Если у вас относительно-современный компьютер/ноутбук с установленной Windows 8/10 — то зайти в BIOS можно через интерфейс ОС.
Сначала необходимо открыть раздел “Восстановления” в параметрах системы. Далее перезагрузить компьютер через особые варианты загрузки (см. скриншот ниже).
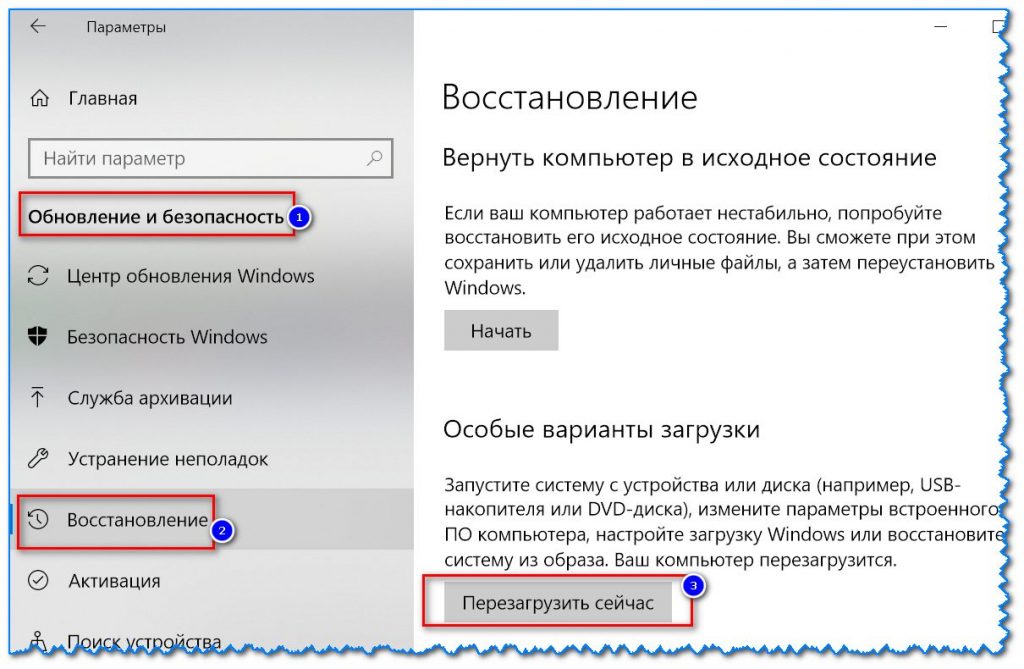
Обновление и безопасность – восстановление
После открыть раздел “Поиск и устранение неисправностей / Дополнительные параметры” и нажать по “Встроенные параметры EFI” (см. фото ниже). Затем компьютер перезагрузится и автоматически откроется окно BIOS.
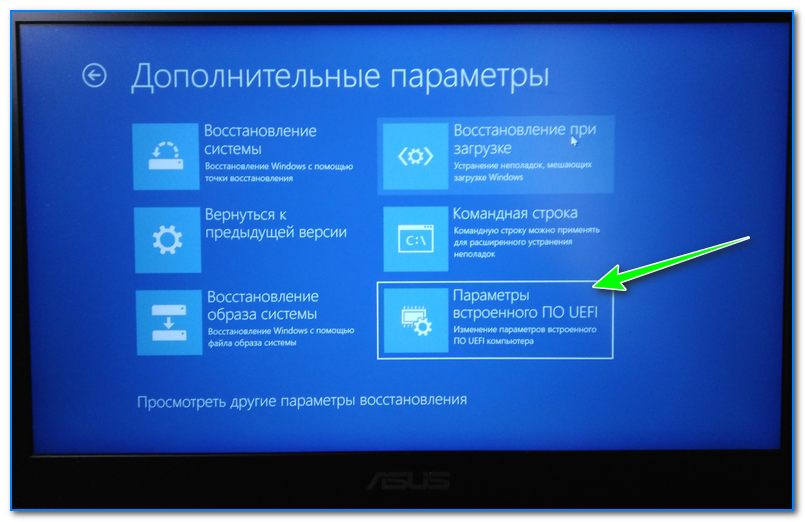
Поиск и устранение неисправностей / Дополнительные параметры
В помощь!
Как войти в UEFI (BIOS) из интерфейса Windows 8, 10 (без использования спец. клавиш F2, Del и др.) — https://ocomp.info/kak-voyti-v-bios-iz-windows.html
Модель клавиатуры и используемый порт
Сейчас очень популярны стали беспроводные клавиатуры. Все бы ничего, но ряд моделей просто не работает до загрузки Windows (тоже самое можно сказать и о некоторых USB-клавиатурах, подключенных через различные переходники. ).
Здесь совет простой : иметь аварийную PS/2 клавиатуру (она точно должна работать). Если у вас USB-клавиатура — то для нее есть небольшие переходники (USB на PS/2). Также стоит попробовать подключить клавиатуру напрямую к USB-портам, расположенным на задней стенке системного блока (если подключали к USB 3.0, попробуйте порты USB 2.0) .

Переходник USB на PS/2
Сброс настроек BIOS
В некоторых случаях исправить проблему помогает сброс настроек BIOS в дефолтные. Для этого можно воспользоваться двумя способами:
- использовать на материнской плате спец. джампер (обычно он помечается, как Clear CMOS, см. фото ниже);
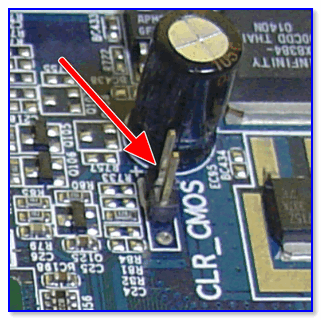
Джампер Clear CMOS
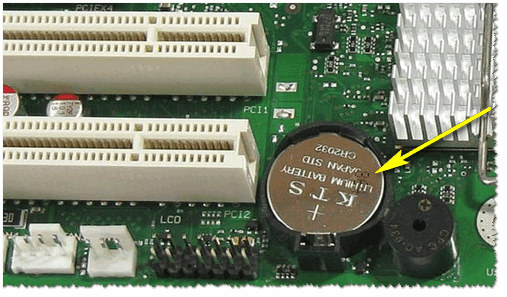
Батарейка на материнской плате ПК
Кстати! После подобной процедуры (даже если вы все еще не можете зайти в BIOS) скорее всего его настройки были сброшены. А это может, например, позволить запустить установку Windows с загрузочной флешки/DVD-диска (т.к. по умолчанию во многих версиях BIOS первым загрузочным устройством идет компакт диск/флешка, а затем – жесткий диск) .
Отключение жесткого диска
В ряде случаев из-за сбойного жесткого диска его инициализации затягивается (иногда она вообще приводит к зависанию ПК). Разумеется, этот момент также может быть причиной рассматриваемой проблемы.
Что можно сделать : попробуйте отключить вообще все накопители от SATA, USB, M2 портов ПК (флешки, жесткие диски, твердотельные накопители и пр.). Идеально, оставить одну клавиатуру и монитор, после перезагрузить устройство и попробовать войти в BIOS.
Кстати! Если вам нужно зайти в BIOS для установки ОС, то можно попробовать отформатировать жесткий диск на другом ПК, а затем подключить его к текущему. Таким образом, Windows не будет с него запущена и ПК автоматически попробует произвести загрузку с подключенной установочной флешки (компакт диска). По крайне мере, это актуально для настроек BIOS по умолчанию.
В помощь!
Обновление BIOS
Если все предыдущие шаги не увенчались успехом — возможно стоит обновить BIOS. Причем, совсем не обязательно повышать версию — можно установить и что-то более старое ( примечание : далеко не всегда новая версия работает стабильнее, чем текущая).
Современные устройства позволяют запускать обновление BIOS/UEFI прямо из-под Windows. Всё обновление, обычно, сводится к загрузке и запуску EXE-файла (как и любой другой программы), а после ПК/ноутбук перезагрузится и обновит BIOS самостоятельно (автоматически, без вашего участия).
Разумеется , способ актуален для тех, у кого уже есть на диске ОС Windows. Более подробная инструкция ниже.
Повреждение кабелей
Одной из возможных причин появления ошибки «Check cable connection» на ноутбуке может быть повреждение кабелей. Внешние и внутренние кабели, соединяющие ноутбук с различными устройствами, могут выполнять различные функции, и если они повреждены, то это может привести к проблемам с подключением.
Внешние кабели:
- Повреждение кабеля питания — это одна из самых распространенных причин проблем с подключением ноутбука. Поврежденный кабель питания может привести к неправильному или нестабильному питанию ноутбука, что может вызывать ошибку «Check cable connection». Если вы заметили, что кабель питания имеет трещины, обнаженные провода или другие видимые повреждения, то его следует заменить.
- Повреждение HDMI-кабеля — если вы подключаете ноутбук к монитору или телевизору с помощью HDMI-кабеля, то повреждение этого кабеля может привести к ошибке «Check cable connection». Проверьте кабель на наличие видимых повреждений и, при необходимости, замените его.
- Повреждение USB-кабеля — если вы подключаете внешние устройства (например, флешку или внешний жесткий диск) к ноутбуку с помощью USB-кабеля, то повреждение этого кабеля также может вызвать ошибку «Check cable connection». Проверьте кабель на наличие повреждений и, при необходимости, замените его.
Внутренние кабели:
Внутренние кабели соединяют различные компоненты внутри ноутбука и также могут быть повреждены.
- Повреждение SATA-кабеля — это кабель, который соединяет жесткий диск с материнской платой ноутбука. Если SATA-кабель поврежден, то это может вызвать ошибку «Check cable connection». Проверьте кабель на наличие повреждений и, при необходимости, замените его.
- Повреждение кабеля дисплея — это кабель, который соединяет матрицу дисплея с материнской платой ноутбука. Если кабель дисплея поврежден, то это может вызвать проблемы с отображением изображения и ошибку «Check cable connection». Проверьте кабель на наличие повреждений и, при необходимости, замените его.
Если вы заметили повреждения на внешних или внутренних кабелях, то лучше обратиться в сервисный центр, чтобы профессионалы могли заменить поврежденные кабели или произвести другие ремонтные работы.
Почему может возникнуть проблема?
Если вы видите такое на своем экране, то не паникуйте, у этой проблемы есть решение
Во-первых, стоит сказать, что такого рода неполадка связана с тем, что загрузочный сектор компьютера или ноутбука повредился. То есть, у него не получается запустить операционную систему. Во-вторых, причиной практически любой проблемы на персональном компьютере может послужить работа вирусов. Этот вредоносный код мог изменить что-либо в самой системе на программном уровне. Конечно, код ошибки 0хс0000225 при загрузке редко возникает из-за вирусов, но знать об этом, конечно же, стоит. Ещё, ошибка может появиться в результате неправильного завершения работы операционной системы (в любом её проявлении). Например, при установке обновлений компьютер предупреждает, что нельзя выключать устройство. Если вы это сделали, то можете ждать бед — хотя, это тоже не факт.
Также не забывайте: если вы случайно (или нарочно) уронили компьютер или ноутбук, то вполне вероятно, что повредился какой-нибудь чип или блок. Из-за этого и может возникнуть обсуждаемая проблема. Или же любое другое внешнее механическое повреждение (например, удар) может послужить корнем неполадки. Проанализируйте, что могло послужить толчком для появления такого кода, тогда вам будет легче и решить свою проблему.
Причина 1: Сбой настроек BIOS
Проблема с ноутбуком, кто в курсе как решить?
Всем доброго времени суток, Уважаемые. История такова: у подруги бук «ACER», закончился период действия антивирусника. Примерно через пару-тройку дней бук сдувается и при включении выдает:
Intel UNDI , PXE-2 (build 082)
For Atheros PCIE Ethernet Controller v1.0.013(2008/10/15)
Check cable connection.
PXE-MOF: Exiting Intel PXE ROM.
No bootaable device — insert boot disk and press any key
Может, кто в курсе? Если переустановка винды, то это не проблема. Дело в том, что там остались её статьи, которые еще не перенесены были на другой носитель.
- Активность: 65
- Репутация: 2
- Пол: Мужчина
- Активность: 12k
- Репутация: 581
- Пол: Мужчина
В БИОС’е, в загрузке устройств, первой идёт загрузка через сетевую карту, а не через ж/д или компакт-диски. Вот оно и ищет сеть, а потом матюгается, что ничего не удаётся обнаружить. Выход: поменяйте приоритет загрузки в БИОС’е..
- Активность: 1404
- Репутация: 32
- Пол: Мужчина
виктор, руским языком английскими буквами написано: вставьте сетевой кабель, нет загрузочного устройства — выберите загрузочный диск и нажмите кнопку. В BIOS выставить загрузку с HDD, должно заработать усё.
- Активность: 662
- Репутация: 26
- Пол: Мужчина
Станислав, совершенно верно. Я тоже «чайник». Хотя уже 2 года как приобрел ноутбук. Конечно кое чему научился, но все как-то все поверхностно.В августе загремел в больницу и еще пару месяцев лежать, дома то у меня проводной, а там два канала по телеку- ОРТ и Приморское ТВ, ну не в моготу.Купил модем. Модем Билайн подключал пол месяца, кто только чего не советовал, ну не подключается хоть убей. Уже думал семерочку сносить( опыт имеется), да жалко всего, что «нажито не посильным трудом-три магнитофона, три пиджака, три портсигара».Но все же осилил методом научного тыкания. Зато сколько радости было, когда подключился, я аж подпрыгнул с кресла от радости. А ведь и в магазин возил, спецам показывал. На других ноутах и компах работает, у меня нет.
49 комментариев
- Активность: 8825
- Репутация: 53
- Пол: Мужчина
Антивирус тут ни причём;вам надо загрузиться с дистрибутива(Программного обеспечения для ОС WINDOWS),(вставить загрузочный диск и нажать любую клавишу).
- Активность: 12k
- Репутация: 581
- Пол: Мужчина
В БИОС’е, в загрузке устройств, первой идёт загрузка через сетевую карту, а не через ж/д или компакт-диски. Вот оно и ищет сеть, а потом матюгается, что ничего не удаётся обнаружить. Выход: поменяйте приоритет загрузки в БИОС’е..
Причины проблемы
Частенько, главные источники бага – некорректные значения параметров в BIOS. Как правило, подразумевается переключение загрузки на сеть. Лаптоп можно эксплуатировать как терминал, а операционка запущена на подключенном сервере. Если его нет, а комп пытается подключиться, то появление данной ошибки вполне уместно и объяснимо.
Ошибка Check cable connection! на ноутбуке Lenovo
Второй по популярности – неполадки жесткого, повреждение загрузочного сектора и многое другое. Возможно, причина в разъеме или плохом контакте. Нельзя исключить, что в Bios установлен не поддерживаемый формат, который может сбиваться в следствии банальных замыканий.
Третья причина – нет коннекта с запрашиваемым оборудованием. Это может быть:
- монитор;
- HDD или SSD;
- ОЗУ (низкая вероятность);
- дискретная видеокарта, сетевая плата.
Если загрузка в безопасном режиме возможна, выполните следующее:
Несколько простых решений ошибки Reboot and Select Proper Boot device…
На своем компьютере я сразу проверил, не подключены ли к нему какие-то флешки. Нет ли диска в CD/DVD приводе. Так же проверьте, нет ли дискеты в дисководе. Надеюсь, у вас и дисковода уже нет
Отключаем от компьютера все лишнее. Оставляем монитор, клавиатуру и мышку. Пробуем запустить систему.
Необходимо зайти в меню BIOS (в моем случае клавиша F2) и проверить порядок загрузки. В разделе Boot, на первом месте должен стоять жесткий диск (HDD). Дальше может идти CD/DVD и FLOPPY (если он у вас есть). А вообще советую отключить дисковод.
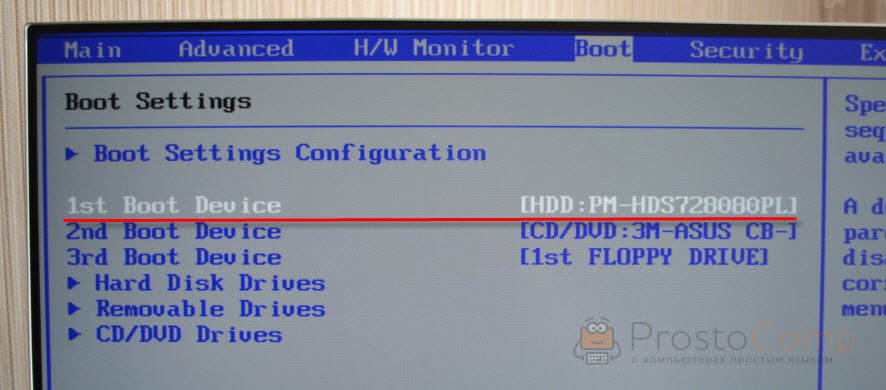
Сохранить настройки можно разделе «Exit», или нажав клавишу F10.
Если вы увидели ошибку «Reboot and Select proper Boot device or Insert Boot Media…» после падения ноутбука, или системного блока. После перебоев в электросети или неправильного выключения компьютера (когда без завершения работы в системе сразу было отключено питание), или борьбы с вирусами, то скорее всего поврежден жесткий диск. А вместе с ним и загрузчик Windows.
В таком случае можно попробовать восстановить загрузчик Windows с загрузочного диска, или переустановить систему (см. на примере установки Windows 10). Правда, если жесткий диск поврежден (есть механические повреждения) и он начал «сыпаться», то повторная установка системы и другие действия вряд ли помогут. Все время будут какие-то проблемы и ошибки. Придется менять жесткий диск.
Ели у вас обычный системный блок, то для начала советую открыть его и проверить подключены ли кабеля к жесткому диску.
Так что делать?
Судя по всему, что мы узнали, по тому что я нашел в интернете — самое главное:
- Зайти в биос, настроить так, чтобы загружался сперва жесткий диск.
- Либо в биосе отключить полностью загрузку по сети.
- Если у вас современная материнка Асус, то там при включении нажимаете F8 — будет меню устройств, с которых вы можете попробовать загрузится. Выберите там жесткий диск — в названии может упоминаться фирма, например Hitachi, Seagate, WD (Western Digital).
- Если вы с биосом разобрались точно — теперь нужно проверить диск.
- Если винда загрузилась — отлично. Нет — тогда пробуем загрузиться с установочной флешки USB, на которой стоит образ винды — просто для проверки. Если ок — значит вероятно с материнкой все норм.
- Пробуем настройки биоса. Если что — сможете сделать сброс.
- Если ничего не помогает — пробуем установить винду на жесткий. Может получится установить на другой раздел, где нет важных файлов, либо вообще создать новый. Да, это можно сделать например при помощи LiveCD, если он у вас есть конечно.
Ваша задача — запустить Windows и поработать в ней. Если задача выполнима — скорее всего с железом все нормально. При последующих ошибках — косяк в настройках биоса либо может нужно что-то настроить в самой винде.
На заметку — может быть такое, что с Windows 7 будут траблы, а с Windows 10 — нет.
Другие варианты
- Могут быть аппаратные проблемы. Например на материнке перегорел какой-то чип. Бывает если. был скачок напряжения, молния, часто встречается когда ПК сам по себе выключился, а после включения — ошибка PXE-MOF: Exiting PXE ROM.
- Тоже самое что и первый пункт, но относится к жесткому или к SSD — он накрылся. В итоге материнка его не видит и пробует загрузиться и следующего устройства из списка загрузки.
- Мысль — ошибка PXE-MOF: Exiting PXE ROM может появиться, если например был сброшен биос. Он сбросится может. когда села батарейка CMOS на материнке, тогда стоит ПК обесточить на пару минут как настройки биоса будут сброшены. Тоже самое касается и ноута.
Check cable connection (PXE-MOF) на ноутбуке — что делать
Устраняем ошибку Check cable connection!
Итак, если вносили изменения, то начинать нужно с возврата классических значений Bios. Если откат (выниманием батарейки) не помог, то пробуем следующее решение.
Выставьте параметр LAN Boot в положение Disable
Следует понимать — что меню Биоса на многих моделях несколько отличается, поэтому для поиска параметра LAN примените интуицию и прокликайте все вкладки (Main, Boot и др). Не помогло? Тогда делаем вот что:
С чем еще экспериментировать:
В некоторых ситуациях ошибка вылетает после включения. Точнее, это видно на экране, а система продолжает запуск. Что делать в этом случае, если операционка продолжает загрузку?
Это общие советы, которые должны помочь во всех случаях. Теперь немного о конкретных ошибках.
PXE-MOF: Exiting PXE ROM (intel)
Ошибка PXE M0F возникает из-за попытки загрузки операционки через сеть (сетевую карту) с удаленного сервера/компьютера (загрузка PXE). Для ее отключения зайти в биос, найти пункт LAN PXENetwork Boot и поставить Disable.
PXE E61: Media test failure, check cable
Это проверка носителя на предмет операционки. Возможно, имеет место попытка запуска из сети, но чаще появляется при установке неисправного, нового или дополнительного HDD. Рекомендуется извлечь устройства: флешки, подключенные приспособления, диски, дискеты. После этого нужно подобрать совместимый режим загрузки.
Желательно протестировать оборудование Акронисом, Victoria HDD и прочими средствами, включая штатные инструменты Виндоуз. Если запустить операционку не удается, то использовать Лайв СД с другим образом. Отдельно советую подключить HDD к другому ПК и прогнать его через проги типа CrystalDiskInfo и HDDScan.
Программа проверки HDD дисков CryctalDiskInfo 4.0.2
Создание загрузочного меню PXE сервера
Скопируем необходимые файлы для работы меню:
cp /usr/share/syslinux/pxelinux.0 /var/lib/tftpboot cp /usr/share/syslinux/menu.c32 /var/lib/tftpboot cp /usr/share/syslinux/vesamenu.c32 /var/lib/tftpboot cp /usr/share/syslinux/memdisk /var/lib/tftpboot cp /usr/share/syslinux/mboot.c32 /var/lib/tftpboot cp /usr/share/syslinux/chain.c32 /var/lib/tftpboot
Создадим папку для файлов меню загрузки:
mkdir /var/lib/tftpboot/pxelinux.cfg
Создание главного меню PXE сервера
В главном меню мы будем использовать варианты загрузки системы и переход на подменю с утилитами по паролю.
Создадим файл главного меню:
mcedit /var/lib/tftpboot/pxelinux.cfg/default = необходимые параметры с комментариями = default vesamenu.c32 # Фон для меню menu background backgrounds/fon.png prompt 0 # Время через которое стартует первый пункт меню timeout 100 menu title ##### PXE BOOT MENU: ##### Label 10 menu label Calculate 17 KDE & SEVO44 kernel live/calculate/cld17kde/boot/vmlinuz append initrd=live/calculate/cld17kde/boot/initrd root=nfs:192.168.1.1:/var/lib/tftpboot/live/calculate/cld17kde calculate=lang:ru_RU,keymap:ru_RU,timezone:Europe/Moscow rw selinux=0 LABEL # ADMIN SETTINGS LABEL 20 # Пароль для запуска menu passwd 777 MENU LABEL Utilits KERNEL vesamenu.c32 APPEND pxelinux.cfg/utilits Label # BOOT LOCAL label 30 menu label Boot from local drive localboot 0
Файл фонового изображения меню должен быть размером 640х480 пикселей, в формате PNG или JPEG.
Создадим папку для фоновых изображений и папку для загрузочных live образов систем:
mkdir /var/lib/tftpboot/live mkdir /var/lib/tftpboot/backgrounds
Загружаем необходимый iso образ любыми удобными вам способами и копируем содержимое в нужную папку.
При использовании образа с графической оболочкой KDE для стабильной работы необходимо использовать 4 G оперативной памяти!
Приведу лишь команды которые необходимы для монтирования и размонтирования образа iso:
mount -o loop /root/calculate_kde_sevo44.iso /mnt/iso umount /mnt/iso
Настройки параметров для загрузки разных операционных систем различаются.
В данной настройке по умолчанию грузится live образ. В случае если вам необходима по умолчанию загрузка с жесткого диска, то разместите необходимый пункт первым в меню.
Моё главное меню:
Создание подменю для PXE сервера
Все утилиты я намеренно вывел в отдельное подменю и закрыл паролем. Так мне спокойней и пользователи не полезут туда куда им не надо.
Мой файл подменю для utilits выглядит так:
mcedit /var/lib/tftpboot/pxelinux.cfg/utilits = вывод команды с пояснениями = default vesamenu.c32 menu background backgrounds/fon.png menu title ##### Utilits: ##### label # TEST LABEL 10 MENU LABEL Memtest86+ KERNEL utilits/memtest86 LABEL 11 MENU LABEL MHDD kernel memdisk initrd utilits/mhdd32ver4.6.iso append iso raw LABEL 12 MENU LABEL Victoria 3.5 HDD kernel memdisk initrd utilits/v35.iso append iso raw label # Backup/Recovery LABEL 20 MENU LABEL Clonezilla Live 2.5.2-17 KERNEL utilits/zilla/live/vmlinuz APPEND initrd=utilits/zilla/live/initrd.img boot=live username=user union=overlay config components quiet noswap edd=on nomodeset nodmraid locales=ru_RU.UTF-8 keyboard-layouts=NONE ocs_live_run=»ocs-live-general» ocs_live_extra_param=»» video=uvesafb:mode_option=1024×768-16 ocs_live_batch=no net.ifnames=0 nosplash noprompt fetch=tftp://192.168.1.1/utilits/zilla/live/filesystem.squashfs Label ### LABEL 30 MENU LABEL NEXT KERNEL vesamenu.c32 APPEND pxelinux.cfg/default
Скачать необходимый iso образ Clonezilla вы на сайт разработчика. На сайте вы можете найти всю необходимую информацию для настройки и работы с этой замечательной системой.
Моё меню с утилитами:
Как исправить ошибку PXE-E61 при включении компьютера
Почему так происходит?
В большинстве случаев данная ситуация возникает, как же говорилось выше, после сброса настроек BIOS. Причем не обязательно это делать через соответствующее меню. Достаточно достать батарею в ноутбуке на несколько минут и отключить его при этом от электрической сети. Обновление BIOS и разборка ноутбука для чистки от пыли так же не редко приводят к его обнулению.
В некоторых версиях ноутбуков, особенно после 2016 года выпуска, в BIOS присутствуют различные опции, неправильная установка которых приводит к запрету загрузки с жесткого диска или флешки. Поэтому ноутбук при включении сам и заходит в BIOS, так как не видит ни одного устройства с которого ему можно было бы продолжить загрузку.
Анализ сообщений над строкой «Press F1»
В начале статьи я упоминал, что причины вызова строки перед загрузкой Windows могут быть разными. Пришло время разобраться с теми, которые вызваны неполадками на аппаратном уровне. Выявить корень проблемы в подобных случаях помогает информация в виде текста, появляющаяся вместе с требованием нажать F1. Вот расшифровка наиболее распространённых строк:
CMOS Checksum Error (Bad)
Подобная надпись указывает на севший заряд батарейки, питающей системную плату (именно она отвечает за сохранение настроек BIOS). Убедиться в этом можно еще и по сбившимся времени и дате. Не трудно догадаться, что решить дилемму можно заменой батарейки на новую.
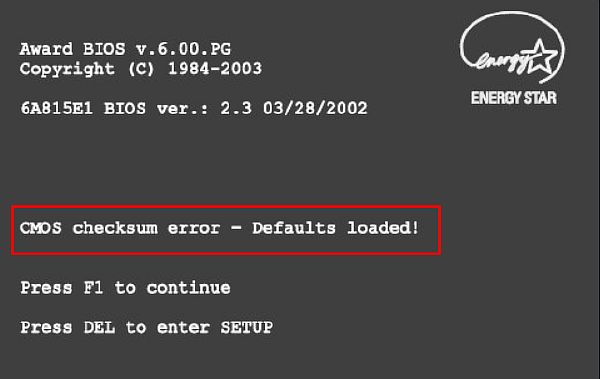
CPU Fan Error
Наличие этой надписи означает то, что система не может распознать кулер, охлаждающий процессор. Случаться это может в результате повреждения контактов/разъема, или в следствии загрязнения пылью лопастей вентилятора. Советуем внимательно осмотреть кулер и очистить его (и другие комплектующие). Если желаемого результата эта мера не даст, возможно стоит задуматься о покупке и замене неисправного вентилятора.
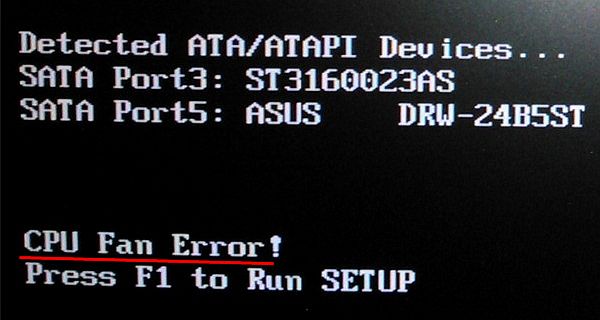
Floppy disk fail
Если вы видите эту надпись с предшествующем ей требованию нажать F1, значит система пытается считать данные с 3,5-мм дисковода. В этой статье мы уже подробно разбирали методы устранения сего конфликта в разделе «Отключить Floppy дисковод».
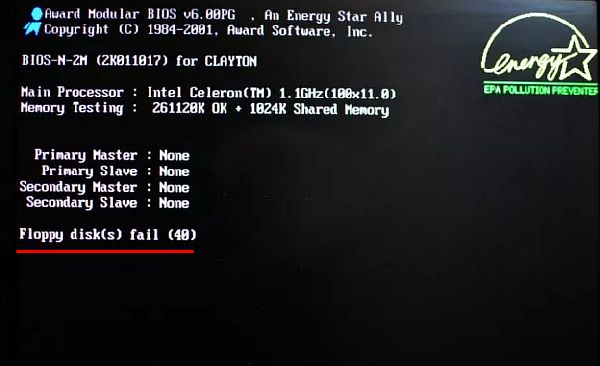
No Keyboard Detected (Present)
Встречается в тех случаях, когда система не может обнаружить подключение к клавиатуре. Выполнить требования «Press F1 to Resume» в таких случаях невозможно, ввиду итак понятных причин. Ситуацию может исправить сброс настроек BIOS, проверка подключения к «системнику», или покупка нового устройства ввода.
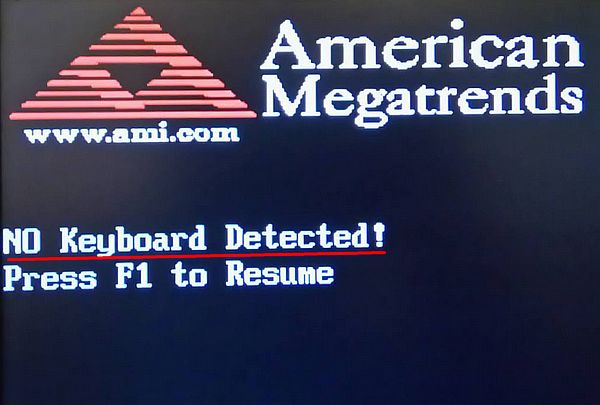
Intel CPU uCode loading error
Эту надпись наблюдают пользователи, попытавшиеся установить новый процессор в компьютер с устаревшей системной платой. Подобный конфликт проявляется несовместимостью на программном уровне (с нераспознанным процессором система иной раз просто не начнет работу).
Выхода из ситуации два. Для начала стоит попробовать перепрошить свою BIOS, обновив её до наиболее актуальной версии (в надежде на улучшение совместимости с новой комплектующей). Процедура не проста, однако вооружившись гайдами и пошаговыми инструкциями вполне решаема. Второй вариант заключается в покупке новой «материнки». Учтите, что выбирать плату придется с учетом уже имеющихся комплектующих, дабы не сталкиваться с проблемами несовместимости в будущем.
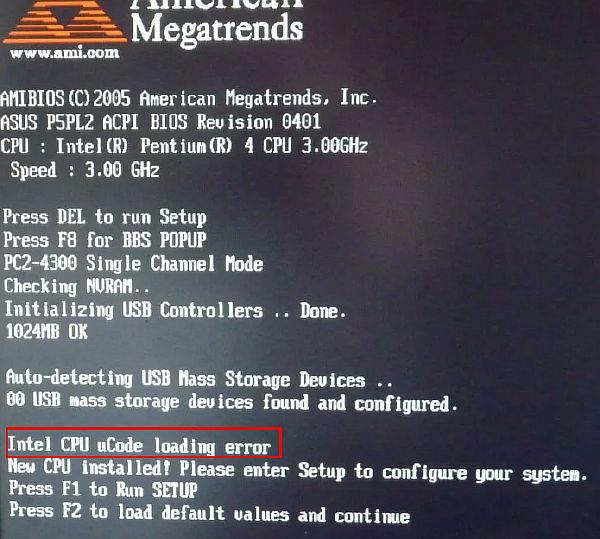
Ноутбук все время заходит в биос. При включении ноутбука открывается биос
Пользователю это совершенно не нужно, но ноутбук упорно предлагает ему посетить БИОС, причем, это иногда может повторяться несколько раз подряд.
Как исправить:
1. В БИОСе перейти в раздел “Boot“, найти строчку “Launch CSM” и выключить ее (изменить параметр с “Enabled” на “Disabled“):
Launch CSM = Launch Compatibility Support Module – активация режима совместимости.
(По умолчанию этот параметр выключен, нужно просто его проверить и убедиться в его не активности).
2. В БИОСе перейти в раздел “Security” и отключить параметр “Secure Boot Control” (изменить параметр с “Enabled” на “Disabled“):
Secure Boot Control защищает ноутбук от установки иной операционной системы. Можно смело деактивировать данную защиту.
3. Нажать клавишу F10, чтобы сохранить изменения. Перезагрузить ноутбук.
Недорогой производительный Ультрабук:
Характеристики:
- экран 14,1 дюймов 1920*1080 ips,
- Windows 10,
- 8 ГБ ОЗУ,
- 256 ГБ M.2 SATA 2280 SSD,
- Wifi,
- подсветка клавиатуры.
- Опубликовать комментарий как Гость.
Проблемы с портами ввода-вывода
Одной из причин возникновения сообщения «Check cable connection» на ноутбуке может быть проблема с портами ввода-вывода. Порты ввода-вывода – это интерфейсы, которые позволяют подключать различные устройства к компьютеру. Возможные проблемы с портами ввода-вывода:
- Порт не работает. В этом случае ноутбук не может обнаружить подключенное устройство и выдает сообщение о необходимости проверить подключение кабеля.
- Порт поврежден. Физическое повреждение порта, например, изломанный пин или трещина, может вызвать неполадки и привести к проблемам с подключением кабеля.
- Драйверы портов устарели или неправильно установлены. Если драйверы портов не обновлялись или были установлены неправильно, это может привести к неполадкам и ошибкам при подключении устройств.
Для решения проблем с портами ввода-вывода рекомендуется предпринять следующие действия:
- Проверить подключение кабеля. Убедитесь, что кабель правильно подключен и не поврежден.
- Проверить состояние портов. Осмотрите порты ввода-вывода на наличие физических повреждений или засоров.
- Обновить драйверы портов. Проверьте наличие новых версий драйверов для портов ввода-вывода и установите их, если они доступны.
- Попробуйте подключить устройство к другому порту или компьютеру. Иногда проблема может быть связана с конкретным портом или компьютером, поэтому рекомендуется попробовать подключить устройство к другому порту или компьютеру, чтобы исключить возможность неисправности порта.
Если после выполнения этих действий проблема не исчезает, рекомендуется обратиться к специалисту или сервисному центру для дальнейшей диагностики и ремонта ноутбука.






























